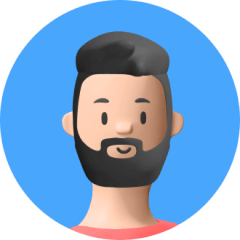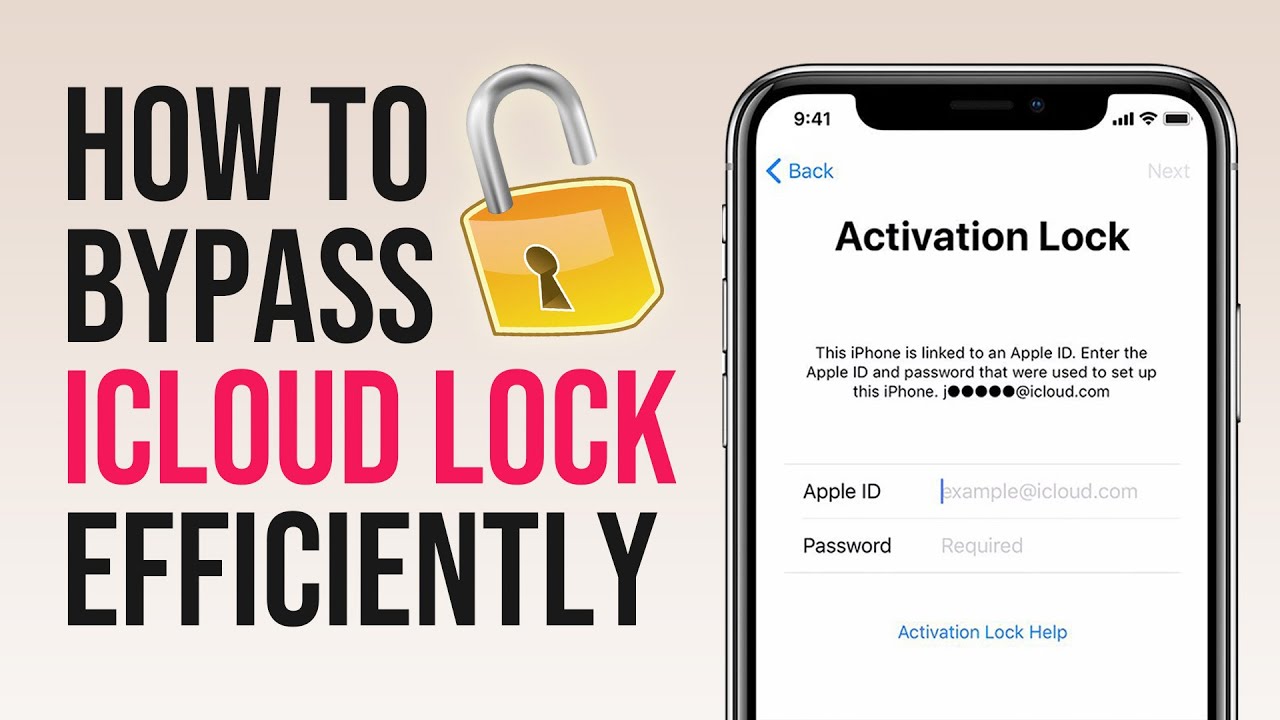Your Apple ID is the account you use to log in to all Apple services and connect all of your Apple devices. You can utilize the App Store, iCloud, iMessage, Apple Music, Apple TV+, and more once you've logged in.
Because your Apple ID is a universal access ticket to all Apple services, forgetting or losing your ID or password might cause serious problems. Some online services may state that they can find the associated Apple ID if you provide them with the IMEI. So can you find Apple ID by IMEI? Follow along in this article to learn more.
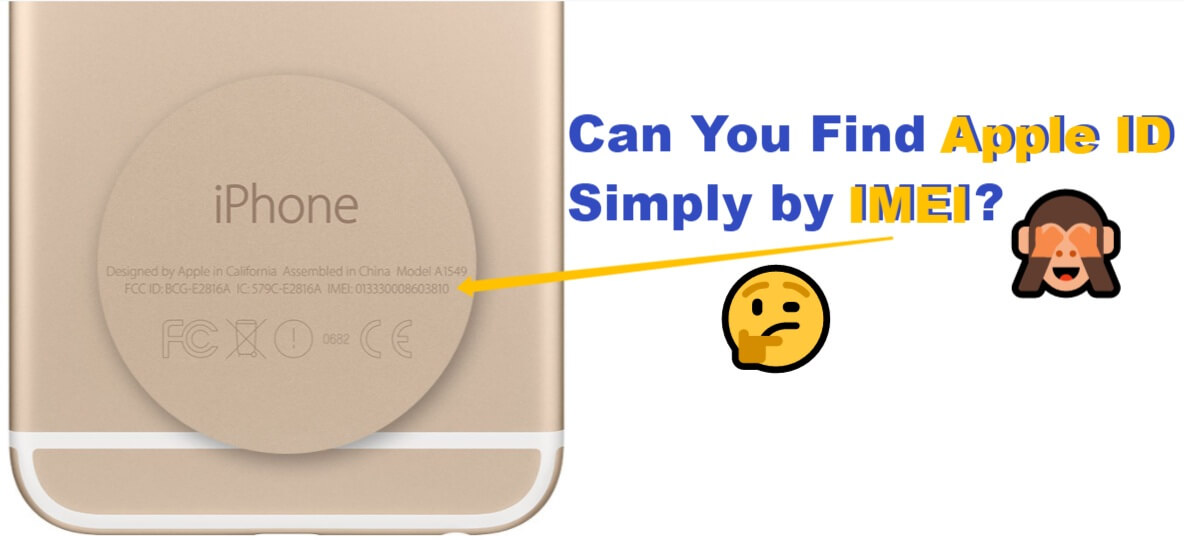
Part 1.Can You Find Apple ID by IMEI?
Part 1. Can You Find Apple ID by IMEI?
Unfortunately no, IMEI has nothing to do with an Apple ID. Let's first look at what an Apple ID and an IMEI are. An Apple ID is a username that may be used to access all of Apple's services. It's a method of storing your information in Apple's database so that you may use your MacBook, iPhone, or iPad to identify yourself.
Every iPhone has an IMEI number, which is a unique identity code. The initials IMEI stand for International Mobile Station Equipment Identity, and the number identifies each mobile phone. Your mobile phone carrier uses the IMEI number to identify who is making calls by matching the phone to the networks. It's also used to keep track of stolen phones on a blacklist.
Because IMEI is the serial number for your iPhone, and the objective of IMEI is to identify your device with all the information linked to your iPhone, it is technically impossible to get the Apple ID from the IMEI number.
Part 2. How to Find Apple ID If You Forgot It
Now that we understand why we can't find Apple ID by IMEI number, you may wonder if there are any solutions to find the Apple ID if you forgot it.
Method 1: Apple Official Solutions
- 1 Check for Apple emails in your inbox
- 2 Check if you're already signed in with your Apple ID
- 3 Other Apps for locating your Apple ID
Apple may send you emails including your Apple ID. Look through your inbox for receipts, as well as emails from Apple about repairs, support, or bills. The number of asterisks in your email address (*****@icloud.com) may not match the number of characters in your email address if it is masked.
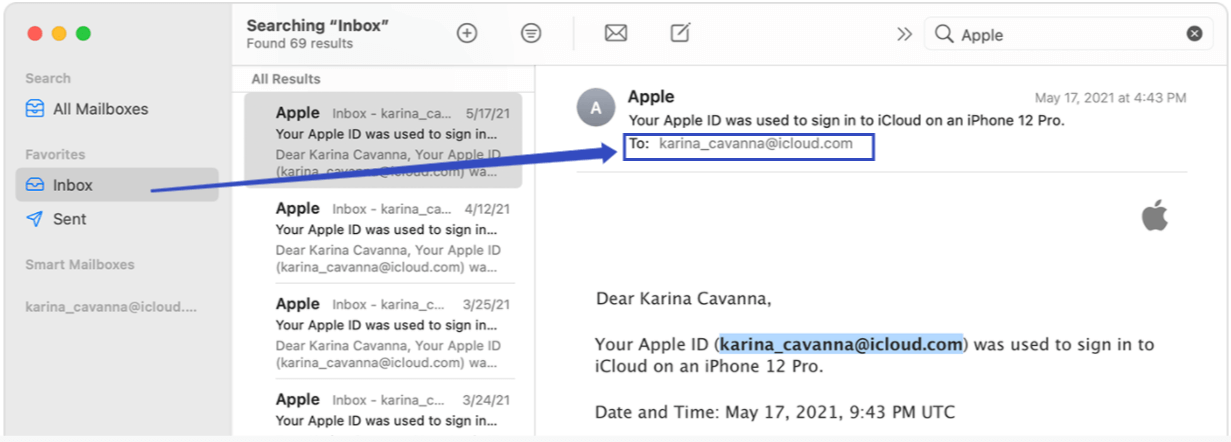
Check to verify if you're logged in to Apple apps or services, or if you're signed in to your iOS device. Go to your iPhone, iPad, or iPod touch then tap on your profile icon in the Settings.
Or go to your Mac > Apple menu > System Preferences > Apple ID to find out.
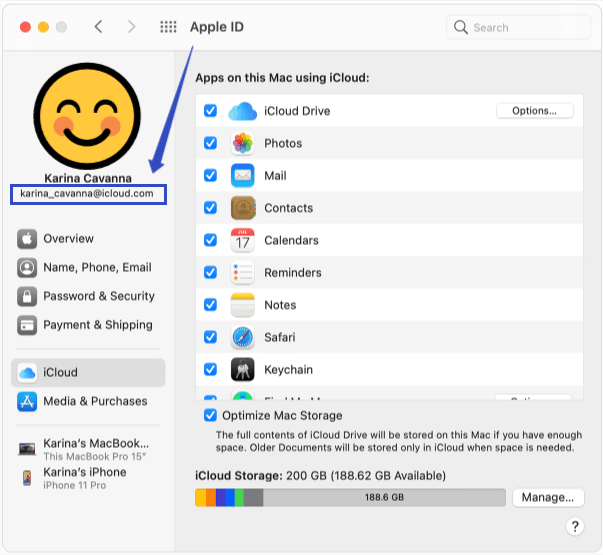
On your iPhone, iPad, iPod touch, or Mac, check whether you're signed in to the App Store, FaceTime, or Messages, or on a PC, check if you're logged into iTunes for Windows. You can also check if your Apple ID is prefilled on the sign-in screen at iCloud official page or Apple ID official website.
Method 2: Find Apple ID on Your iPhone
This method will allow you to find and recover your old Apple ID on your iPhone without data loss.
- 1 Go to Settings > Sign in to your iPhone > "Don't have an Apple ID or forgot it?" > "Forgot Apple ID?".
- 2 Tap in the user credentials (name, associated phone number) of the Apple ID and click "Next" to proceed.
- 3 Select "Reset with Phone Number" from the drop-down menu.
- 4 Enter the passcode you've used to unlock your iPhone lock screen.
- 5 Reset the password, and click Next > Done. Apple will then create a new Apple ID for you.
- 6 Tap on "Sign in" to let your iPhone sign you into iCloud.
- 7 Enter the passcode to the lock screen and choose "Merge" to let iCloud automatically merge your iPhone data with data from the previous Apple ID.
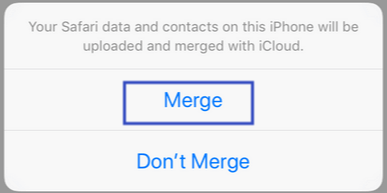
Method 3: Find Apple ID on a Browser
By visiting Apple's official help page and follow the instructions, you can find Apple ID back effectively.
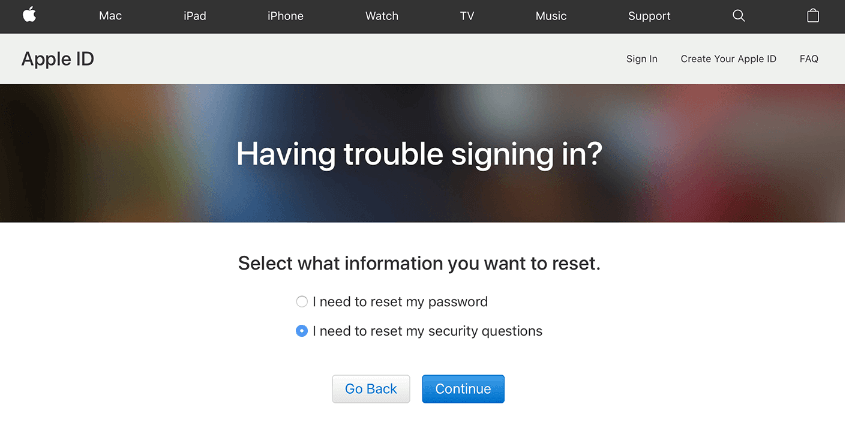
- 1 Visit iforgot.apple.com.
- 2 Verify your birth date on the screen.
- 3 Select how you wish to get back your Apple ID.
- 4 Reset your password.
You'll need to provide your first and last names, as well as the Apple ID's associated email address. You can also add any previous email addresses, although it isn't essential.
Your Apple ID likely is the same as your current email address. When you've completed filling out the form, click Next.
You have two options for getting your Apple ID: you can get it via email or by answering a few security questions and having it displayed in your browser.
If you opt to get the information through email, it will be delivered to your current email address as well as any other email addresses linked to your account.
If you want to answer security questions, you will be asked two of the questions you originally set up while creating the ID.
Your Apple ID will be displayed on the next page if you opted to answer the security questions. You'll be prompted to establish a new Apple ID password. If you requested that your Apple ID be retrieved through email, you will receive an email including a password reset link. Your Apple ID is the email address you used to receive the message.
Bonus: Bypass iCloud Activation Lock Without Password
The user may have purchased a used iPhone whose previous owner failed to remove his or her Apple ID from the device, resulting in the Activation Lock being activated.
There's no denying that iCloud Activation Lock is a helpful security feature that prevents unauthorized users from logging in to your iOS device with another account. If your iPhone is stolen, this is a useful feature for protecting your personal information.
However, if you acquire a used iPhone and the prior owner forgets to delete his iCloud account, you'll have issues using the iPhone normally. That's where bypassing the iPhone's Activation Lock comes in handy. When it comes to unlock iCloud activation, UnicTool Upassit is a well-known name that comes to mind.
Secure Download
Use Upassit to bypass Activation Lock on iPhone/iPad/iPod touch without password easily:
- 1 Launch UnicTool Upassit On your computer
- 2 Jailbreak Your iOS Device
- 3 Bypass Activation Lock
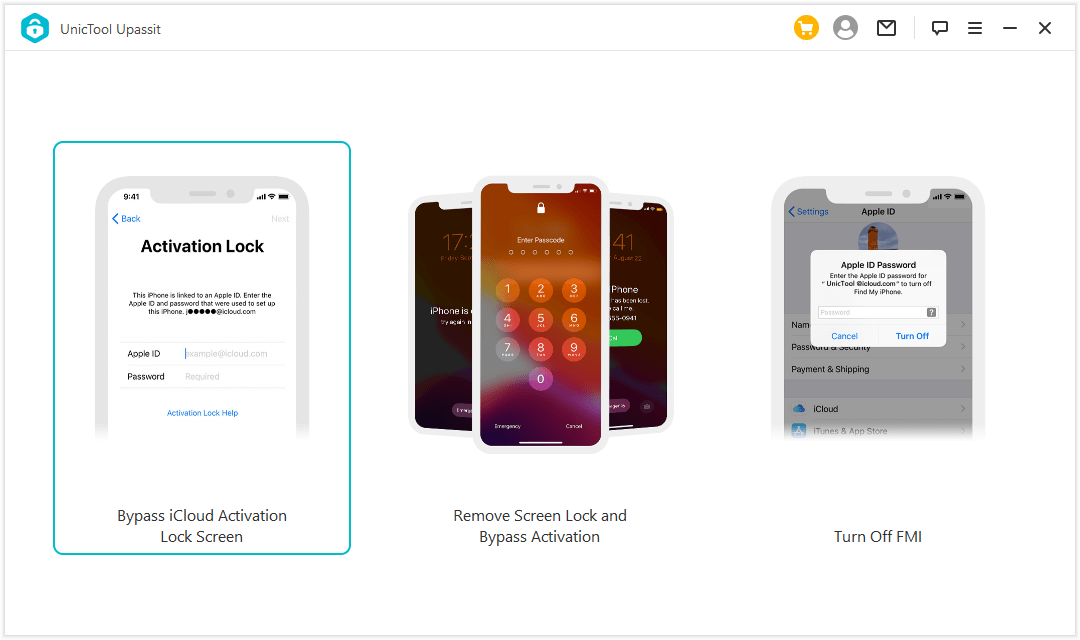
Install and run the program, then choose "Bypass iCloud Activation Lock Screen" mode and click "Start." Use a USB cord to connect your iOS device to your Mac.
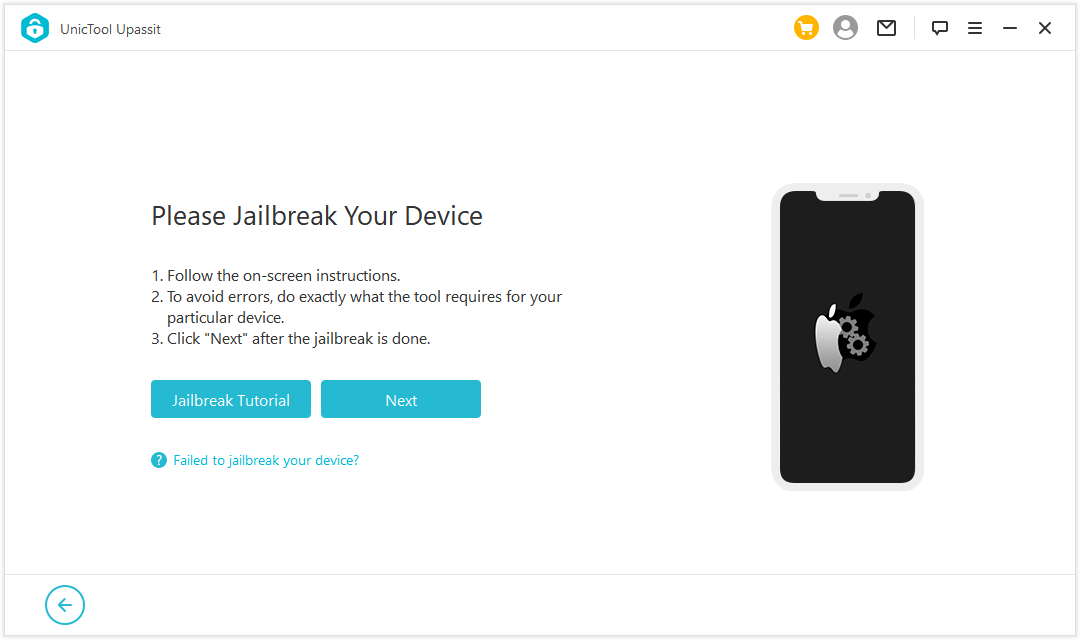
To bypass the iCloud Activation Lock on iOS devices, UnicTool Upassit requires a jailbreak. Follow the easy guide on-screen and let Upassit lead you through the process.
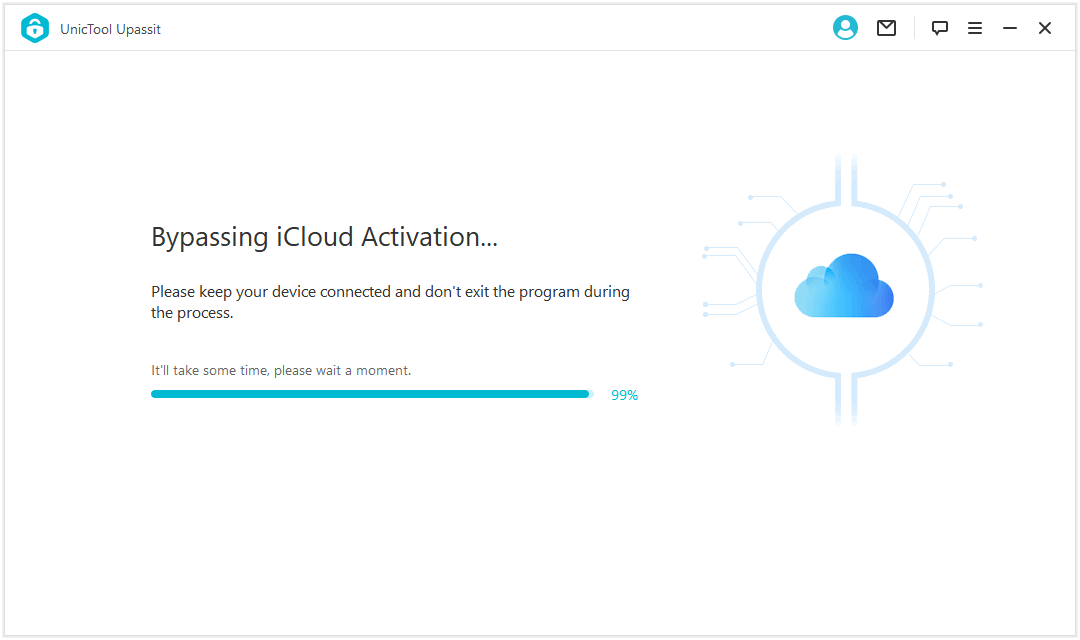
Select "Start Bypass" to continue and UnicTool Upassit will begin bypassing Apple's Activation Lock on the device screen right away. The bypassing method takes only a few seconds to complete.
The Apple ID-related Activation Lock screen of the previous owner has now been successfully bypassed. You can then create a new Apple ID and modify your preferences on your iOS device.
Conclusion
Although it's not possible to find Apple ID by IMEI, hopefully by using any of the methods above, you'll be able to retrieve your Apple ID swimmingly. And if you need a professional helper to bypass Activation Lock on your iOS devices, don't forget to give UnicTool Upassit a try!
Secure Download