Part 1. Get Connected
1Connect Your Android Device
Download, install and launch TailorGo on your computer. Click "Get Started" to begin.
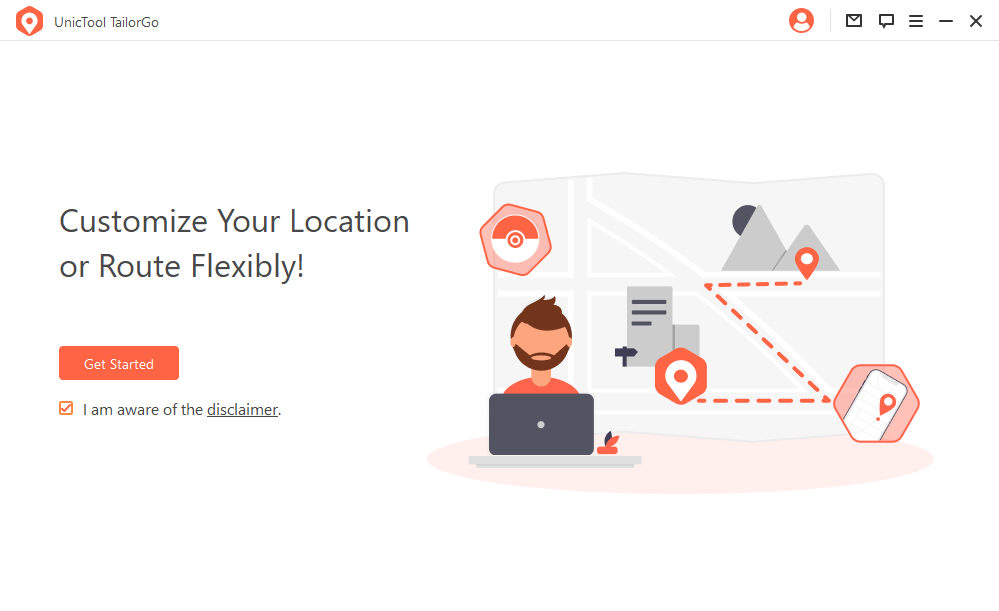
Connect your Android device to the computer.
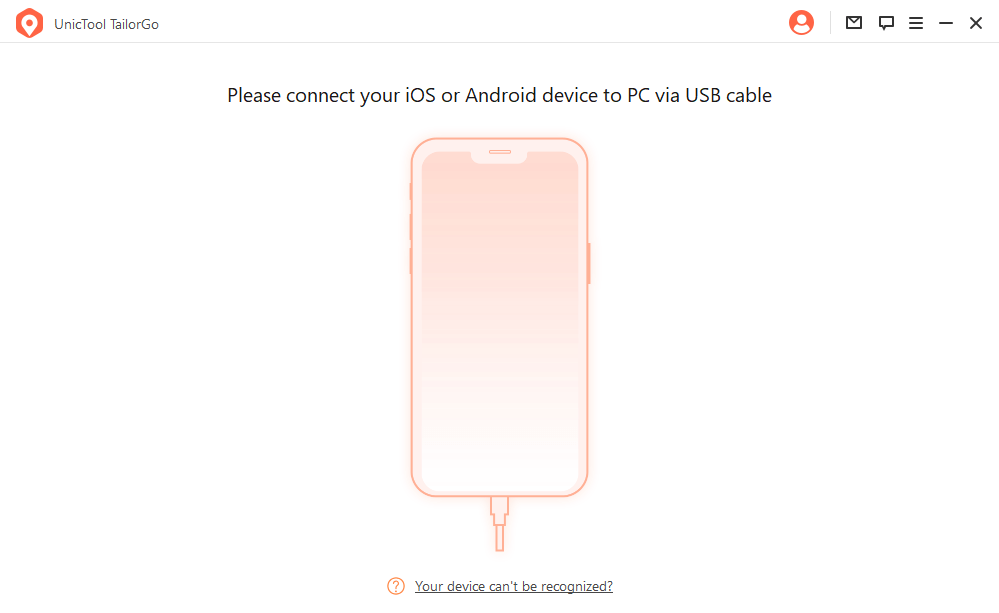
2Identify Your Android Device
When the system identifies your device, the "Choose Your Device" window will appear. Confirm the Android device you want to connect.
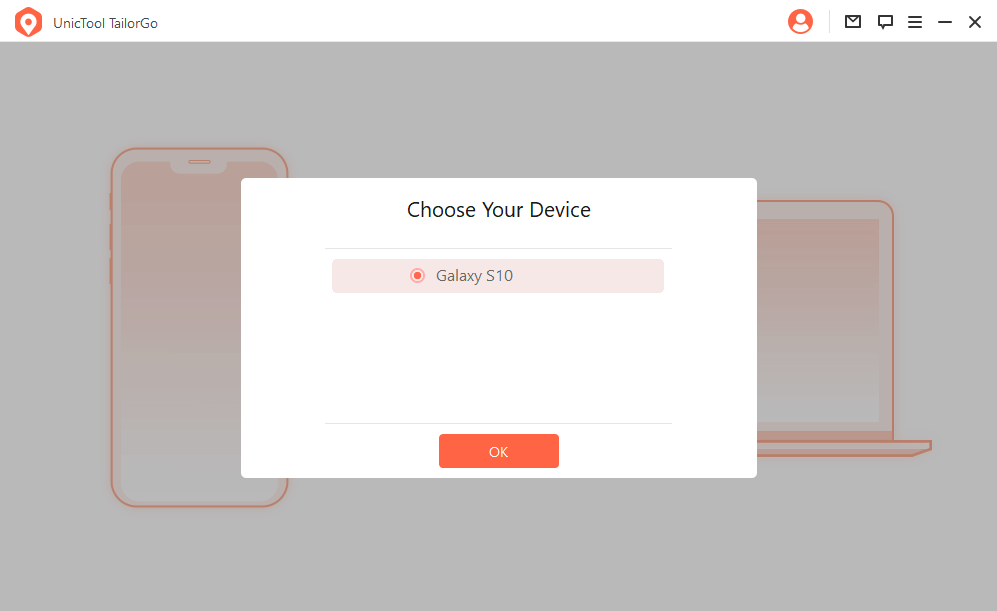
3Choose the Right USB Connection Mode
Make sure the phone's USB connection mode is File Transfer Protocol.
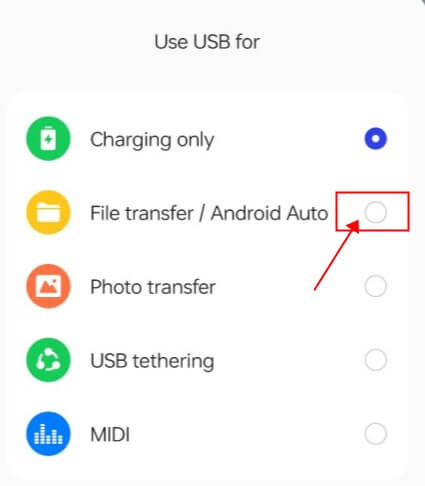
Note:
- The steps to set the phone's USB connection mode may vary from brand to brand, but generally you can find the USB connection mode option in the notification bar.
4Turn on USB Debugging
Turn on USB debugging on your device following the instructions in the program.
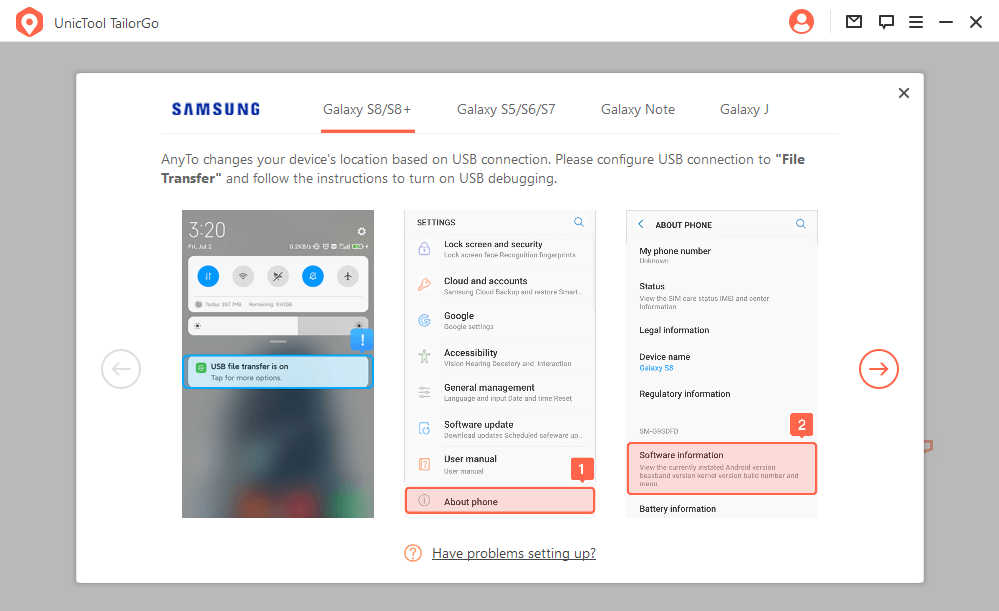
5Allow USB Debugging
Confirm "Allow USB debugging" on your mobile phone.
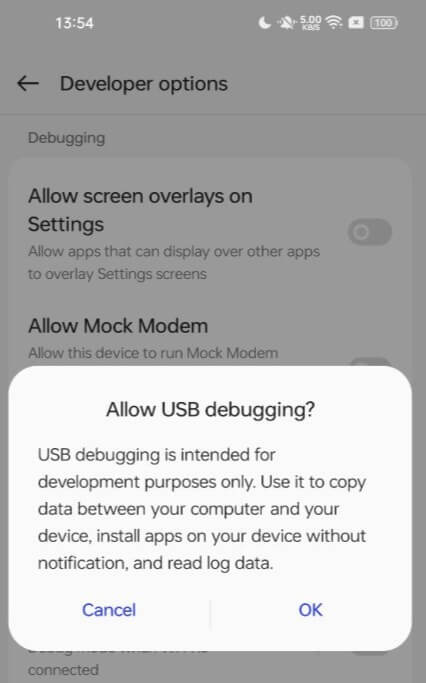
If the popup is not shown on your device, click "Show Again" in the program.
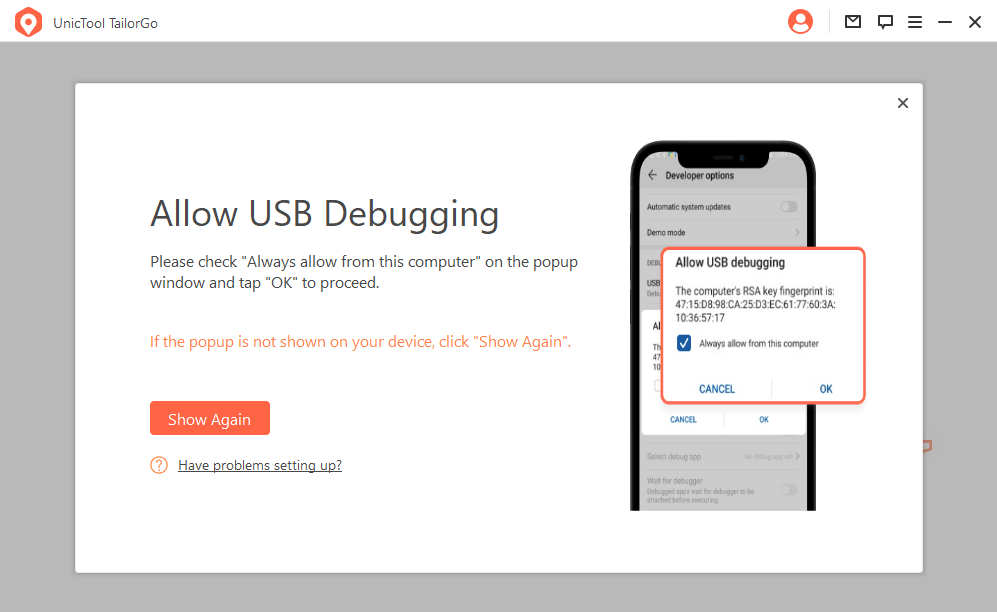
6Select the Mocking Mode
Once it's all set, you can choose either Special Gaming mode or Universal mode based on your needs.
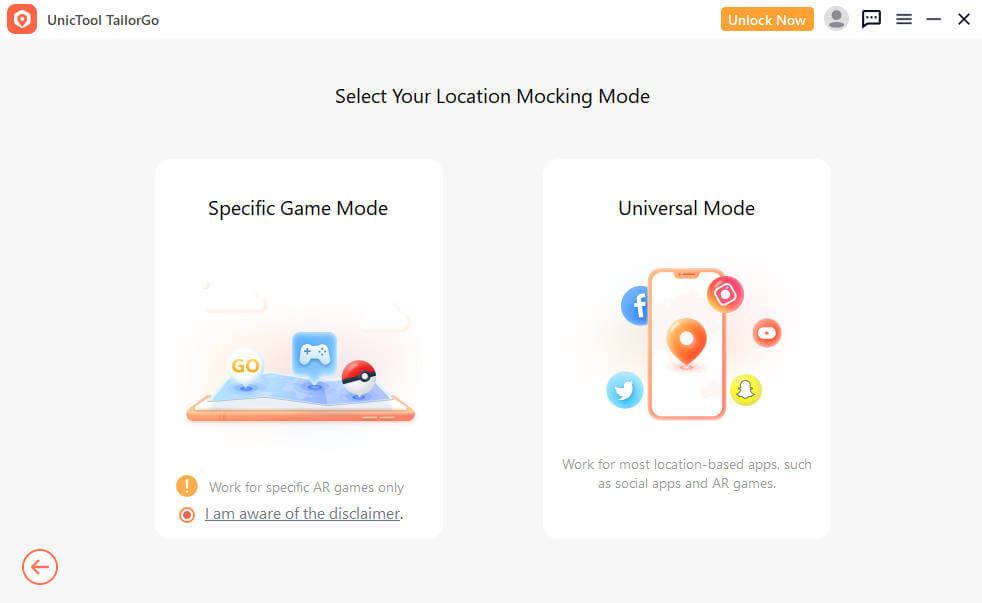
Part 2. Special Gaming Mode
Gaming Mode can only support Pokémon GO game accessories.
1Check the Disclaimer
Check the disclaimer, and then enter the Gaming mode.
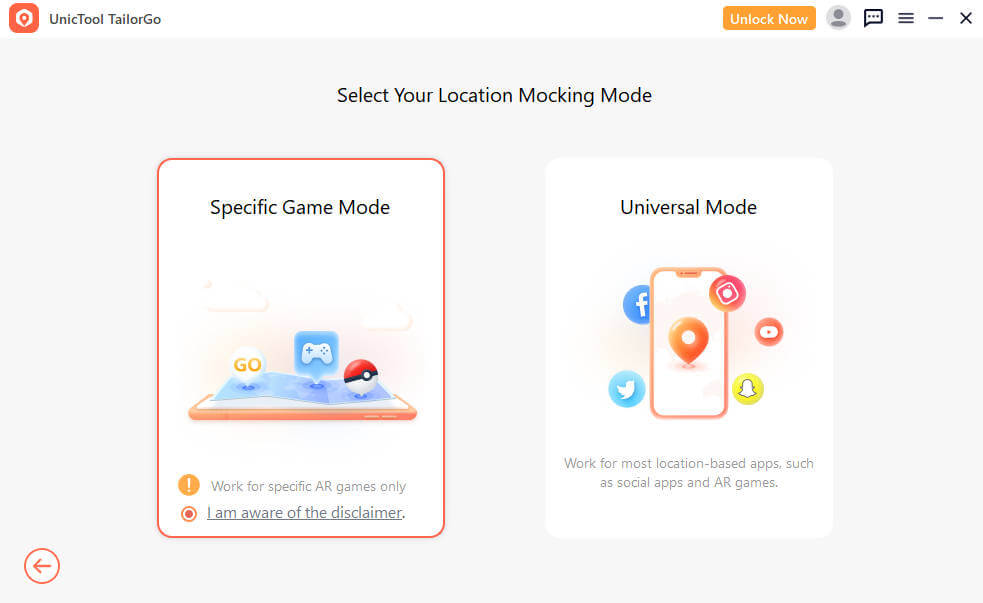
Note:
- Gaming mode is not always available. When the server is being maintained or updated, there will a text prompt notifying users of the unavailability. In this case, please wait for a while and check it again later.
2Wait for the Loading Process
After you select the Gaming mode successfully, the program will start the loading process. As some mobile phones need to confirm and give some necessary permissions, please keep a close watch on your device during the process.
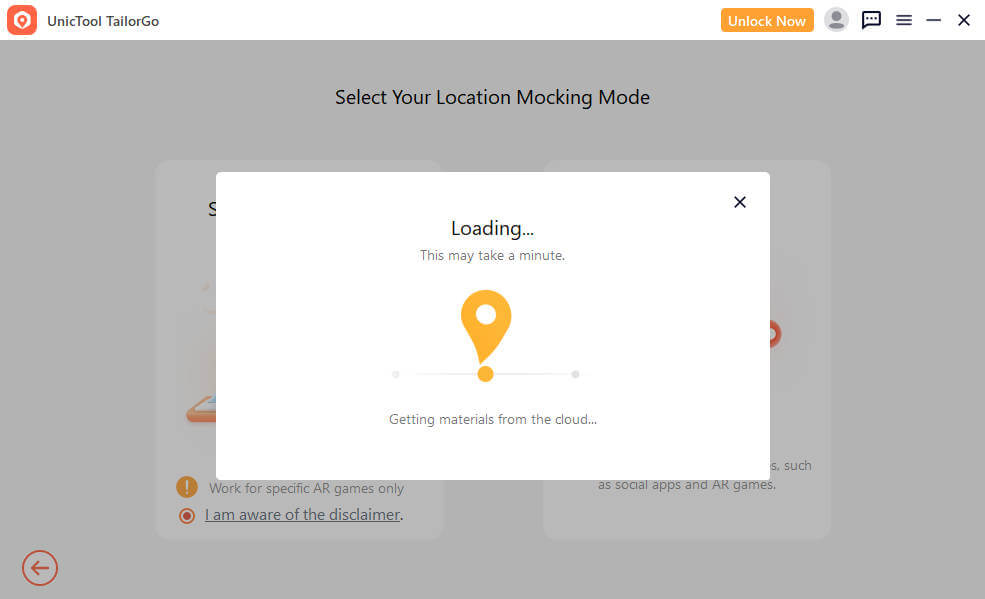
3Your're All Set!
After the loading is completed, you'll see a popup window asking you to sign in with your game account on your phone.
Generally, this popup only appears when you start the game for the first time. And it will disappear automatically when you successfully sign in with your account and enter the map.
Part 3. Universal Mode
Universal mode works perfectly with most location-based apps: Google Map, Facebook, WhatsApp, Tinder, etc.
1Enter the Mode
Click Universal mode to enter it.
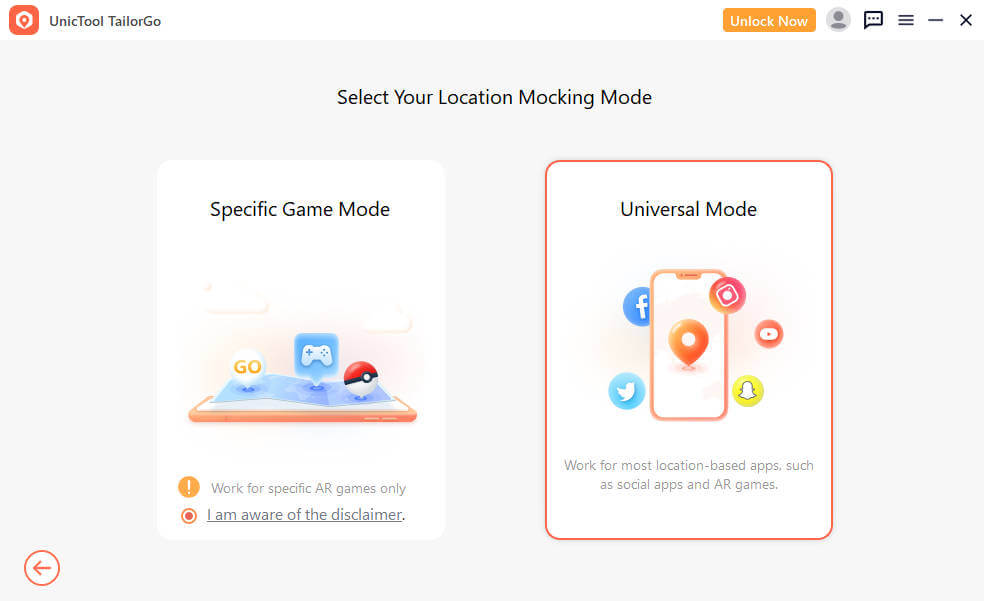
2Install TailorGo Assistant
Wait for the program to install "TailorGo Assistant" on your device. (TailorGo Assistant will not appear on mobile phones running under Android 10 and you don't need to manually start or operate it at any time. Just keep it on the phone.)
Once the installation is completed, find "Select mock location app" in "Developer options", and select "TailorGo Assistant".
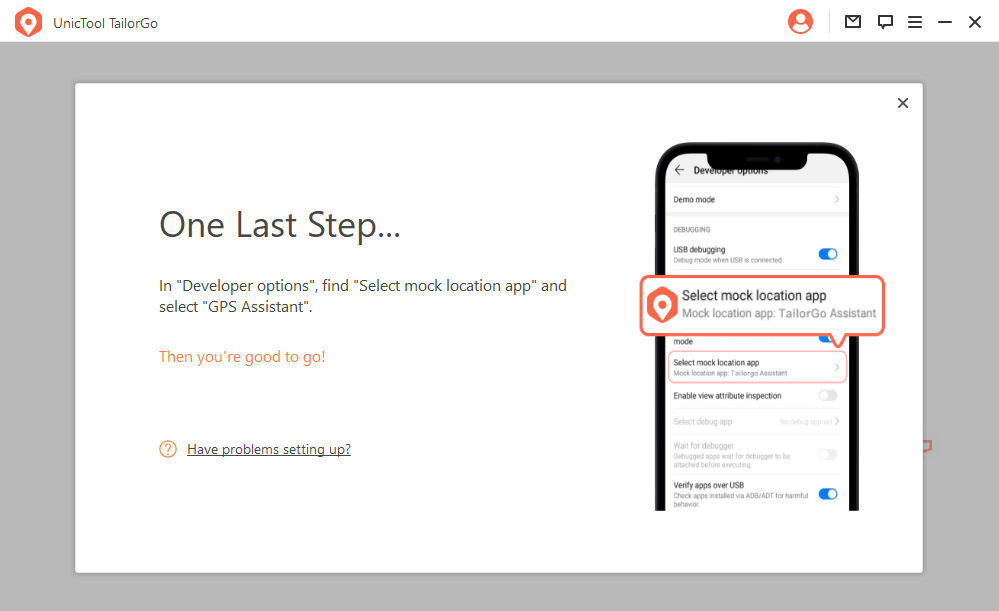
3Start to Move Now!
Now everything is ready and you can change your location or simulate GPS movement!
Part 4. Five Modes of TailorGo
1Teleport Mode
In this mode, one can change the GPS location to anywhere in the world without difficulty. It will take only a few simple clicks.
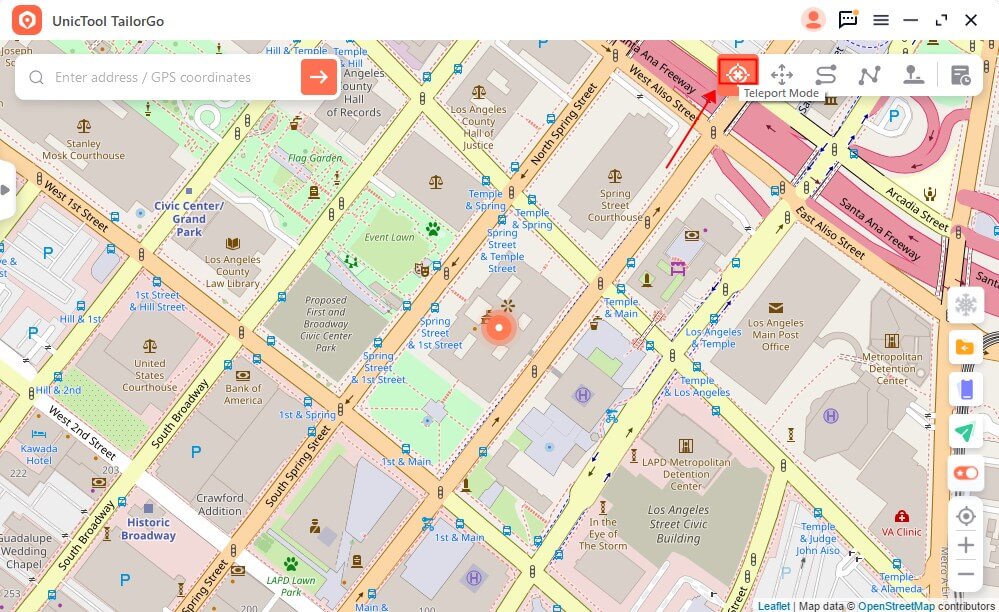
2Two-Spot Mode
TailorGo can simulate GPS movement in an easy and natural way. In this mode, users can plan a route to move along and set the moving times as well as speed. The program will adjust the route based on the actual situation to make it more authentic.
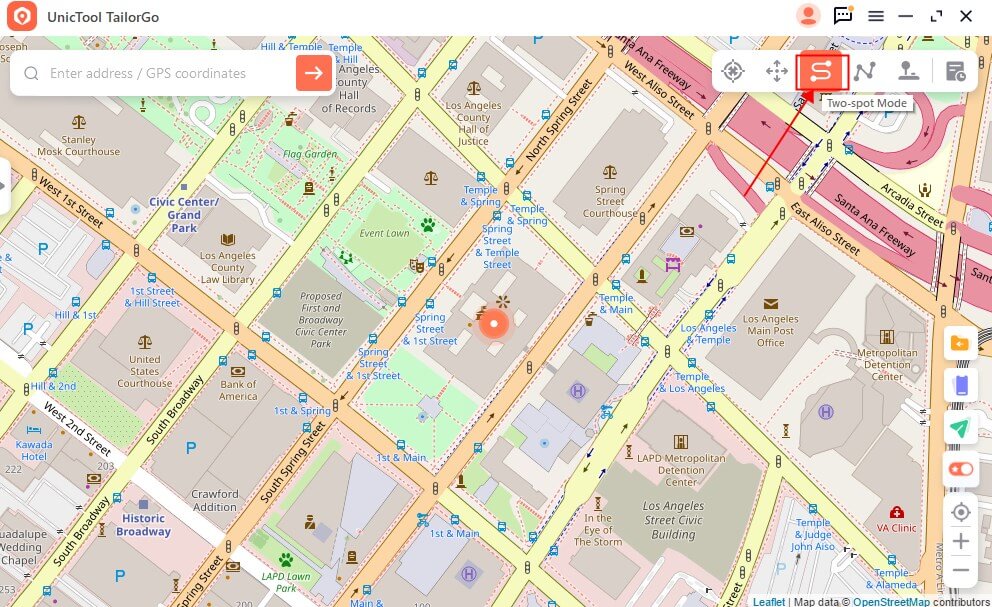
3Multi-Spot Mode
Different from the Two-Spot Mode, one can move along the customized route passing exactly the chosen spots in this mode. The program will strictly stick to the planned route without any adjustment.
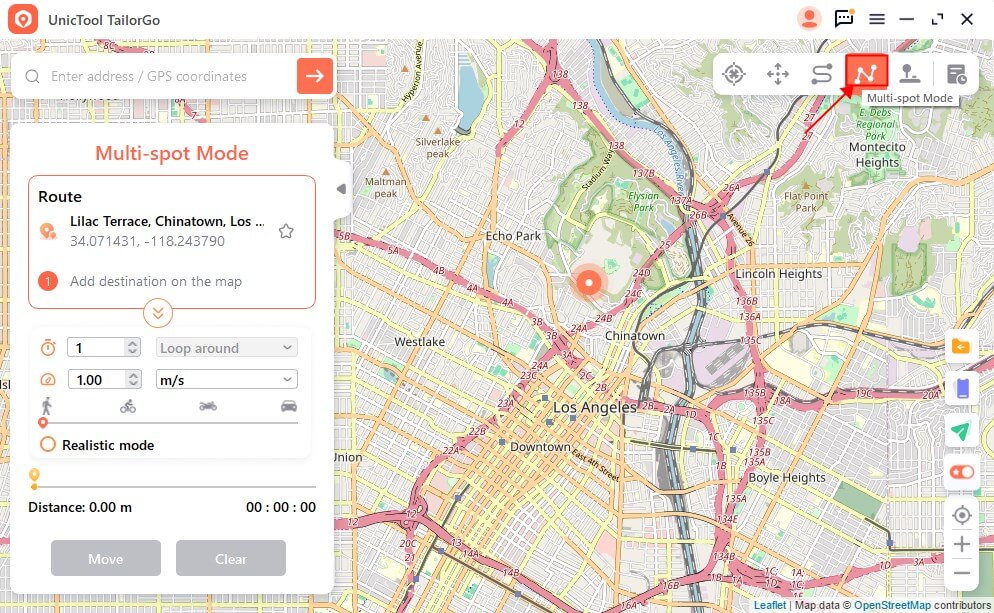
4Joystick Mode
With this mode, you can move automatically on the map. Besides, you can set 360-degree directions, and move forward or reverse by clicking the direction button.
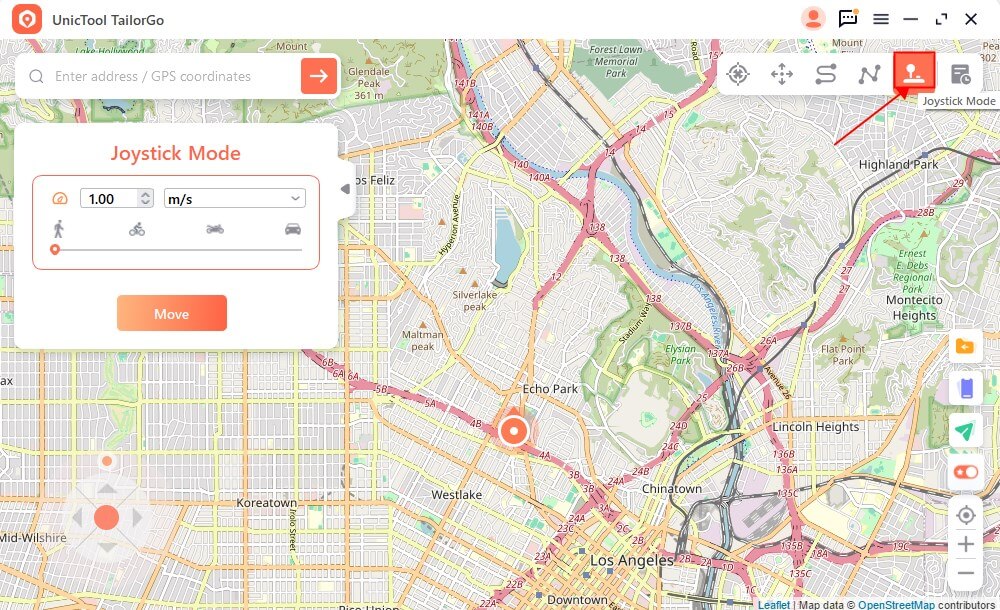
5Jump Teleport Mode
In this mode, one can change the GPS location to anywhere in the world without difficulty. It will take only a few simple clicks. You can choose "Last Poitn" and "Next Point" to change to another location you choosed in seconds.
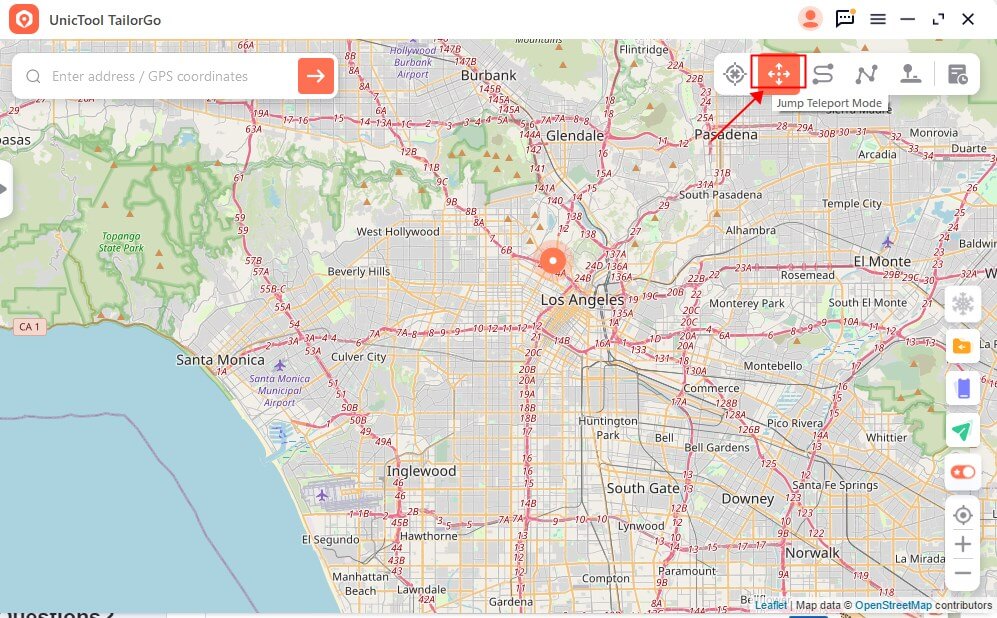
Part 5. Some Highlights of TailorGo
1Import/Export GPX File
By importing a GPX file, we can quickly exchange GPX position data.
Importing a GPX file: If you have a GPX file provided by a friend or downloaded from the internet, you can import it into TailorGo. On the main screen, click on the first option in the bottom right corner, the "Import" option.
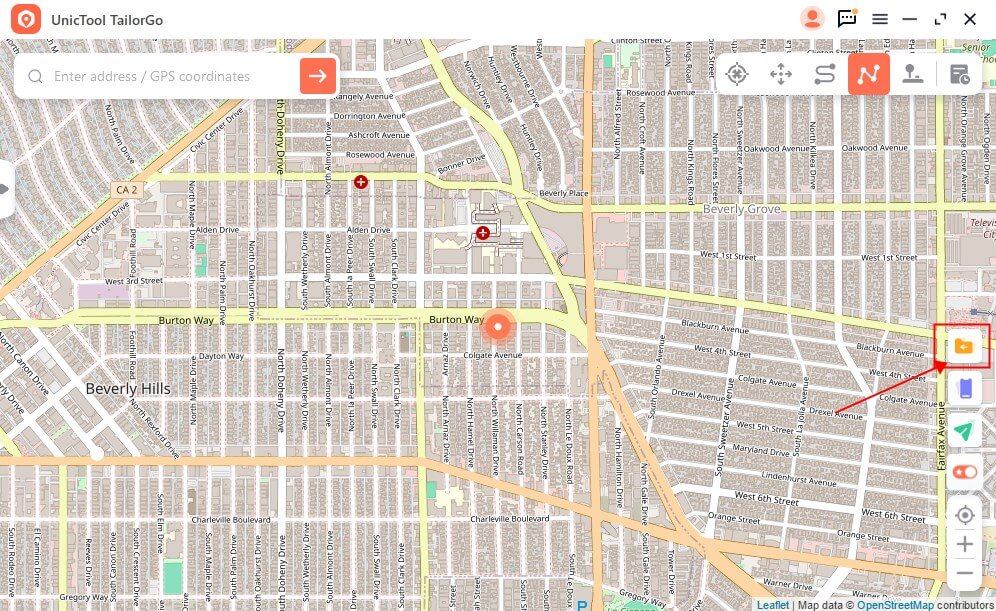
Exporting a GPX file: After using Two-point Mode or Multi-point Mode, you will see an "Export" button on the icon in the upper right corner. Click the Export button to save the route as a GPX file.
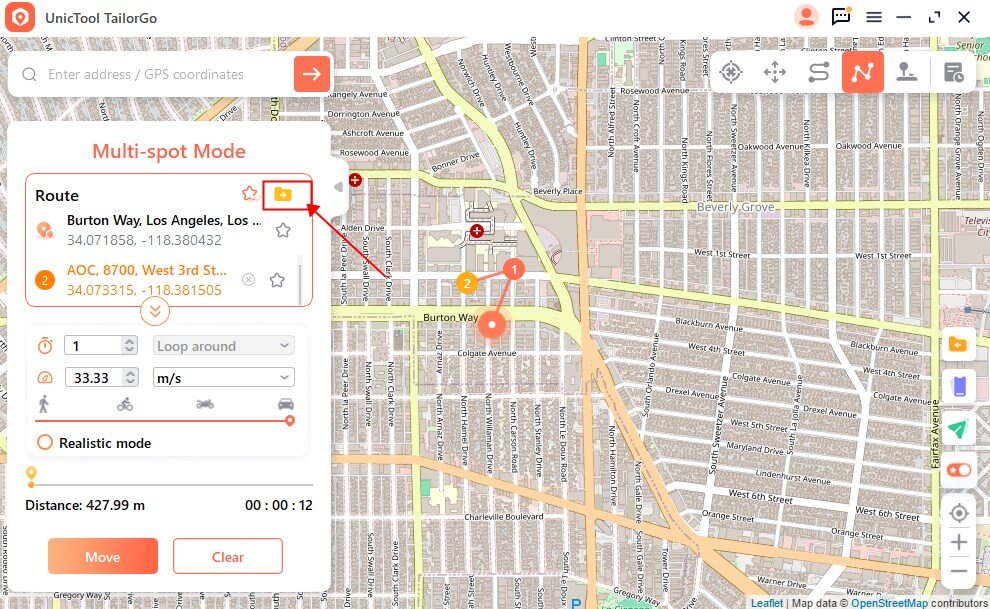
2Circle Route
In Multipoint Mode, TailorGo asks if you want to create a loop when the start and end points are nearby. Selecting Yes aligns the start and end points; selecting No keeps the end point at its exact location.
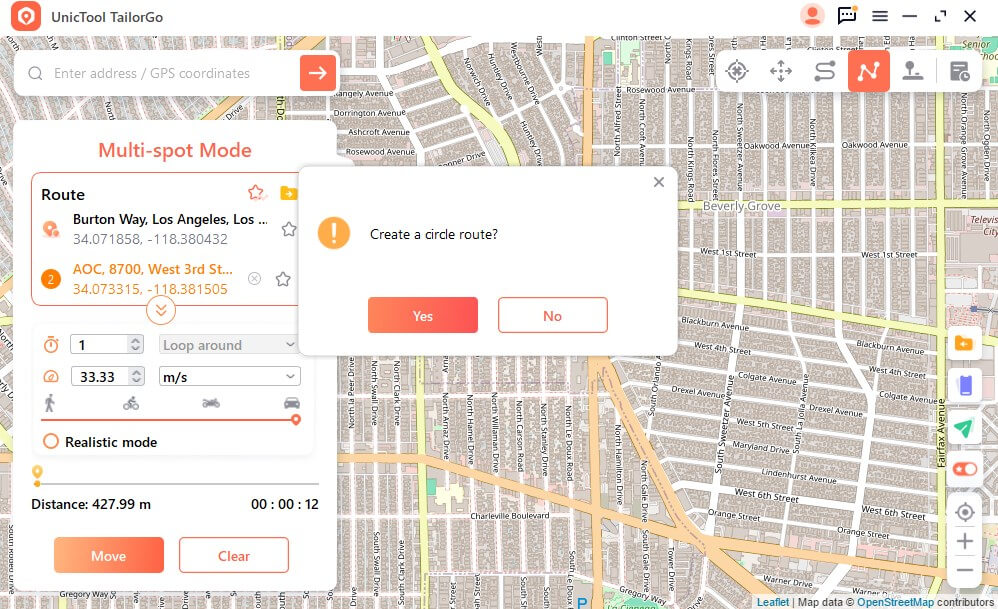
3Realistic Mode
In real mode, movement speed will fluctuate randomly between the upper and lower 30% of the selected speed range. The speed changes every 5 seconds.
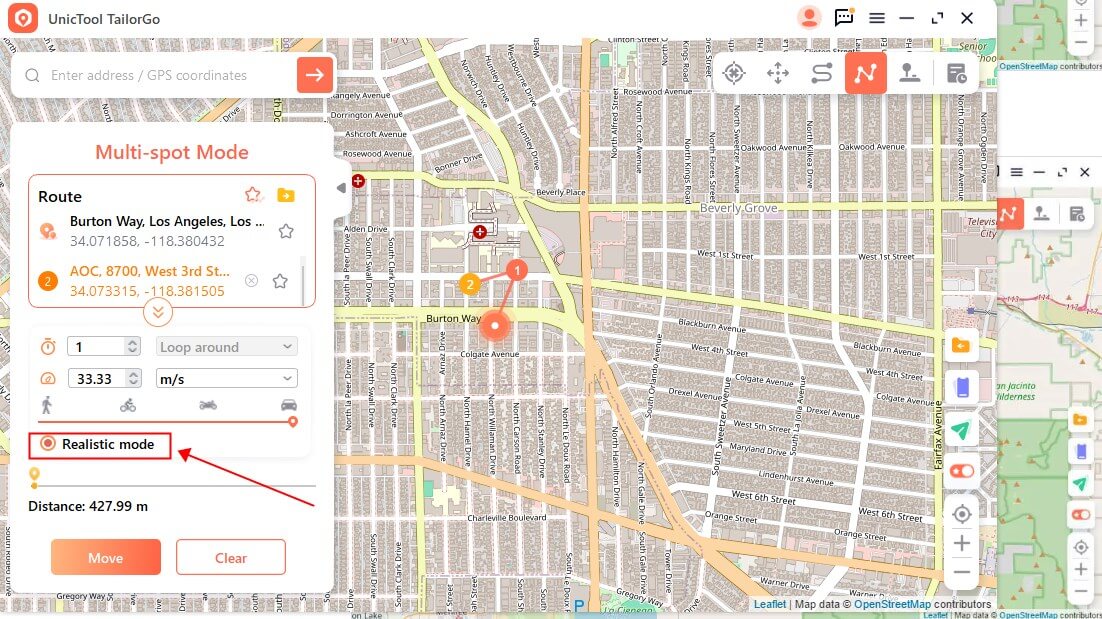
4Fluctuation Mode
In Teleport Mode, you can select the fluctuation mode. When checked, the virtual position will fluctuate back and forth within a few meters.
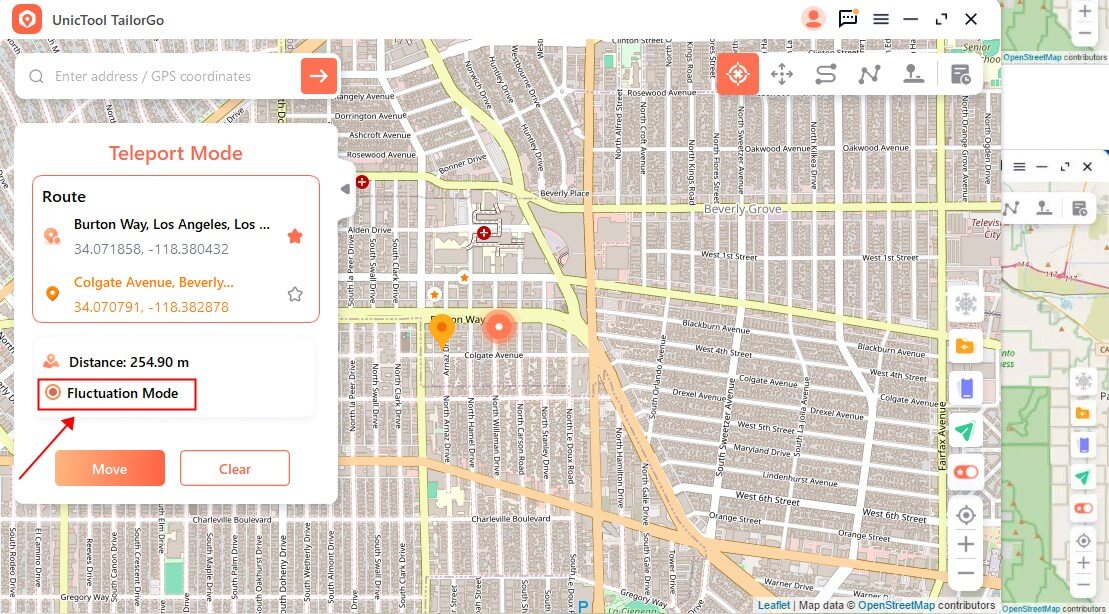
5 Returns or Loops
When the number of times is greater than 1, the user has the option of returning to the original route (from the start to the end and back) or looping in the form of repeating the route (from the start to the end, and then from the start to the end).
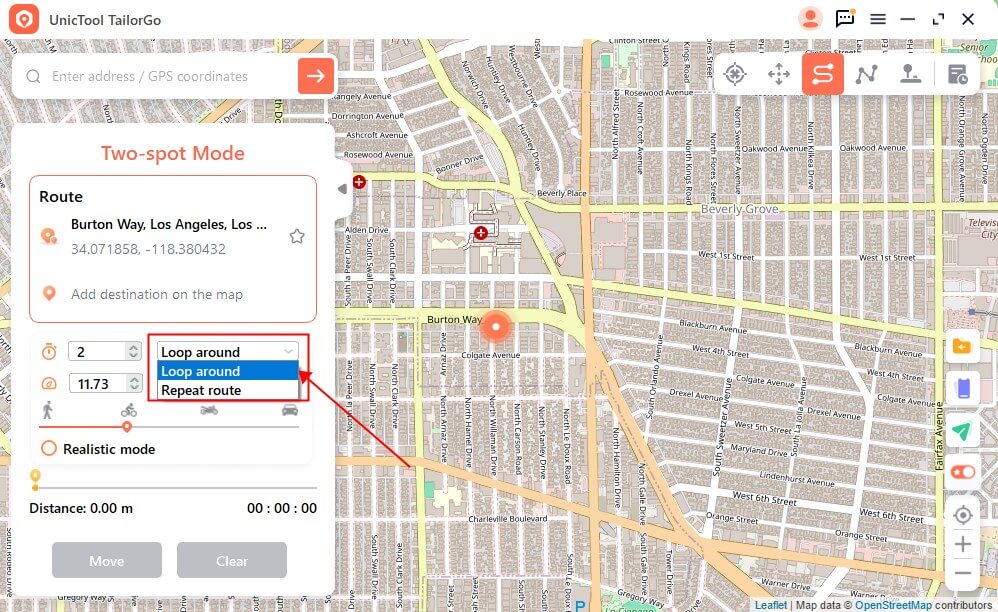
6Collect Route
You can click on the "star" icon to collect your planned multi-point or two-point routes. This feature allows you to keep the start and end points of your route and save time and tags.
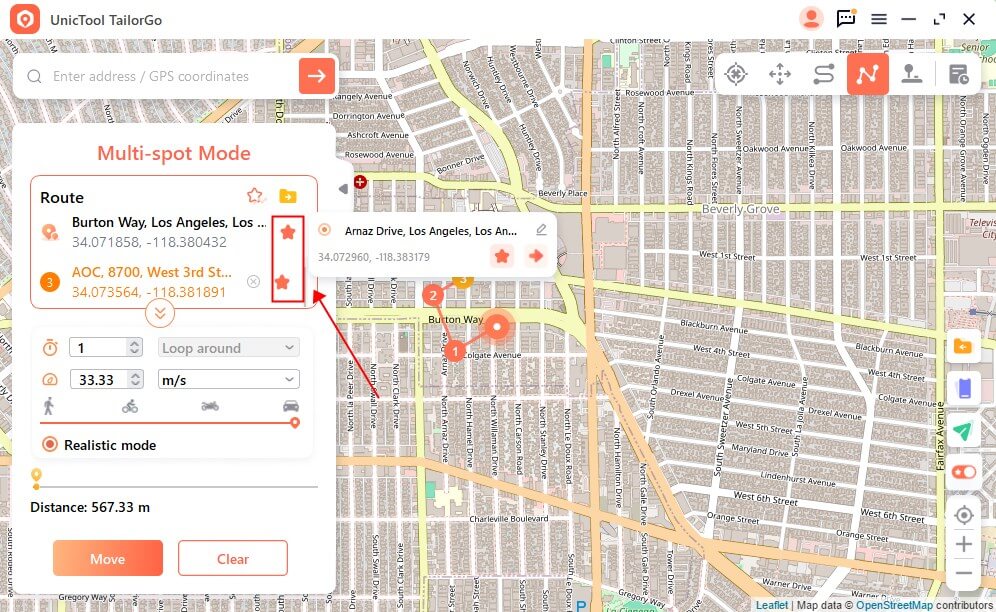
7Supports 5 iOS & Android Devices
TailorGoGo supports connecting up to 5 devices at the same time to change GPS location, including iOS and Android devices. Once you trust the computer, you can turn off any device or all of them at any time by selecting Disconnect All.
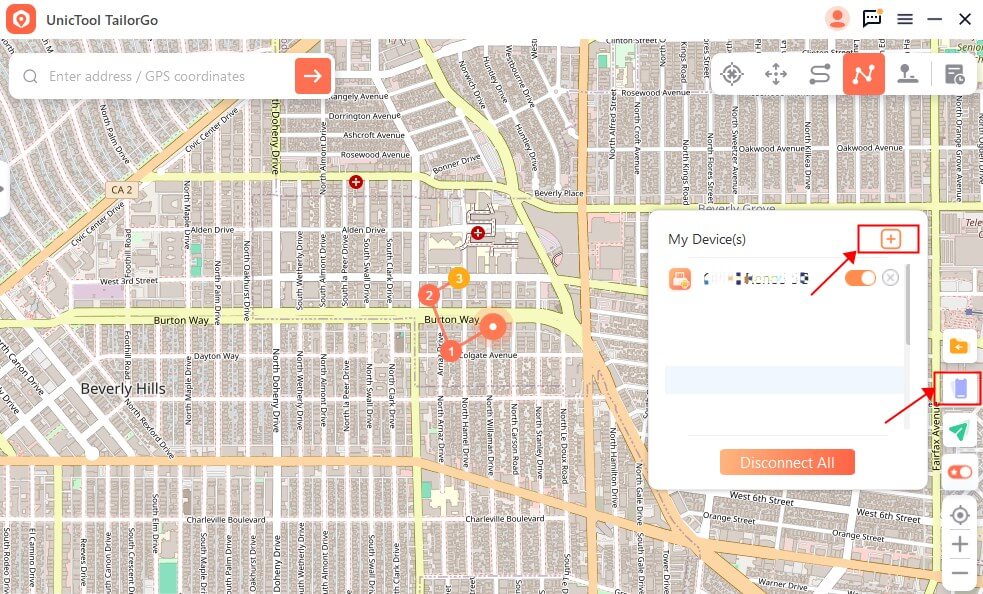
8 Cooling Timer Function
When you use Instant Mode, you can open the cooldown button in the lower right corner of the interface, and a cooldown timer will appear.
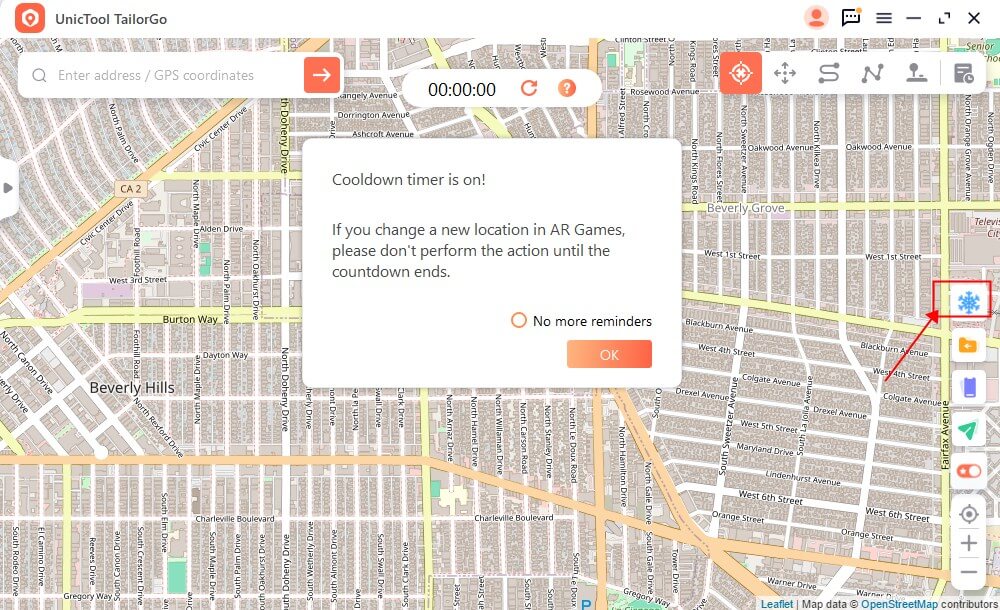
When you select the desired location and tap to move, the timer will calculate the corresponding cooldown time based on the distance. It is recommended that you do not perform any other operations until the countdown timer is over to avoid being soft-banned by AR games such as Pokemon GO.
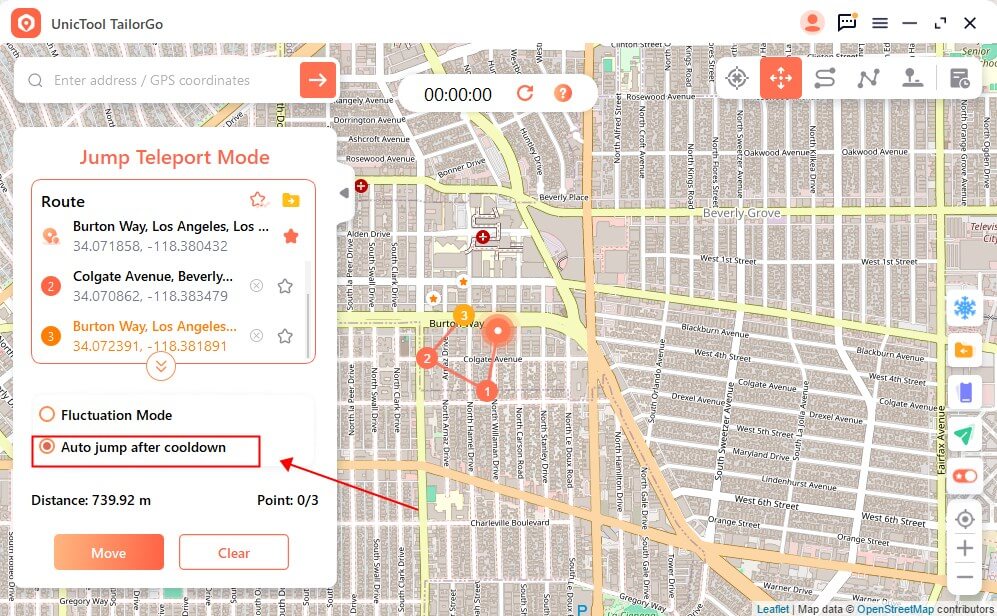
9Map Collection - Pokemon GO PokéStop & Gym
For Pokemon Go players, under PokéStop and Gym, select a specific location provided in the list and click Go Here, and you will see all the PokéStop and Gym marked on the map. You can either teleport directly or simulate your movements to collect items in PokéStops or fight in it.
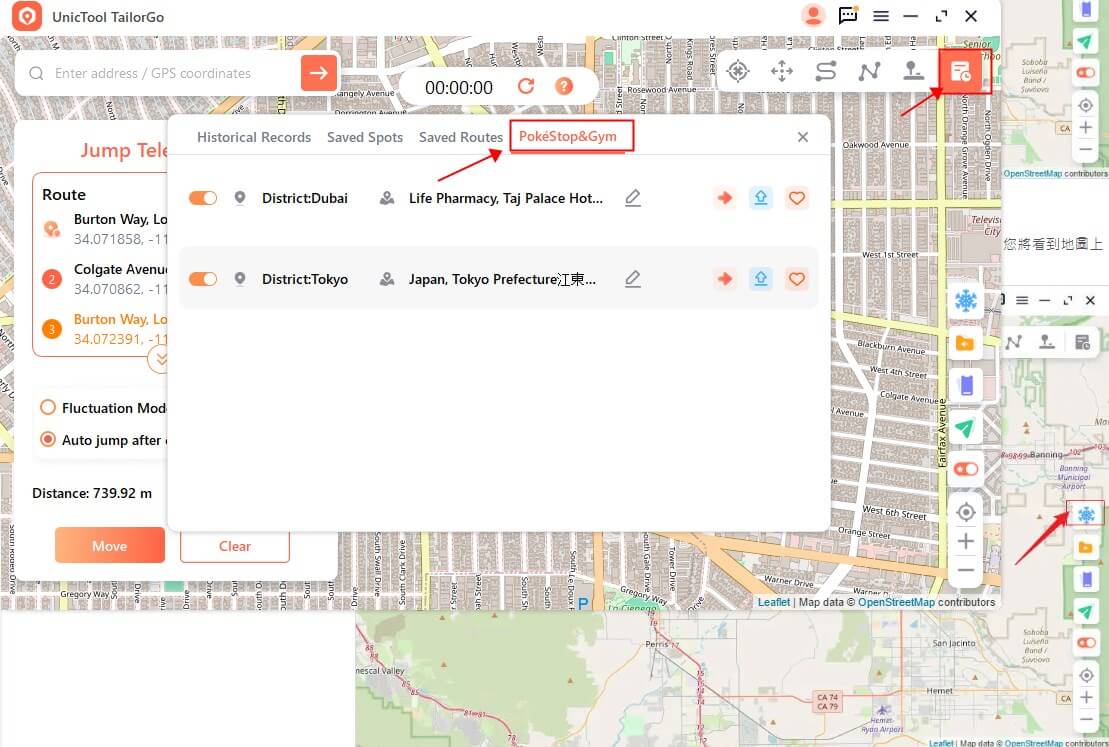
Hi, is it helpful?
Absolutely!
Not really...
Thanks for your kind feedback!