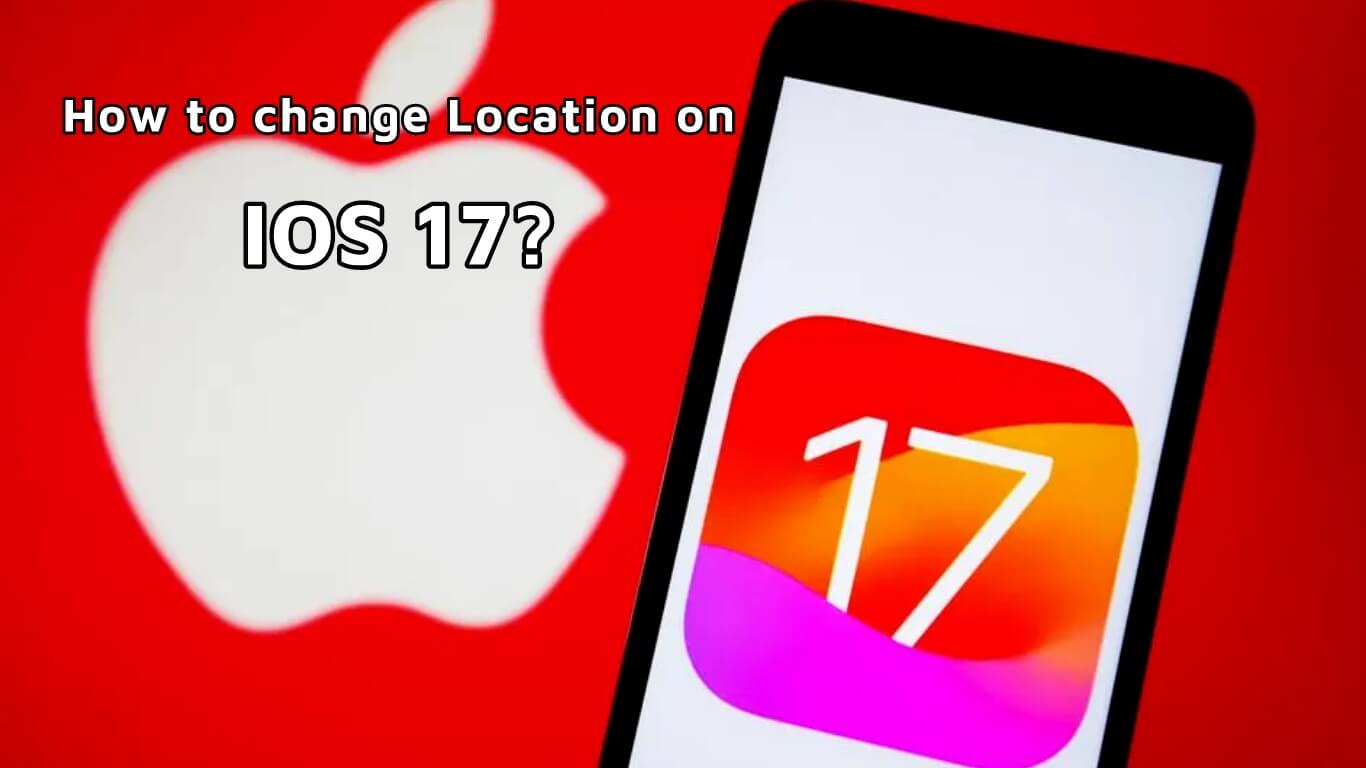Since every passing day is screaming at us about how crucial it is becoming to stay connected with your loved ones. Your iPhone's location-sharing features has made it quite easy though.
Whether you're meeting up with some friends or want to inform your loved ones, knowing how to share location on iPhone is super useful nowadays. Let’s some of the different ways you can do this in this article. Trust us, it’s a breeze once you get the hang of it.
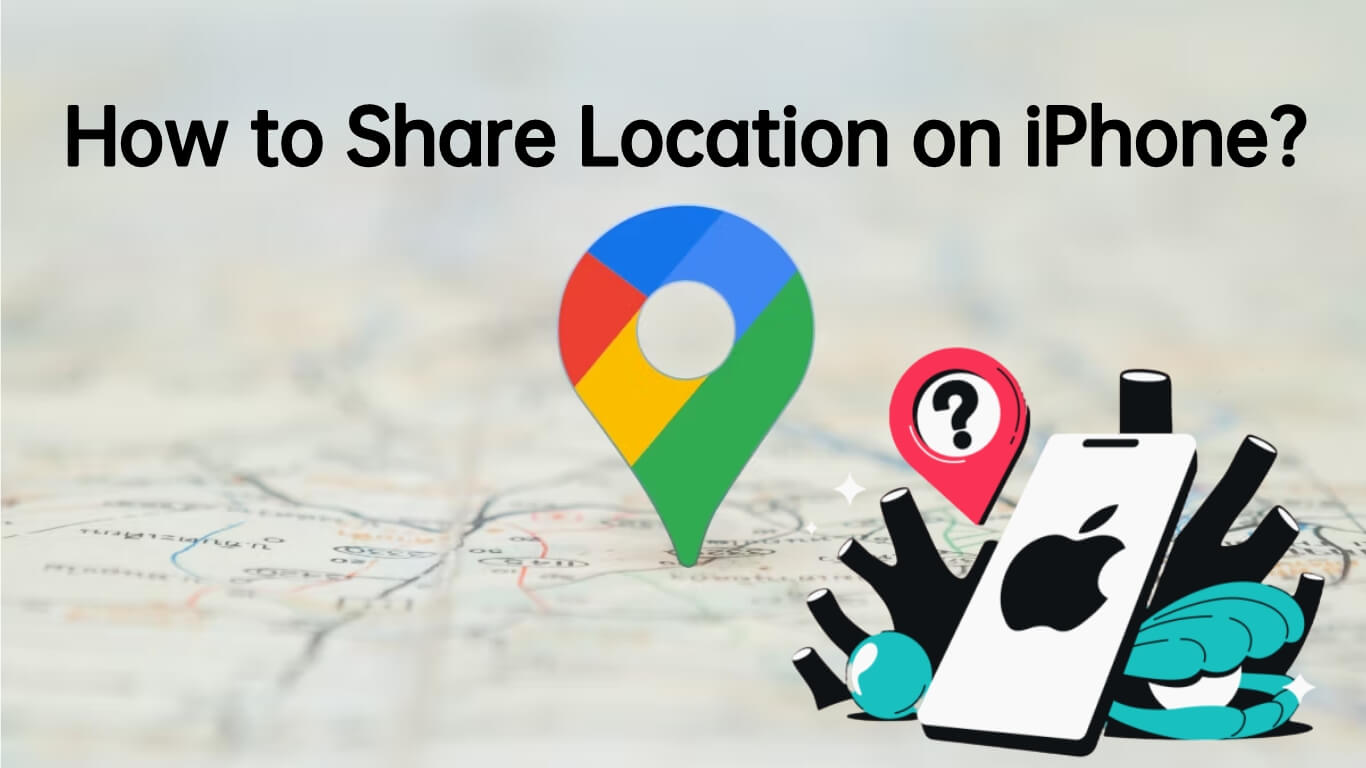
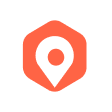
Best Professional Location Changer
Part 1.Can You Share Location In iPhone?
Part 2. How To Send Location On iPhone?
- 1. Share Location On iPhone Once
- 2. Share Location On iPhone On the Way to a Destination
- 2.Share Location On iPhone In Real Time
Part 1. Can You Share Location In iPhone?
YES! You can also choose the way you want to share.
- Share Once: you can share your current location just once, and it can be pretty handy for those "where are you now?" moments. This option is available in both Apple Maps and Google Maps.
- Share On The Way: When you are going to a destination, you can share your Estimated Time of Arrival (ETA) using Apple Maps. This shares your live location and the stops along your route. It's a fantastic way to let someone know exactly when you'll arrive.
- Share Ongoing: For continuous sharing, use the 'Find My' app or the 'Messages' app on your iPhone. Turn on 'Share My Location', pick who you want to share with, and choose how long you want to continue sharing it. This lets friends and family follow your location in real-time.
Part 2. Can You Share Location In iPhone?
Using and taking advantage of iPhone's location-sharing features is like having a personal assistant in your pocket that is doing a lot of work to make sure you're always connected. So how to share my location on iPhone? or how to find someones location?
Let's break down all these three main ways and detailed ways that you can share your location, step by step.
1. Share Location On iPhone Once
You can use Apple Maps or Google Maps to share location on iPhone once. The followings are the detailed steps.
- 1 Open Apple Maps: Start with the Apple Maps app on your iPhone.
- 2 Find Your Location: Look for the blue dot that shows where you are.
- 3 Tap and Share: Tap on the blue dot, then choose 'Share My Location'.
- 4 Pick Your App: Decide how you want to send it – Messages, Mail, WhatsApp, etc.
- 5 Select Your Contact: Choose who you’re sending it to, and hit send.
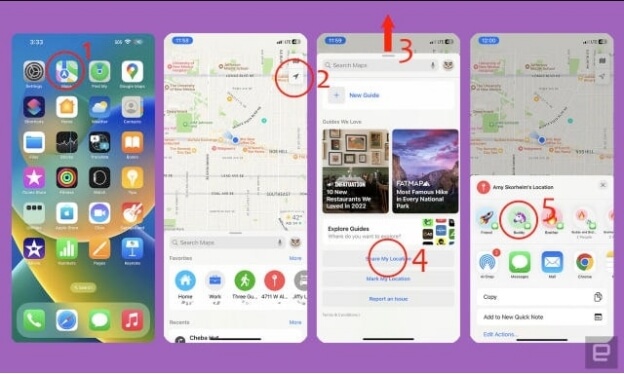
2. Share Location On iPhone On the Way to a Destination
2.1 Share ETA in Apple Maps
- 1 Start Navigation in Apple Maps: First, set up your destination in the Maps app and start the navigation.
- 2 Find Your Location: Look for the blue dot that shows where you are.
- 3 Choose Your Contact: Select the person you want to share with from your contacts.
- 4 Stay Connected: That person will start receiving any updates on your ETA and can also follow your route until you arrive.
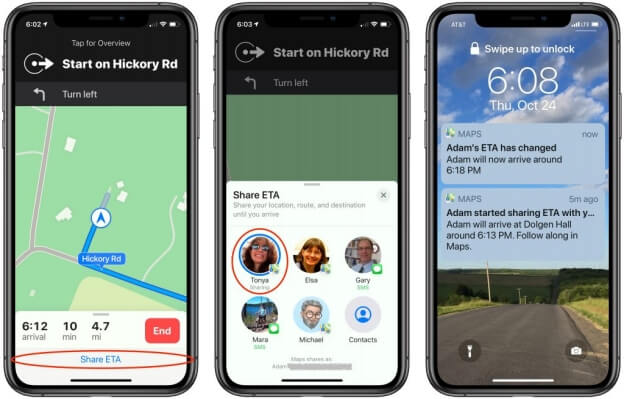
When you choose to share your Estimated Time of Arrival (ETA) in Maps, you are not only providing information about when you'll arrive but also sharing your Live Location along with all the stops on your route as you navigate.
2.2 Check In for Arrival Notification
- 1 Open the Messages app on your iPhone.
- 2 Tap the Compose button and add a recipient or choose an existing conversation.
- 3 Then Tap the Apps button, select More, then tap Check In and Edit.
- 4 Choose either:"When I Arrive": Set your destination, travel mode, and extra time. Check In monitors your journey and notifies if your iPhone encounters delays. "After a timer": Set a specific time for the Check In to notify your friend.
- 5 Tap Send to initiate the Check In process.
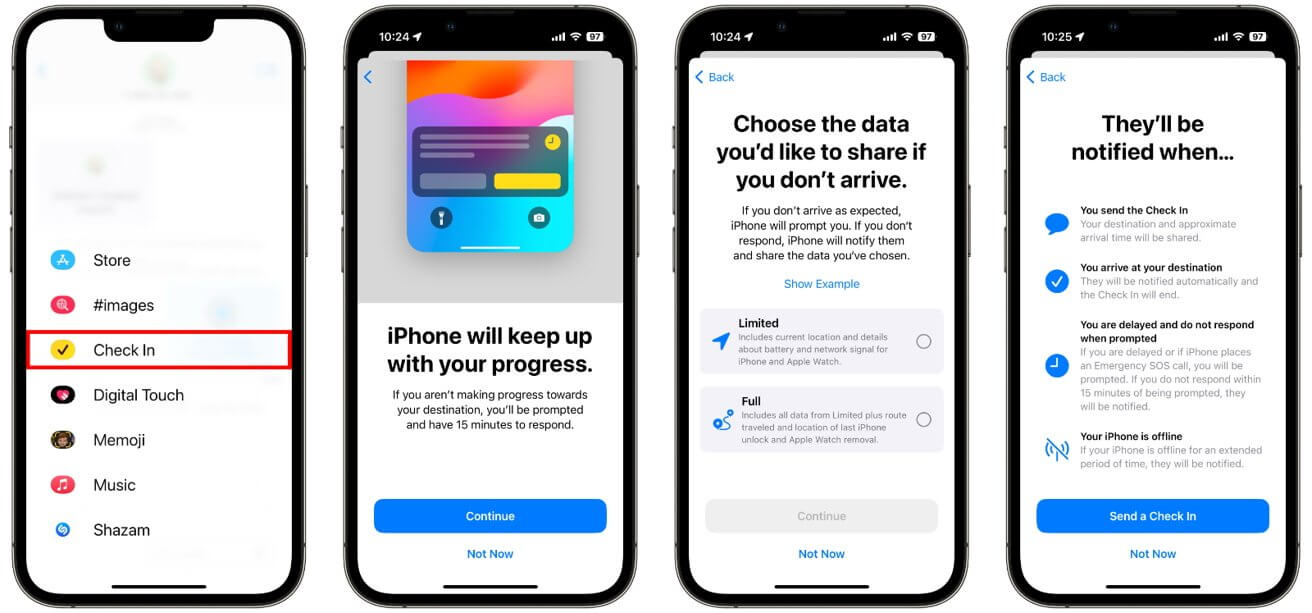
Check In doesn't automatically share your location; it's only revealed if there's an unexpected delay and you're unresponsive.
During a Check In session, if your iPhone doesn't reach the expected destination, your trusted contact is notified. Your current location, along with network signal and battery details, can be shared. You may also choose to include additional information like your route..
After concluding a Check In session, the shared location may persist briefly. However, only the last shared location remains accessible, not your ongoing location.
3. Share Location On iPhone In Real Time
3.1 Find My App
- 1 Open 'Find My' App: Launch the 'Find My' app on your iPhone.
- 2 Enable Location Sharing: Tap on the 'Me' tab and switch on 'Share My Location'.
- 3 Choose Contacts: Go to the 'People' tab, tap the '+' button, and select 'Share My Location'.
- 4 Set Duration: Choose to share your location for an hour, until the end of the day, or indefinitely.
- 5 Confirm and Share: Pick the contacts you want to share with and hit send.
3.2 Messages
- 1 Tap the Plus button to share your Live Location directly within the ongoing conversation. Individuals in the conversation can tap your location message to view you on a map and receive directions to your current location.
- 2 Tap the name of the person or group at the top of the conversation.
- 3 Select "Share My Location" to share your location or choose "Request Location" to prompt them to share with you.
- 4 Opt for sharing your location for an hour, until the end of the day, or indefinitely.
Discover your Live Location in Find My, Maps, your contact card within Contacts, or simply by tapping your name in a Messages conversation.
In Messages, observe your general location beneath your name and access your Live Location with a simple tap on your name. When sharing your location in a group message, all participants in the group gain visibility into your current location.
If someone establishes a location-based notification, you will receive an alert. For recurring notifications, such as being notified each time you leave work, acceptance of the invitation is required.
Part 3. Bonus: Stop Sharing Location On iPhone
Now that you know exactly how you can share your location, let's talk about the equally important aspect of privacy: stopping the location sharing you recently performed.
Whether your meeting is over, you've reached your destination, or you just want a bit more privacy, here’s how you can easily stop sharing your location for each method we discussed earlier.
1. Stopping One-Time Location Share
- 1 Open your Message or Find My Phone.
- 2 Find relative icon and click stop share my location
2. Stopping Location Share On The Way
- 1 Open Apple Maps or Message.
- 2 End your navigation by selecting 'End' or reaching your destination.
- 3 If you want to stop sharing your ETA before reaching the destination, swipe up on the bottom menu and tap 'Stop Sharing ETA'.
- 4 If you use Check in, tap Details, then tap Cancel Check In and confirm.
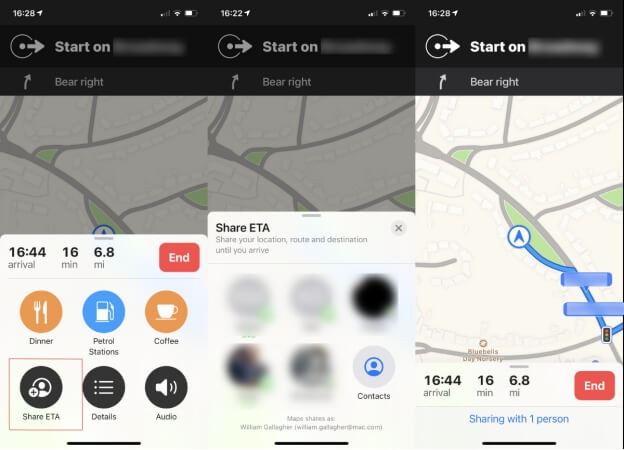
3. Stopping Ongoing Location Sharing
- 1 Open 'Find My' App. and head to 'People' Tab
- 2 Select the Contact and tap on 'Stop Sharing My Location'. Confirm if prompted.
- 3 If you use Message to share location, follow the same steps.
Remember, these location sharing tools on your iPhone are there to enhance your connectivity and safety. But knowing how and when to stop sharing is just as crucial.
Part 4. Bonus: How To Fake Location On iPhone?
Interested in faking your iOS location? There are apps like the revolutionary TailorGo that can help you do this. UnicTool TailorGo is a location spoofing app that can help you mask your actual location and protect your privacy from others.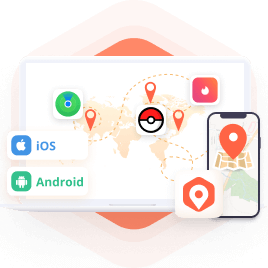
Professional Location Changer-TailorGo Features
- Explore Pokémon Go Routes with Custom Speeds: Move as you like using GPS simulation.
- Control Your Direction with Joystick Mode: Navigate easily with a joystick.
- Change your location in diverse socail medium and phone device.
- Works Well with iOS 17 and Android 14.
117,103 downloads
100% secure
How to Change Location with TailorGo?
- 1Firstly, download it from its official site.
- 2Then, connect your phone to your computer. Once it stop scan and you can choose any mode you like.
- 3Finally, you can use TailorGo to change your location.
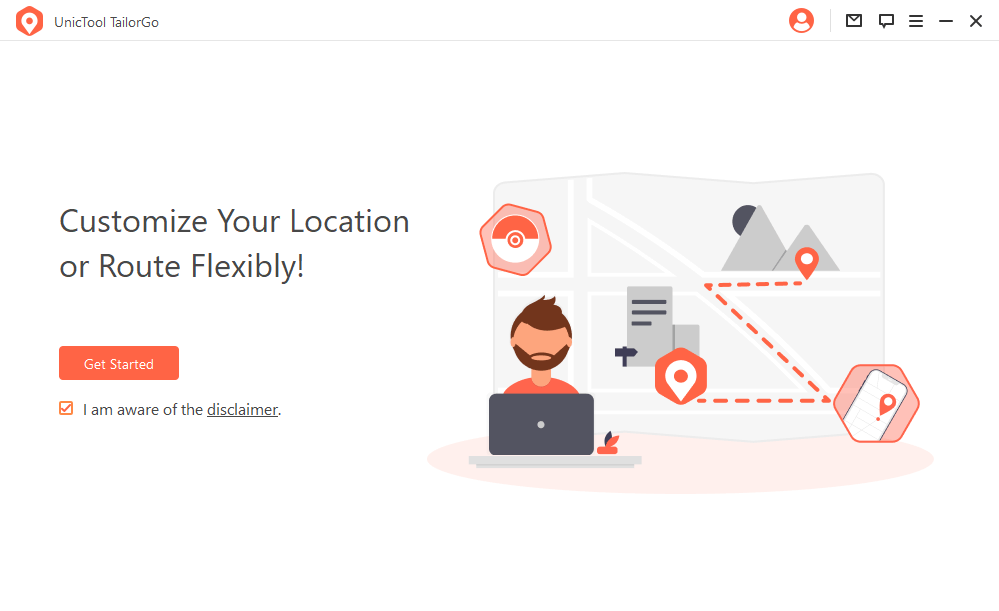
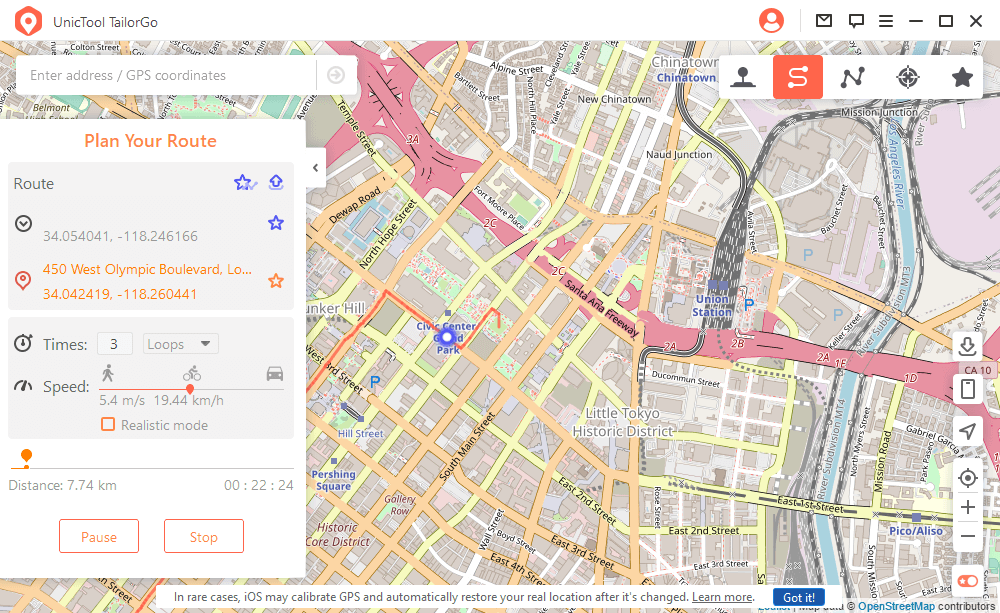
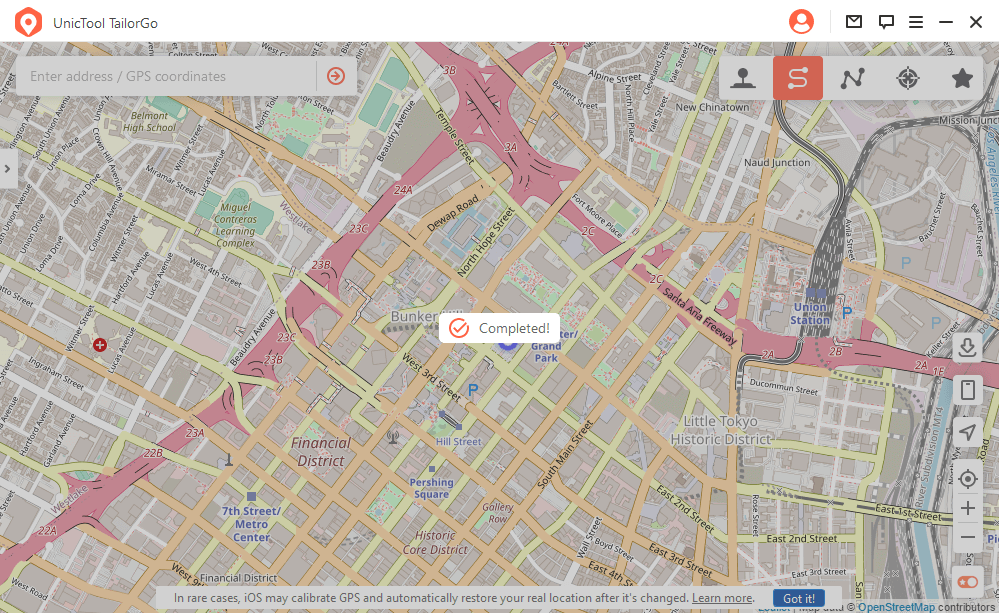
Part 5. FAQs About How To Send Location On iPhone
What Does "Live" Mean On Find My iPhone?
"Live" on Find My iPhone indicates real-time location sharing. When someone shares their location with you, 'Live' means you're seeing their movement as it happens.
How To Share Location Indefinitely On iPhone To Android?
Your recent locations can be accessed through the Apple Maps app:
- 1 Open the Apple Maps app.
- 2 Check the “Recents” tab for a list of recently visited places.
How To Share Location Indefinitely On iPhone To Android?
To share your location indefinitely with an Android user, you will have to use any cross-platform app, for instance WhatsApp. Select 'Share Live Location' and choose 'Indefinitely'. This will generate a link that you can then send to the Android user to track your location continuously.
How To Share Live Location On iPhone
- 1 Open 'Find My' option in your settings.
- 2 Then select a contact under the 'People' tab, and choose 'Share My Location'.
- 3 Then choose the person you want to share it with. You can also do this in Messages by tapping on a contact's name and selecting 'Share My Location'.
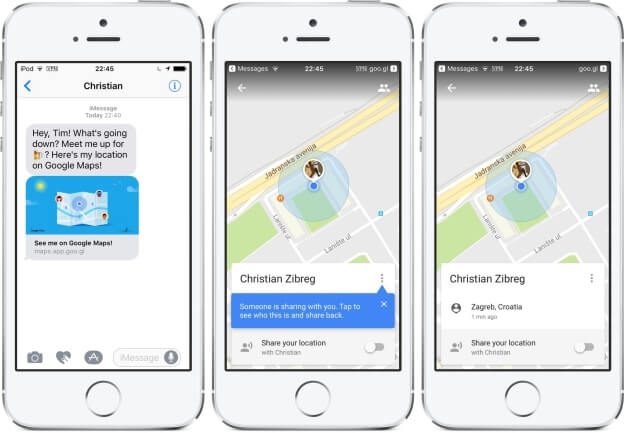
How To View Shared Location On iPhone?
- 1 To view a shared location of any of your friends and family, open 'Find My'.
- 2 Go to the 'People' tab, and select a contact. Their current location will be displayed on the map and will show you where they exactly are in real time.
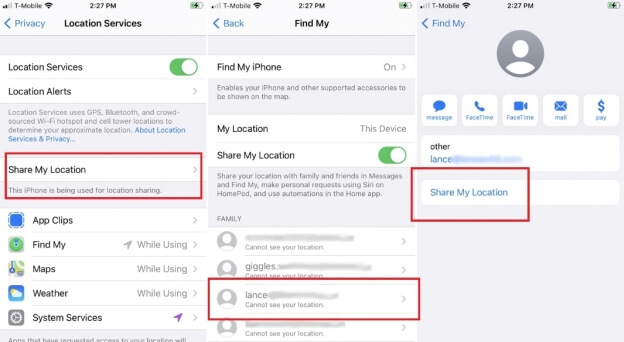
Conclusion
Sending location iPhone is a very useful feature for us all that helps us to improve our communication and safety. Whether you're meeting friends, keeping family informed, or ensuring personal safety, the iPhone's location-sharing is sometimes bound to come in handy.
And if you are not in the mood to expose your actual location, UnicTool TailorGo will give you a lot of more advanced location options. So it is time you start taking your privacy seriously and protect it from random, prying eyes.