Most computer users don't usually think about formatting a USB flash drive because most drives come ready-to-use for most purposes straight out of the box. However, sometimes you may need to completely erase all data on a drive, or you may need to reformat the drive to work with a different type of computer than the one it was originally formatted on. If you've ever encountered a flash drive that works on your PC but not on your Mac, or vice versa, formatting of the drive is usually the culprit. This article explains how to format a drive on Windows and Mac OS 10+.
Part 1: What is Formatting?
Formatting is the process of preparing a storage device to store information effectively. It establishes a file system to organize data and optimize file space. Drives are usually formatted when setting up a new operating system or when additional space is required.
There are two types of formatting for USB drives:
- Quick Format: This removes the file system table and root folder, freeing up space efficiently for transferring or storing other files. However, it's not the most secure method as data can still be recovered using recovery tools.
- Full Format: This scans for bad sectors and writes zeros in all sectors, permanently deleting all data. Depending on the drive's capacity, this process can take a considerable amount of time.
When formatting a drive, choosing the right file system options is crucial. The most common and widely applicable file systems for USB flash drives are:
- FAT32: Recognized by both Mac and Windows operating systems, FAT32 lacks security features and has a file size limit of 4GB. Many USB flash drives come pre-formatted with FAT32, making it compatible with older and modern computers, game consoles, and other devices with USB ports.
- exFAT: With no 4GB file size limit, exFAT is compatible with most Windows and Mac operating systems. However, older operating systems may require updates to properly read and write to USB drives with the exFAT file system.
Part 2: How to Formatted a USB Flash Drive
1. How to Format USB to FAT32
- 1Insert the USB drive into a USB port and open File Explorer. Click on "This PC" in the left pane.
- 2Right-click on the flash drive in the "Devices and Drives" section, then select "Format".
- 3Choose the desired file system from the "File System" menu. Leave the "Allocation Unit Size" as the default option. Confirm the name of the drive in the "Volume Label" field, which will be displayed in File Explorer.
- 4In the "Formatting Options" section, choose whether to perform a Quick Format based on your needs.
- 5Click on the "Start" button, then confirm by clicking "Yes".

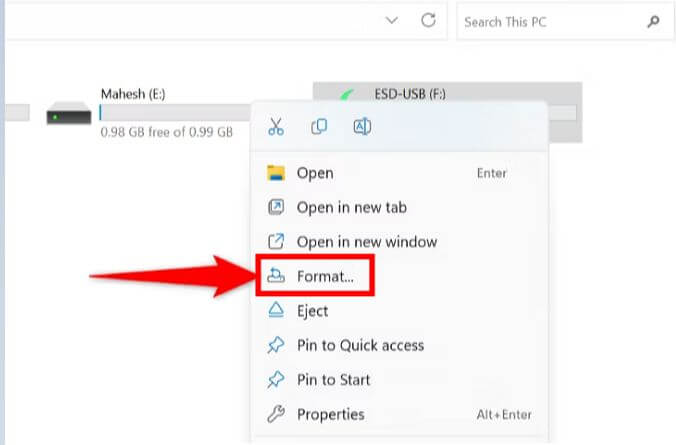
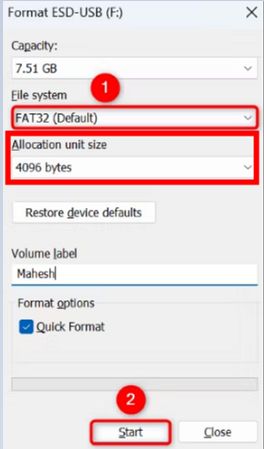
Once formatting is complete, the USB flash drive is ready to store documents, pictures, videos, and other files on the removable drive.
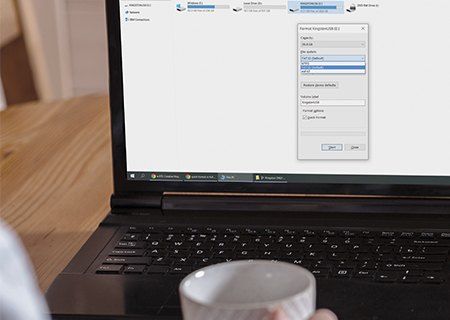
2.How to Format USB on Mac
- 1Insert the USB drive into the USB port and open Disk Utility (located in Applications > Utilities > Disk Utility).
- 2Choose the USB drive from the list on the left and click on "Erase" at the top.
- 3Enter the name for the drive and click on "Erase".
- 4Once the process is complete, click on "Finish".
Select the desired file system, such as FAT32, labeled as "Format".
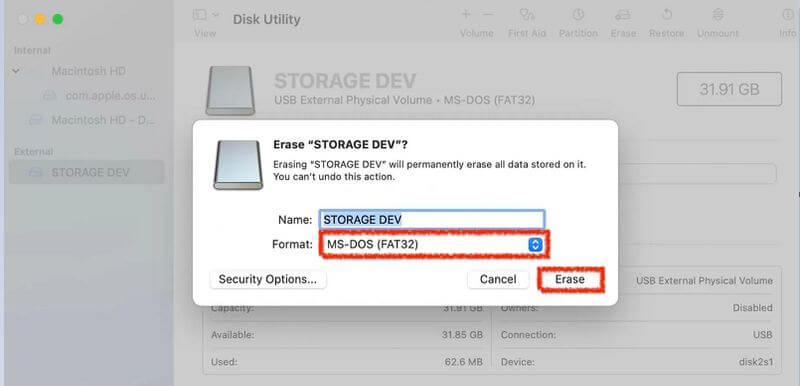
After formatting is done, the USB flash drive will be ready to store documents, pictures, videos, and other files on your removable drive.
Part 3: Can I Recover Formatted USB Flash Drive
If your USB drive has been accidentally formatted, don't worry. The important data inside can be quickly recovered.
However, it's worth noting that once a USB drive has been accidentally formatted, you should stop using it immediately. Once the data has been overwritten, you'll lose the opportunity to recover any previous files. The sooner you perform formatted USB data recovery, the higher the chances of successfully retrieving your data.
Unictool iFindit should be your first choice because it's not only an easy-to-use data recovery solution but also offers a free trial!
In addition to USB flash drives, it also allows you to recover files from formatted computer hard drives, external hard drives, SD cards, memory sticks, and other PC-compatible storage devices. Here's how to recover files from a formatted USB specifically:
- 1Download and install Unictool iFindit, and then connect your USB flash drive to the computer.
- 2Select "PC & Hard Drive Recovery" mode, and then choose "USB flash drive" for the external hard disk.
- 3Click "Scan."
- 4After the scanning is completed, you can choose to recover your important documents or photos stored on the USB drive.
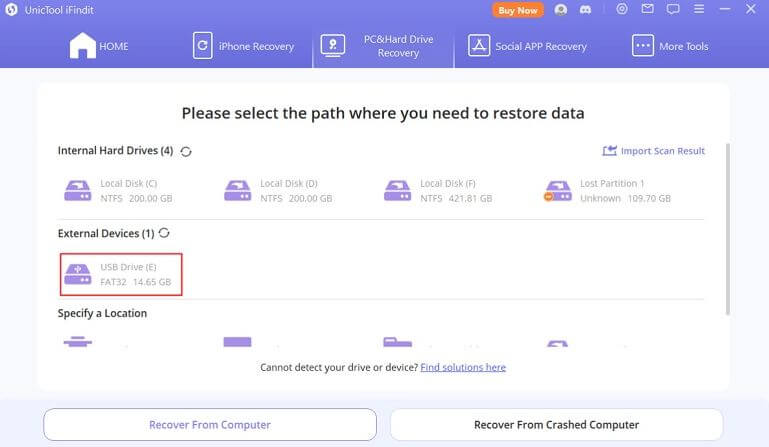
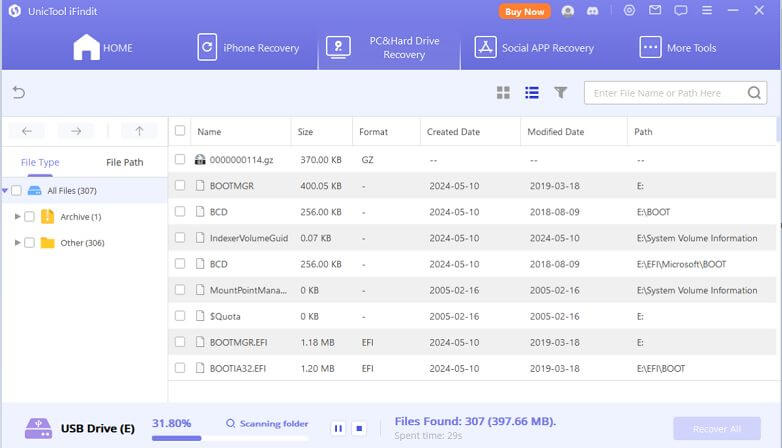
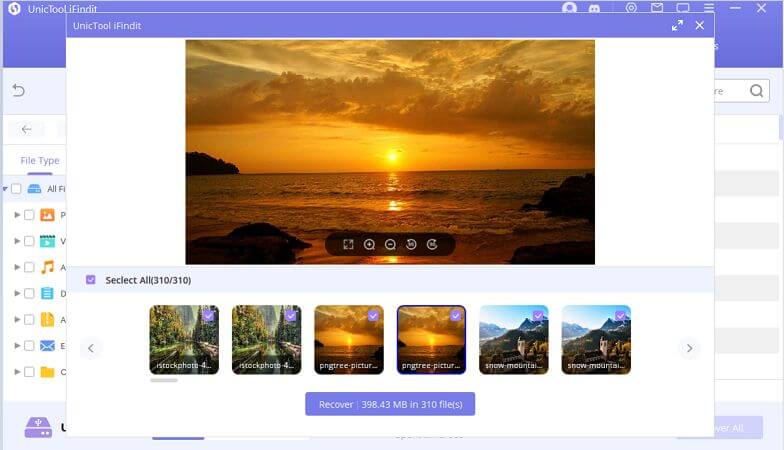
Conclusion
Formatting a flash drive is a good option if you want to erase data from it quickly and efficiently, or if you intend to use it on a different operating system. Taking the time to format your flash drive will ultimately optimize its performance.
However, if you need to format your USB flash drive and it still contains important data, there's no need to worry. We recommend using format recovery software with a 99% success rate to safely recover your crucial data!
