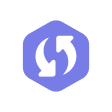
If you accidentally saved over a word document, but you want to restore previous version of word document you saved before. Now, let's see how you recover word document that got overwritten by mistake. Just keep reading to find out.
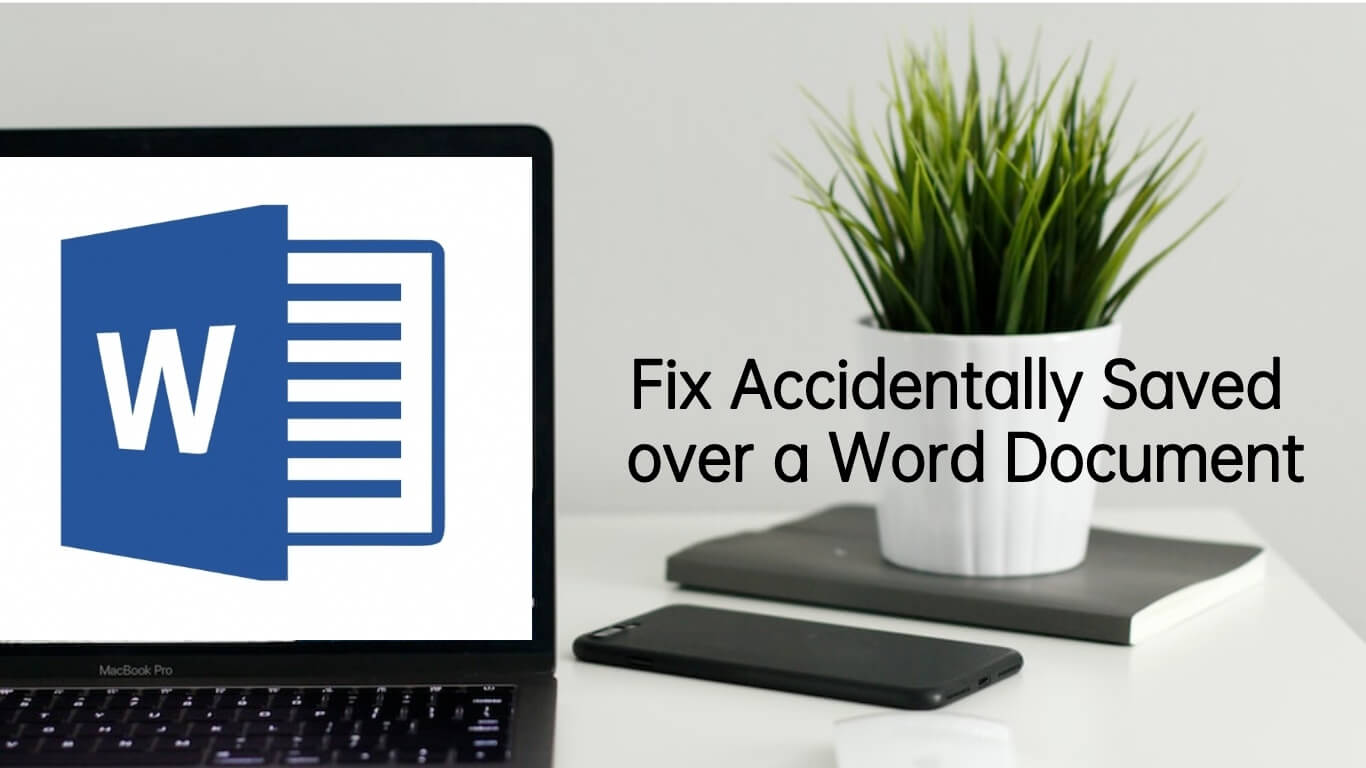
Part 1. Can You Recover a Word Document You Saved Over?
Can I recover a previous version of a word document? how to recover a word document that was saved over? Recovering a Word document that you saved over can be a challenging task, but it is not impossible. If you accidentally saved over a Word document and haven't taken specific steps to back it up or use version control, the chances of complete recovery are generally low. However, here are many ways you can try we mentioned in the part 2.
Part 2. Ways To Fix Accidentally Saved Over a Word Document
1. Undo Save In Word
If you accidentally saved over word document , don't worry! There's a simple and quick way to undo save in word. Just press Ctrl + Z at the same time, and your Word document will go back to how it was before the accidental save. Easy, right? However, this method can not work well in any scenario.
2. Check The Recycle Bin (Windows) Or Trash (Mac)

When you save over a file, the original file might still be in the Recycle Bin or Trash. Check there first to see if you can restore the previous version.
3. Restore Previous Version Of Word Document
Restoring accidentally saved over Word file by recovering a previous version of a word document can also a good choice. So here are steps for how to recover an earlier version of a word document.
Step 1:Create a new Word file and give it the same name as the one that got overwritten. Alternatively, if you know where the old file is, you can locate it.
Step 2:After creating the new file or finding the old one, right-click on the Word file. A menu will pop up, and there you should choose the "Properties" option.
Step 3:Look for the "Previous Versions" tab in the Properties window and click on it. You'll see a list of different versions of the Word file. Select the version you need to restore, and you should be good to go.
4.Recover Word File From Backup Copies
MS Word makes a copy of your document to keep it safe, but this option is turned off at first. You need to turn it on before it works. When it's activated, it saves the backup as a .wbk file in the same folder as your original document. If you accidentally overwrite your Word document, you can go to the file location and open the .wbk file. After that, you can save it as a .doc or .docx file.
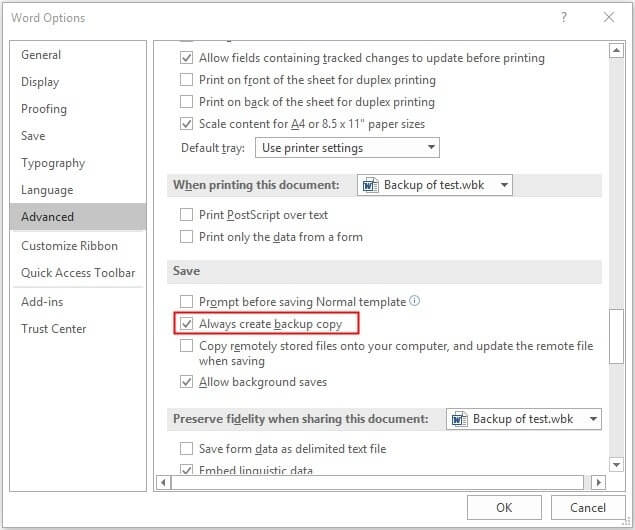
On Mac, Time Machine is a handy built-in backup and restore tool. It automatically creates backups of your files every hour, day, and week until the storage is full. This makes it simple to recover old version of word document after saving . Follow these steps:
Step 1: Click on the Time Machine icon in the menu bar and select "Enter Time Machine."
Step 2:Choose the folder where your Word document was saved.
Step 3:Select the desired point in time when your document was still intact, and then click the "Restore" button in the lower right corner. Time Machine will restore the document to that specific time, allowing you to recover your lost data.
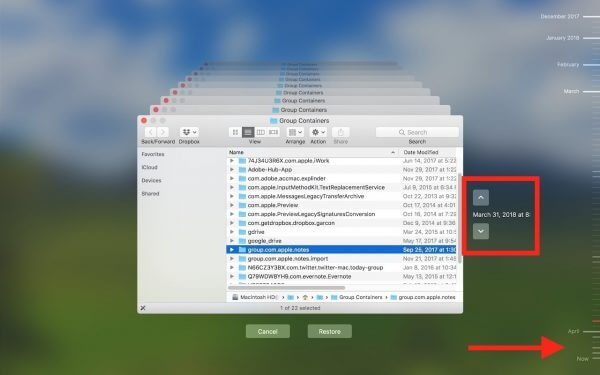
5.Recover Word Document From The Temp Files
When you work on a Word file, Microsoft Office creates backup temp files automatically to save your progress in case you forget to save the document. These temp files are made at regular intervals without replacing the previous ones.
If you accidentally save over your Word document, you can retrieve the original content from these temp files, but you must have the AutoRecover option enabled before the accidental save.
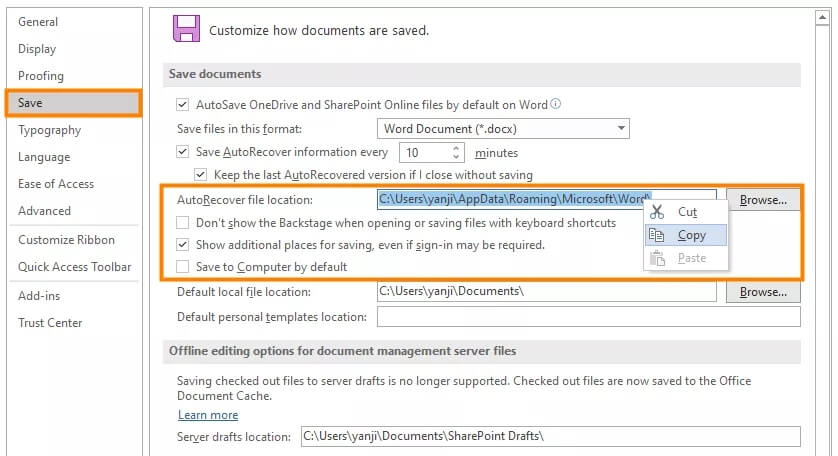
To recover an overwritten Word document from the temp files, you need to locate the temp files on your PC. Here's how you can find them: navigate to the folder where the temp files are stored. On Windows XP/7/8/10/11 systems, the typical file location path is: C:\Users\UserName\AppData\Roaming\Microsoft\Word\
6. [3 Steps] Recover a Word Document Saved Over With Software --UnicTool iFindit
Fortunately, there are reliable tools available to help you recover lost Word files. One such tool is UnicTool iFindit, a professional program that works on Windows, Mac, and iPhone devices. It is considered one of the best data recovery software options because it can handle various disastrous situations, including recovering lost Word documents, Excel files, PDFs, and data from both external and damaged hard drives.
UnicTool iFindit offers a powerful and user-friendly solution, making it easy for anyone to retrieve lost data from their devices at a reasonable price.
- Wide File Format Support : Recover deleted/lost photos, documents, audios, videos, and more from SD cards easily and effectively, supporting over 1000 file formats.
- Extensive Device Compatibility: Restore lost data from various devices, including computers, internal/external hard drives, CF/SD cards, memory cards, micro cards, pen drives, and more, totaling over 2000 supported devices.
- Versatile Recovery Scenarios : Capable of recovering data from different situations, such as accidentally deleted files, formatted SD cards, corrupted or inaccessible SD cards, virus infections, power failures, and other data loss scenarios, covering over 500 scenarios.
- All-in-One Data Recovery: The software can recover data from iPhone, Windows, and soon from Mac systems, providing a comprehensive data recovery solutions.
- Preview Before Recovery : Users can preview recoverable files and selectively choose the desired files to recover, ensuring a targeted and efficient recovery process.
- Deep and Quick Scan Options : The software offers both deep and quick scan options. The deep scan allows for maximum recovery of deleted files, while the quick scan rapidly finds lost files for faster retrieval.
How to Recover a Word Document Saved Over with UnicTool iFindit?
Step 1: Open UnicTool iFindit on your computer.
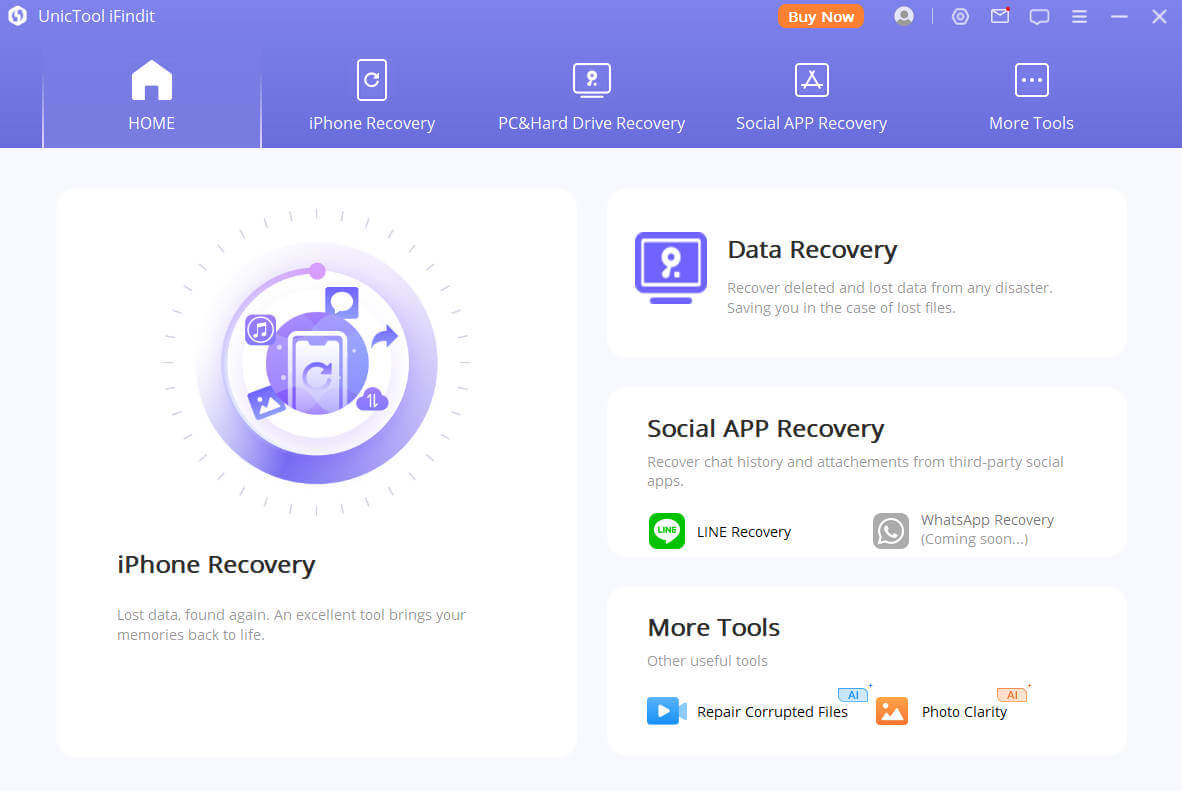
Step 2: : Click "Start" to begin the scanning process on, you can preview lost word document before recovering once it finishes scan part.
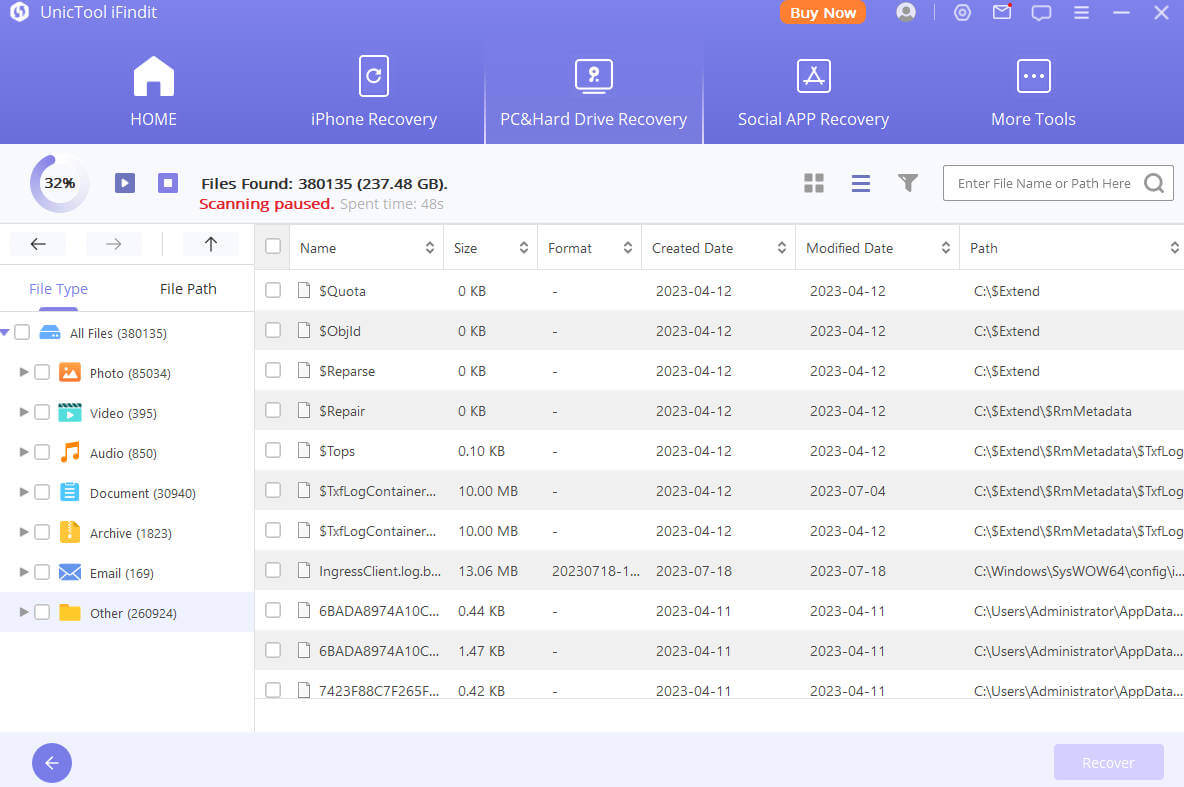
Step 3: After waiting for a few seconds or minutes, you can recover your lost word document.
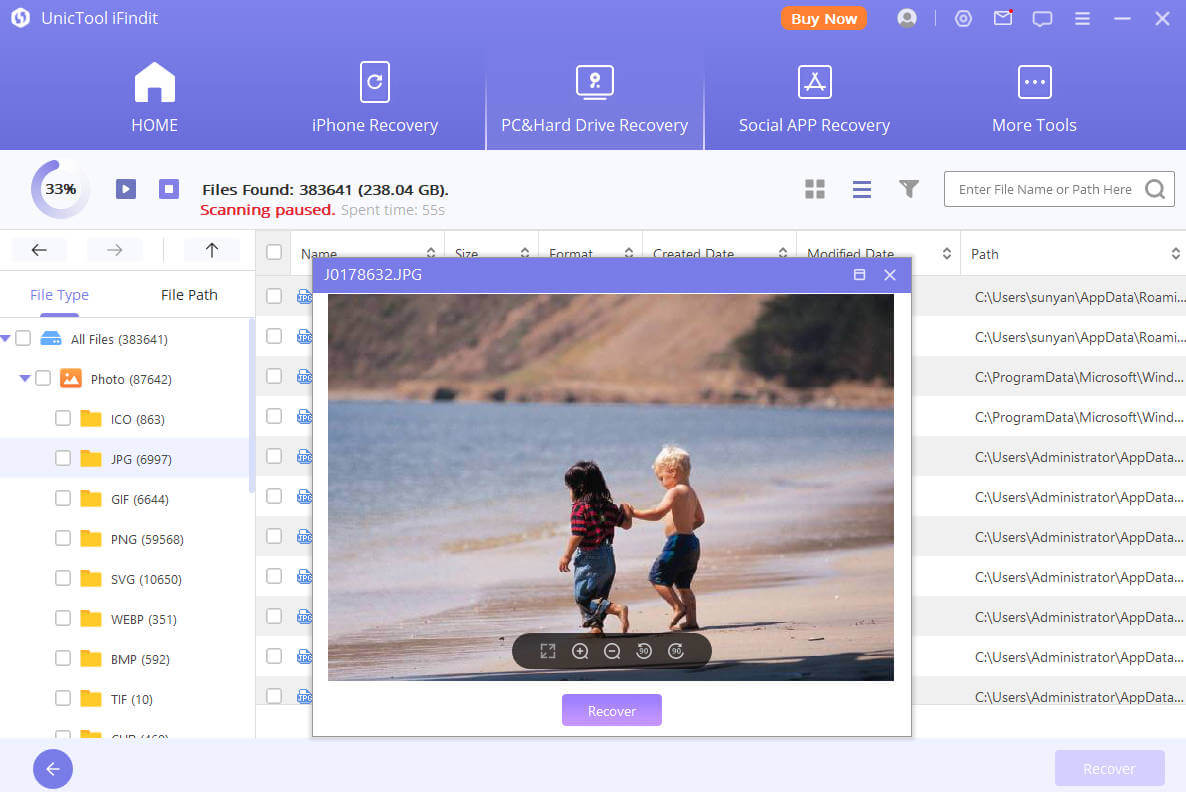
Conclusion
It's crucial to be cautious when working on important documents like extended essays, articles, or reports, as accidentally saved over a word document can be frustrating. However, there are ways to recover your original file easily. Just follow the steps outlined in this article. Remember to be cautious and try to avoid saving over a Word document.
If you accidentally make this mistake, you can use the "undo" function to revert the changes. Additionally, data recovery software like UnicTool iFindit data recovery can be useful for recovering deleted files on your PC. It has the capability to scan all drives and retrieve files that you thought were impossible to recover.

UnicTool iFindit:A One-Stop Data Recovery
- Supports 1000+ files format&500+ recovery scenarios.
- All-in-one data recovery OS including iOS; Windows; Mac(Coming soon)
- Free scan and preview before restoring
75,103 downloads
100% secure
