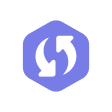Struggling with the iPhone error Cannot Get Mail: The connection to the server failed?
It can be a real hassle, affecting both your personal and professional life. But don't sweat it! In this article, we've got 8 awesome fixes to get you back on track fast.
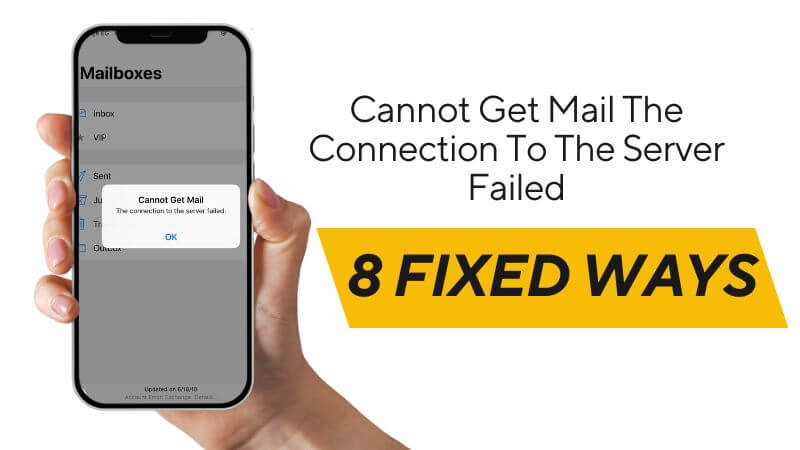
Fix 1. Check your Internet connection
Fix 3. Remove and re-add your mail account
Fix 4. Change your mail account password
Fix 5. Move emails to a different folder
Fix 6. Reach out to your Exchange Administrator (for Outlook Mail)
1. Check your Internet connection
Before you proceed with any other tasks, ensure that your Internet connection is up and running. If you are using either a cellular data or WiFi connection, make sure the connection is stable and has a good speed to avoid any issues such as the iPhone mail server connection error.
2. Restart your iPhone
If you are presented with any errors, oftentimes the simplest solution is a restart. To do so, press and hold the Home and Power button until you see the Apple logo, then try opening your mail app. This should resolve the mail server connection failure.
3. Remove and re-add your mail account
One way to fix the mail server connection failure is by deleting your mail account and then adding it again. This should reestablish the connection and make your mail work without giving an error. Make sure to re-enter your username and password correctly.
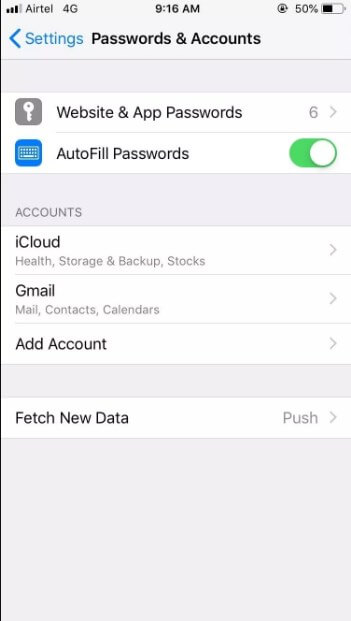
To re-enter your account and password:
- Go to Settings > Passwords & Accounts on your iPhone.
- Select the mail account you want to delete and click Delete Account.
- Return to Passwords & Accounts and add your account again.
- Enter your username and password to reestablish the connection.
4. Change your mail account password
If you find yourself encountering the error, 'Cannot Get Mail: The connection to the server failed', trying changing your mail account password.
If the Mail App isn't opening at all, you can change your password by accessing the website of your mail account using Chrome, Safari, or Opera apps.
5. Move emails to a different folder
One way to fix the mail server connection failure is by deleting your mail account and then adding it again. This should reestablish the connection and make your mail work without giving an error. Make sure to re-enter your username and password correctly.
Instructions to transfer emails to a temporary folder:
- Select the emails from your Inbox that you wish to open.
- Use the 'Move' option to move the emails to a new folder.
- Visit the newly created folder and access the emails.
6. Reach out to your Exchange Administrator (for Outlook Mail)
If you are unsuccessful in accessing your Outlook mails on your iPhone due to mail server connection error, try reaching out to your Exchange administrator. There is a chance that they have unchecked the permission on the Exchange server that allows you to access your mails on your iPhone. The Exchange administrator will be able to fix the problem by looking into the Microsoft Exchange Security settings. If they do so, you should be able to access your Outlook emails on your iOS device.
7. Reset Network Settings
If you are still having issues with 'Cannot Get Mail: The connection to the server failed', try the 'Reset Network Settings' method.
To reset network settings on your iPhone:
- Go to the Settings > General > Reset.
- Select 'Reset Network Settings', then input your passcode.
- Tap 'Reset Network Settings' and restart your iPhone.
Resetting your Network Settings will erase your Wi-Fi networks, passwords, and cellular settings. You will need to re-enter these in order for the mail server connection error to fully resolve.
8. Factory reset your iPhone
This should be used as a last resort to solve the issue of being unable to get mail.
If the above steps haven't worked, there may be a persistent software issue. In such cases, we recommend iFindit, which can repair your iOS system and fix email connection issues in just 3 steps.
- Download iFindit and install it on Windows or Mac computer. Select "iPhone Recovery" option, choosing "Fix System", then connect your iPhone to your computer.
- Without Backup: Recover iOS system without backup.
- Free Trial: With free trial, you can scan and review the data free.
- Supports 18+ Data Types: It could recover various types of lost data, including Messages,Call logs,Note, Photos,Videos,Safari History and so on.
- Strong Compatibility: It supports almost all iOS devices (iPhone, iPad, iPod) and is compatible with almost all iOS versions (including iOS 16/ iOS 17 ).
- Fast and Deep Scanning: It scans your iPhone thoroughly and quickly and offers a high recovery rate.
- User-Friendly: It offers an intuitive click-based user interface that requires no technical skills to use the tool.
- Wait for "Downloading" complete.
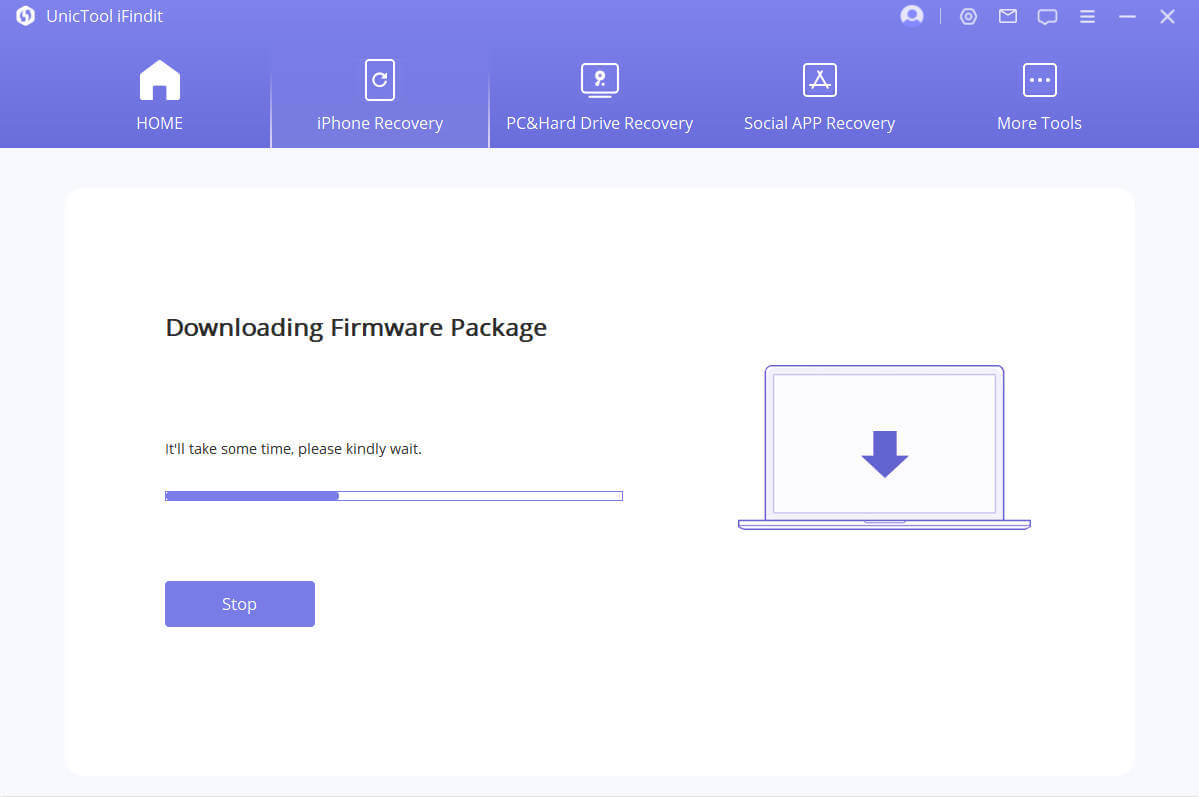

Secure Download
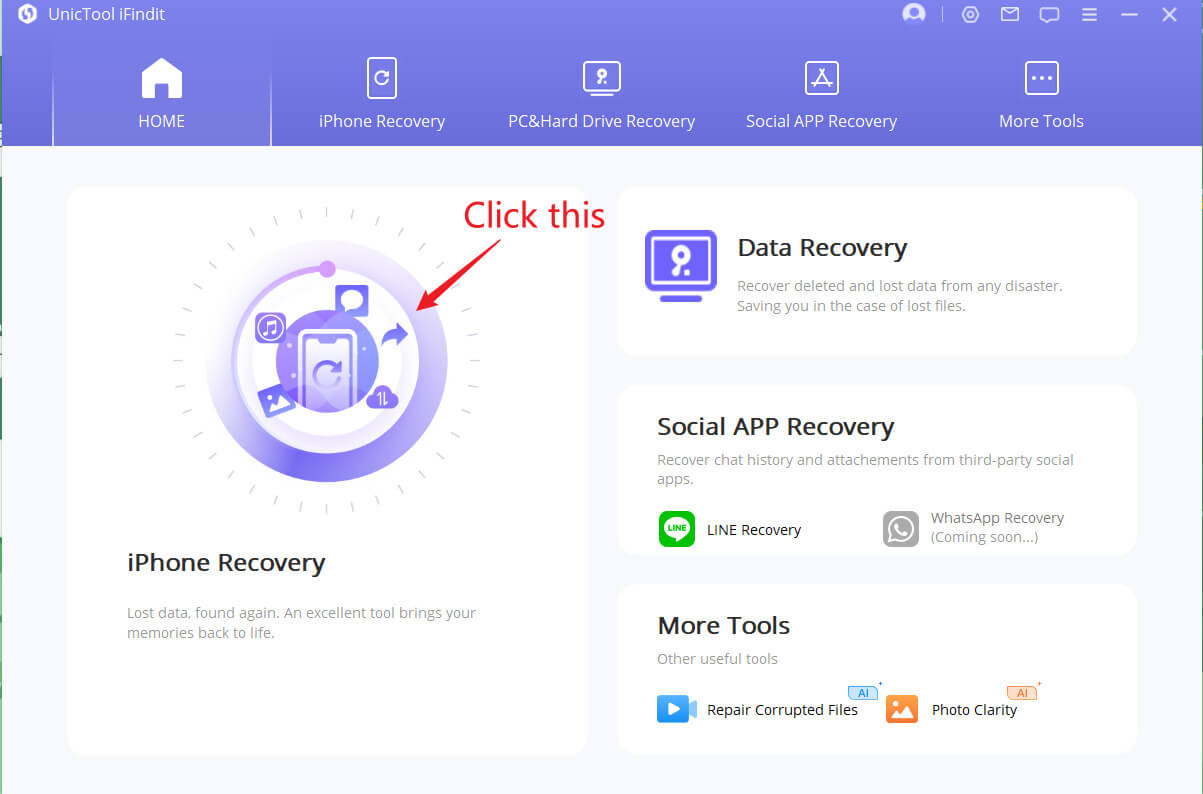
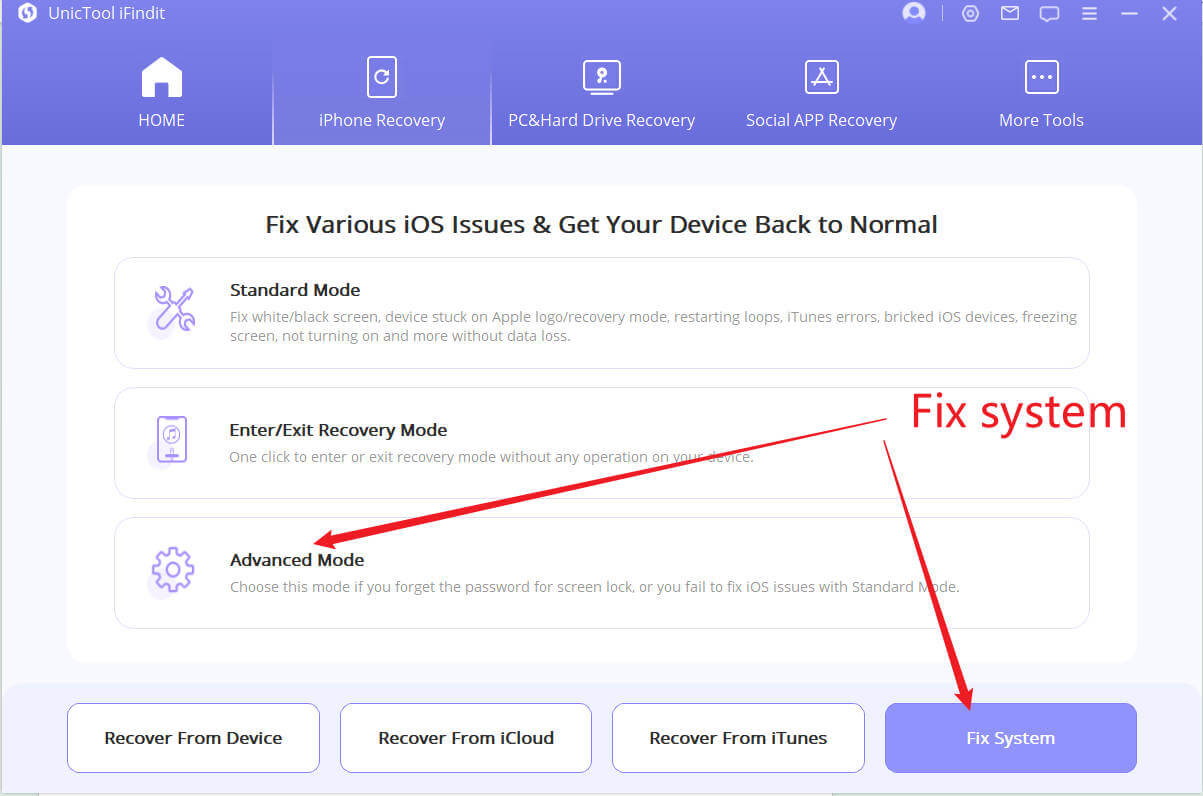
Conclusion
When you encounter 'Cannot Get Mail: The connection to the server failed' while trying to access mails on your iPhone, always start with the basics and check your cellular data or Wi-Fi. Other troubleshooting methods, such as re-entering your mail account and changing your mail account password are also worth trying. Remember that solutions such as Reset Network Settings and Factory Reset come with some risk of data loss. If you ever experience data loss from your device, trust the secure iFindit Data Recovery for iPhone software to help get it back.