iMessage is an easy-to-use primary messaging app for iPhone users. It allows you to communicate photographs, movies, GIFs, and other media. With the iOS 17/16 release, you can now un-send and edit messages even after it is sent. But what if your iPhone refuses to download the images you get over iMessage? or What if photos not loading in iMessage ?
In this post, we'll look at a problem that some iMessage users are having with photographs they receive. Let's have a look at how to repair iMessage not downloading photographs on iPhone.
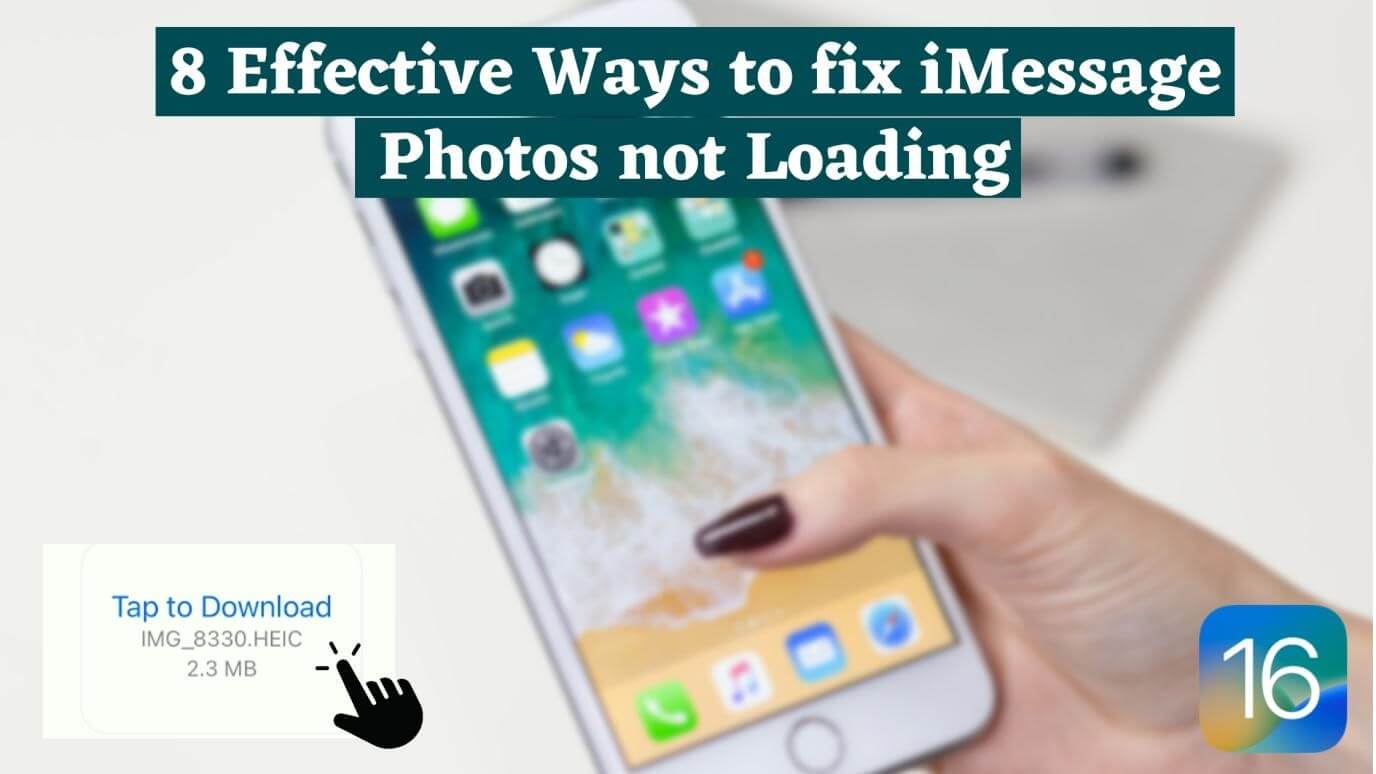
Part 1.Why is My iPhone Tap to Download Not Working on iMessage?
Part 2. How To Fix iMessage Pictures Not Downloading? — 8 Effective Ways To Fix It
- 1. Reloading iMessages
- 2. Resetting Network Settings
- 3. Fix Corrupted iMessage Cache File
- 4. Cleaning Some Space in iPhone's Storage
- 5. iMessage Photos Loading Issue? iCloud Checkup
- 6. Modify MMS Settings
- 7. iMessage's Images Function
- 8. Restoring Disappeared Photos from iMessage Without a Backup - iFindit
Part 1.Why is my iPhone Tap to Download not working on iMessage?
If iMessage isn't operating properly for you, you're missing out on a handful of major advantages that iMessage provides over standard SMS text messaging.
Usually, they are sent and received as regular internet traffic, so they do not count against your cellular text plan. They're also end-to-end encrypted and synchronize across all of your Apple devices, enabling you to indicate the other person is typing something.
All of these functions are exclusively available to iPhone users. But it's time to troubleshoot if it doesn't work and your communications display in green bubbles with other Apple users.
Part 2.How To Fix imessage Pictures Not Downloading? — 8 Effective Ways To Fix It
1. Reloading iMessages
Here are the steps to view iPhone call history from the Phone app:
- Swipe up from the bottom of the screen to activate the App Switcher, then shut Messages manually.
- Go to the Home screen to open it and try again.
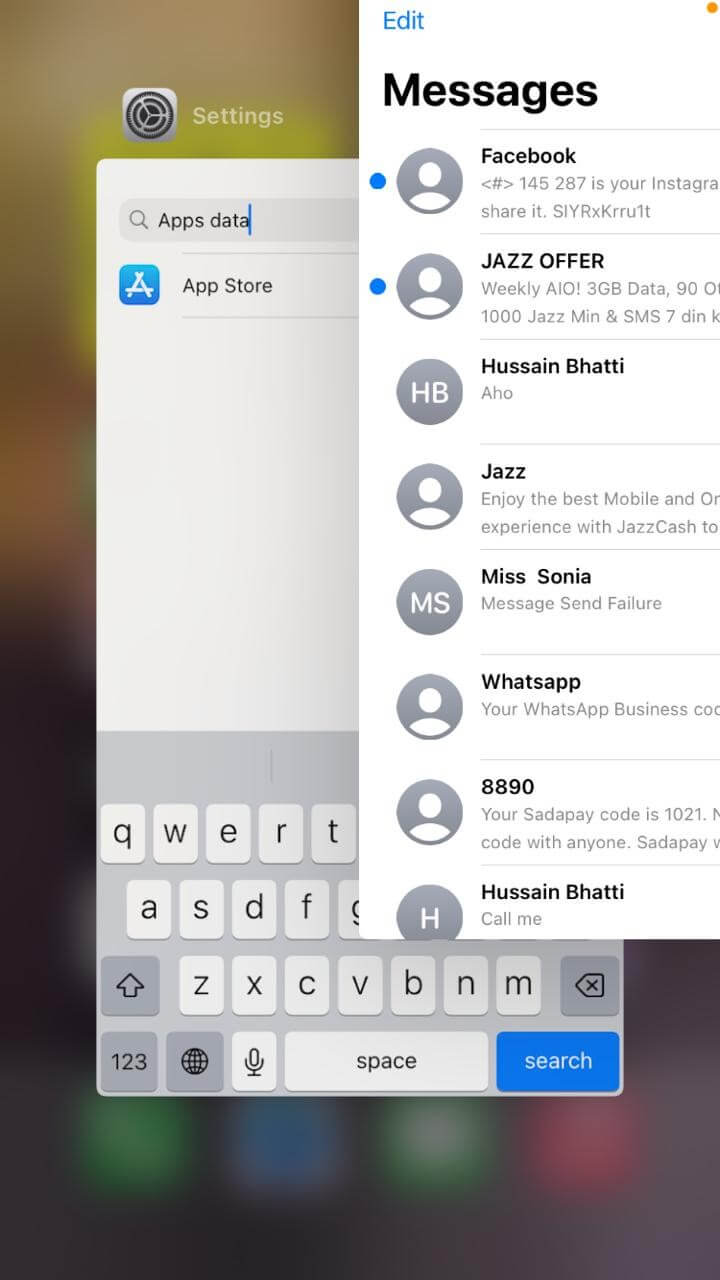
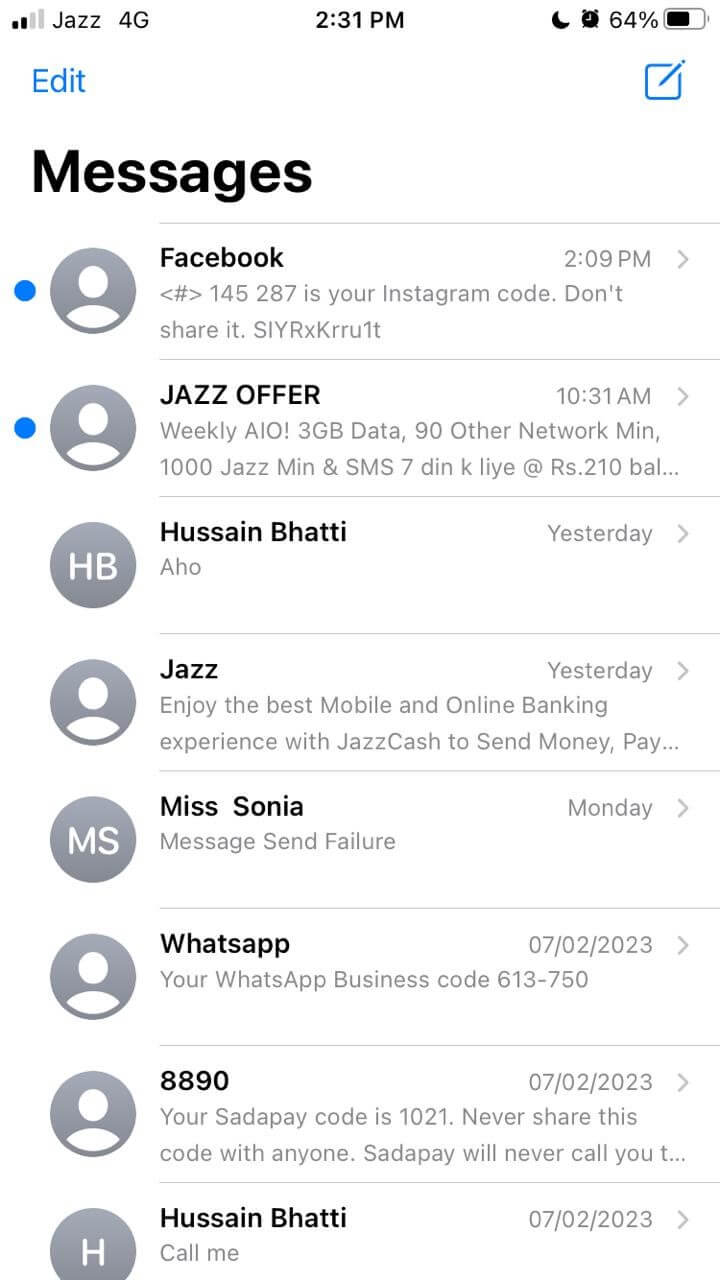
2. Resetting Network Settings
Resetting your iPhone's network settings is another useful option for resolving network difficulties that may block photos from loading correctly.
However, before you reset your iPhone's network settings, be sure you've done the above option given above. If they don't work, simply reset the network settings.
- Open Setting app on iPhone
- Tap General
- Scroll down and tap Transfer or Reset iPhone
- Tap Reset on the bottom
- Click Reset Network Settings then enter passcode to confirm
- Open Setting, Go to search bar and type “Network Settings.”
- Open Setting, Go to search bar and type “Network Settings.”
- Now click on “Reset Network Setting” the second option.
- Tap Setting app
- Click General , scroll down and find iPhone Storage
- Delete unneeded apps as well as pictures, videos, etc. to make sure your phone has enough storage space
- Open Setting, Go to search bar and type “Network Settings.”
- Now click on “Reset Network Setting” the second option.
- Select Messages from the Settings menu.
- Find "MMS Messaging" and make sure it is enabled. Please open it if it isn't already open.
- Select Messages from the Settings menu.
- Find "MMS Messaging" and make sure it is enabled. Please open it if it isn't already open.
- 1Tap "..." in the bottom options of any iMessage conversation.
- 2You'll find the "#images" option when you click "Edit" on the top left.
- 3Swipe the screen to the left to find the item.
- 4 Click on "Remove from Favorites" and then "Done".
- 5Re-enable this page's "#images" option after turning off iMessage.
- Supports 18+ Data Types: It could recover various types of lost data, including notes, photos, videos, WhatsApp data ,Safari History and so on.
- Without Backup: It could recover your lost call history iPhone or other lost data directly from iOS devices without any backup.
- Preview Before Recovery: Once it completes the scan, you can preview the recoverable data before downloading it.
- Strong Compatibility: It supports almost all iOS devices (iPhone, iPad, iPod) and is compatible with almost all iOS versions (including iOS 17/16).
- Fast and Deep Scanning: It scans your iPhone thoroughly and quickly and offers a high recovery rate.
- User-Friendly: It offers an intuitive click-based user interface that requires no technical skills to use the tool.
- Download iFindit and install it on Windows or Mac computer. Connect it with cable. Click iPhone Recovery
- Choose the data you want to recover then click Scan button
- Choose the data you want to recover then click Restore to Device or Recover to Computer
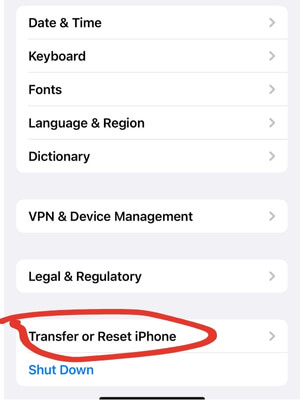
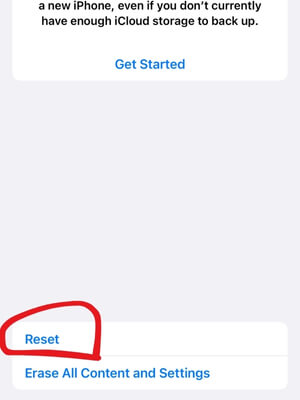
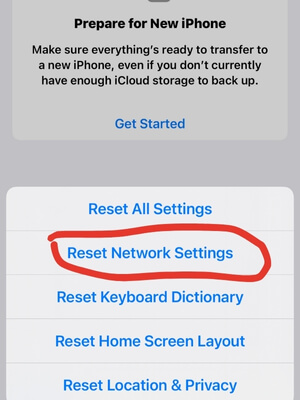
3. Fix Corrupted iMessage Cache File
When your iPhone can't load SMS photographs, it's usually because the cache file is damaged. In this scenario, you can attempt cleaning out the text message app caches and data to resolve the issue of the iPhone's old iMessage photographs not showing up.
Users may only install programs through the Apple App Store since Apple's mobile environment is constrained and prioritizes users' privacy and security. This is why clearing caches on iPhone and Android devices varied so greatly. Apple does not provide an easy mechanism to clear caches on the iPhone. However, following the instructions below, you may still wipe away caches and temporary data for most iPhone apps.
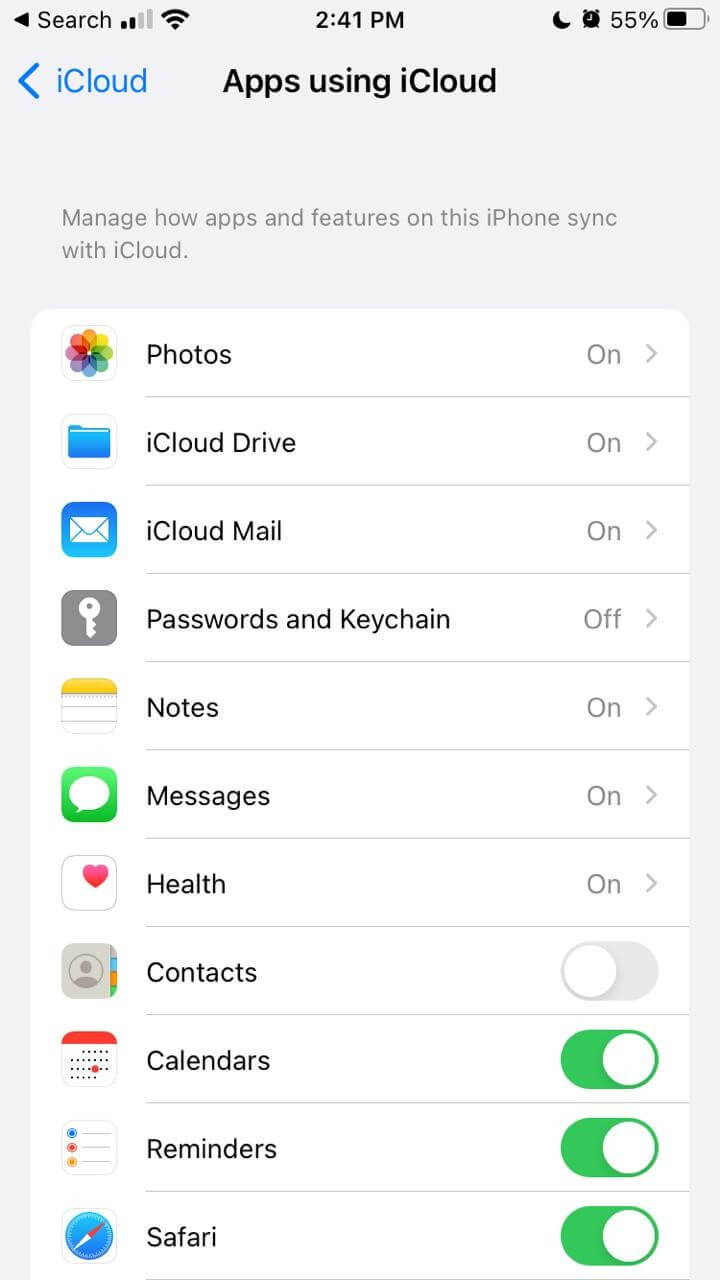
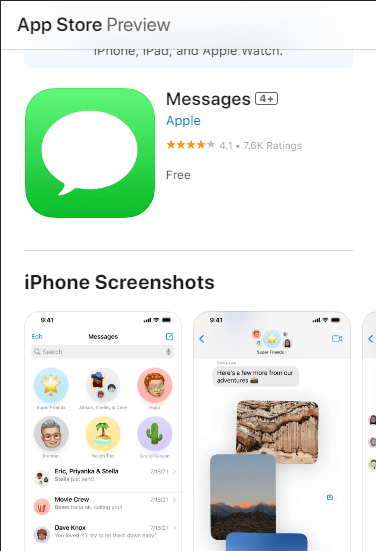
4. Cleaning Some Space in iPhone's Storage
Your iPhone also uses up storage space when you send pictures via iMessage. In some cases, old iMessage photos aren't displayed due to a lack of storage. This issue can be resolved by cleaning useless files or apps.
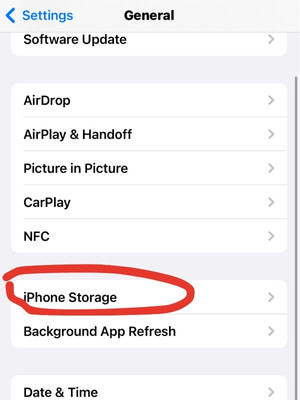
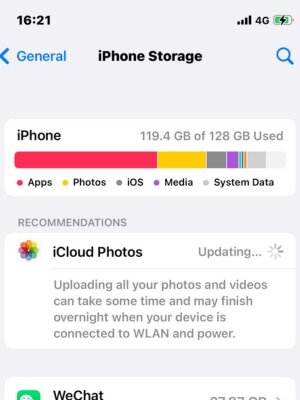
5. Check iCloud
It can be very frustrating not to be able to view old iMessage photos after updating the iOS. Your iCloud account should still have the attached photos.
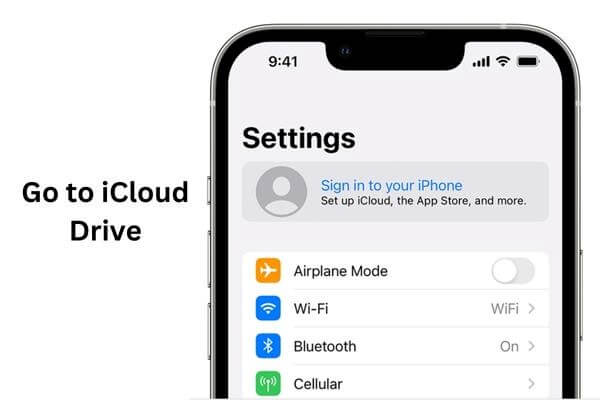
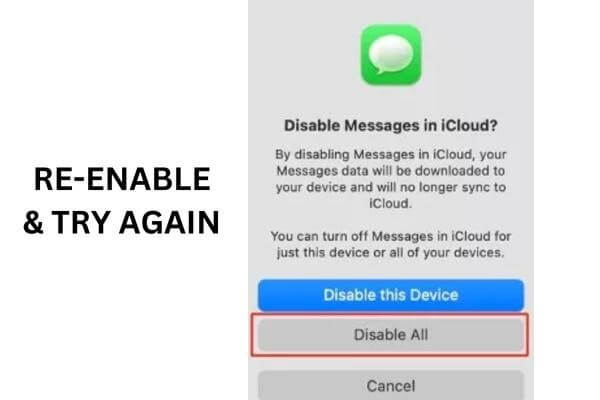
6. Modify MMS Settings
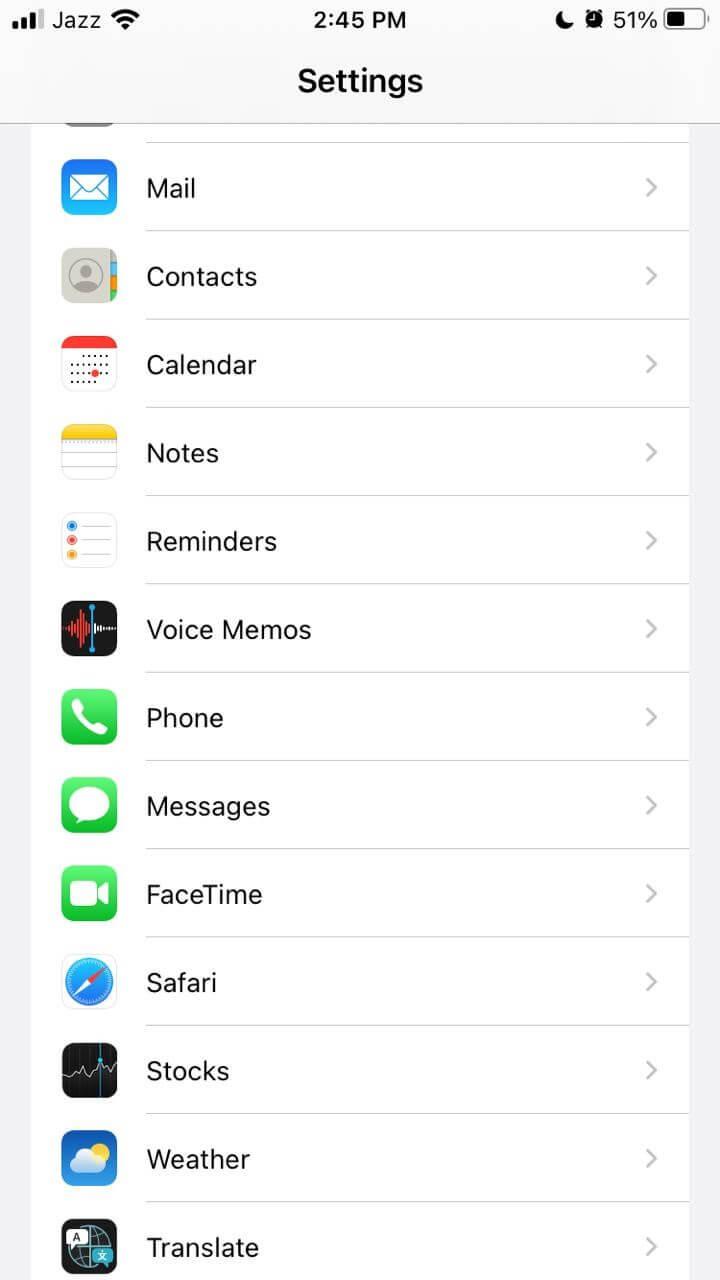
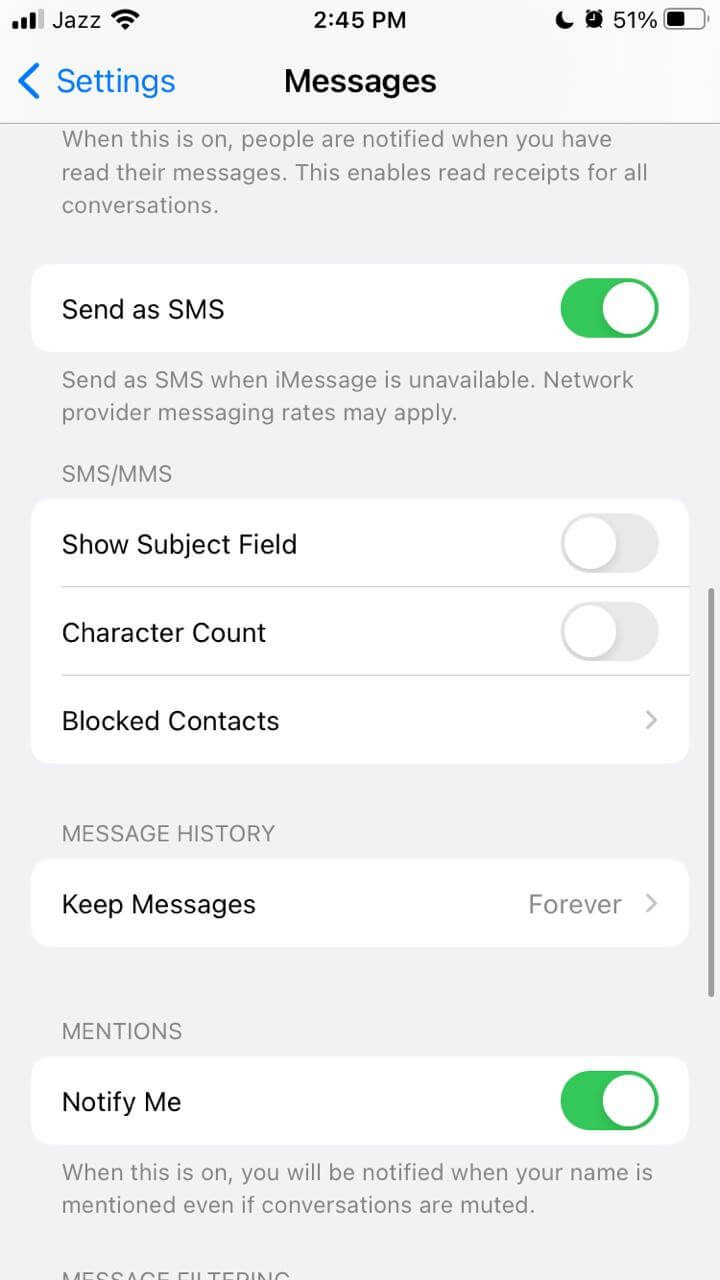
7.iMessage's images Function
The images option must be accessible or loaded appropriately to be the cause of iMessage photos not appearing. As a result, you may check its condition in two steps.
1.Determine Your Region and Language
According to Apple's Official Support, "the #images is only accessible in a few countries such as the United States, United Kingdom, Canada, Australia, New Zealand, Ireland, France, Germany, Italy, India, Singapore, the Philippines, and Japan."
You may not notice the iPhone if it is in another region.
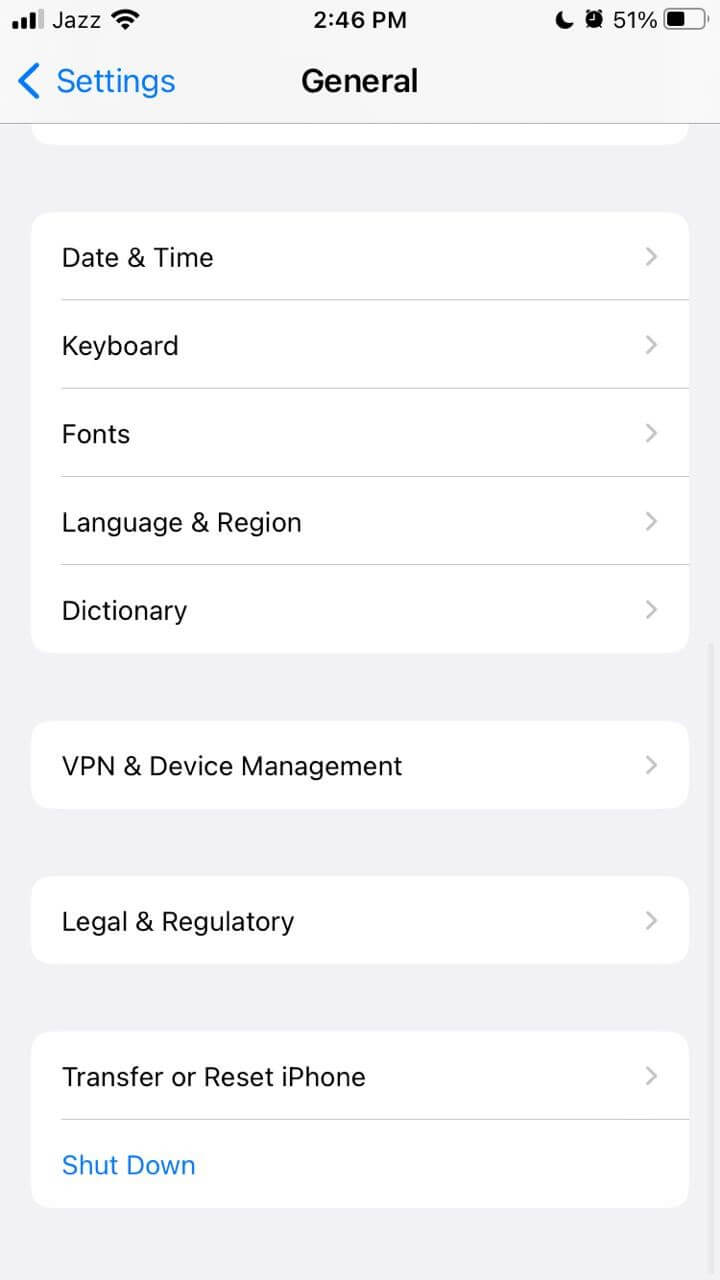
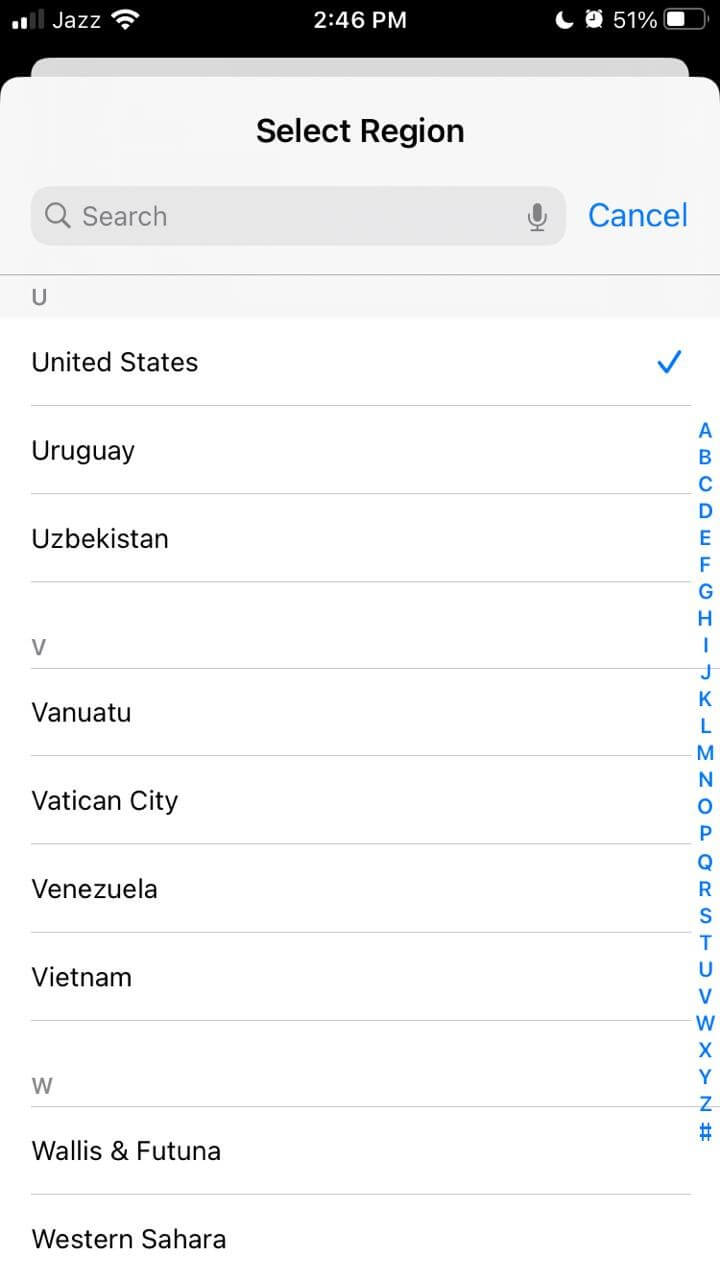
2.Reloadimages
If it is available in your location, and photos still do not appear in iMessage. You may now refresh this option to repair it.
8. Restoring Disappeared Photos from iMessage Without a Backup - iFindit
Don't be concerned if you're dissatisfied. At first, you may be shocked that restoring photos is possible even without backup. Yes, it is!
We are still working on a solution for you. Although this issue necessitates software assistance, you must locate a professional application or software that will help you in recovering those photographs. Unictool's iFindit is unquestionably the most effective and knowledgeable tool for iPhone recovery solutions.
Yet, it is the finest choice for data restoration since it can scan all data even without a backup. Also, it allows you to recover all or selectively from an application, regardless of your iOS version or device. You can even restore lost data after jailbreaking an iPhone.
Let's get started on the easy procedures you'll need to take to recover lost images from your iPhone.

Secure Download
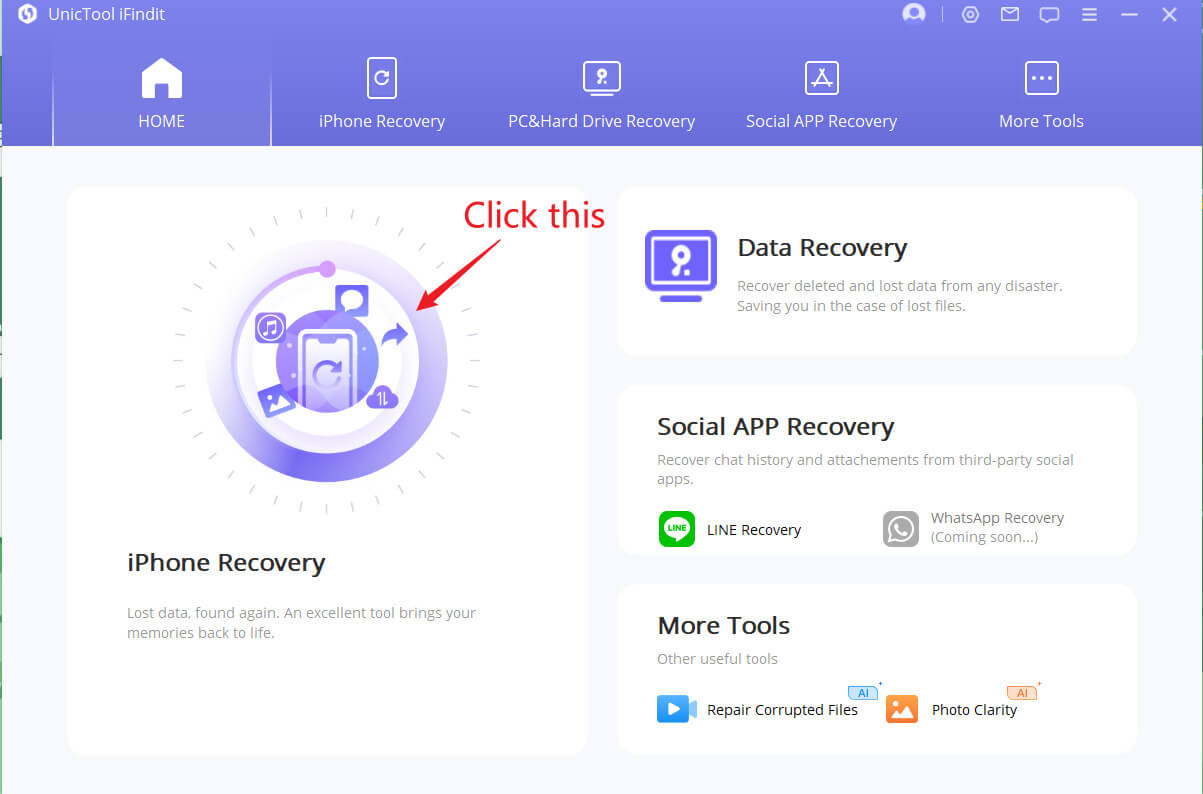
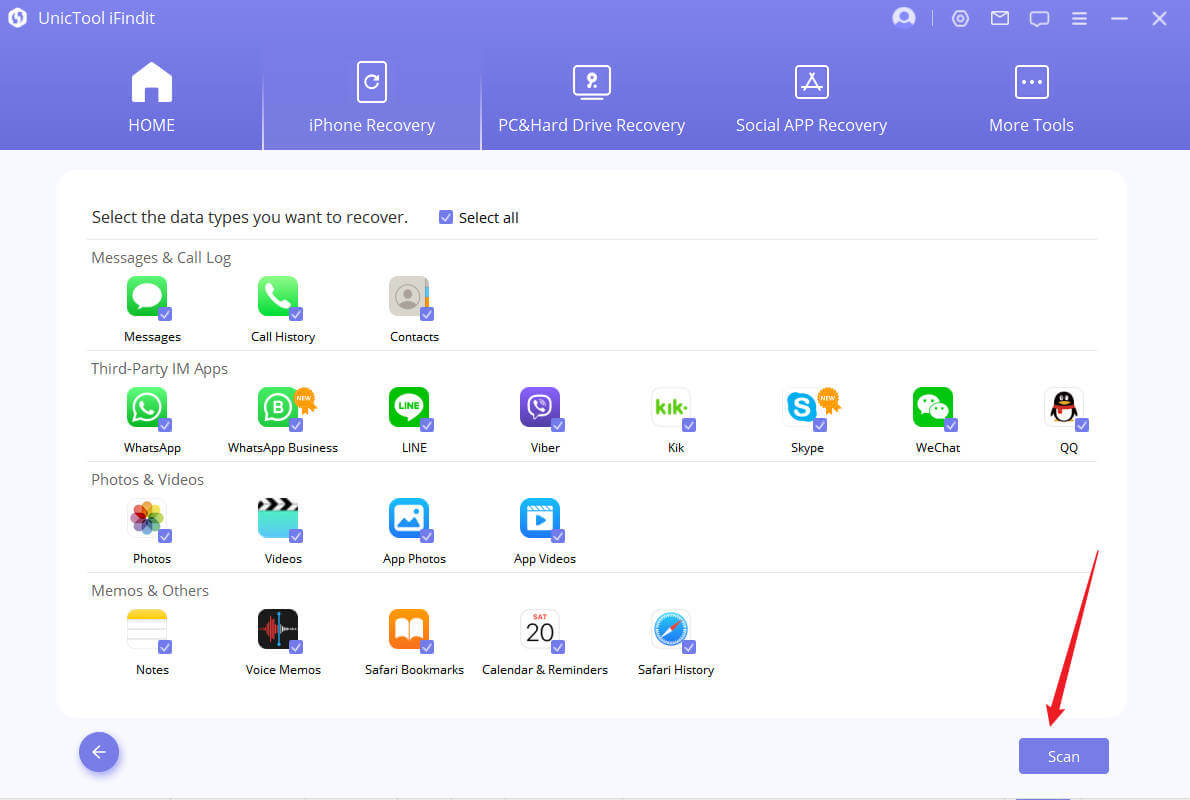
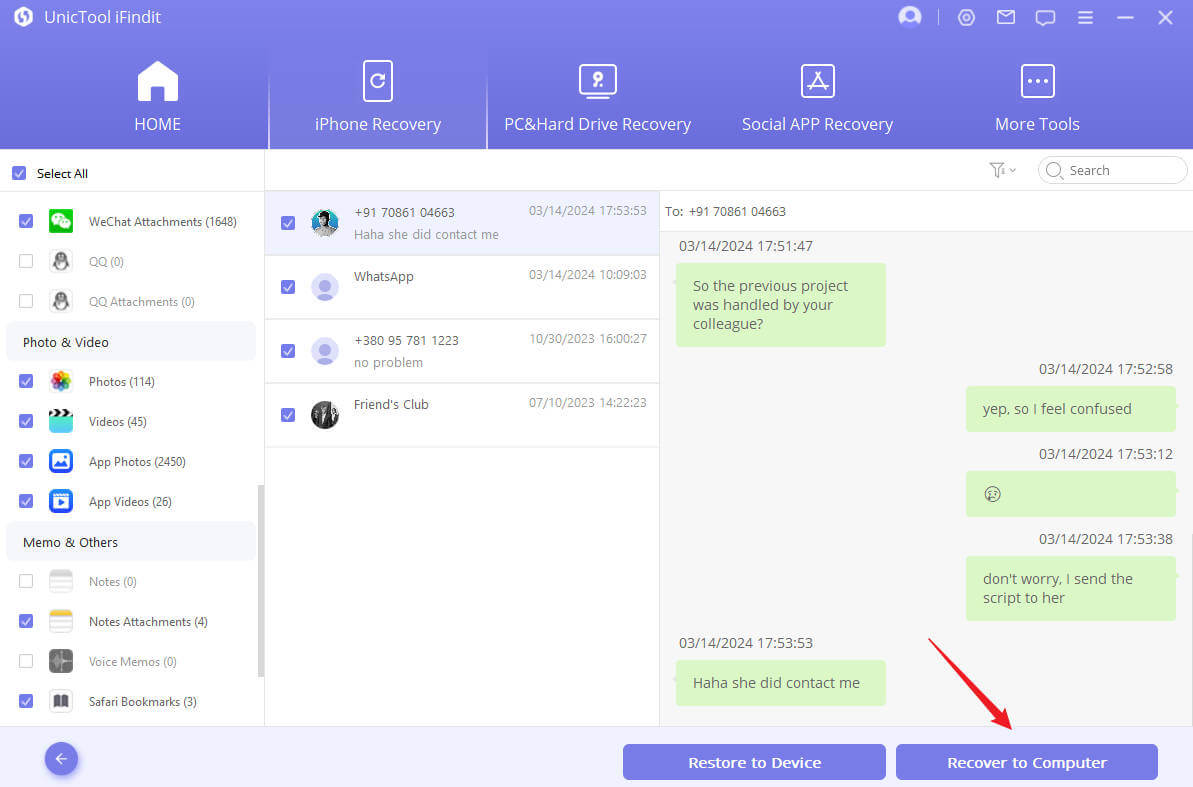
Conclusion
To sum up, iMessage not working or pictures not showing is a typical problem while sending visual content via iMessaging service. I hope, after reading this detailed content, nearly all viable solutions to fix the issue. If everything else fails, your photos may be lost forever. To avoid such calamities in the future, utilize iCloud or iTunes to back up your data. Last but not least, give iFindit a try before it is too late to bring back your life moments.
Secure Download
Secure Download
