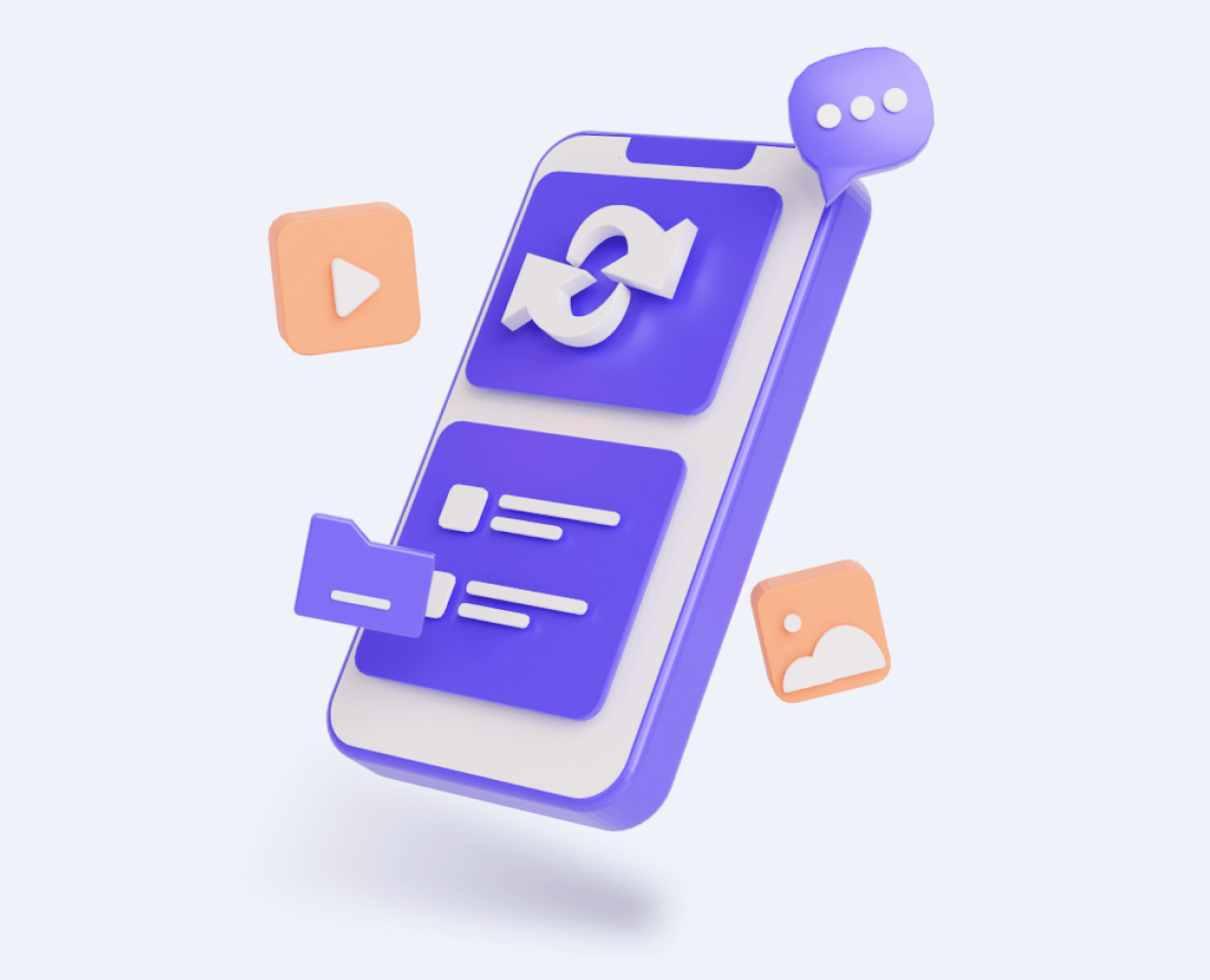Like many other smartphones today, iPhones are not rugged and can break if they encounter a significant physical impact. Sometimes you can drop your phone and still have the chance to access your settings and the rest of the files on the devices. However, in some unfortunate times, you may break the iPhone and completely lose access to your settings and your most important files, including photos.
You are probably reading this article because you have just dropped your iPhone and can no longer access your precious photos. If that is the case, worry not because we have a couple of solutions for you.
Below are the five reliable ways to get photos off a broken/dead iPhone.

Part 1.How to Get Photos off Broken/Dead iPhone Without Backup
Part 1. How to Get Photos off Broken/Dead iPhone Without Backup
When your iPhone got broken or was dead and won't turn on, it may be difficult to get the photos inside off. But a professional tool will make it easy.
UnicTool iFindit is a professional data recovery tool specifically designed for iOS devices and can be used for recovering almost all kinds of lost or deleted files on your iPhone. No matter you lost the data for accidental or intentional deletion, iPhone being disabled or locked, iPhone being broken, iOS update failure or any other reason, iFindit is going to help you recover all lost files, including your photos, even when you have no prior backup made on iTunes or iCloud.
Some other key features of iFindit:
- It can recover data directly from iPhone without any backup.
- It supports over 18 types of data, including common files like messages, notes, contacts and social app data like WhatsApp, Kik, Snapchat as well as other data like Safari history and call history .
- It allows you to scan and preview before starting recovery process.
- It has perfect compatibility with almost all iOS devices and iOS versions(including iOS 15).
- It enables you to selectively recover the certain files you need.
- It has a high recovery rate and quick scan speed.

Secure Download
- 1 Download and install iFindit on your Mac or PC and Launch the app thereafter. Choose "Recover from iOS Device" in the left. Connect your iPhone with a reliable lighting cable and click "Next" when the software successfully detects your iPhone.
- 2 Choose the type of data you would like to recover – in this case, choose photos. Click the "Scan" button to trigger the scanning process.
- 3 Once the scan is complete, click the "Recover" button at the right bottom corner. Choose the location where you would like the photos to be recovered and wait for a few minutes for the process to complete.
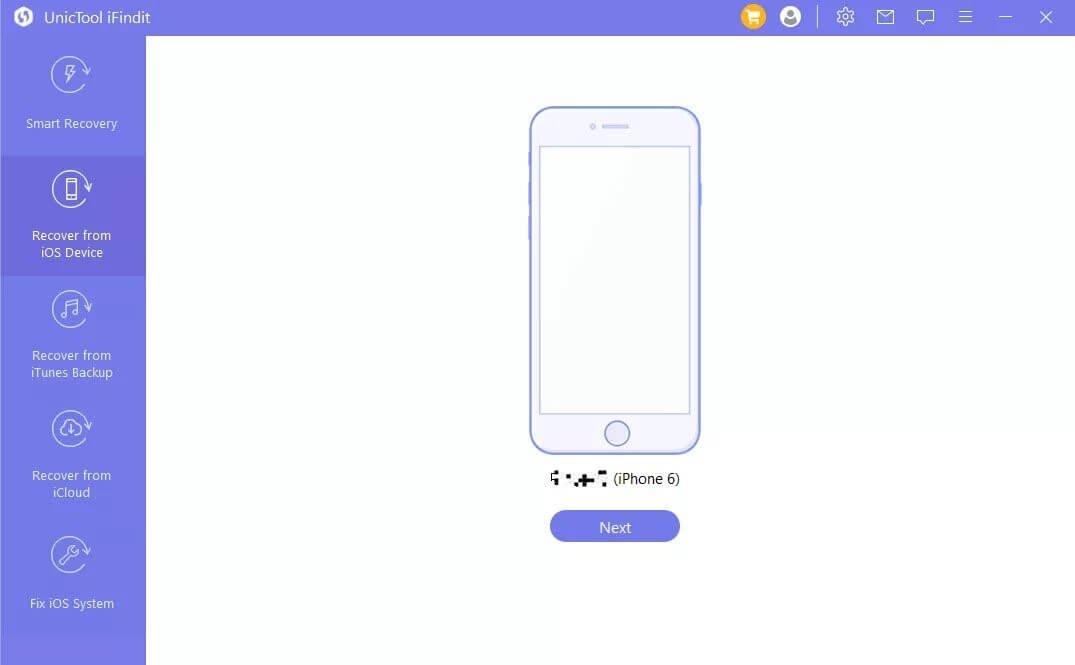
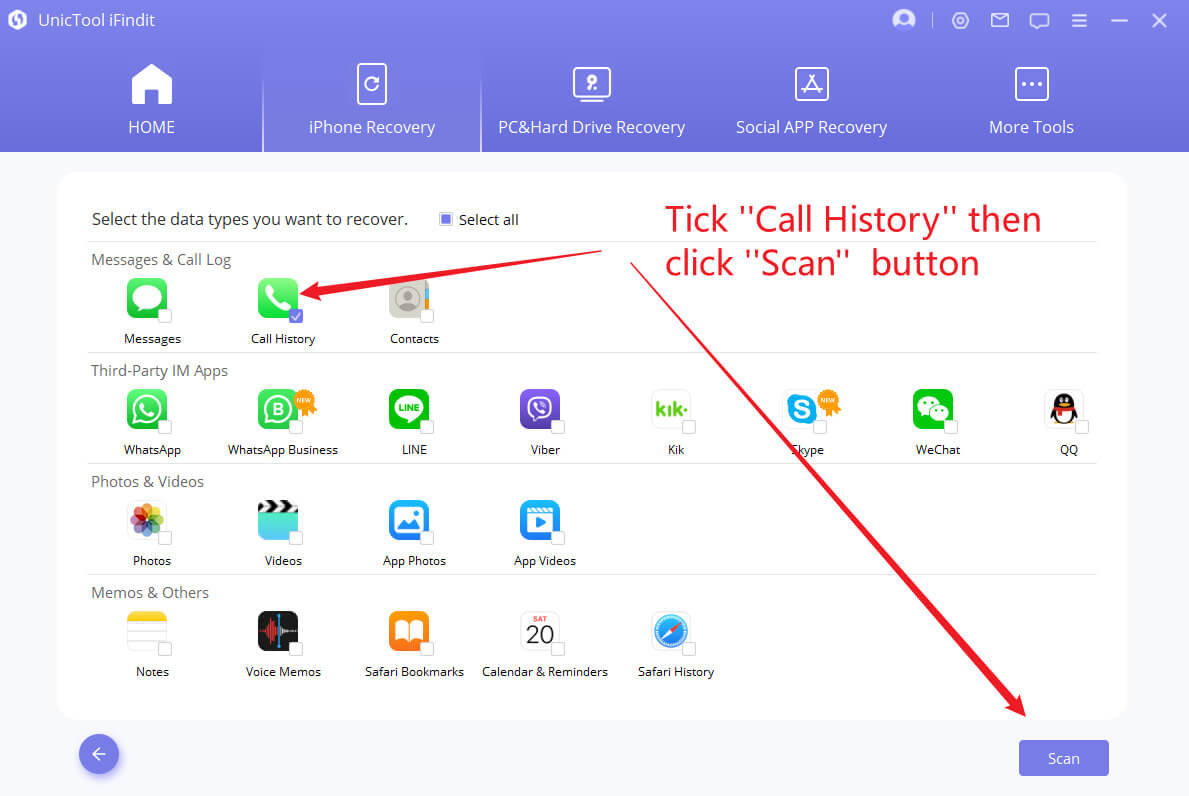
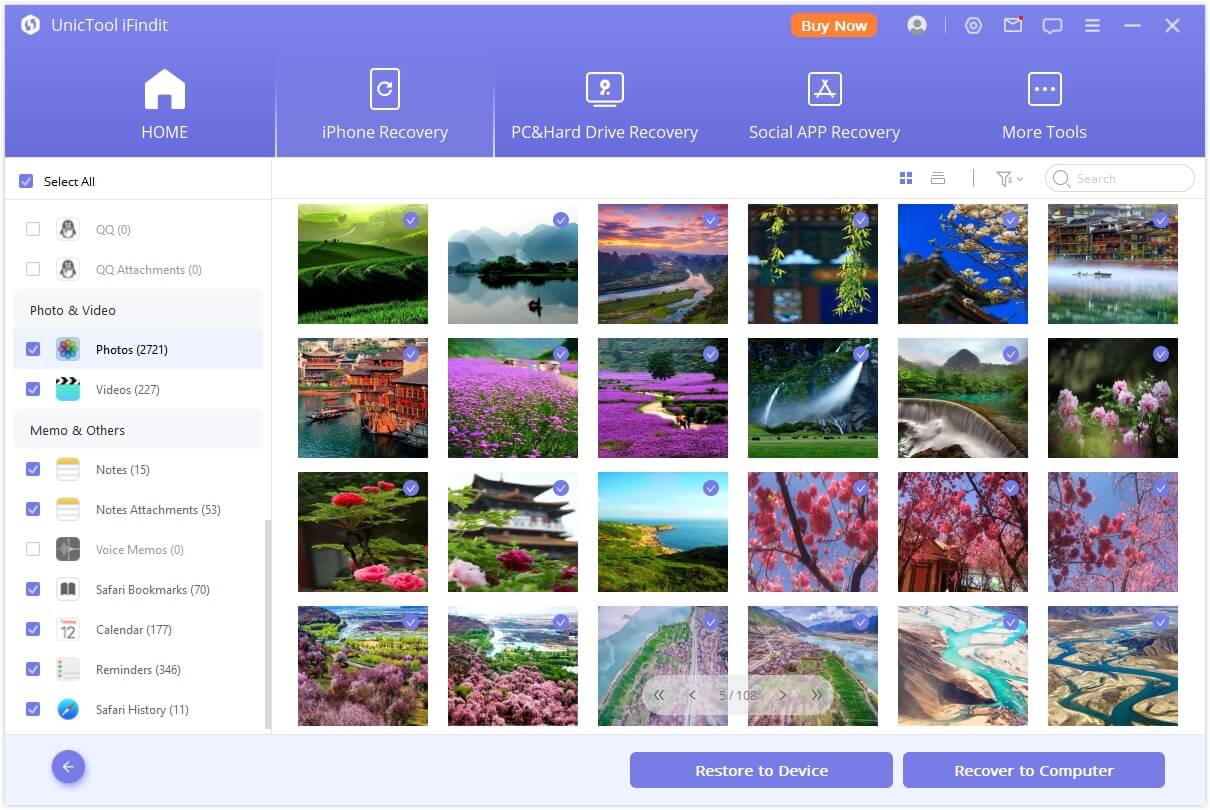
Part 2. How to Get Photos off Broken/Dead iPhone With iCloud
1. Download Photos From iCloud.com
If you have enabled "Photos" in iCloud in the Settings on your iPhone before, then all your photos will sync to iCloud.com automatically. Thus, it's another method to get photos off dead/broken iPhone by downloading them from iCloud.com. Below is the procedure for getting your photos from iCloud.com:
- Open a browser and visit iCloud.com. Input your Apple ID and password to log in.
- All your iCloud content will be loaded after logging in. Choose the "Photos" option to load all your backed up photos
- Choose the photos you would like to recover and download them by clicking the "Download" icon in the top right corner of the web page.
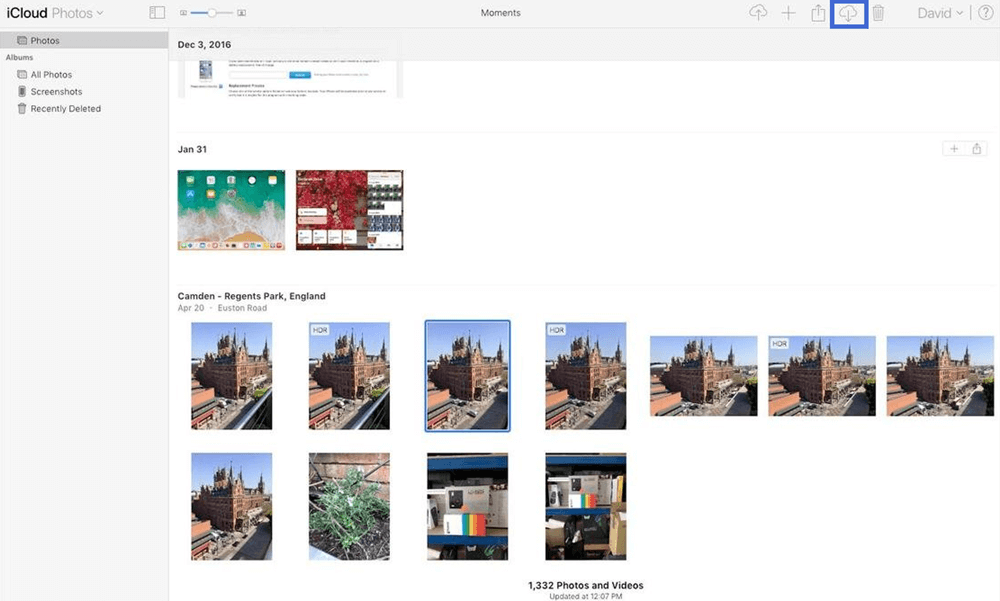
2. Download Photos From iCloud Photos
If you enabled photos in iCloud settings on your iPhone and have set up iCloud for Windows on your computer, then all your photos will be automatically backed up to the "iCloud Photos" folder on your PC. So, you are able to use this method to get your photos off your dead or broken iPhone. Below is the procedure for getting your photos with this method.
- Open iCloud Photos in File Explorer on your Windows PC.
- You could access all your photos stored in iCloud here. Then you could choose to transfer them to your new device through Wi-Fi or through USB cord.
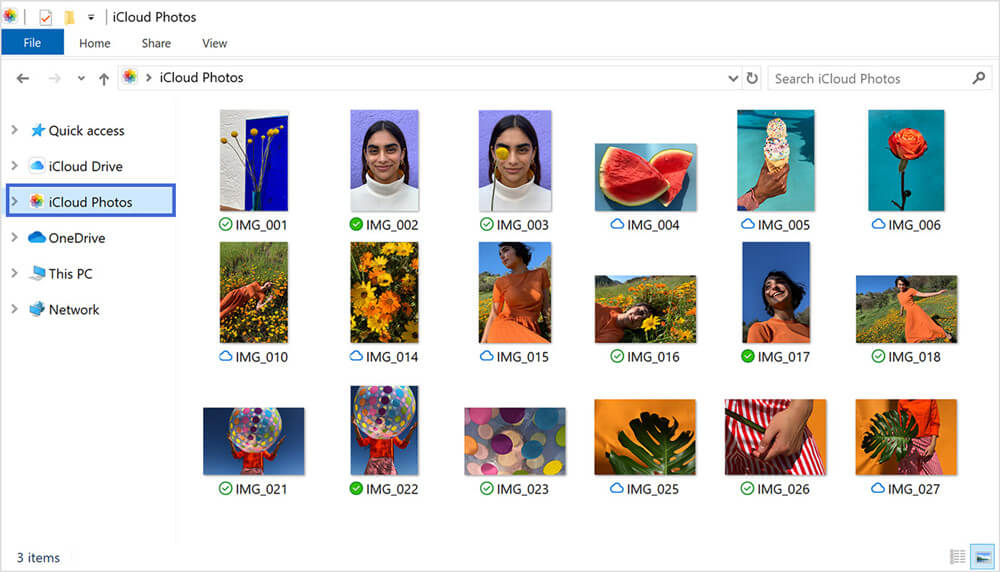
3. Recover Photos From iCloud Backup
If you have backed up your iPhone to iCloud before you broke it, then the photos will be stored in the backup. And it's possible you could get all photos off your damaged iPhone by restoring the backup.
To use this method, you need to have another iOS device, and some photos that were not backed up before breaking your iPhone won't be recovered. You also risk losing other files that were not backed up on iCloud before breaking your iPhone. However, if you want to continue with this method, below is the procedure.
- Turn on your new iOS devices and follow the onscreen setup steps until you reach Apps & Data screen. At this point, choose the "Restore from iCloud Backup" option.
- Sign in to iCloud using your Apple ID. Choose the backup you would like to restore. If you have more than one backup, we recommend choosing the most recent one and following the on-screen instructions.
- After the restore is complete, finish up the other setup procedures to get to the home screen. You should now find all your images in the Photos app.
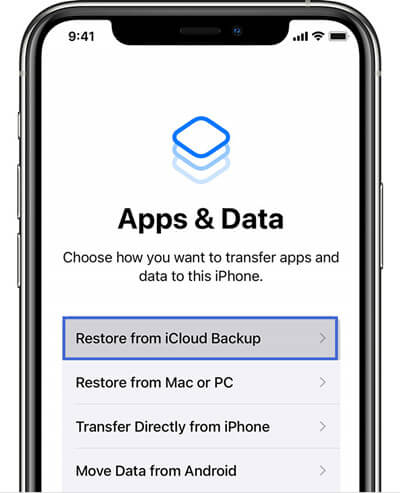
Part 3. How to Get Photos off Broken/Dead iPhone With iTunes
You can also get your photos using iTunes if you have done backup before breaking your iPhone. With this method, you will need another iOS device. And photos that were not backed up on iTunes won't be recovered. There is also the risk of losing some other files initially not backed up on iTunes. Below are the steps for getting your photos using this method:
- Open iTunes on your PC or Mac. Connect your new iPhone to your Mac or PC.
- Select your iPhone when it appears in iTunes and click on "Summary" from the list in the left. Then click on Restore Backup on the screen.
- Choose the backup you would like to restore. Click Restore and wait for a couple of minutes for the process to be complete.
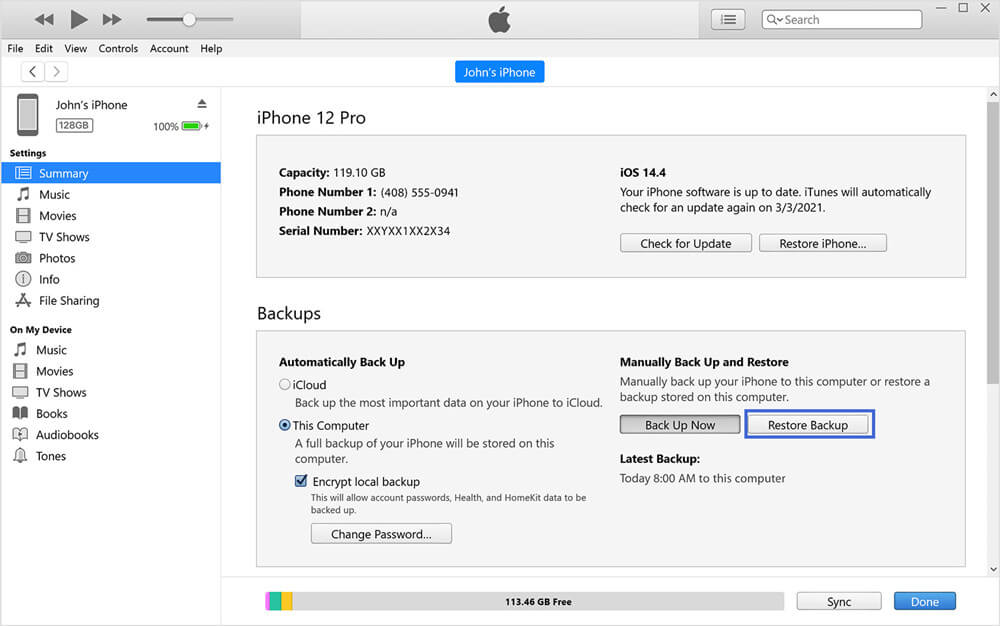
Conclusion
You can use any of the above methods based on how you would like to get back your photos. Using iCloud and iTunes to get the photos requires you to have made a prior backup. You will also need another iOS device to recover photos using these two methods.
However, if you haven't made a backup or don't want to lose any of your other files, using iFindit is the most reliable method. You can download iFindit now and get started recovering photos from your broken iPhone.
Secure Download