If you encounter issues with your computer's default boot system, you may need to boot it using a CD/DVD. This is particularly crucial for tasks like Windows installation (including Windows 11), diagnostic runs, memory testing program installations, password recovery tool installations, and more. This guide provides comprehensive instructions on configuring your computer to boot from a CD/DVD and additional relevant details.
Part 1.Understanding BIOS Boot and Configuration
Understanding BIOS Boot and Configuration Part 1.
BIOS, short for "Basic Input Output System," is a specialized programmable chip responsible for managing data flow between different devices in a computer system. To access the BIOS interface, you can press keys like ESC, F1, F2, F8, or F10 during the computer's startup process.
The BIOS interface provides users with the ability to define the sequence in which the computer searches for various devices, such as floppy drives, hard drives, CD-ROMs, or external devices, during the boot sequence. This allows for easy customization of the boot order based on personal preferences and convenience.
-
Modifying BIOS settings incorrectly can lead to system malfunctions. If you are uncertain about the process or find it challenging to configure BIOS settings, it is recommended to leave them at their default values. This ensures that your system operates with stable settings and minimizes the risk of unintended consequences.
Before proceeding with the steps to boot your computer from a CD/DVD, it's important to understand the BIOS (Basic Input Output Subsystem). Even if you're not a tech expert, booting from CD/DVD is a straightforward process. Here's what you need to keep in mind:
Part 2. Configuring Computer to Boot from CD/DVD via BIOS
Here is a simplified guide on how to set your computer to boot from a CD/DVD:
- 1Insert the bootable CD/DVD into your computer's optical drive.
- 2Power on your computer, or restart it if it is already on.
- 3During the boot process, press the designated BIOS key to access the BIOS settings. The key is often displayed when your computer starts up.
- 4Once in the BIOS settings, navigate using the arrow keys (as the mouse won't work) and press Enter for your desired action.
- 5Use the arrow keys to go to the "Boot" tab.
- 6In the boot tab, adjust the boot priority so that the CD ROM option is at the top. Use the "+" and "-" keys to make the necessary changes.
- 7Save the changes by pressing the F10 key. Confirm by selecting "Yes" to the prompt that appears, and exit the BIOS settings.
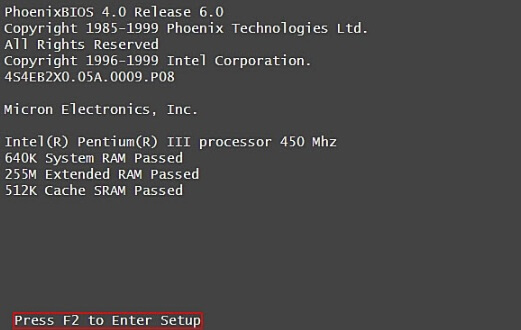
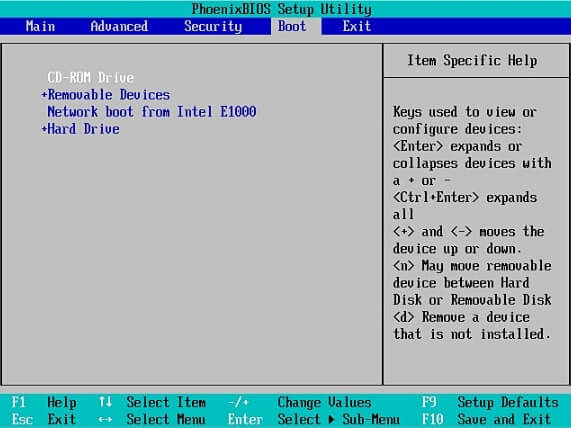
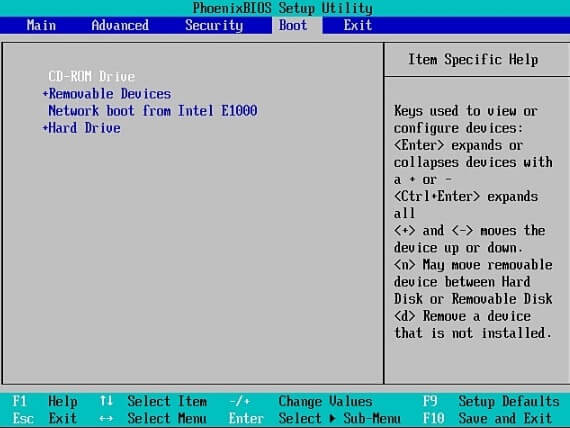
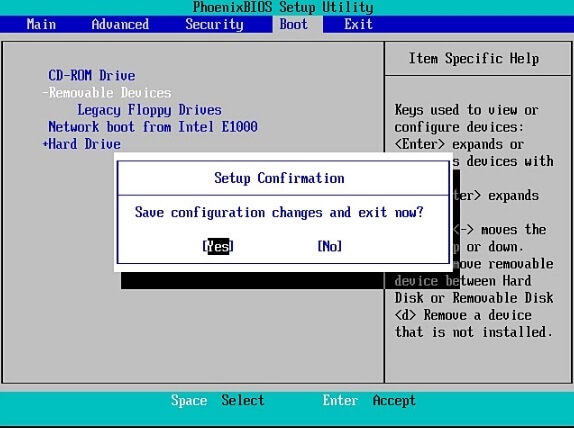
Part 3. Booting Computer from CD/DVD by Pressing a Key
For certain computers, an alternative method is available where you simply need to press any key when prompted after inserting a bootable CD/DVD. To execute this method correctly, follow these steps:
Conclusion
This post has provided valuable information on different methods to set up and boot your computer from a CD/DVD. The information shared here has been thoroughly researched and is designed to be helpful. We encourage you to review this post carefully and try the methods described. If you encounter any difficulties, we recommend going through the information again to ensure you understand the steps properly. By doing so, you will be able to successfully configure your computer to boot from a CD/DVD.
