iOS 17 new ringtones is bringing a significant overhaul, making them more modern. In this article, we'll provide simple tips to help you resolve issues that get iOS 17 ringtones and fix iOS 17 ringtone not working.
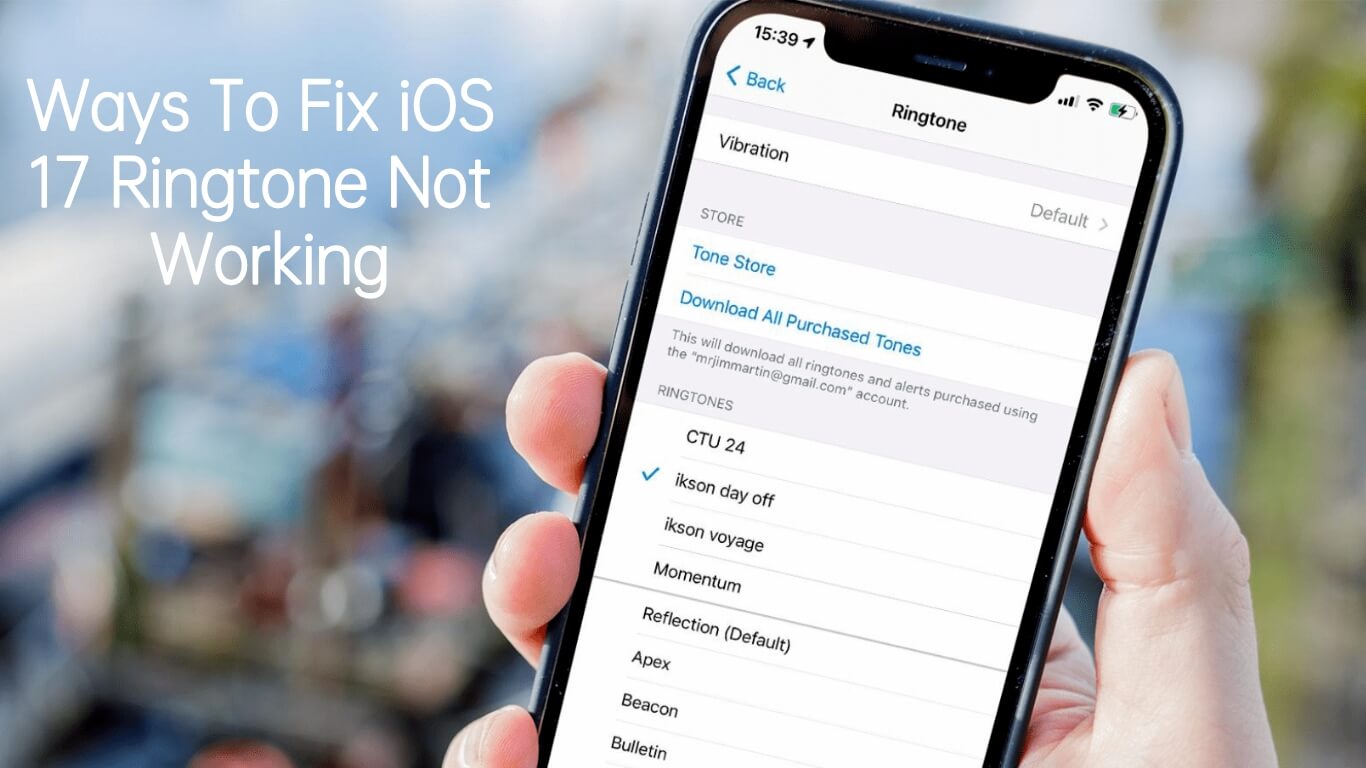
Part 1. Info Of iOS 17 New Ringtones And Notification Sound
Part 2. Tips For Getting iOS 17 Ringtones And Notification Sound
Part 1. Info Of iOS 17 New Ringtones And Notification Sound
iOS 17 introduces a range of new ringtones and notification sounds with modern, abstract names like Valley, Milky Way, Sprinkles, and Breaking. You can now choose from 20 new iOS 17 ringtones and 10 new notification sounds, including options for messaging.
The exciting part is that these new tones are more elaborate and longer, giving them a musical feel compared to the older, more monotone options. Importantly, the overhaul doesn't remove the older tones; they have simply been relocated.
You can still find the classic iPhone tones under the 'Classic' menu within the Sounds and Haptics section in the main settings app, just as before.
- Arpeggio
- Breaking
- Canopy
- Chalet
- Chirp
- Daybreak
- Departure
- Dollop
- Journey
- Kettle
- Mercury
- Milky Way
- Quad
- Radial
- Scavenger
- Seedling
- Shelter
- Sprinkles
- Steps
- Storytime
- Tease
- Tilt
- Unfold
- Valley
- 1 Open the Settings app on your iPhone. Tap on "Sounds & Haptics."
- 2 From there, select the new ringtones you'd like to use.
- 2 Using Finder, locate the files in the "Tones" folder under where your iTunes media library is stored on your computer.
- 2 Connect your iPhone to your computer and open iTunes. In iTunes, select "Tones" under the "On My Device" section in the left sidebar.
- 3 Drag the "Tone" folder that you found earlier and drop it into the "Tones" category in iTunes. Click the "Sync" button to transfer the custom ringtones to your iPhone.
- 4 After the sync is complete, go to your iPhone's "Settings" app, then select "Sounds" and finally "Ringtone" to check if the custom ringtone is now set as expected.
- Easy Downgrade from iOS 17: You can effortlessly downgrade your iOS version from iOS 17 without needing to use iTunes.
- Recovery Mode Management: It provides a straightforward way to enter and exit recovery Mode on iPhone, iPad, and iPod Touch devices.
- Fixing iOS System Issues: UnicTool iFindit iOS System Repair can resolve over 150 iOS system problems, including issues like the Apple logo being stuck, reboot loops, and black screens, all without risking any data loss.
- Supports 1000+ files format&500+ recovery scenarios.
Part 2. Tips For Getting iOS 17 Ringtones And Notification Sound
If you purchase a new iPhone 15, it will come with iOS 17 preinstalled, including all the new ringtones and sounds. However, if you have an older device, you'll need to update your iOS to the latest version to get these iOS 17 notification sounds and ringtones. Here's how you can change iPhone ringtones on iOS 17:
Part 3.Ways To Fix iOS 17 Ringtone Not Working
Many users have faced issues with iOS 17 ringtone not working on their iPhone after updating to iOS 17 or iOS 16. Some have reported that their iPhone's ringtone reverts to the default when receiving calls, while others mention that the device doesn't provide any alerts. Here, we provide several tips to address iOS 17 ringtone bug.
1. Check the Ring Switch Button
Ensure your Ring/Silent switch is in the correct position. If your iPhone is only vibrating or the screen is on when you receive a call, check the Ring/Silent button. Move it to the "Ring" position, and you should see "Ringer" on the screen when receiving calls. This switch silences calls when in the "Silent" position and allows them to ring in the "Ring" position.
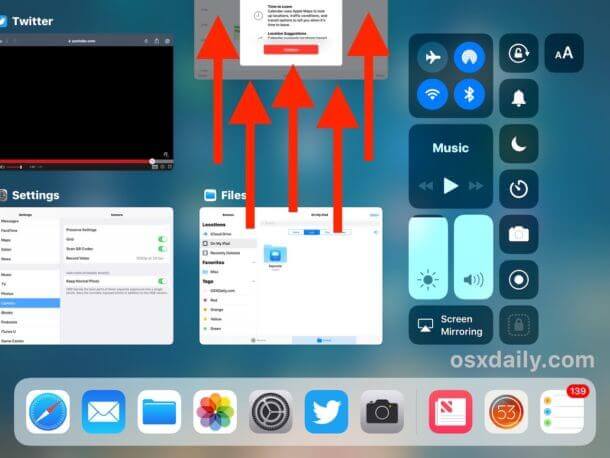
2. Buy New Ringtone
If your assigned ringtones aren't working on your iPhone and it consistently plays the default one, you can try purchasing a new ringtone, which has worked for some users. Here's how: Open the iTunes Store app on your iPhone>Tap the "Search" option to find the music or ringtone you want >Click on the price to purchase it>Sign in with your Apple ID to complete the purchase.
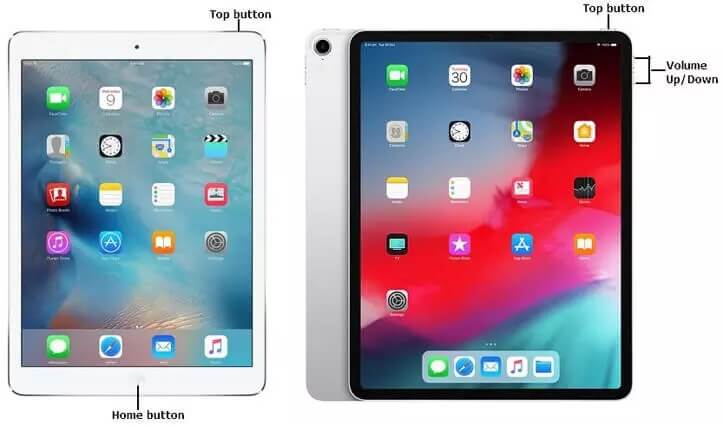
3. Use Older Version of iTunes
If you're experiencing issues with personalized ringtones not playing on your iPhone while using the latest iTunes version, but they work with an older version, you can try the following: Uninstall the current iTunes version from your computer>Download an older version of iTunes from a trusted source>Install the older version of iTunes on your computer>Use this older iTunes version to set your custom ringtone on your iPhone.
If you're experiencing issues with personalized ringtones not playing on your iPhone while using the latest iTunes version, but they work with an older version, you can try the following: Uninstall the current iTunes version from your computer>Download an older version of iTunes from a trusted source>Install the older version of iTunes on your computer>Use this older iTunes version to set your custom ringtone on your iPhone.
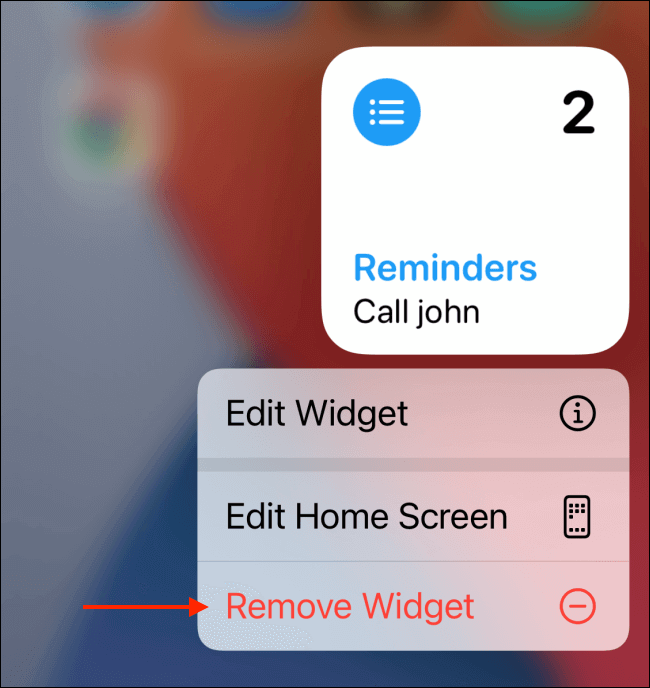
4. Import Tones
If you're facing issues with custom ringtones not working on your iPhone, you can try the following steps to manually transfer them using Finder on a Mac:
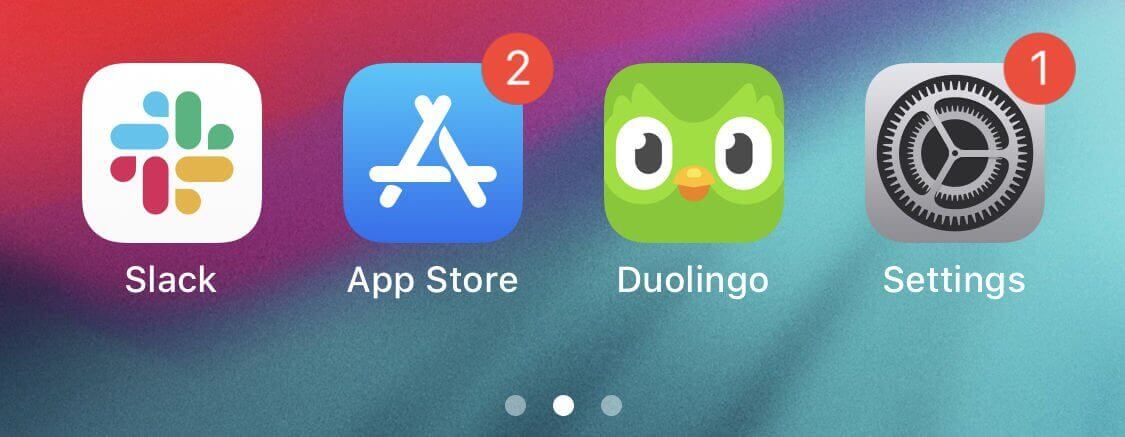
5. Use Repair Tool
If you're experiencing issues with your iPhone's ringtone changing to default after updating to iOS 17, you can consider using UnicTool iFinidt. It offers the following benefits:
One-click entry/exit recovery mode for free. You can use this feature to attempt fixing the problem with your ringtone.
Standard Repair to address iOS system problems that may be causing your ringtones not to work. This repair process doesn't result in data loss.

UnicTool iFindit:A One-Stop Data Recovery
75,103 downloads
100% secure
Step 1: Download Ifindit on your PC and select “Fix iOS System” and then choose “Advanced Mode”.
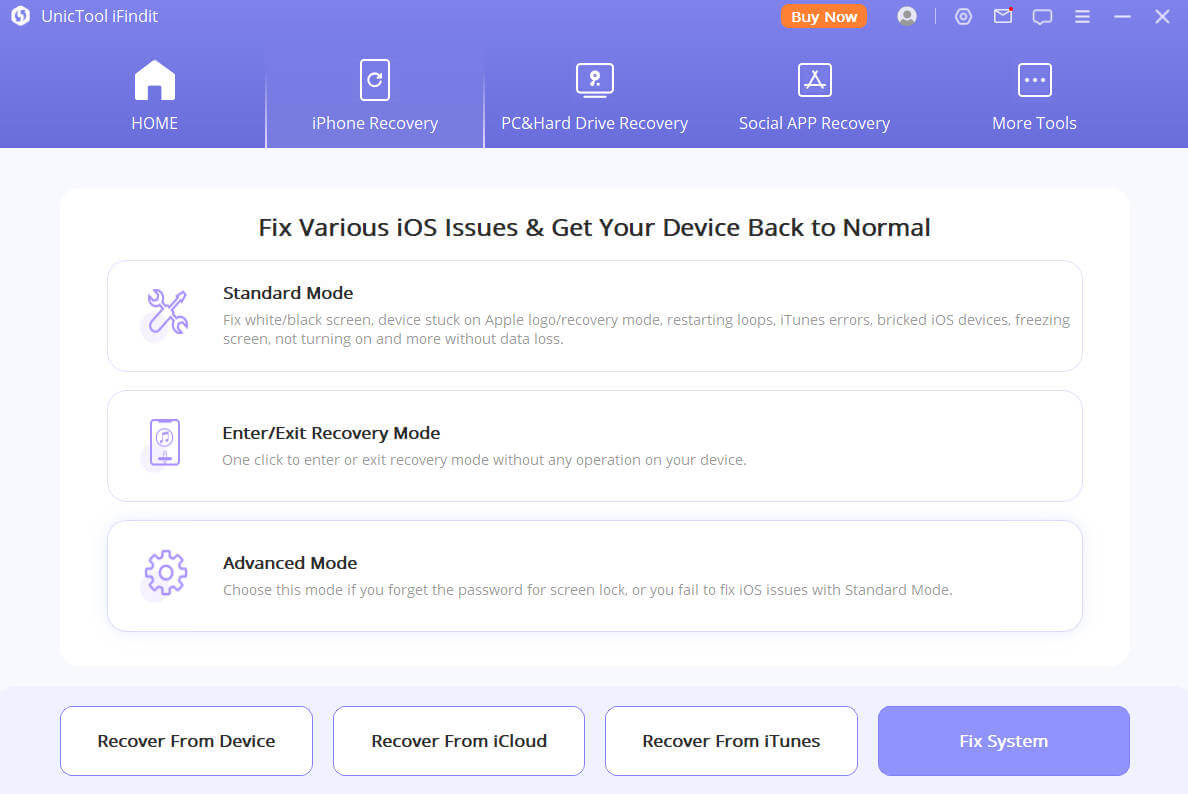
Step 2:Connect your iPhone to the computer with a USB cable. Click on “Next”.
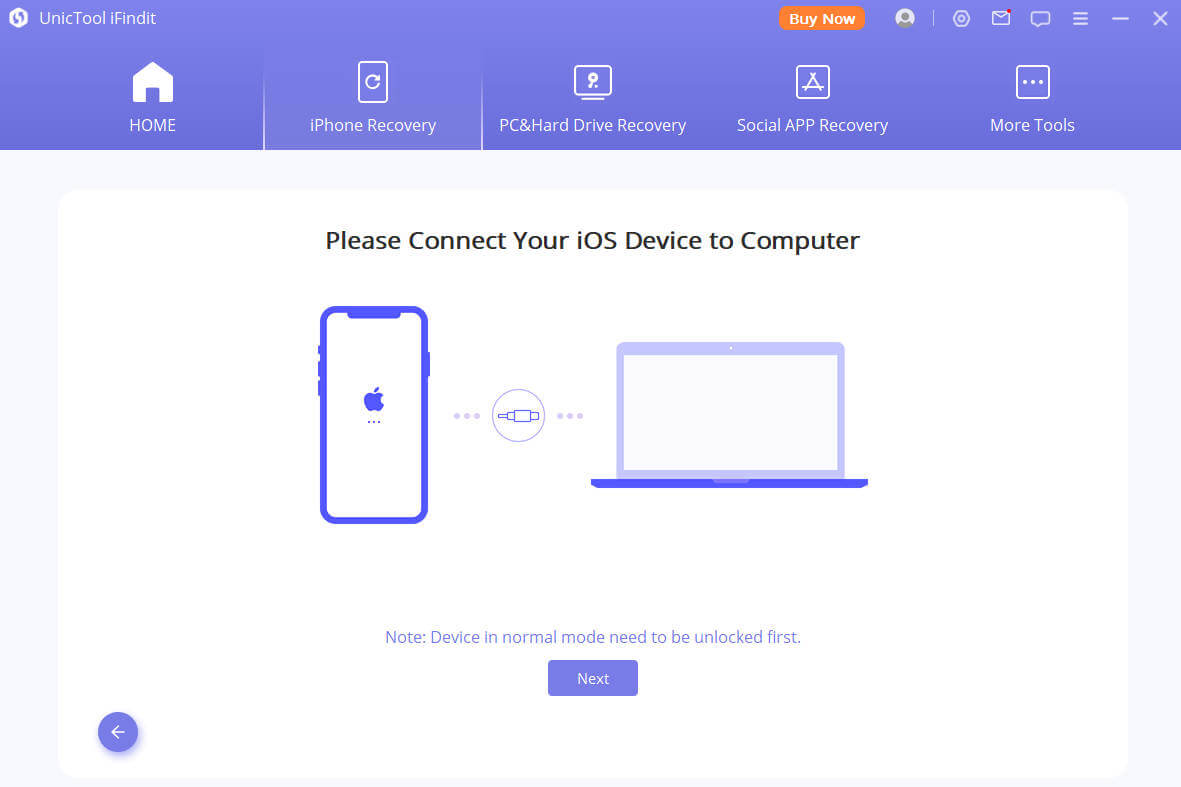
Secure Download
Step 3: Ifindit will detect your device automatically and recommend the appropriate version for you. Then tap on Start to Fix to proceed.
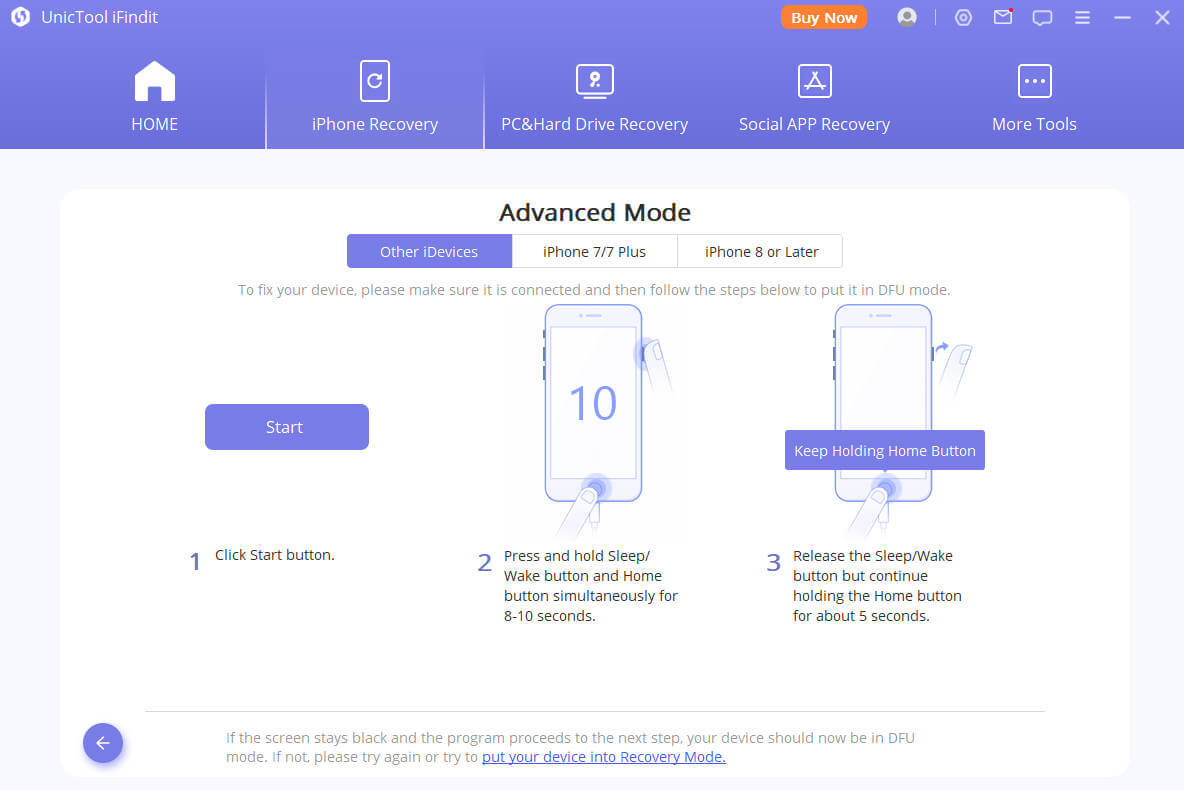
Part 4. FAQ About iOS 17 Ringtone Bug
Why Is My Iphone Playing The Wrong Ringtone?
Go to Settings > Sounds & Haptics > Ringtone (on an iPhone with system haptics) or Settings > Sounds > Ringtone (on other iPhone models). Make sure the correct ringtone is set.
Why Does My Iphone Ringtone Suddenly Decrease?
At times, your iPhone's ringtone volume may decrease automatically upon receiving a call. This doesn't necessarily mean that something is wrong with your device. In fact, the fading occurs due to the incredible Attention Aware features.
Why Does My Ringtone Volume Change By Itself?
A buggy third-party Android launcher or a recently installed problematic app may turn down the volume automatically on Android. You should remove such apps. Step 1: Long-tap on a recently installed app and open the info menu.
Conclusion
If you just want to use iOS 17 Ringtone, you can follow the steps mentioned above. At the same time, if you want meet iOS 17 ringtone not working, methods like use repair tool (UnicTool iFindit) can help you in seconds.

UnicTool iFindit:A One-Stop Data Recovery
75,103 downloads
100% secure
