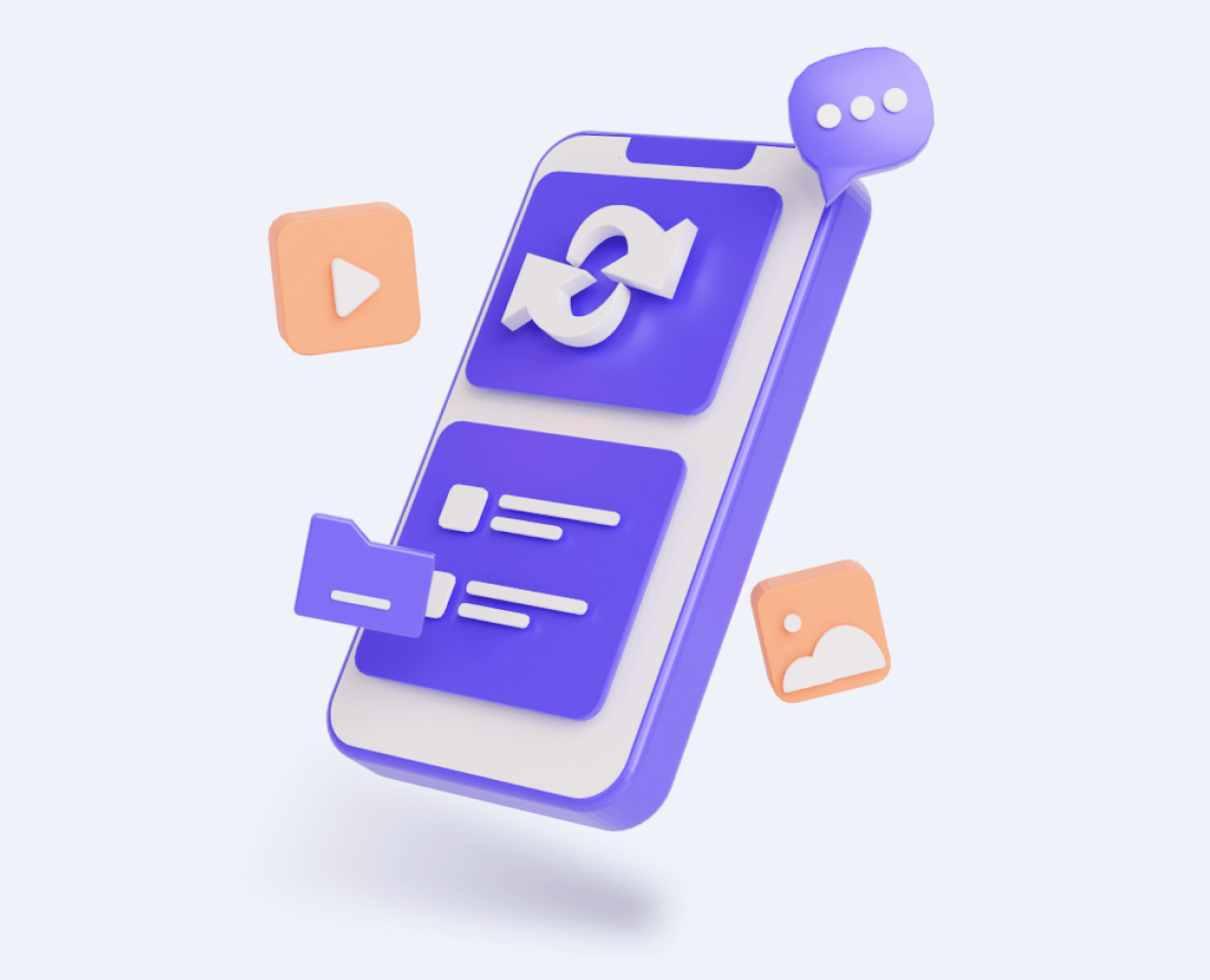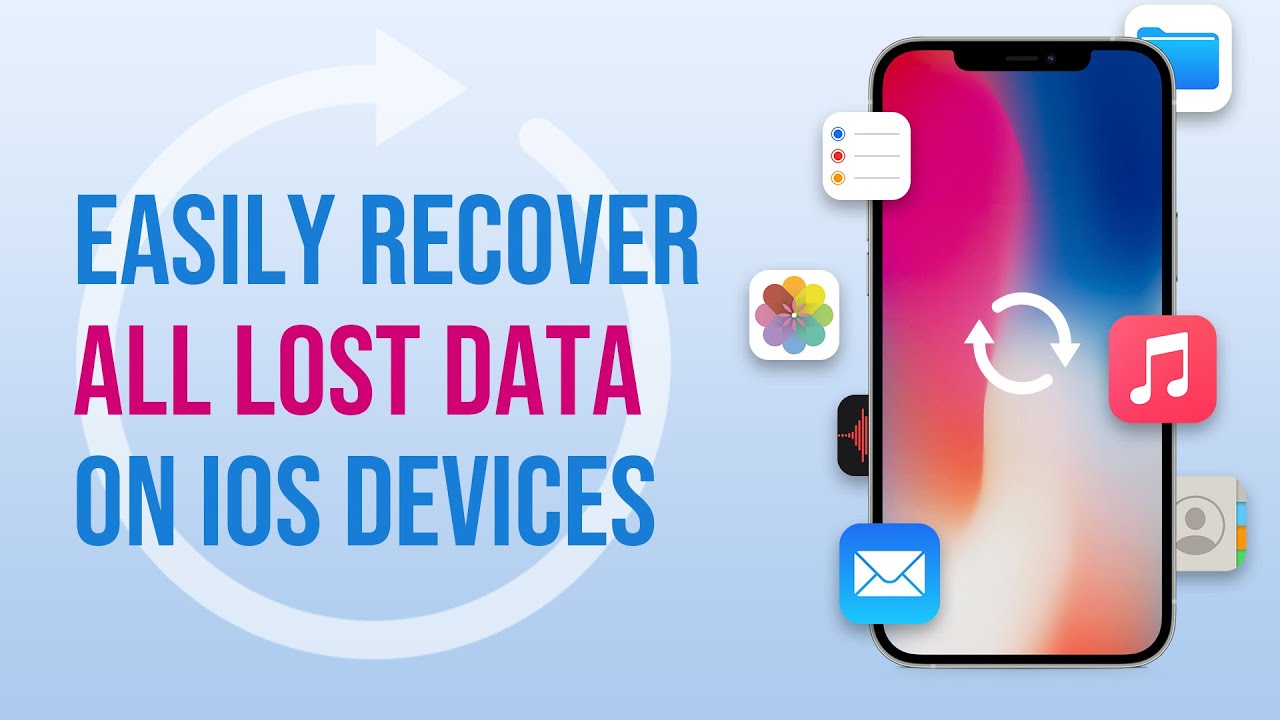You are probably reading this article because this has just happened to you. The good news is we have a number of solutions for you. In this article, we will discuss the top 6 ways to recover disappeared notes on iPad. For each method, we shall share the detailed steps.
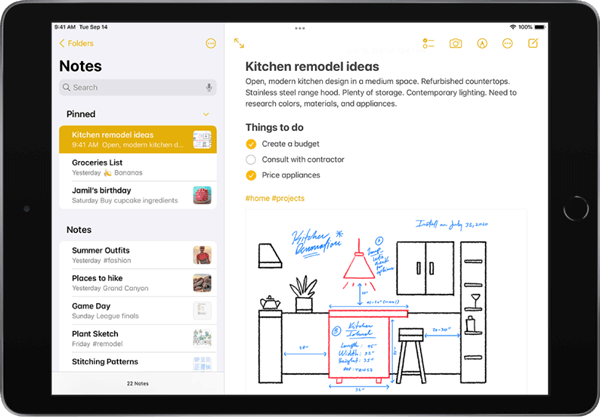
Part 1. Why Do My iPad Notes Disappear?
Thereare a couple of reasons that could cause notes to disappear from your iPad.Some of the common ones include the following;
- Accidental Deletion: When you deleted several notes at once, you might remove the needed ones by accident. Or you just accidentally press the delete button when reading the note. These will all get your notes lost from your iPhone.
- Notes App Bug: There could be a bug in the Notes app, especially if you’ve just updated to a new version of iOS.
- iOS Update Failure: If your device fails to update to the latest iOS version, some of your data, including notes, could be lost.
- iOS System Glitch: iOS is not perfect and can at times have glitches and make your iPhone not work correctly. In that case, notes might disappear from your iPhone.
Part 2. Way To Fix How Do I Get My Notes Back on My iPad?
Now that you have known why notes disappeared from your iPad, let me share some methods for recovering them. No matter what has caused your notes to disappear from your iPhone, here is a solution for you. I will introduce 6 effective ways to recover disappeared notes on iPad with a step-by-step guide. Choose any one of them with your preference and convenience.
1. Check Mail Account Settings
Your iPads notes can be stored on your iCloud, Gmail, Yahoo, or any other mail service. And if the synchronization to the mail accounts is disabled, it might cause your notes to disappear from your iPad. So you can check and change your account setting to get your missing notes back to your iPad.
Here is how to check:
- Open your iPad Settings. Scroll down and select Mail.
- Under Mail, click Accounts.
- Check all the account to ensure the green toggle is turned on for Notes.
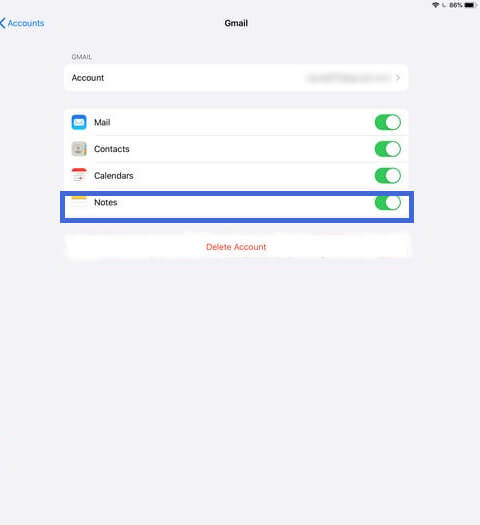
2. Check the “Recently Deleted” Folder
2.1 Check the “Recently Deleted” Folder in the Notes App on the iPad
Your deleted notes on iPad are automatically stored in the "Recently Deleted" folder in the Note app for up to 30 days. If you accidentally delete one of your notes, you can always find it in this folder during the specified period.
To recover the deleted notes from the "Recently Deleted" folder in the Notes app, follow these steps
- Open your Notes app and tap Back. You will see the “Recently Deleted” folder in the list.
- Tap "Recently Deleted" to open the folder. Click Edit and select all the notes you would like to recover.
- Choose Move, and select the folder you would like the notes to be restored to.
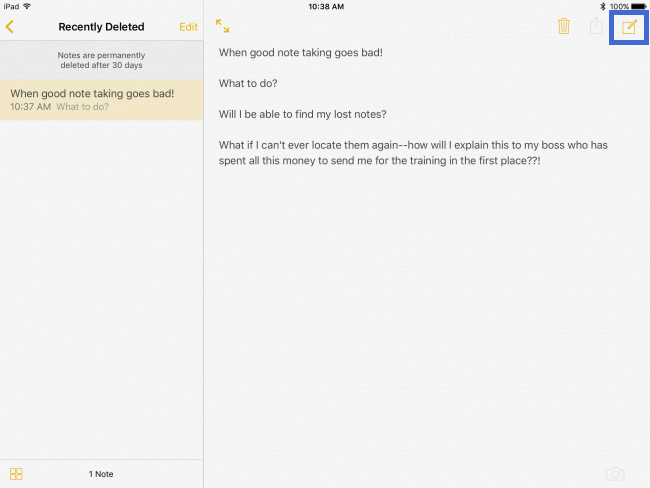
2.2 Check the “Recently Deleted” (Trash) Folder in Your Mail Account
If you enabled your notes to be stored in your email, you could find the deleted ones in the "Recently Deleted" or Trash folder of your mail account. Then you will be able to recover the deleted notes on iPad from the Trash folder.
Follow the steps below to restore your deleted notes:
- Open the Mail app on your iPad and choose the email account where the notes are stored.
- Scroll down until you see the Trash folder. Open the notes you would like to recover, copy the details and then paste them to a new note on your iPad.
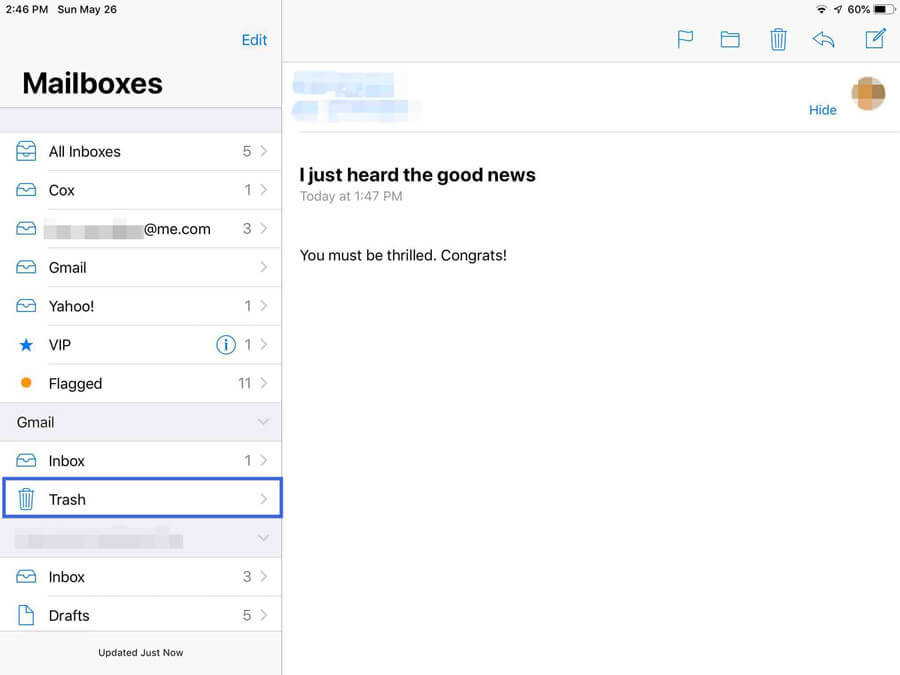
2.3 Check the “Recently Deleted” Folder in iCloud.com
If you enabled iCloud sync in your Settings, your notes will sync to the Notes folder on iCloud.com. Therefore, it's also possible to find your disappeared notes in the "Recently Deleted" folder of Notes in iCloud.com.
Follow the steps below to recover disappeared notes.
- Open your browser and visit www.icloud.com.
- Log in with your Apple ID and password. Open Notes and you will see “Recently Deleted” folder in the left.
- Choose the notes you need and click Recover.
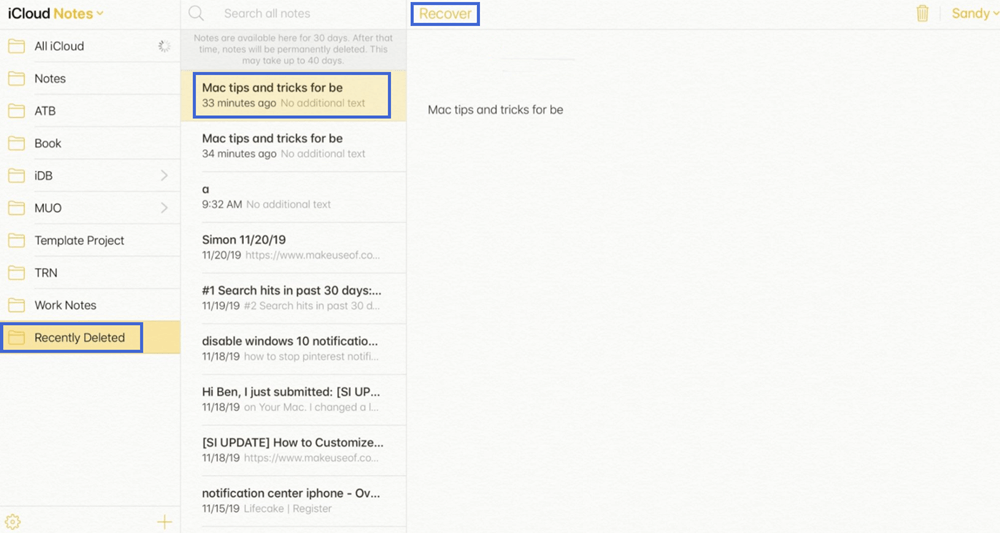
3. Search Your Notes in the Notes App
At times you might fail to find a certain note among a large number of notes on your iPad. Hence, you think you have missed that important note. In this case, take advantage of the search function in your Notes app.
Steps of how to search specific notes:
- Open your Notes app on iPad, tap Back to see the list of all the notes.
- You will see the search menu at the top of the screen. Select All Accounts and input any words you remember to have written in the note you are looking for and click Search on your keyboard.
- Then all your notes in all the accounts will be looking through for search the note you are looking for.
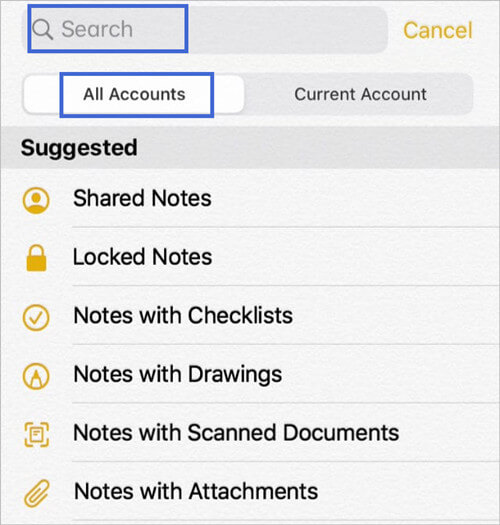
4. Recover Disappeared Notes From iCloud Backup
Another alternative to recover disappeared notes on iPad is restoring an iCloud backup to the iPad. With this method, you will have to restore your entire iPad, which may lead to the loss of some other files that were not backed up on iCloud. This method also requires having backed up your iPad before.
But if you would like to proceed with this method, below are the steps to recover disappeared notes from iCloud backup.
- Erase all content and settings on your iPad. Go to Settings > General >Reset > Erase All Content and Settings.
- Go through the usual set-up process till you reach the Apps & Data screen. At this point, choose Restore from iCloud Backup.
- Sign in to iCloud using your Apple ID and password. Choose the backup you would like to restore.
- When the process is complete, finish up the other setups to get to the home screen. Go to the Notes app to check if your disappeared notes are restored.
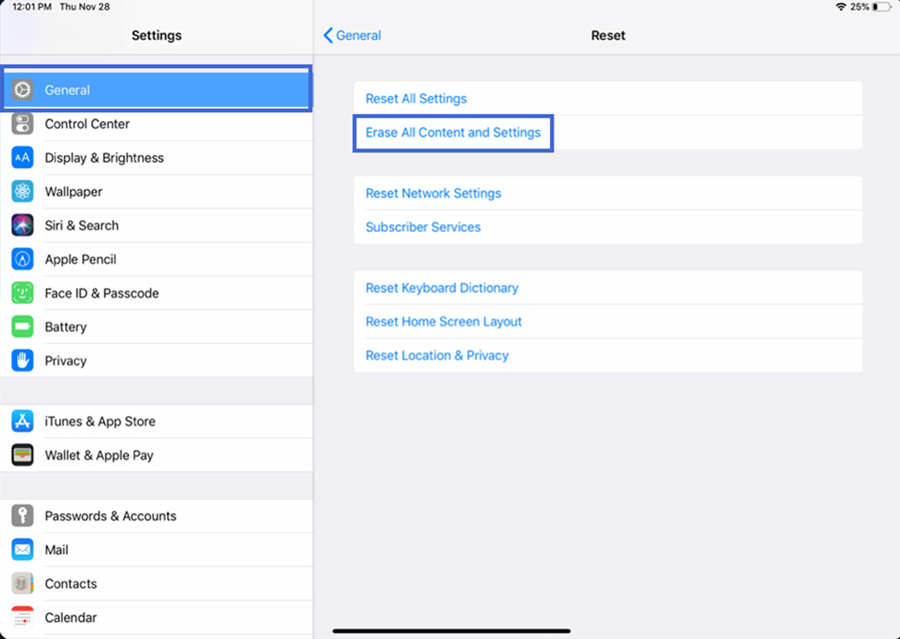
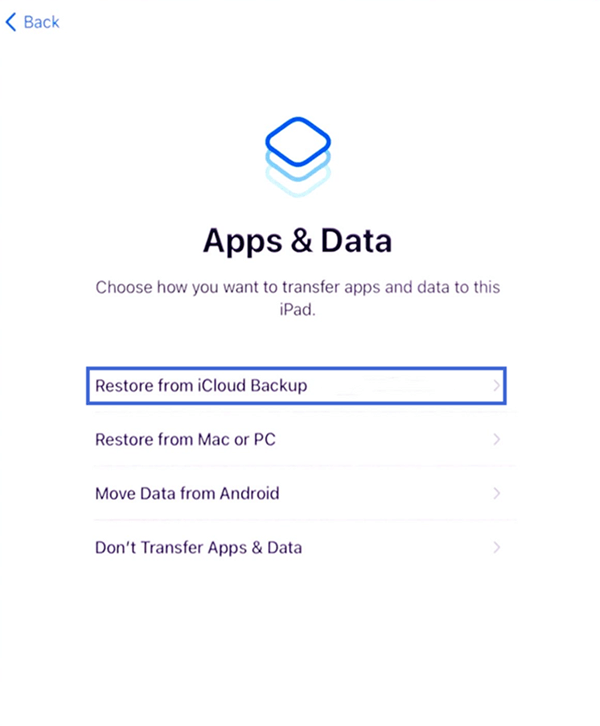
5. Recover Disappeared Notes From iTunes Backup
If you regularly back up your iPad with iTunes, you can recover your notes by restoring your iPad using this backup. However, you risk losing the data that wasn't backed to iTunes. If you would like to proceed with this method, follow the steps below.
- Launch the iTunes app on your PC or Mac. Connect your iPad to the computer and select your iPad’s name when it appears in iTunes.
- Choose "Summary" in the left , then click Restore Backup on that screen. Select the backup you would like to restore.
- Click Restore and wait for the process to be complete.
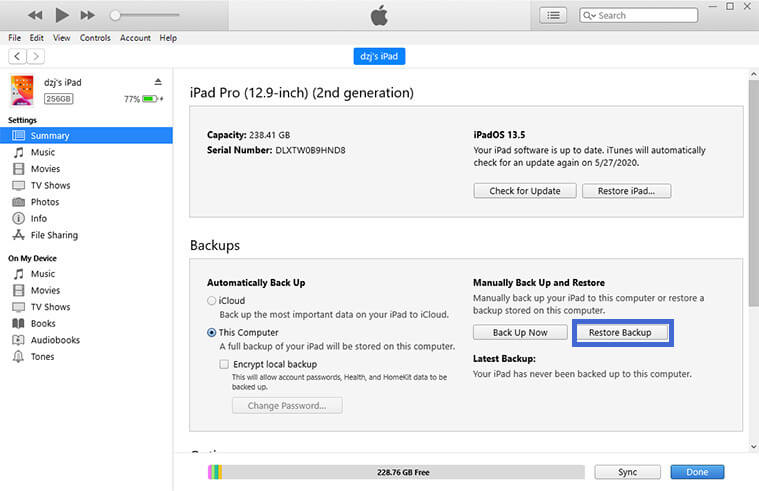
6. Recover Disappeared Notes Without Any Backup
If you didn’t make a backup before you accidentally deleted the notes, or your notes just disappeared from your iPad all of a sudden, you can restore your notes using iFindit.
It's a data recovery tool designed for iOS devices. With this tool, you can recover disappeared notes and any other file types without risking the loss of other files. You also don't need to have an iCloud or iTunes backup to use this method.
Here are some other key features of iFindit:
- It can recover more than 18 types of deleted or disappeared data, including common files like photos and social app data like WhatsApp.
- It supports different iOS devices, including iPhone, iPad and iPod, as well as various iOS versions (including the newest iOS 17).
- It can recover lost data without backup.
- It provides preview before recovery for free.
- It has a high recovery rate.

Secure Download
- 1Install the iFindit app on your Mac or PC and open it when the installation is complete. Select the "Recover from iOS device" option from the left menu of the app. Connect your iPad with a reliable lighting cable and click Next after iFindit successfully detects your iPad.
- 2 Selec Note and click Scan. In this case, choose Notes. iFindit will scan your iPad storage to find all the available notes.
- 3 When the scan is complete, you can preview the notes available for recovery and choose the ones you would like to recover. Click the Recover button at the right bottom corner. Select a location where you would like the notes to be recovered. Wait for a couple of minutes for the process to be completed.
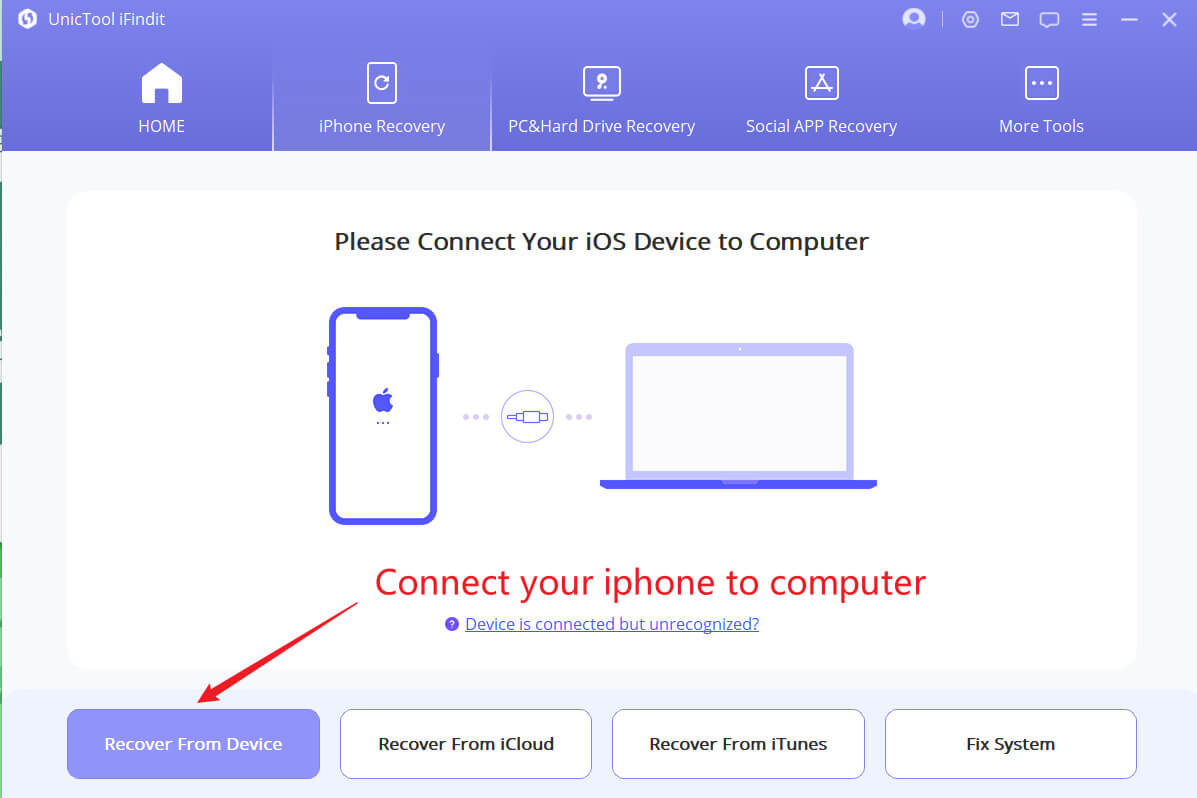
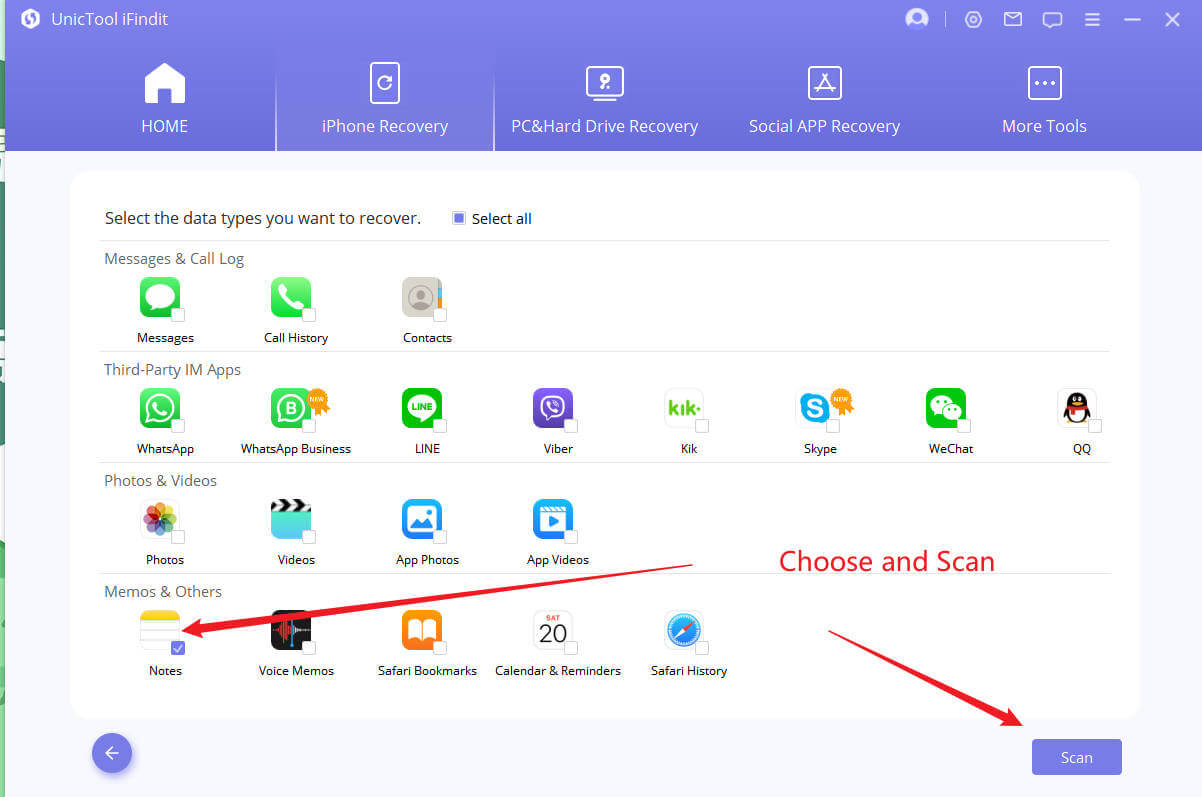
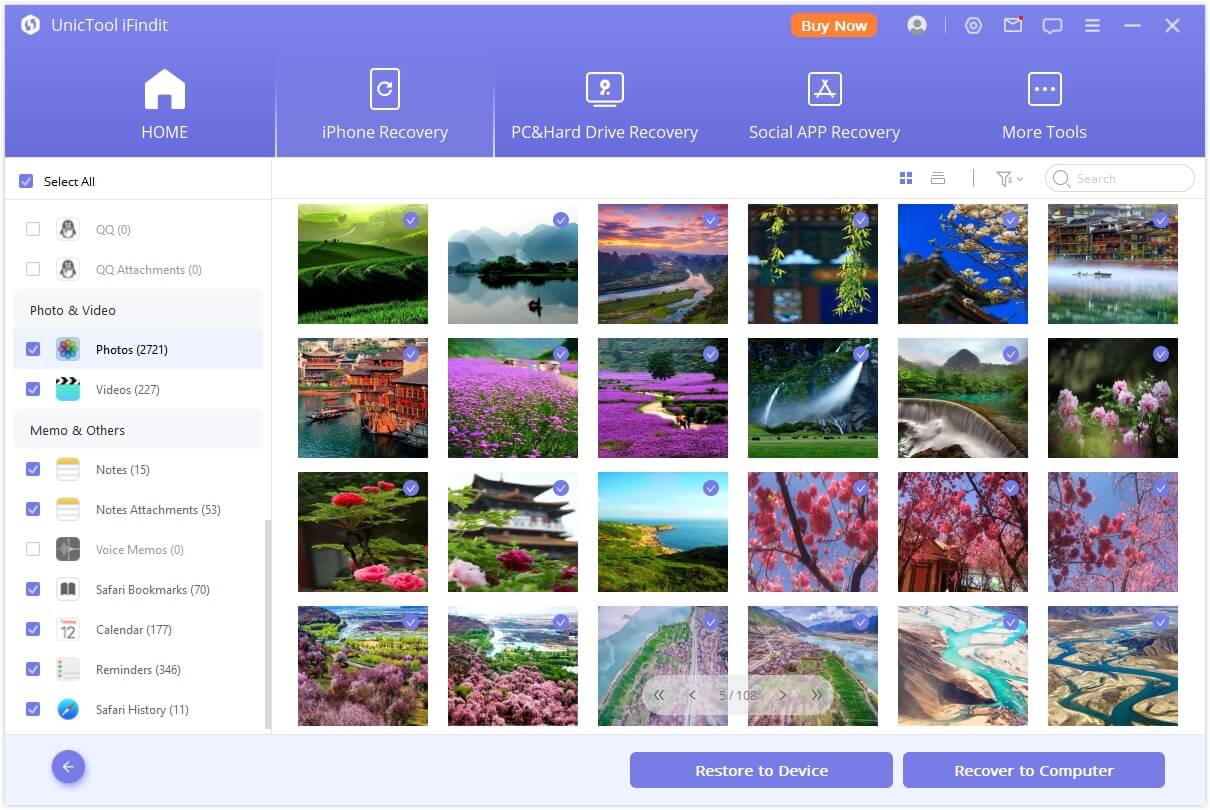
Conclusion
You can use any of the six methods shared to get your ipad notes disappeared back. Some of the methods will require having a backup on iCloud or iTunes and may also lead to the loss of some files.
However, using iFindit is the most simple and reliable way to recover disappeared notes on iPad without a backup and also won't lead to loss of files. You can download iFindit now and start recovering your lost notes.
Secure Download
Secure Download