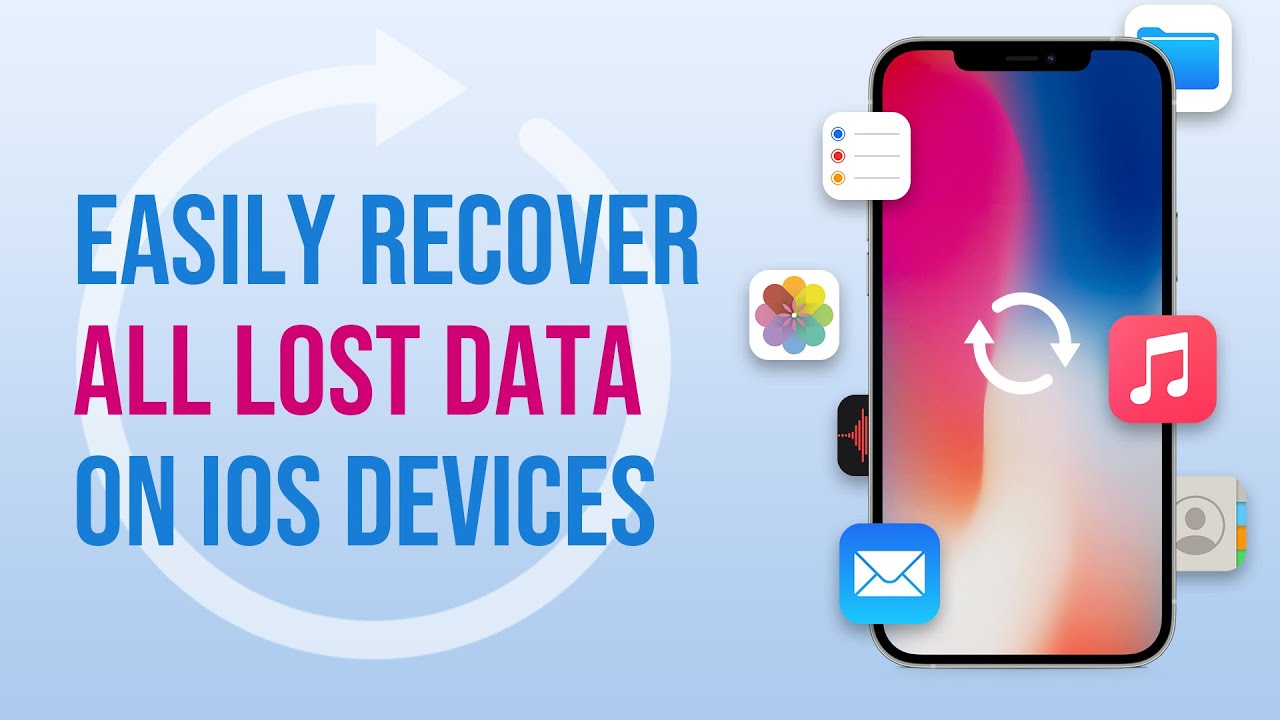Apple nptes allows for incorporating tables, checklists, document scanning, a variety of markup tools, and text formatting, among other things. Unfortunately, the Notes app does not provide an Undo button to revert the text changes. Apple Notes has an undo function, although few people use it. If you commit a mistake whilst using Apple Notes, then you may reverse or redo your actions in a flash. Using your iPhone, how to undo in notes iphone?
In this article, we will teach you five effective methods step by step.

Part1: What is the Apple Notes app?
Part2: Top Effective 6 Ways to Undo in Notes iPhone
- 1. Using the Shake feature to undo in Notes
- 2. Undo Notes by using undo Button
- 3. Undo in iPhone Notes Without Shaking
- 4. Three-Finger Double Tap method
- 5. Undo Notes by using Keyboard Shortcut
- 6. Recover a Deleted Note
Bonus: How to Recover Deleted Notes on iPhone without Any Backup(iOS 17/16 Supported)
Part 1.What is the Apple Notes app?
Notes is an integrated Apple software that works with all other Apple products. It is easy to jot down notes on your Mac, iPad, or iPhone. Notes can serve as a task manager at work or be used independently as a personal organizer. You may use Notes to jot down anything, whether it is a phone number, an address, or your thoughts.
All iPhone users today should be using Notes as their primary note-taking app. However,can you undo in notes? How to make that happen?That is what we are discussing in this article.
Part 2.Top Effective 6 Ways Top Effective 6 Ways to Undo Notes on iPhone
1. Using the Shake feature to undo in Notes
In the Notes app, you can undo what you have typed by shaking your device. iPhone undo notes by shaking your iPhone gently after you have finished typing or making changes. Selecting this option will trigger the Undo Text Entry window. You can remove your most recent edit by tapping the Undo button.
Shake your iPhone more to undo the Undo Typing action and recover your previous typing. You can then use the Redo Typing box to undelete the text or undo the most recent change you made.
IOS have a built-in Undo function called "Shake to undo" that is permanently active. Settings > General > Accessibility > Shake to Undo, where you will find the option to disable this feature.
Remember that disabling this feature will impact any apps that utilize this gesture, such as Messaging, Emails, Twitter, WhatsApp, and others. It would be best if you left it on unless there is a good reason to switch it off.
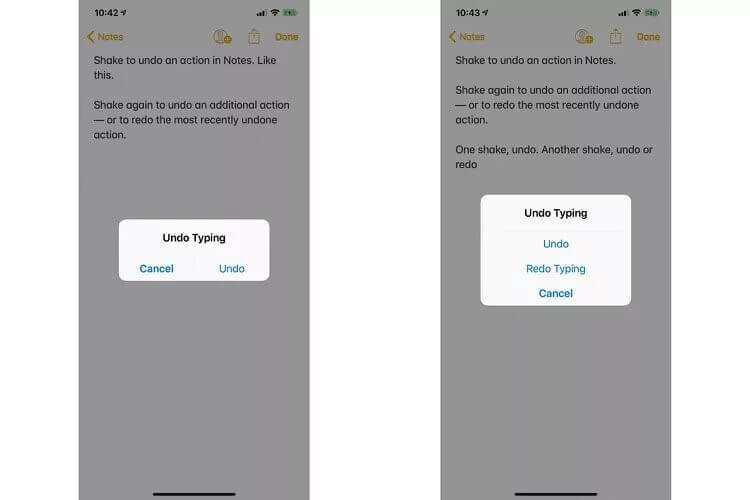
2. iPhone Undo Notes by using undo Button
The Shake to undo function is convenient; however, it can sometimes be frustrating. If you make a mistake while using your iPhone or iPad, you may tap the Undo button to undo the last action taken. While the Button may not be immediately apparent, it is straightforward to locate and press.
Select the Markup button to delete your last edit (located at the end of the bottom menu). This action should reveal the backtick and sign buttons at the screen's top centre. You can reverse or redo your actions by tapping on these.
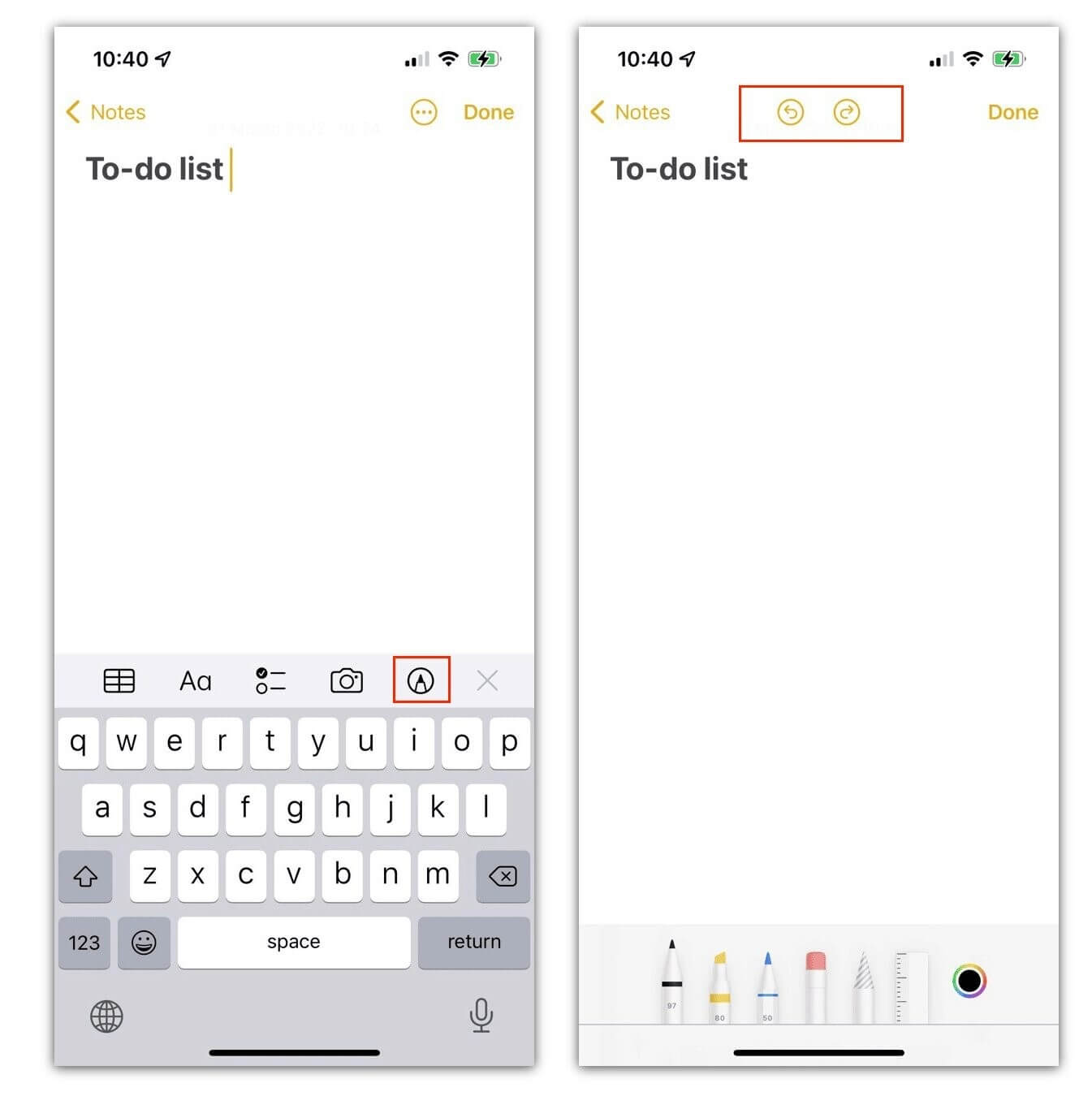
3.Undo in iPhone Notes Without Shaking
This is a way for undo in iphone notes without shaking which is call three-finger swipe method . You can also use gestures to undo a previous action when using Notes. On an iPhone, you can undo an action by using three fingers to double-tap anywhere on display. Selecting this will delete the most recently entered content. A three-finger swipe towards the left of the screen will also undo the most recent edit. A confirmation message appears at the top of the screen when you undo an action.
By swiping three fingers to the right, you can undo an action and then redo it. The Redo alert will appear in the note's upper-right corner when you do this.
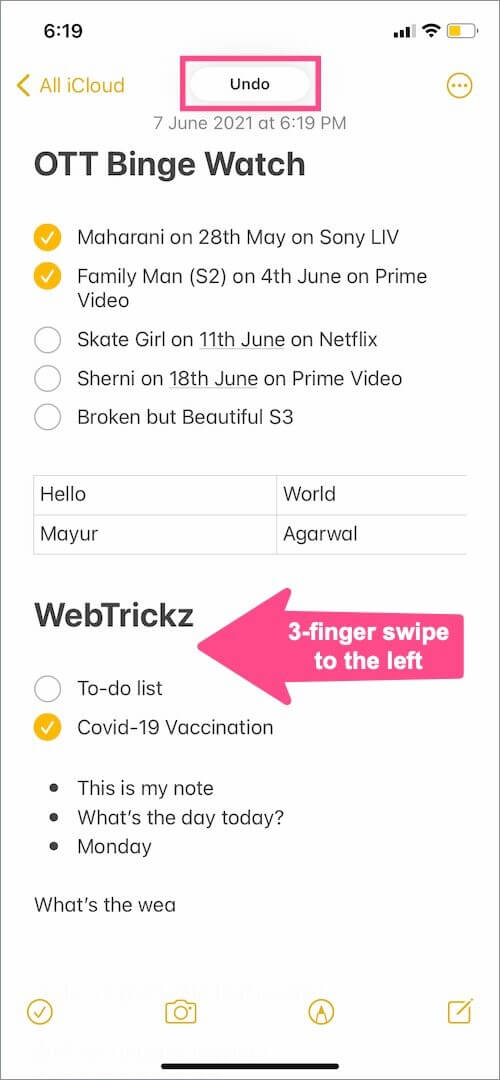
4. Three-Finger Double Tap method
The three-finger tap is yet another option for making contact. Doing so will trigger a menu with options to undo, redo, copy, and paste, among others. Click the "Undo" option to roll back your changes. That is considerably more helpful in other cases, like when you are working with tables in Notes and wish to undo a modification you made. Double tapping with three fingers on any part of the screen will undo the last few characters you typed in the iOS Notes app.
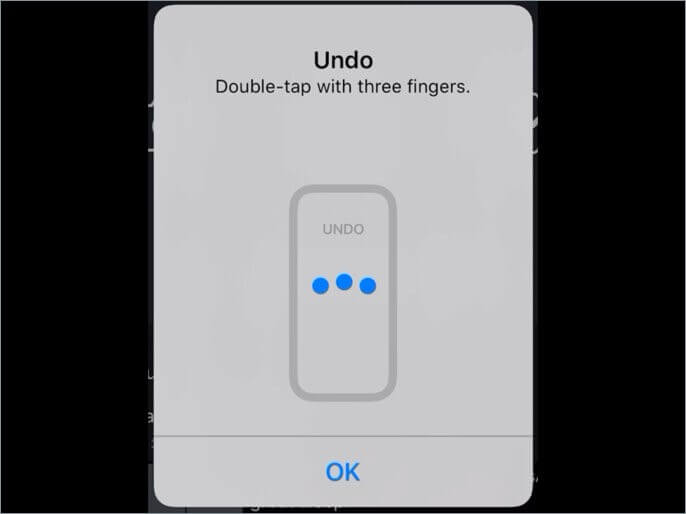
5. iPhone Undo Notes by using Keyboard Shortcut
Notes on an iPhone or iPad with a Bluetooth keyboard, such as the Apple Magic Keypad, lets you undo and redo just a few taps of the keyboard. To reverse a change, hit Command+Z, and to redo it, hit Shift+Command+Z. You can undo (or remodel) many activities with a single press of these keys.
Suppose you own an iPad with a Smart Keyboard attached via the Smart Connector. The undo and redo buttons will still be accessible via the Smart Keyboard's bar in the iPad's lower left. You can use the on-screen undo Button or the keyboard shortcut Command+Z to undo. To undo, use the Smart Keyboard's Shift+Command+Z shortcut, or tap on the redo icon on the screen.
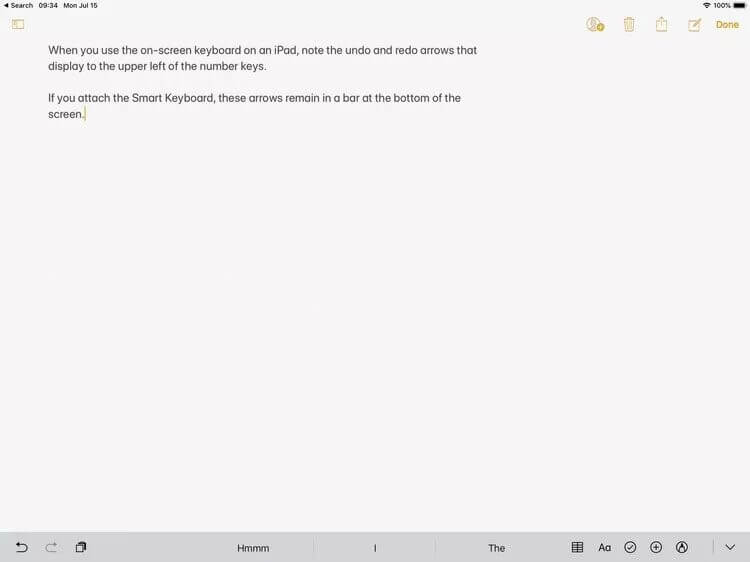
6. Recover a Deleted Note
Stay calm if you lose a note on the iPhone. The possibility of retrieval exists. Notes, similar to the Photos app on the iPhone, has a Trash where erased notes kept for 30 days before being permanently destroyed. Your first stop when trying to retrieve deleted notes should be the Trash.
To get your notes back, follow these steps:
- 1Retrieve your notes by launching the program.
- 2Access the Notes library.
- 3 Select Recently Removed from the menu.
- 4It is as simple as tapping the note you want to bring back to life.
- 5For this, you will need to tap the screen and then choose Recover from the menu that appears.
- 6In the selected folder, you will see the recovered note.
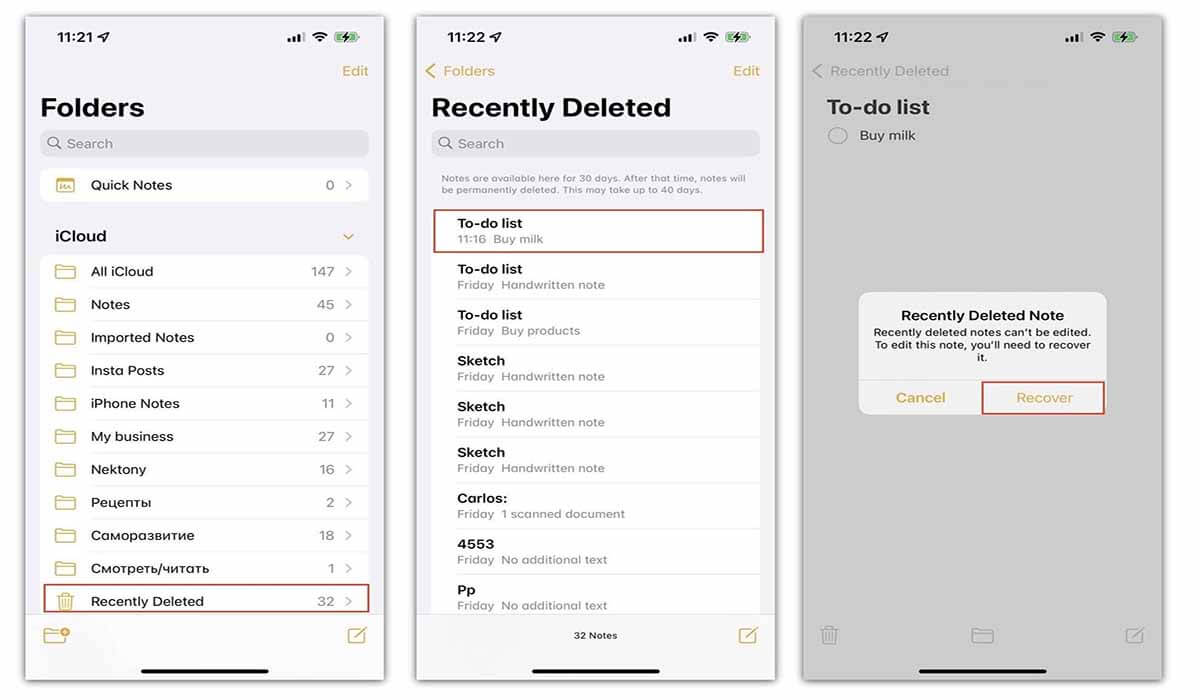
Bonus: Recover Permanently Deleted Notes/Videos/Photos Directly from iPhone without Backup (iOS 16 Supported)
Suppose you need to recover your iPhone notes and do not have a backup or cannot afford to lose any of your current data. In that case, the most suitable option is to use a professional tool.
iFindit is the tool for you. Simply put, it is a data retrieval program for iOS gadgets. However, you may need to find your notes; iFindit will help you find them again.
- 1:Download and install the iFindit software on your computer. Click the " iPhone Recovery" option, choosing any mode you need and then connect your iPhone or iPad to the computer. After your iPhone is detected by iFindit, click on the Next button.
- Without Backup: Recover deleted iPhone notes without backup, preview and download it on your computer.
- Free Trial: With free trial, you can scan and review the data free.
- Supports 18+ Data Types: It could recover various types of lost data, including Messages,Call logs,Note, Photos,Videos,WhatsApp Data ,Safari History and so on.
- Strong Compatibility: It supports almost all iOS devices (iPhone, iPad, iPod) and is compatible with almost all iOS versions (including iOS 16/ iOS 17 ).
- Fast and Deep Scanning: It scans your iPhone thoroughly and quickly and offers a high recovery rate. ).
- User-Friendly: It offers an intuitive click-based user interface that requires no technical skills to use the tool.
- 2: You will see all the data types listed on the screen. Select the Notes and then click "Scan".
- 3: You may preview your lost notes after the scanning is completed. Finally, select the specific notes that you want to recover and click on the "Recover To Computer" button. Then choose a location to store the recover and download notes, wait for the recovery process to be completed.

Secure Download
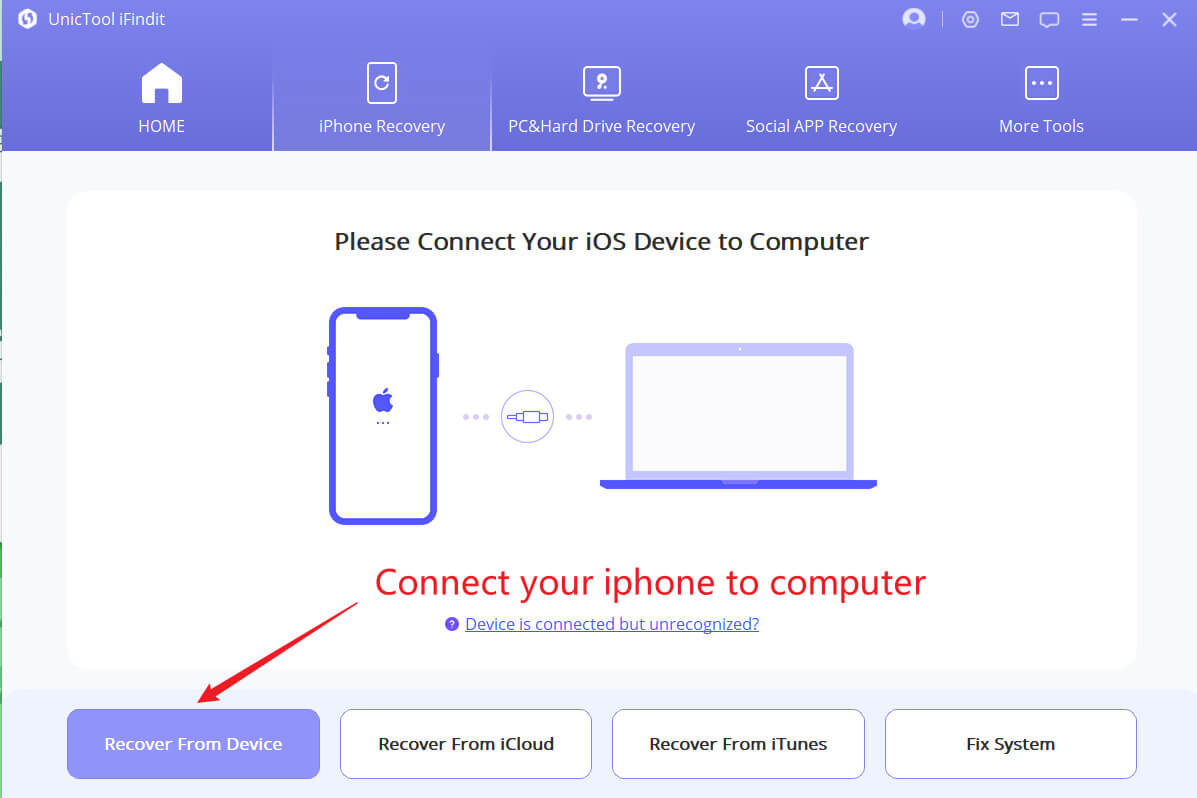
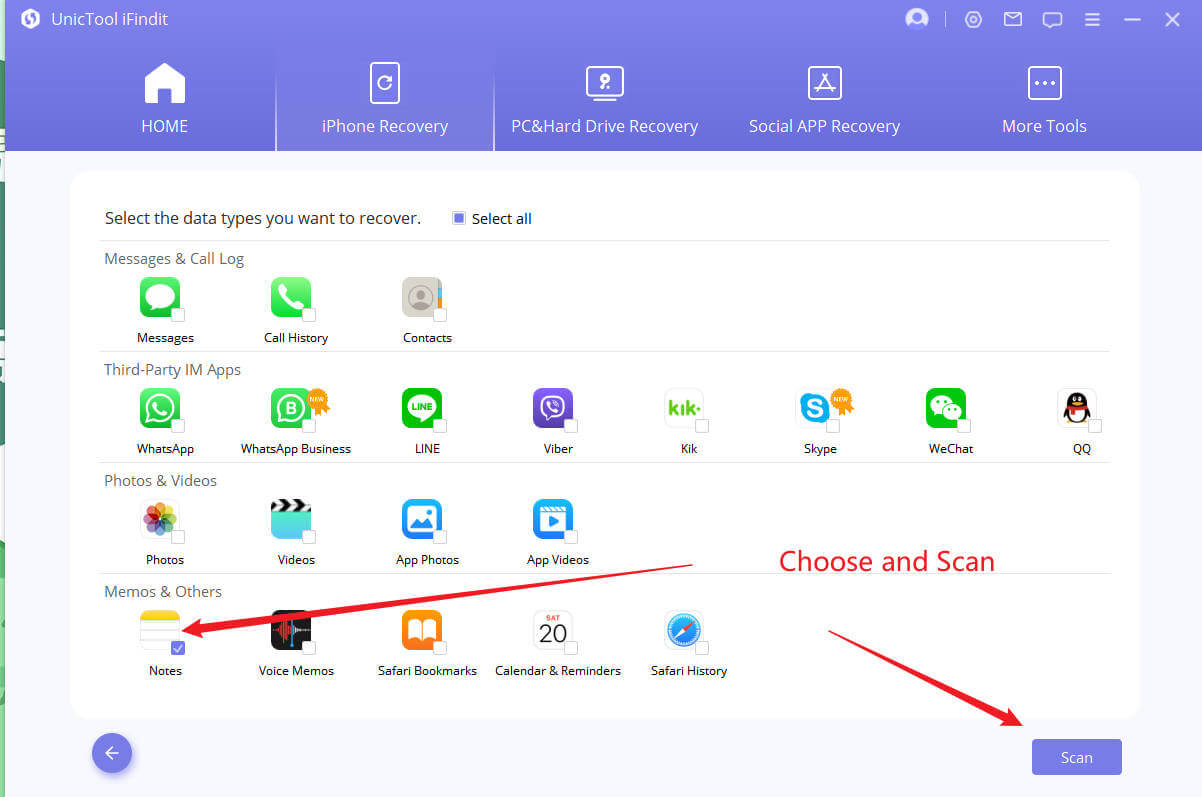
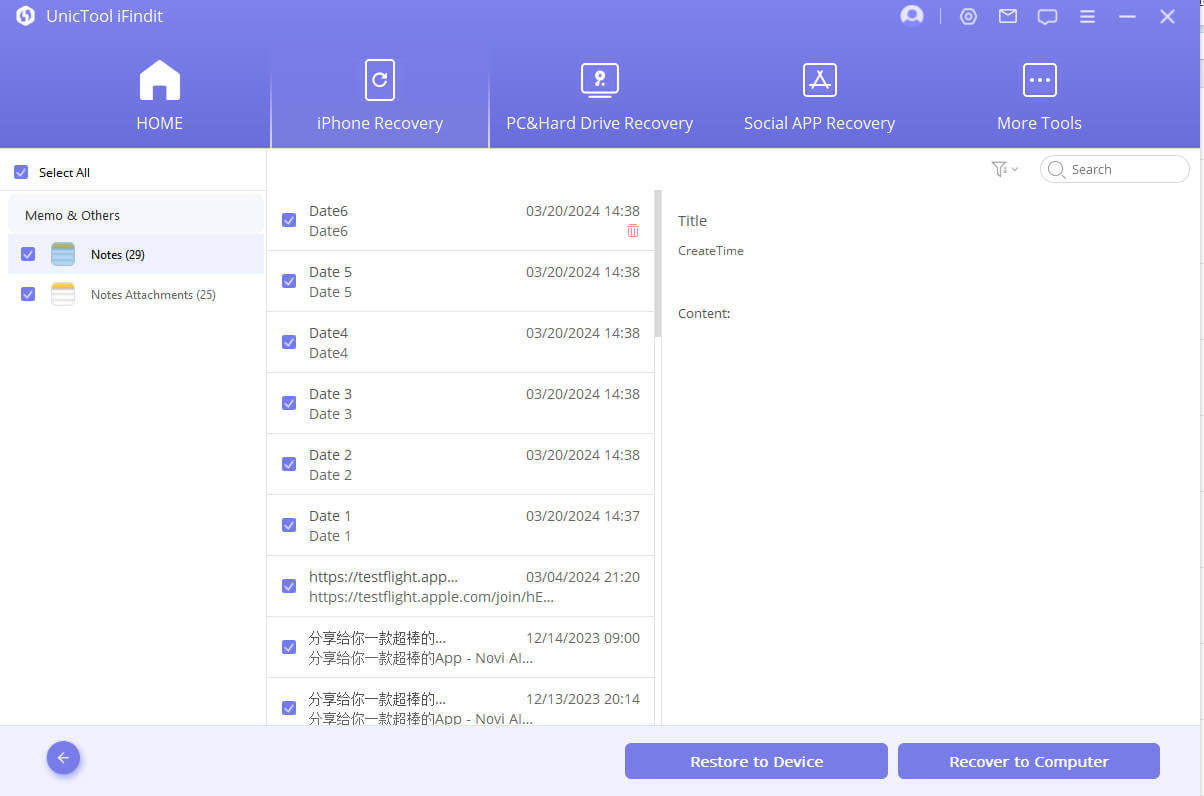
Conclusion
Notes, as previously noted, is a valuable tool if used properly. There are several methods to undo in notes iphone.
But the potential loss of your iPhone's notes could be inconvenient. It is usually feasible to get back any notes that have been misplaced. iFindit provides the best success rate and prevents the loss of data during the retrieval process. It is your best hope to retrieve your lost iPhone notes. Concisely, this helpful app will help you recover your lost iPhone notes.Try it out today!
Secure Download