When you want to update or change the firmware on your iPhone11, you might hear about DFU(Device Firmware Update) mode. However do you know how to put iphone 11 in DFU mode?
Read this article to get the easiest, most effective method, this method also applies to iphone 11 pro max
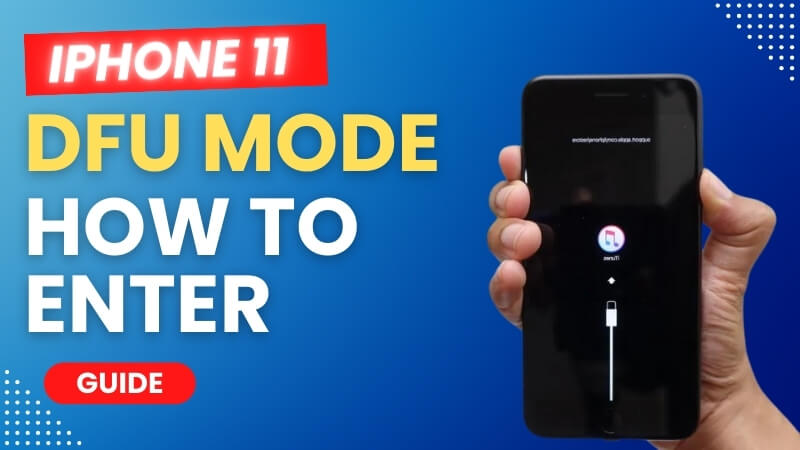
How To Get Into iPhone 11 DFU Mode
- Connect iPhone to computer with cable
- Open iTunes on computer, make sure you use the newest version iTunes, update it before next step
- Ensure your screen is lit, then quickly press and release the volume up button, followed by the volume down button. Finally, press and hold the power key for 10 seconds until the screen goes black
- When the screen goes black, simultaneously press and hold the volume down and power keys for 5 seconds. Then, release the power key but continue holding the volume down button for another 10 seconds
- When your computer makes a dinging sound and your iTunes pops up a window, you have successfully turned on DFU mode.
- After you enter DFU mode, a pop-up will appear on your computer, and that's when you'll be able to follow the instructions to upgrade or downgrade your iPhone 11
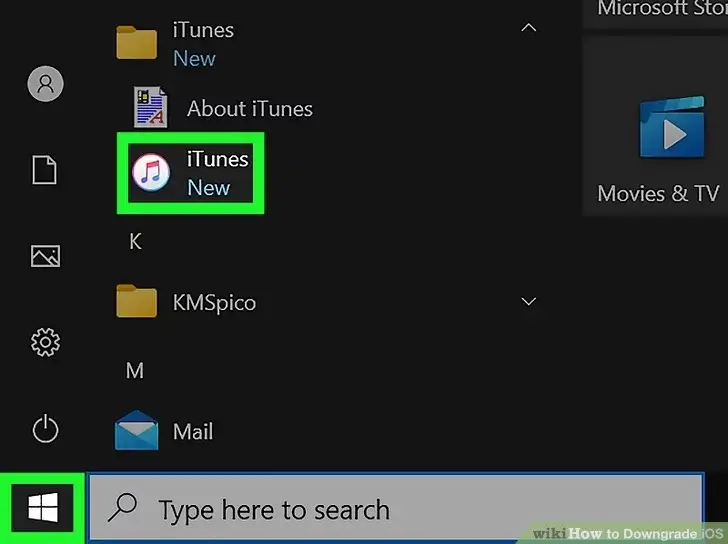
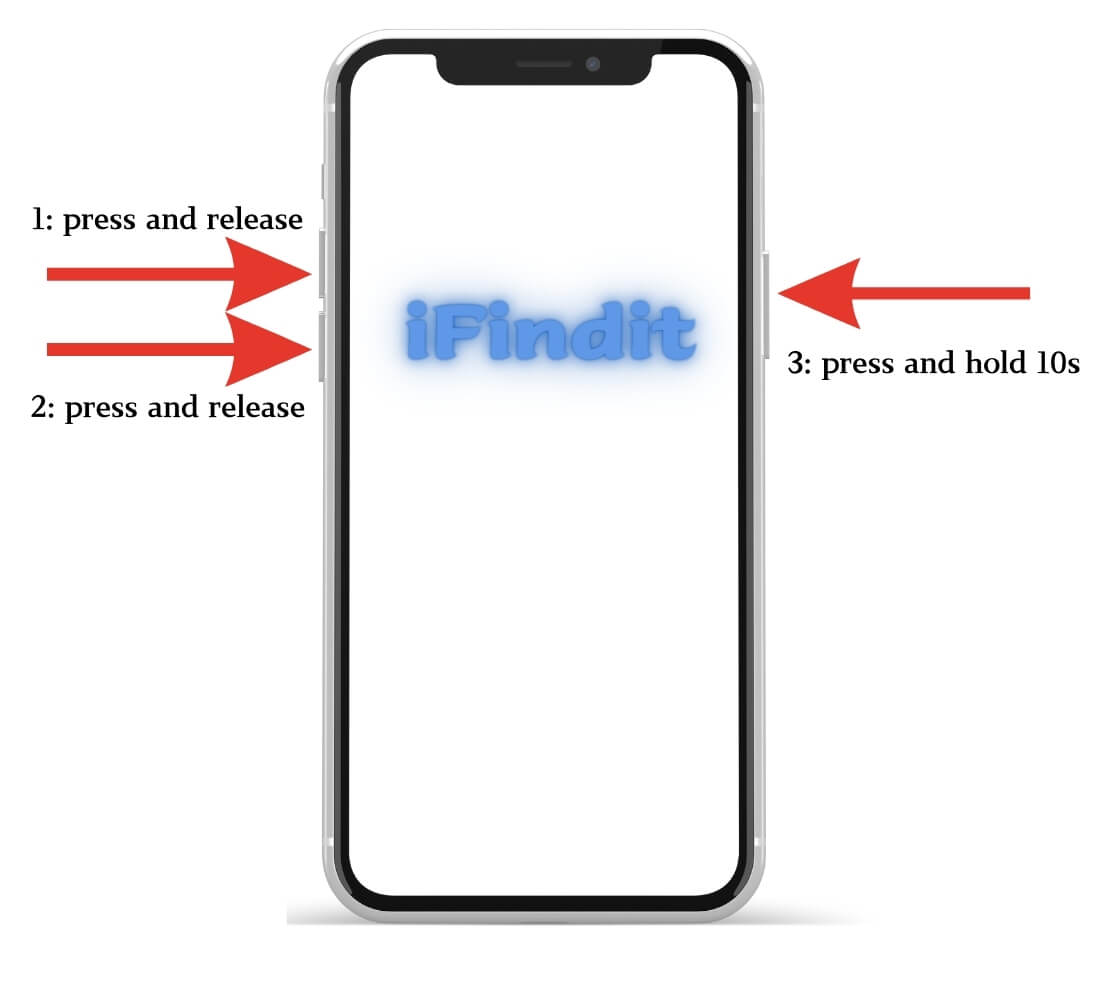
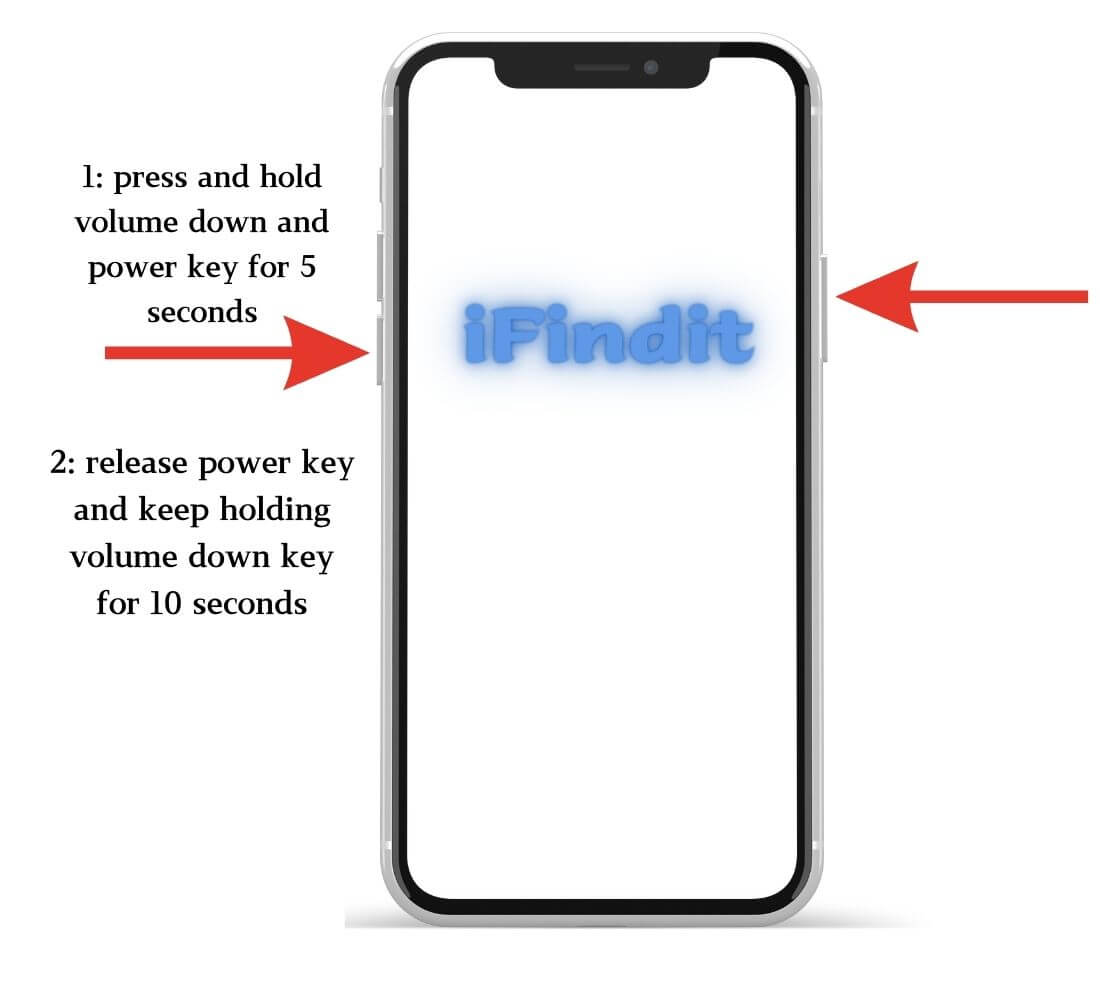
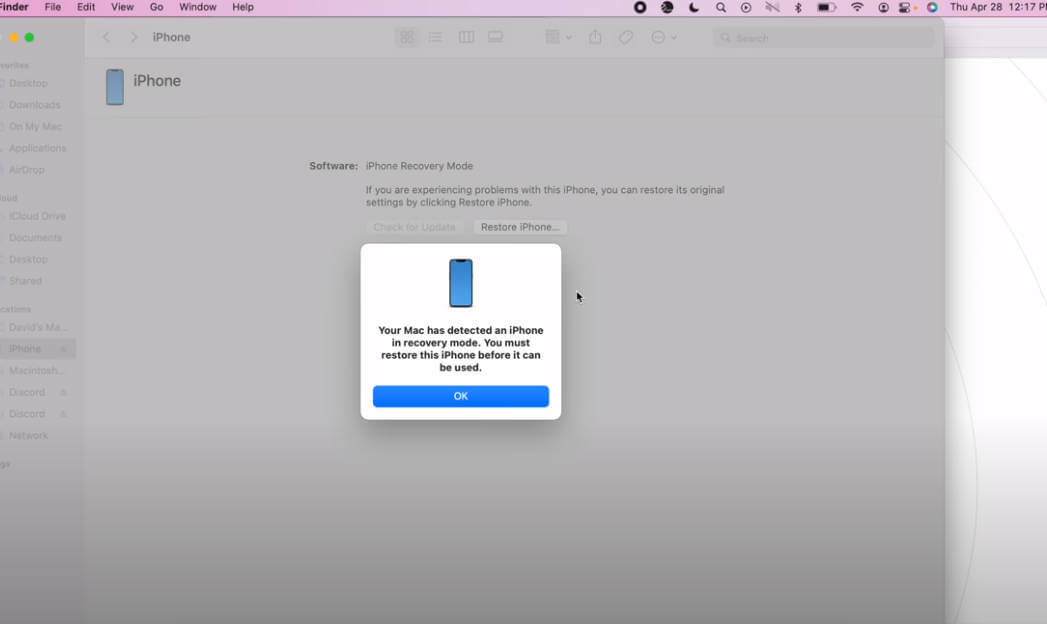
If the entry is not a black screen interface, but shows the Apple LOGO, it means that it failed to enter the DFU mode successfully. This may be the case that you press the button for too long, you can power off the machine again, follow the steps above to start again
How to Exit iPhone 11 DFU Mode
- Quickly press and release the volume up button, followed by the volume down button
- Press and hold the power button for about 10 seconds
- Release the button when you see the Apple logo appear on your iPhone, it means that you have successfully exited DFU mode
Bonus: How to Recover Data From iPhone without Backup
As a iPhone users, we sometime lose important data on our iPhone due to unintentional deletion, system failure, etc. At this point of time the situation is very frustrating if you don't have a backup. For this situation, you can use iFindit to retrieve your disappeared data on iPhone.
iFindit is a specialized file recovery software for iPhone and computer, which can easily and efficiently recover all deleted or lost data including pictures, videos, whatsapp chat history, Safari searching history, call history and so on, even if you don't have a backup. And you can scan and preview the data for free before downloading. Follow the three steps below to get back your lost iPhone data instantly.
Secure Download
Secure Download
- Download iFindit and install it on Windows or Mac computer. Connect it with cable. Click iPhone Recovery
- Choose the data you want to recover then click Scan button
- Choose the data you want to recover then click Restore to Device or Recover to Computer
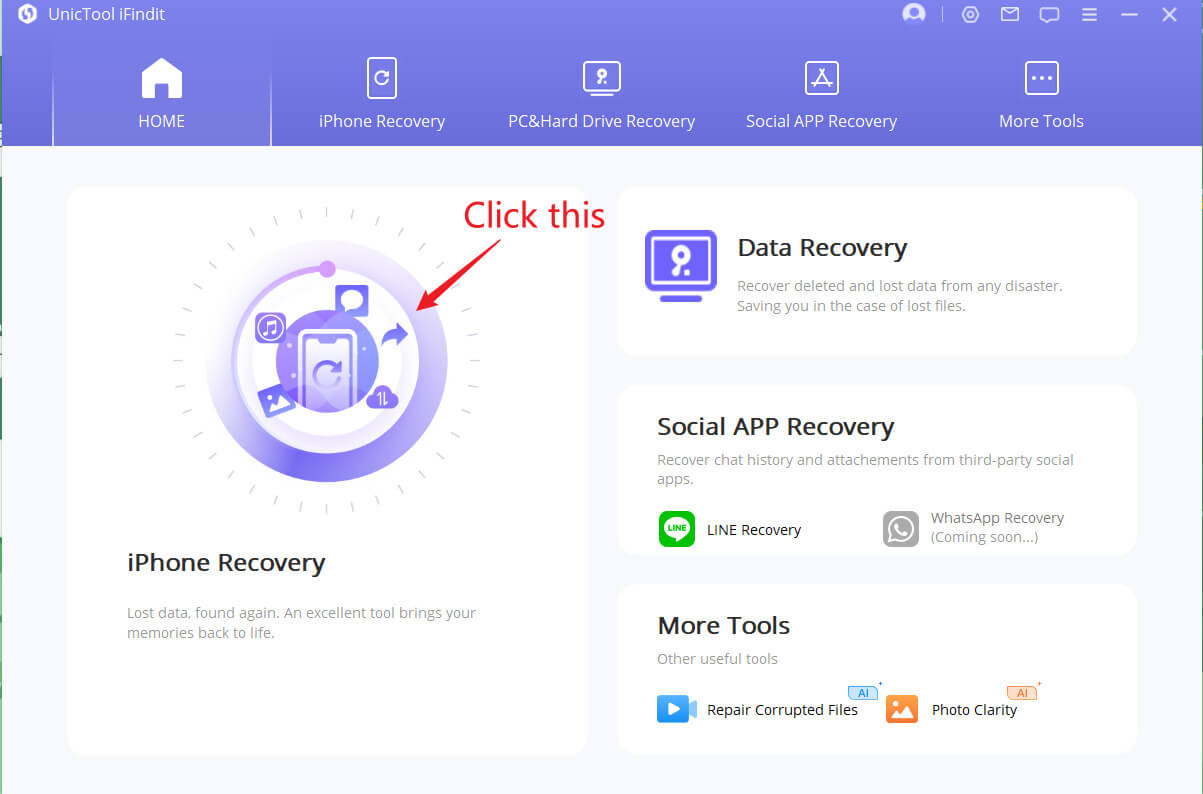
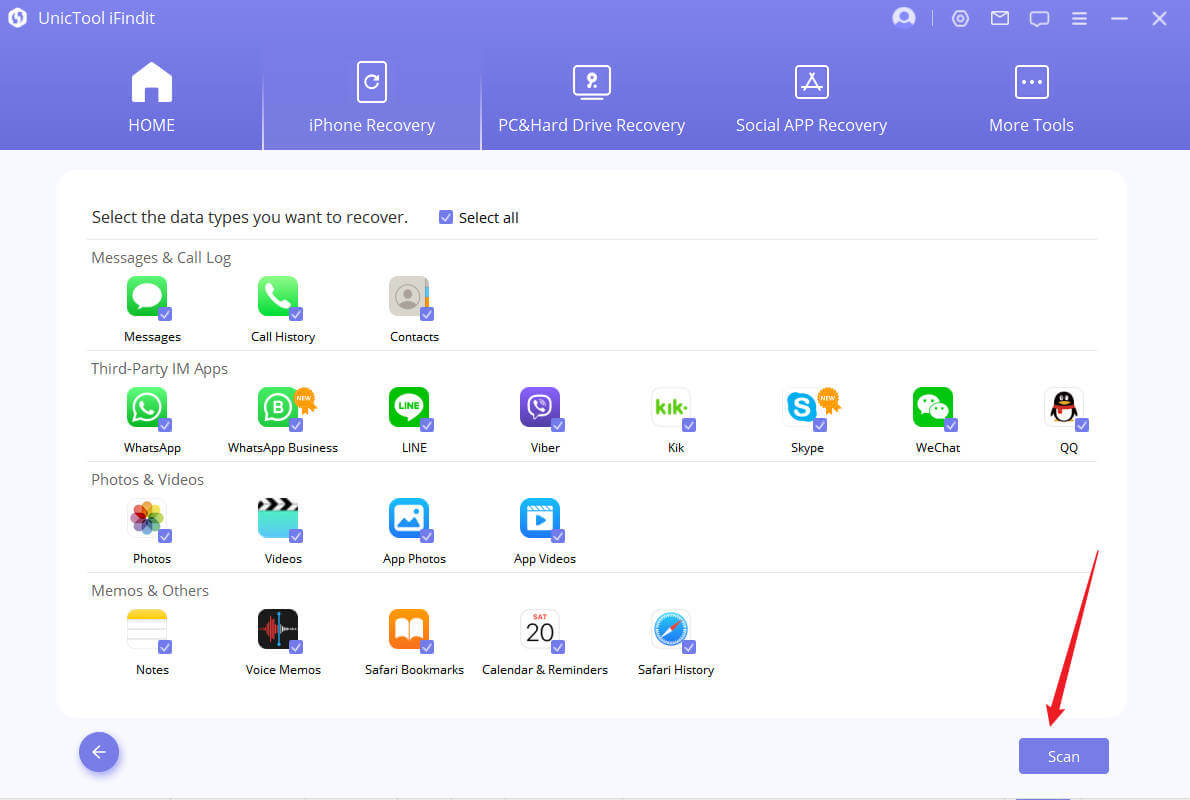
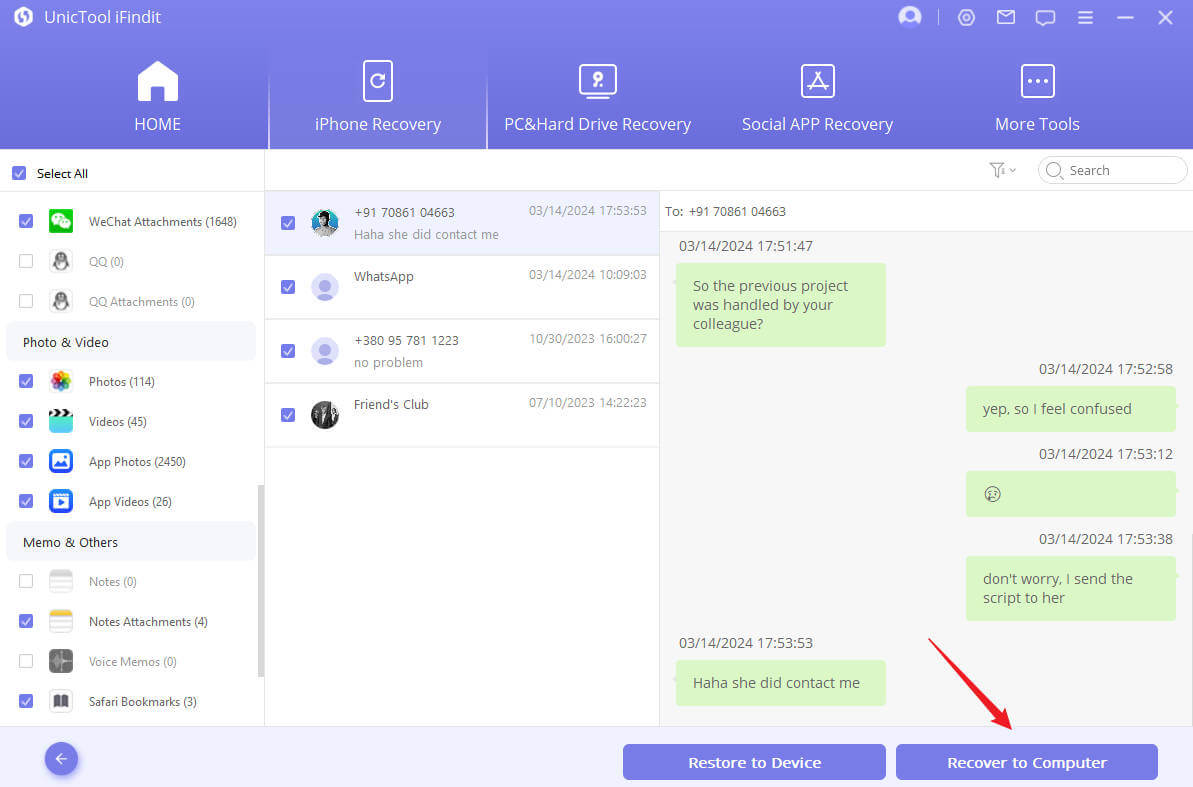
Conclusion
All in all, entering DFU mode iPhone 11 is not a difficult task, but you will lose all your data if you don't backup before restoring your phone. At this point you can use iFindit to recover data from your iPhone even without backup, easily and efficiently.
- PC Data Recovery: Recover all files on your computer, including those permanently deleted on your computer's recycle bin
- iOS System Fix: Support iOS system fix without data loss. Fix all iOS problems at home
- System Upgrading and Downgrade : 1-Click to downgrade/upgrade tool for iOS
- iPhone Data Recovery: It could recover over 18 types of lost data, including Messages,Call logs,Note, Photos,Videos,Safari History and so on.
- Strong Compatibility: It supports almost all iOS devices (iPhone, iPad, iPod) and is compatible with almost all iOS versions (including iOS 16/ iOS 17 ).
- Fast and Deep Scanning: It scans your iPhone thoroughly and quickly and offers a high recovery rate.
- User-Friendly: It offers an intuitive click-based user interface that requires no technical skills to use the tool.

Secure Download
