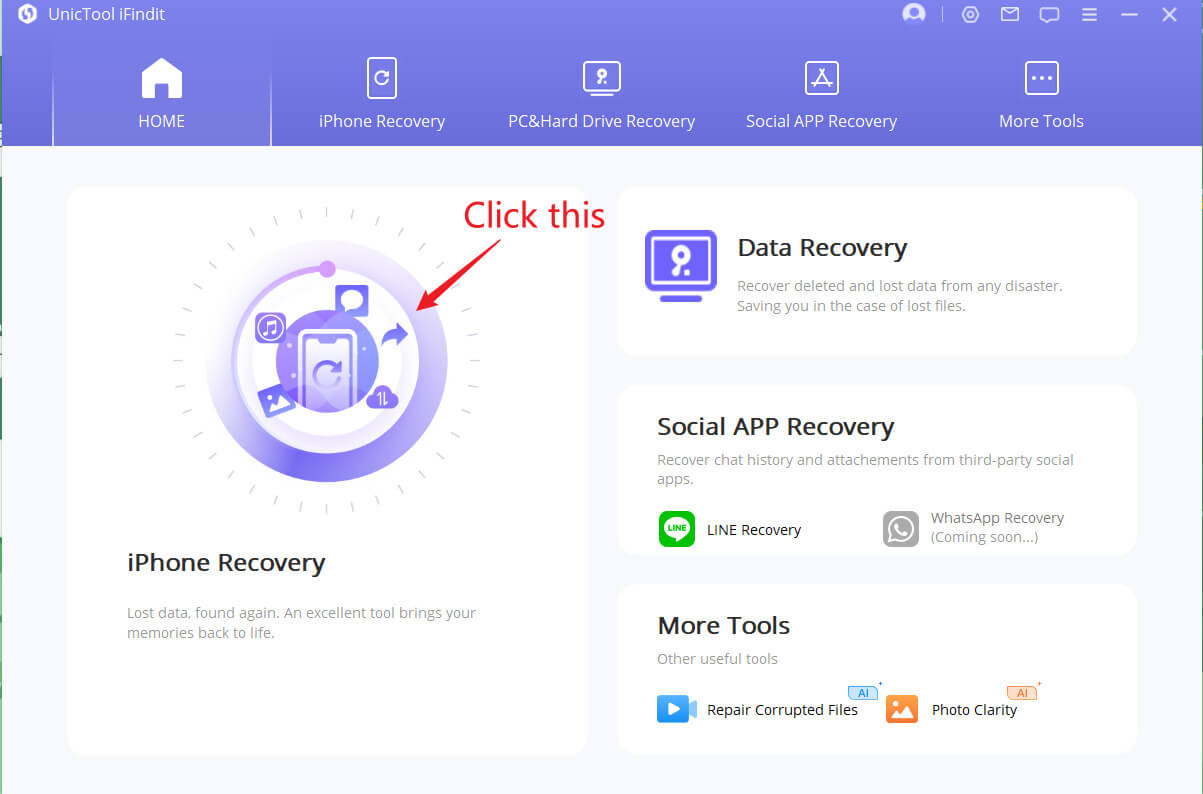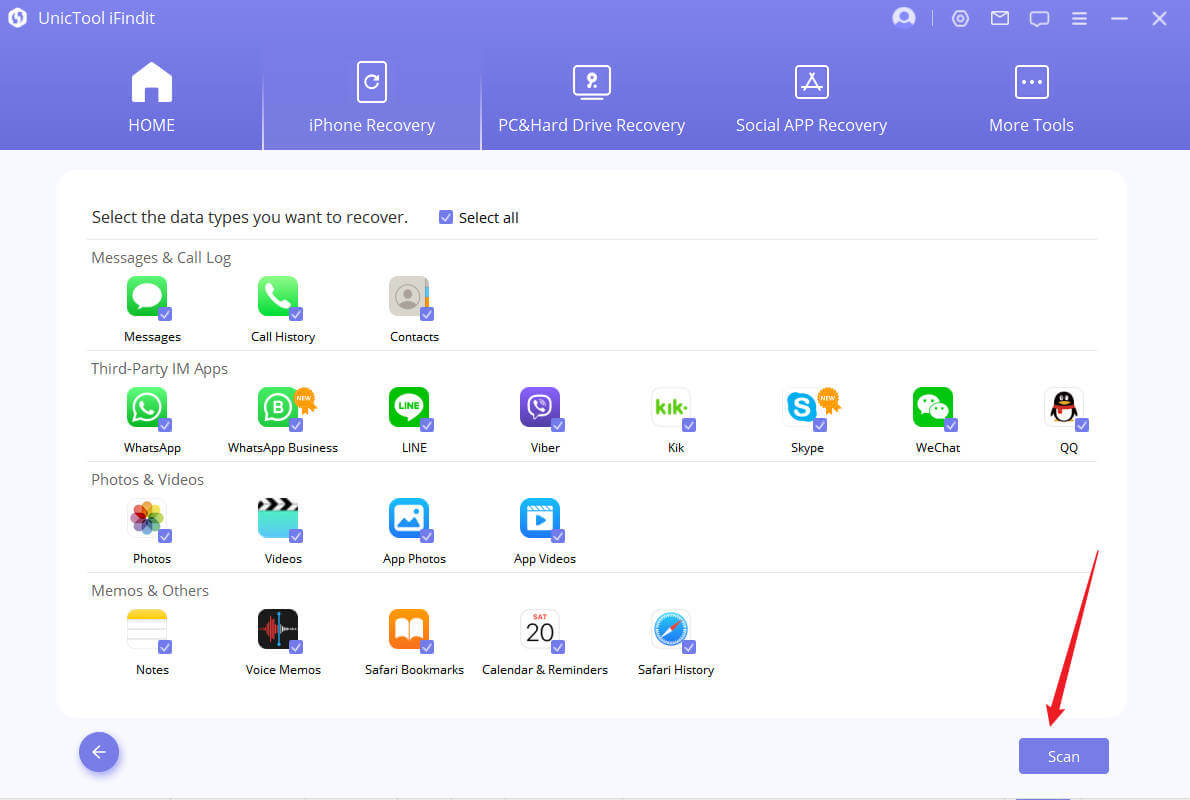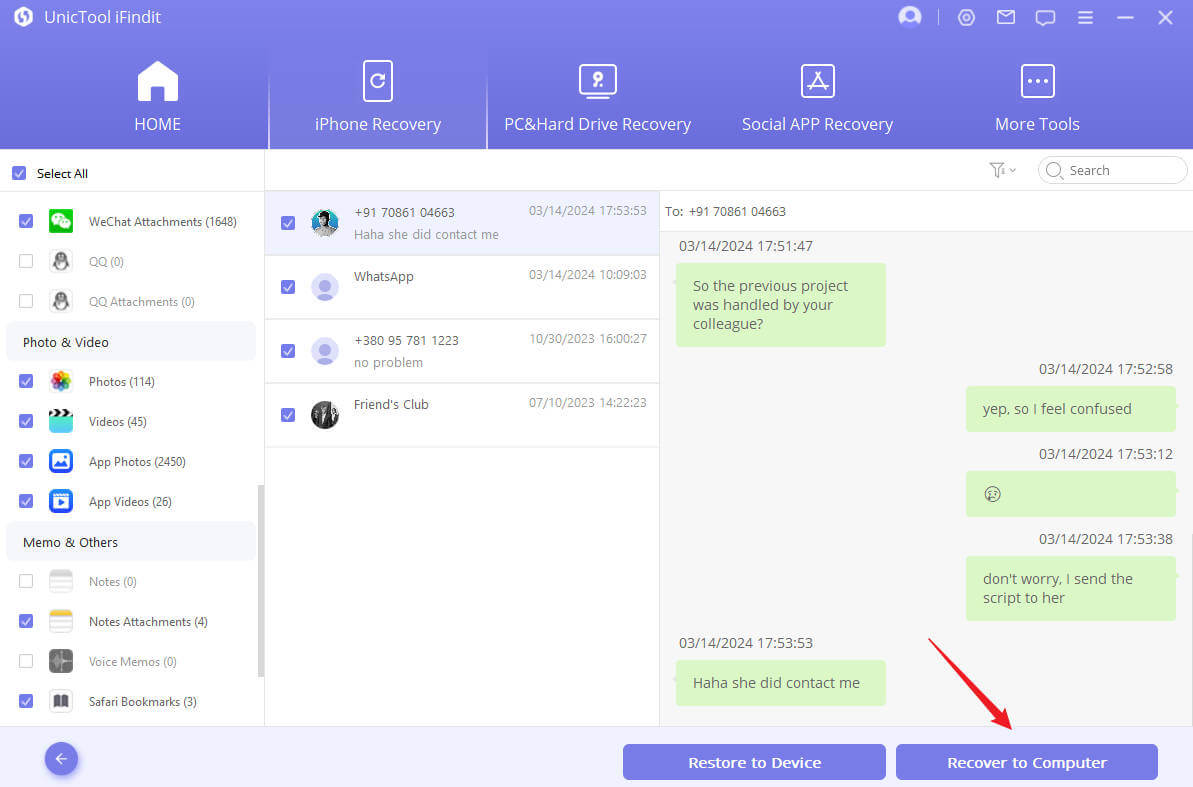There are many ways to reset your iPhone 7, the most common is to use itunes or iCloud on your computer. However, how to factory reset iphone 7 without password or computer? Read this article and you will find the answer

How to Factory Reset iPhone 7 Without Apple ID Password or Computer
This method also works for iPhone 7 plus
- Press the volume up button
- Press the volume down button
- Press and hold the power button for about 3 seconds until your see the slider of slide to power off
- Keep holding the power button until the screen turn black, which means you are successfully turn off your iPhone 7
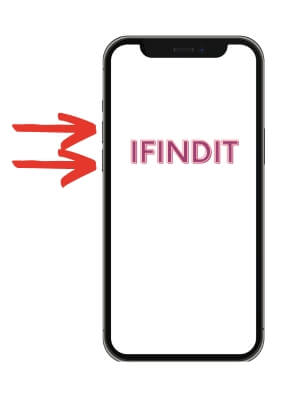
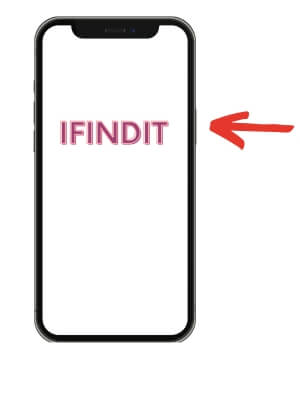
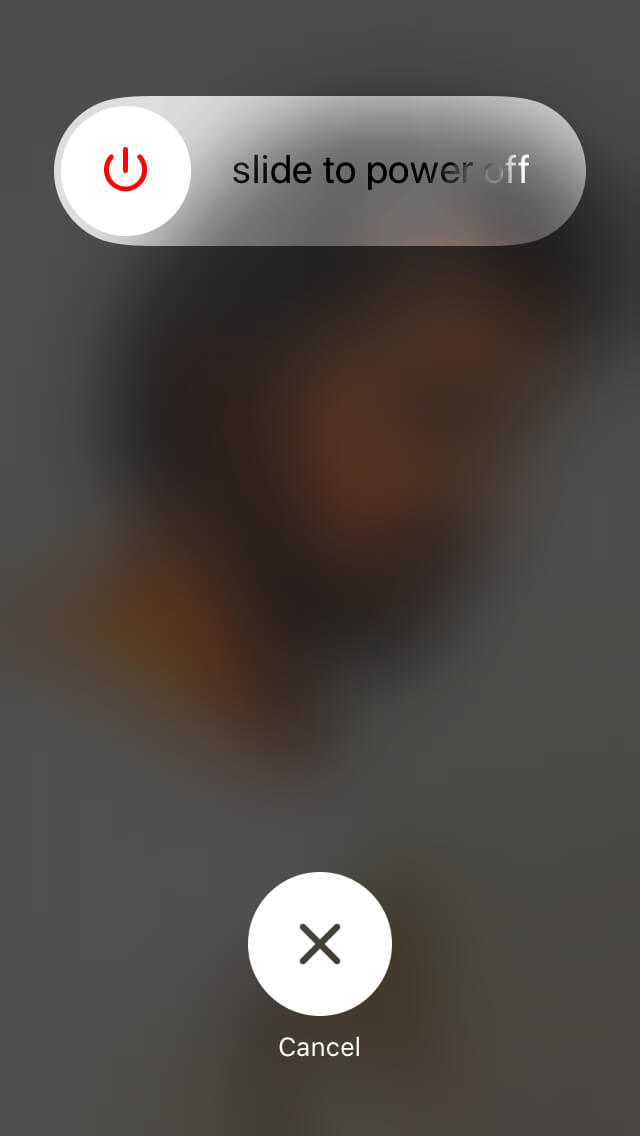
You might interested: How to hard reset iPhone
Bonus: Recover All Data on iPhone Without Backup
As a iPhone users, we sometime lose important data on our iPhone due to unintentional deletion, system failure, etc. At this point of time the situation is very frustrating if you don't have a backup. For this situation, you can use iFindit to retrieve your disappeared data on iPhone.
iFindit is a specialized file recovery software for iPhone and computer, which can easily and efficiently recover all deleted or lost data including pictures, videos, whatsapp chat history, Safari searching history, call history and so on, even if you don't have a backup. And you can scan and preview the data for free before downloading. Follow the three steps below to get back your lost iPhone data instantly.
Secure Download
Secure Download
- Download iFindit and install it on Windows or Mac computer. Connect it with cable. Click iPhone Recovery
- Choose the data you want to recover then click Scan button
- Choose the data you want to recover then click Restore to Device or Recover to Computer