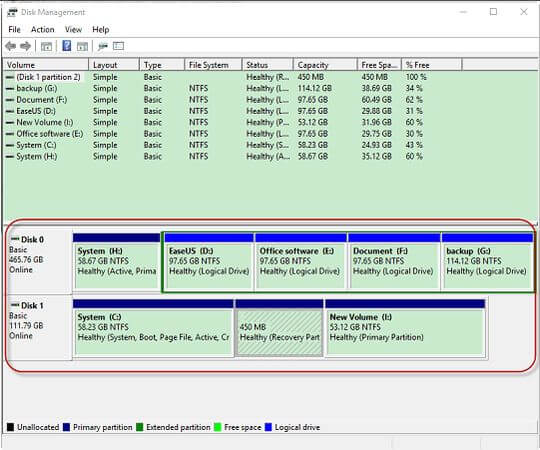Have you ever accidentally deleted a whole section of your computer's storage? Or maybe your computer had a power outage and now some of your files are missing? This can be scary, but there's a tool called UnicTool IFindit that can help!
Part 1: What is UnicTool iFindit Lost Partition?
AnyRecover has a special feature called "Lost Partition" or "Lost Disk" that lets you find and retrieve your files, even if an entire partition (a big section of your storage) has been deleted or isn't recognized anymore. This feature works on many types of storage, like hard drives, USB flash drives, and memory cards.
Sometimes, things go wrong with our computers, and we lose important files. UnicTool iFindit can help you get them back! Here are two situations when you might need to use the Lost Partition or Lost Disk feature:
Scenario 1: Deleted or Lost Partition
Sometimes, a whole section of your computer's storage, called a partition, gets deleted or lost. When this happens, that area will show up as "unallocated" in Disk Management. This means your computer knows the space is there, but it doesn't know what to do with it. UnicTool iFindit can help you recover the files from this unallocated space.
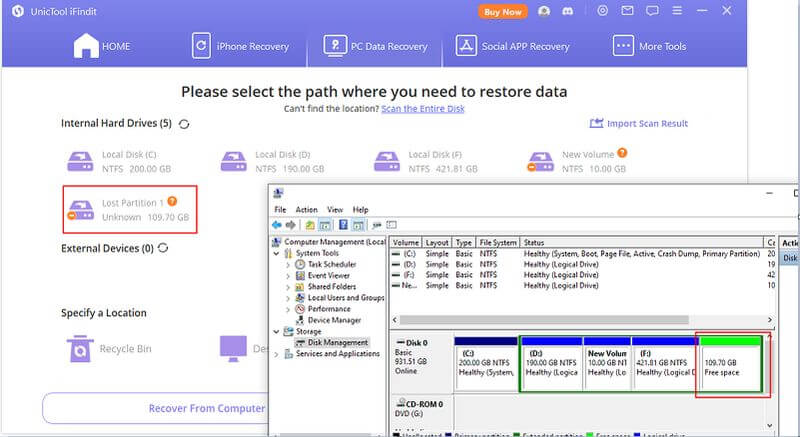
Scenario 2: Missing Disk Letter
Other times, a partition might not have a disk letter (like C: or D:), so you can't see it in Windows Explorer. It's still there, but you just can't access it. UnicTool iFindit can find these hidden partitions and recover the files for you.
Recovering files from a lost partition or disk with UnicTool iFindit is just like regular file recovery. Just follow the simple guide to get your files back safely and easily!
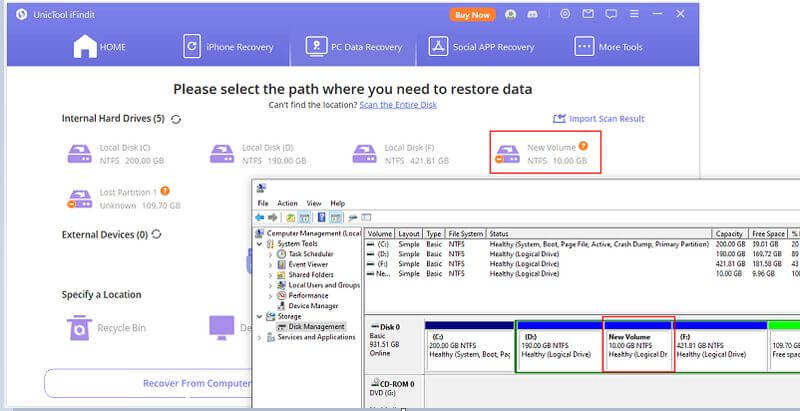
Part 2: What is Windows Disk Management?
Windows Disk Management is a tool that helps you see and manage all the storage on your computer. This includes internal and external hard drives, as well as portable storage devices like flash drives and memory cards. It was first introduced in Windows XP.
With Disk Management, you can get a clear picture of how your computer's hard disks are being used. It shows you important information about your storage, like whether your hard drives are being correctly recognized by Windows. This can be very helpful when trying to figure out technical problems with your hard drives.
Part 3: How to Open Disk Management in Windows?
In Windows, there's a simple way to access Disk Management using something called the command line. Here's how:
Open the Command Line: You can open the command line by typing "Diskmgmt.msc" in the Windows Run dialog box, the Search box, or directly on the CMD line. Then, press Enter on your keyboard.
Once you do this, Disk Management will open up, and you'll be able to see all the hard drives and storage devices connected to your computer. You can use this tool to manage your storage and solve any problems you might have.
Below is an image showing what Disk Management looks like. In the bottom half of the window (highlighted in red), you'll see all your hard drives listed in the Disk Mapping section. This helps you understand how your storage is set up and what's connected to your computer.