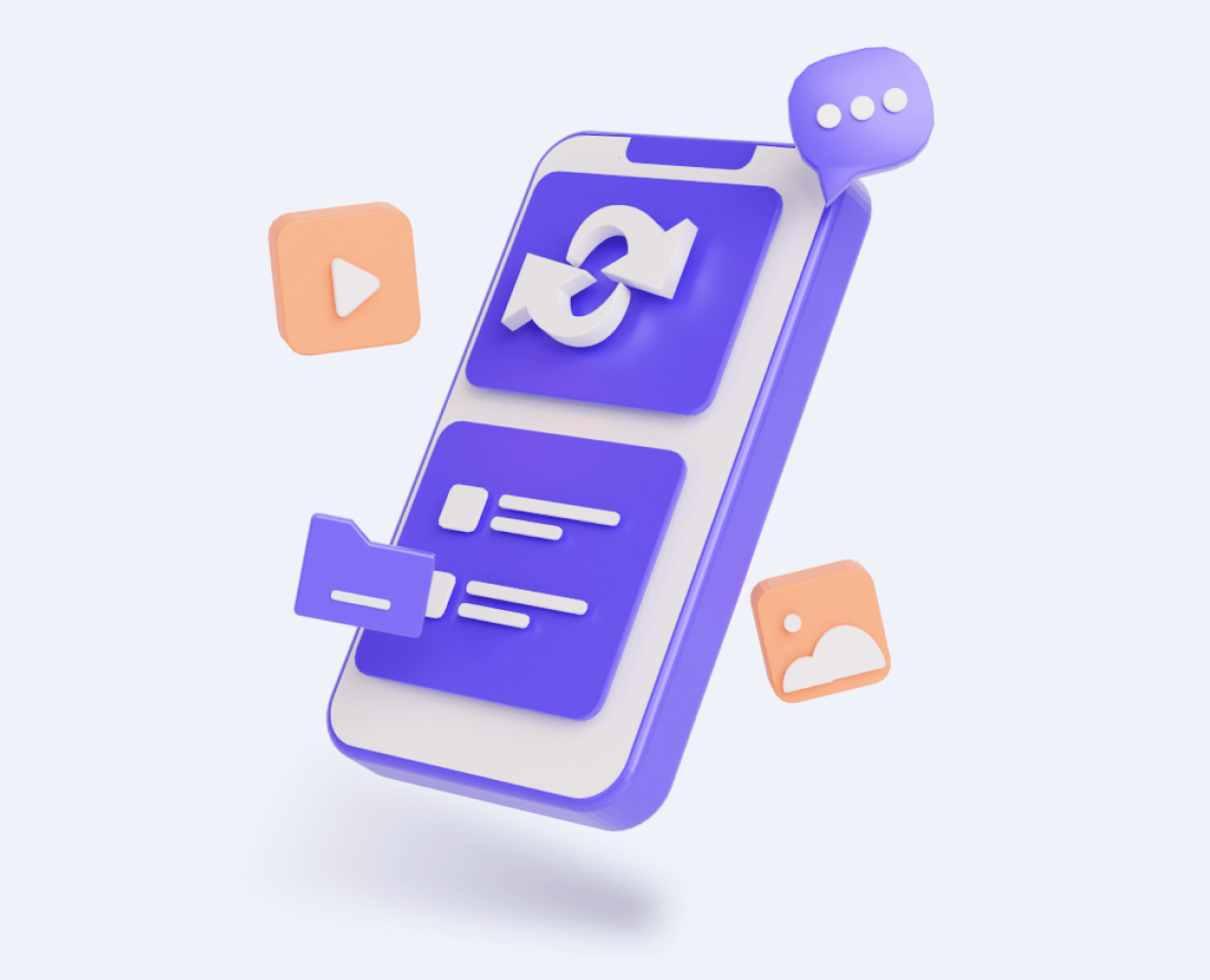If you accidentally erased all of your data from youriPhone, there’s nothing to worry about because your data is not deleted foreverunless you replace it with another. There are several ways tohelp you restore all "lost" data in just a few seconds.
If you're looking for useful information on how to getyour data back after factory reset your iPhone, below you can find a quality guide with proper steps to enjoyyour files again in no time. Some solutions might be faster or safer thanothers but that depends on your preferences (some users do not like to dofrequent backups but it is highly advisable to do so). Starting with the bestand fastest solution, here's all the information you need to recover your datasuccessfully.

Part 1.Can I Recover Data to a Wiped iPhone if There's No Backup?
Part 2.How to Recover Data From iPhone After Factory Reset If You Have a Backup
Part 1. Can I Recover Data to a Wiped iPhone if There's No Backup?
Yes, your files won't be permanently lost until youreplace it with others, even if you restore it to factory settings or it won't turn on and youdid not do a proper backup. Below you can find the best solutions to recoverall data lost when restoring your phone to factory settings.
Solution 1: Best Choice: Recover Data to iPhone After Factory Reset Without Backup
Not all users are accustomed to making daily backups oftheir phone data but this is not a problem because there's a life-changing toolcalled iFindit (iOS 17 supported) which is designed for iPhone data recovery without backup. It can recover your lost data from alldifferent scenariossuch as a factory reset, permanentor accidental deletion, and more.
The tool also features:
- No requirement forbackup.
- Useful option to recover only the data that you select.
- Access to preview the data before recovering.
- High success rate for getting your lost data back.
- Simple steps to operate.
Secure Download
To recover data from an iOS device:
- 1Firstly, download and launch the iFindit software on your Mac or Windows. Since you don't have a backup. you are recommended to choose the "Recover from iOS Device" mode here.Then connect your phone to your PC with a lightning cable.
- 2 After your iPhone is deteced by iFindit, click on the Next button and then you could see all the data that you could recover.
- 3 Choose the type of data you’d like to recover. Then click on the Scan button.
- 4 After the scan completes, select all the files you want to recover and click on the Recover button.Then wait for a while and you could enjoy your lost data again!
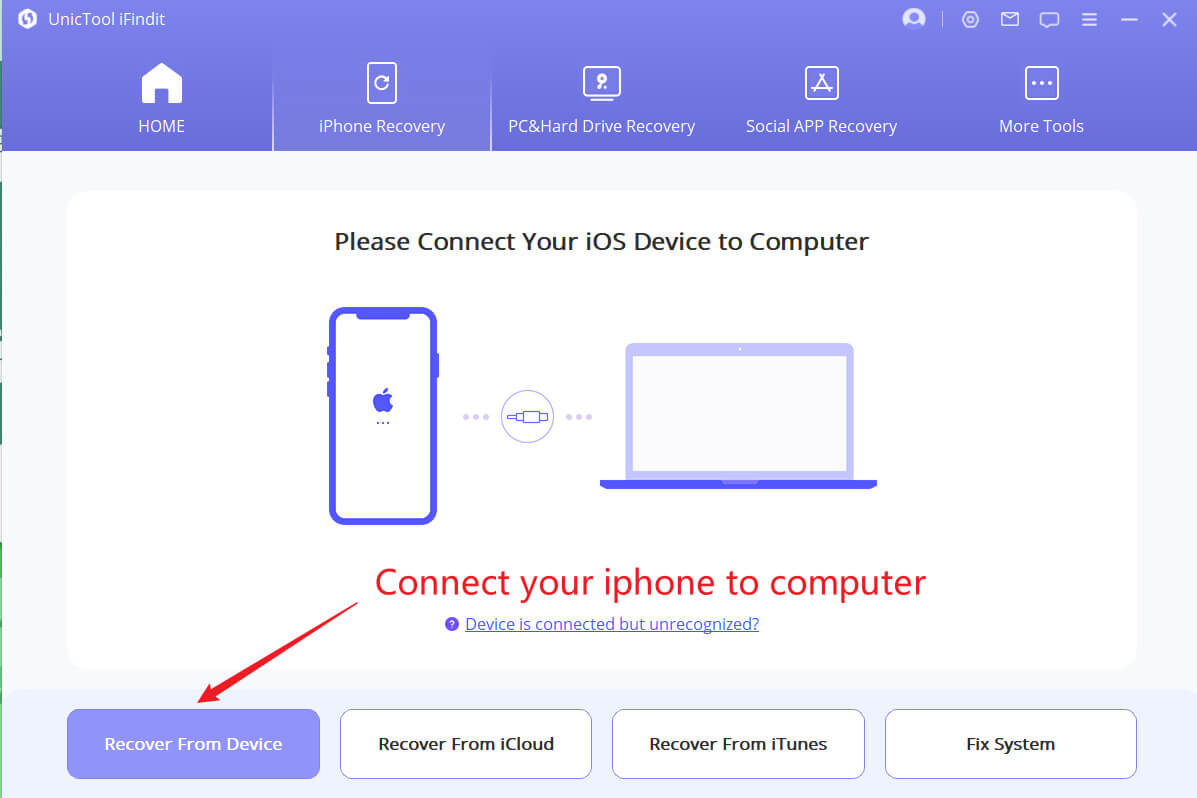
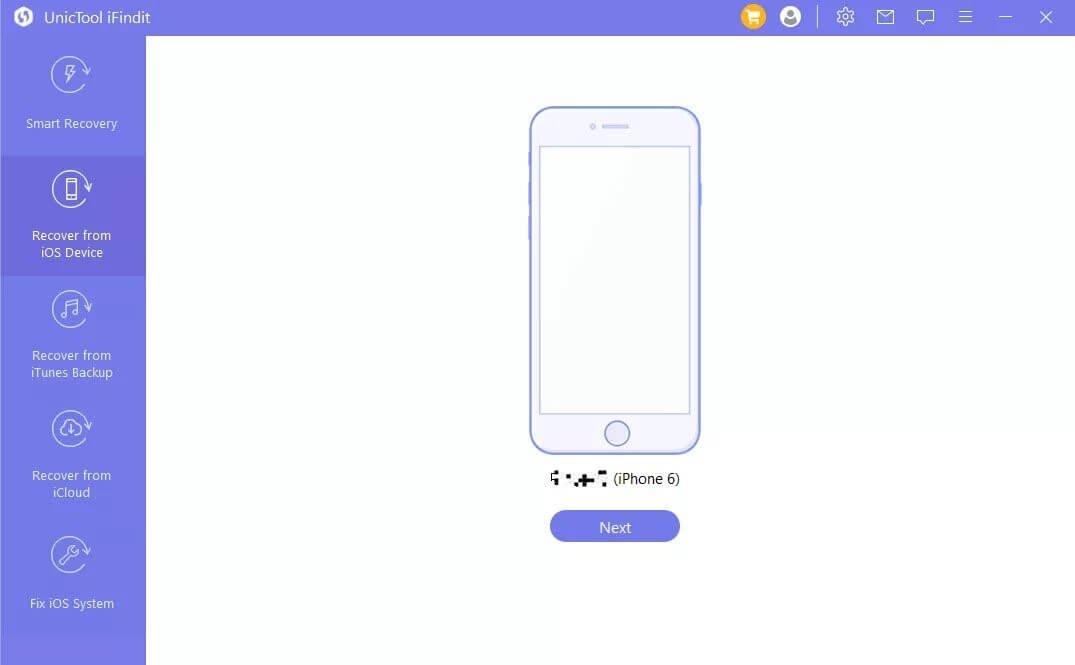
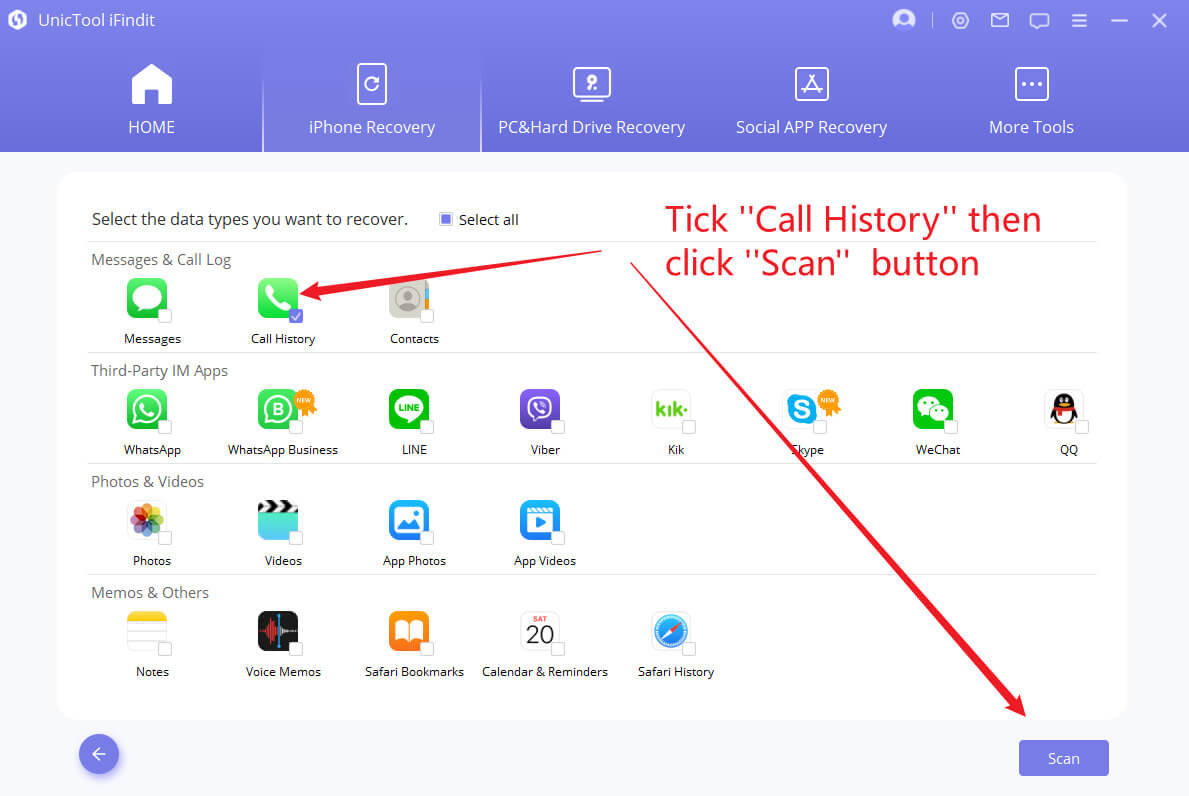
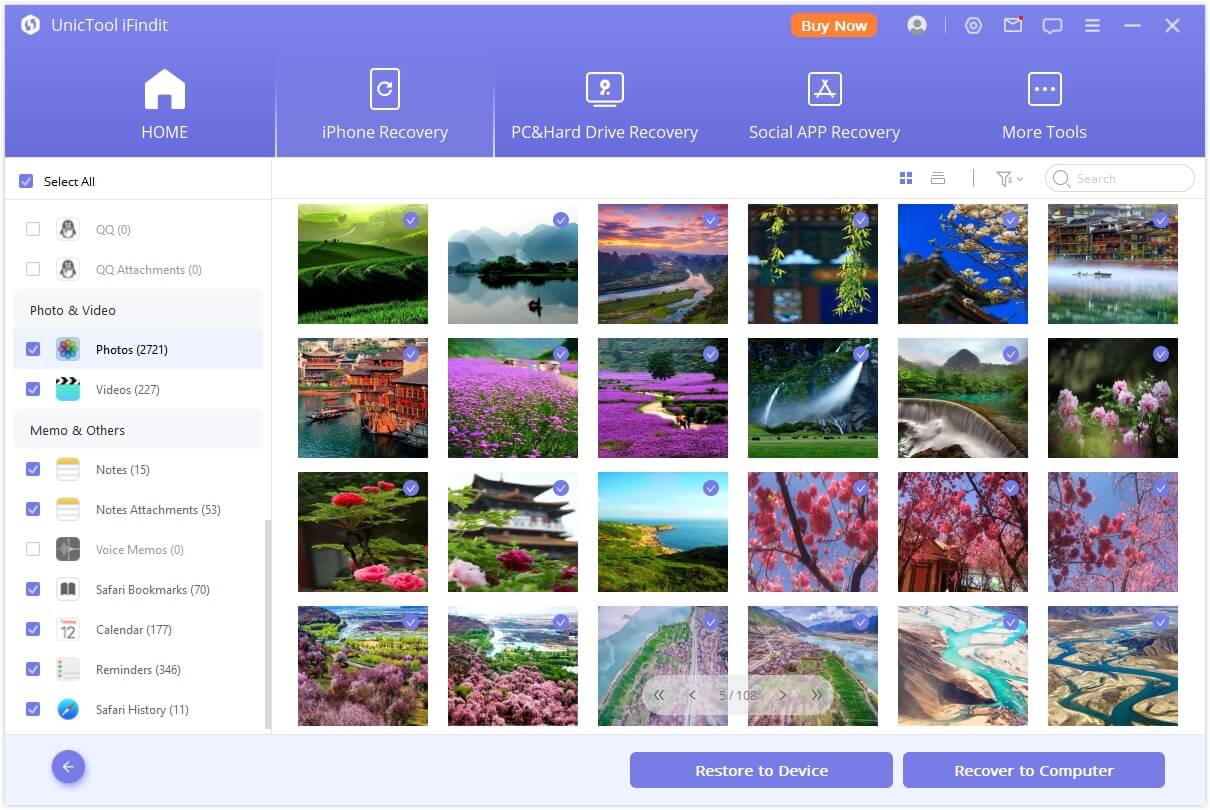
Part 2.How to Recover Data From iPhone After Factory Reset If You Have a Backup
If you've made a backup of all your phone's data, there'sa way to recover them after factory reset without struggling.
Solution 2: Recover Data From iCloud Backup
2.1From iCloud
To recover data afterfactory resetting iPhone you will have to follow these steps:
- When you reach the Apps & Data screen, tap on Restore from iCloud Backup.
- Sign in to iCloud with your Apple ID and choose a backup.
- Wait for the process to be completed, a progress bar will appear to indicate this.
- Finish setting up the device and enjoy your data again.
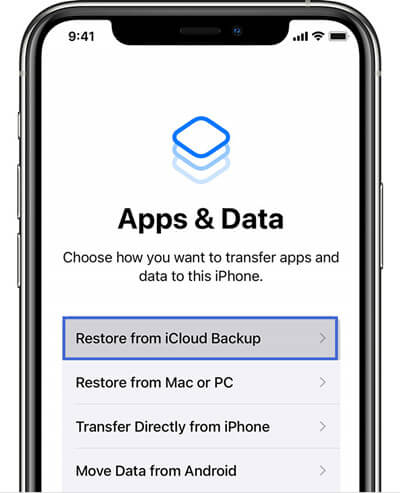
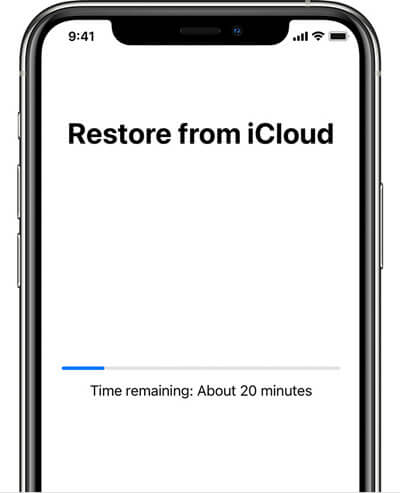
2.2 From iCloud.com
Another way to recover dataafter factoryresetting is from iCloud Drive on your computer, which can be done if your files havebeen deleted in a period shorter than 40 days, because iCloud only storesdeleted files until that moment. You must know that iCloud Drive is there to sync with your iPhone in real time. Thus it's less likely to restore all the data, but you can still have a try. To recover data from iCloud.com, you'll have tofollow these steps:
- Log in to iCloud with your Apple ID on any web browser.
- Click on the Settings icon. Then scroll down until you see a blue Restore Files link.
- A list of your recent deleted files will show up here and you will need to select the ones you want to restore manually. After selecting all, click on Restore File(s) at the bottom of the list.
- A confirmation prompt will appear to confirm that you want to restore those files, and once accepted, the process will begin.
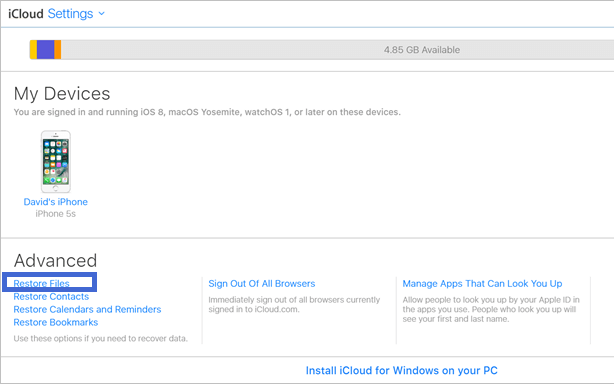
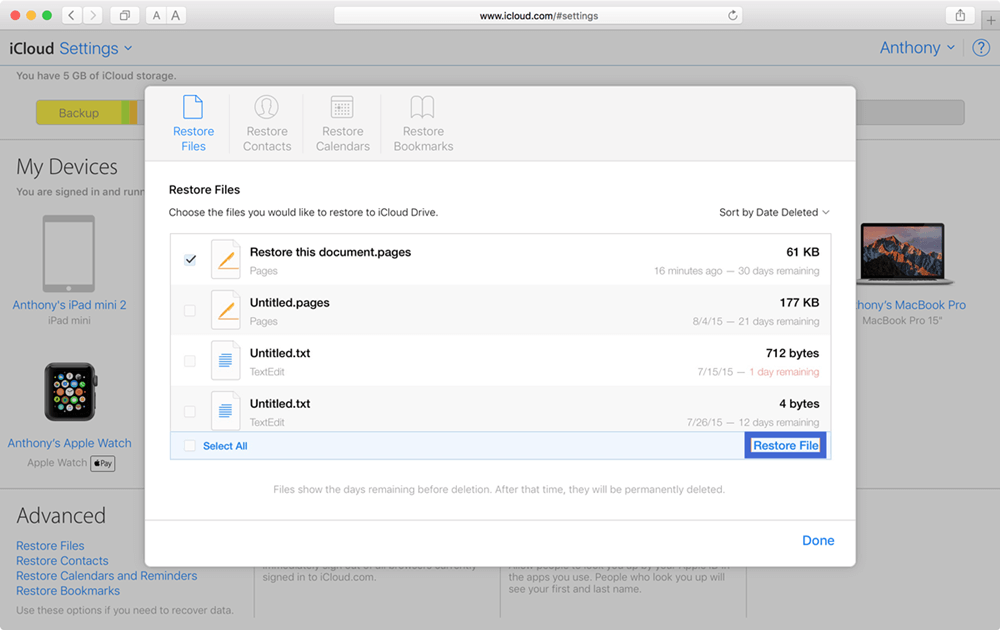
It is recommended to have a good Wi-Fi connection to make the process smoother and avoid stops.
Solution 3: Recover Data From iTunes/Finder Backup
Another way to recover data is using iTunes or Finderbackup. Both have the same steps but on different interfaces. To startrecovering your files with Finder backup follow these steps:
- If you're using a Mac with macOS Catalina or later, open the Finder, and if you're using a Mac with macOS Mojave or earlier or you are using a PC, open iTunes.
- Connect your device to the computer with a USB cable and select your iPhone when it appears on the Finder window or iTunes.
- Select Restore Backup and pick the most relevant data you want to recover according to the date. Then click Restore and wait for the process to finish.You can now enjoy all your data again.
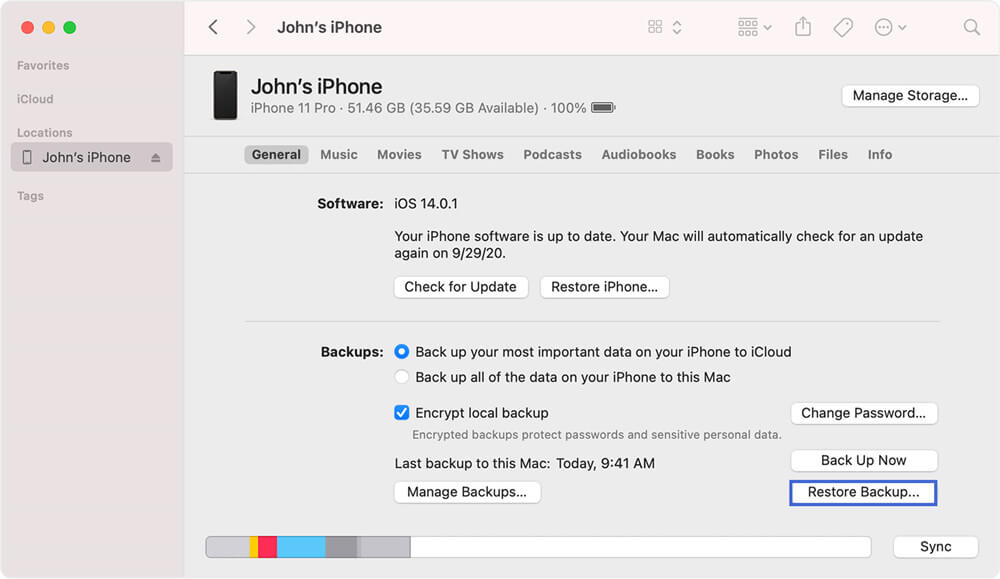
Part 3.How to Avoid Data Loss of iPhone
We hope you have solved your problem and restored your lost data when you reached here. But whatever the outcome is, you need to know how to avoid data loss and make data recovery easier when you are in such situations like iPhone factory reset or other phone glitches. So just continue reading.
1. Back Up to iCloud
To manually back up your data on iCloud:
- 1. Connect your iPhone to a Wi-Fi. Go to Settings > [your name] >iCloud.
- 2. Tap iCloud Backup > Backup Now. Keep your iPhone connected to the network until the process finishes.
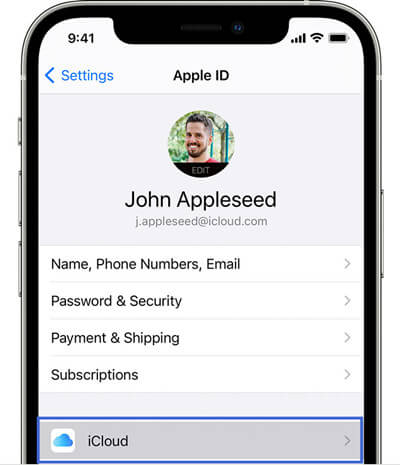
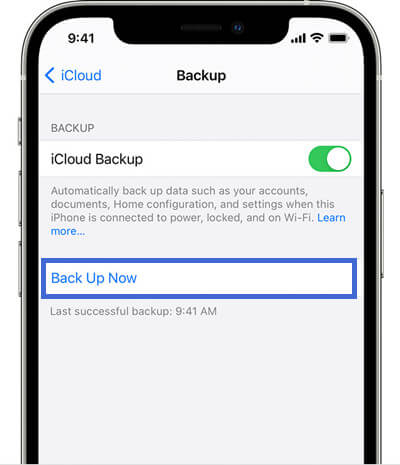
To automatically back up your data:
- 1. Turn on iCloud Backup in Settings> [your name] >iCloud > iCloud Backup.
- 2. Connect your iPhone to a power source and lock the device screen.
2. Back Up to Mac or PC With iTunes/Finder
Here are the steps to back up your data with iTunes orFinder on your Mac:
- 1. For people who use a Mac with macOS Catalina or later, you should back up with Finder, and for people who use a Mac with macOS Mojave or earlier and use PC, you should back up with iTunes. Connect your iPhone to the computer with a USB cable.
- 2. Select your iPhone on your computer and click on Back Up Now. Wait for the process to finish.
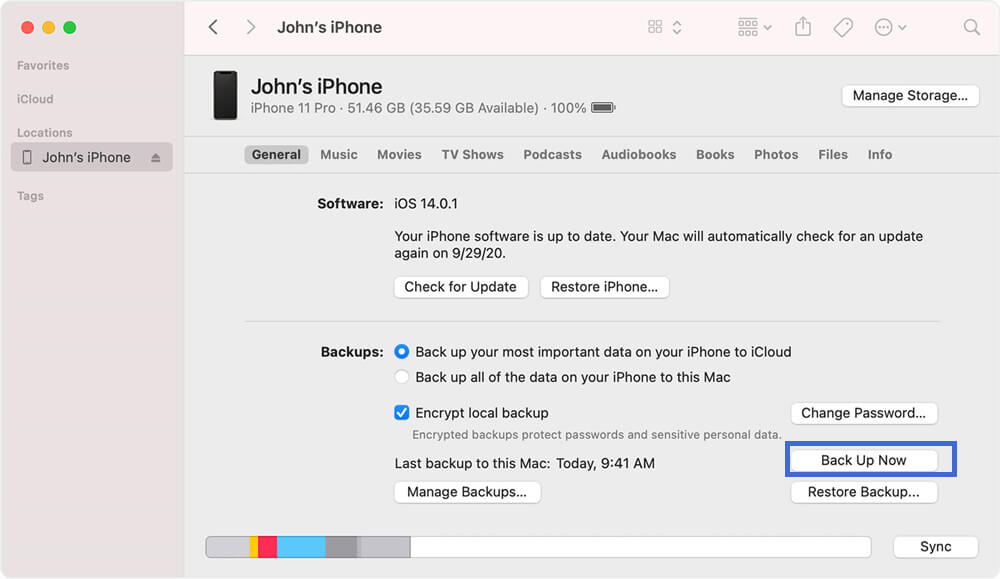
3. Sync Your iPhone With Finder/iTunes
To sync your device with Finder or iTunes follow thesesteps below to ensure your data is safely backed up:
- 1. LaunchiTunes or Finder on your computer and connect your iPhone to your computer with a USB cable.
- 2. Click the device icon in the corner and from the list, choose the type of content you want to sync and select the checkbox next to each item to turn the sync on.
- 3. Once you select the Apply button, the syncing process will start.
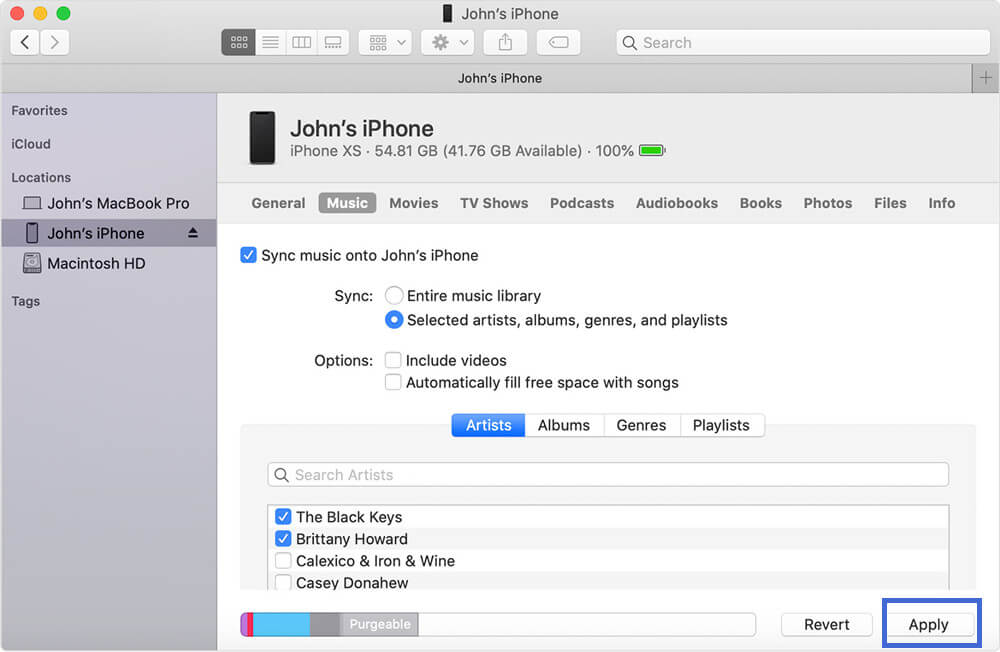
Moreover, you could change the settings to make your device synced with Wi-Fi. Choosing Show this iPhone when on Wi-Fi will complete the setting. After changing the setting, your iPhone will automatically get synced once it is connected to the same Wi-Fi with your Mac.
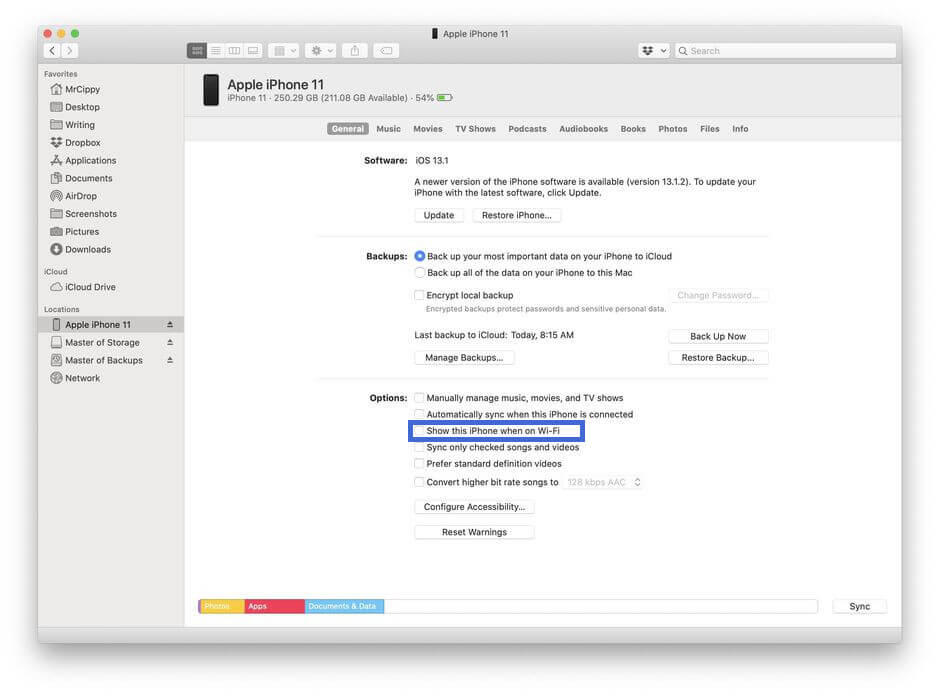
Conclusion
Now that you know how to restore your data there'snothing to fear about if you restore your phone from factory settings. Althoughthere are several options to choose from when needing to restore your files,the iFindit tool is the most recommended because you can recover all your data inan instant and prevent any issues from appearing. Furthermore, the softwarecounts with a professional customer support team ready to guide and assist youwith anything you need.
Users can cancel their subscription at any time, sothere's no strict attachment, and there’s also a refund request option ifyou're not satisfied with the service. No company providing a high-qualityproduct will allow this, therefore the software is extremely safe and effectiveto use.
Secure Download