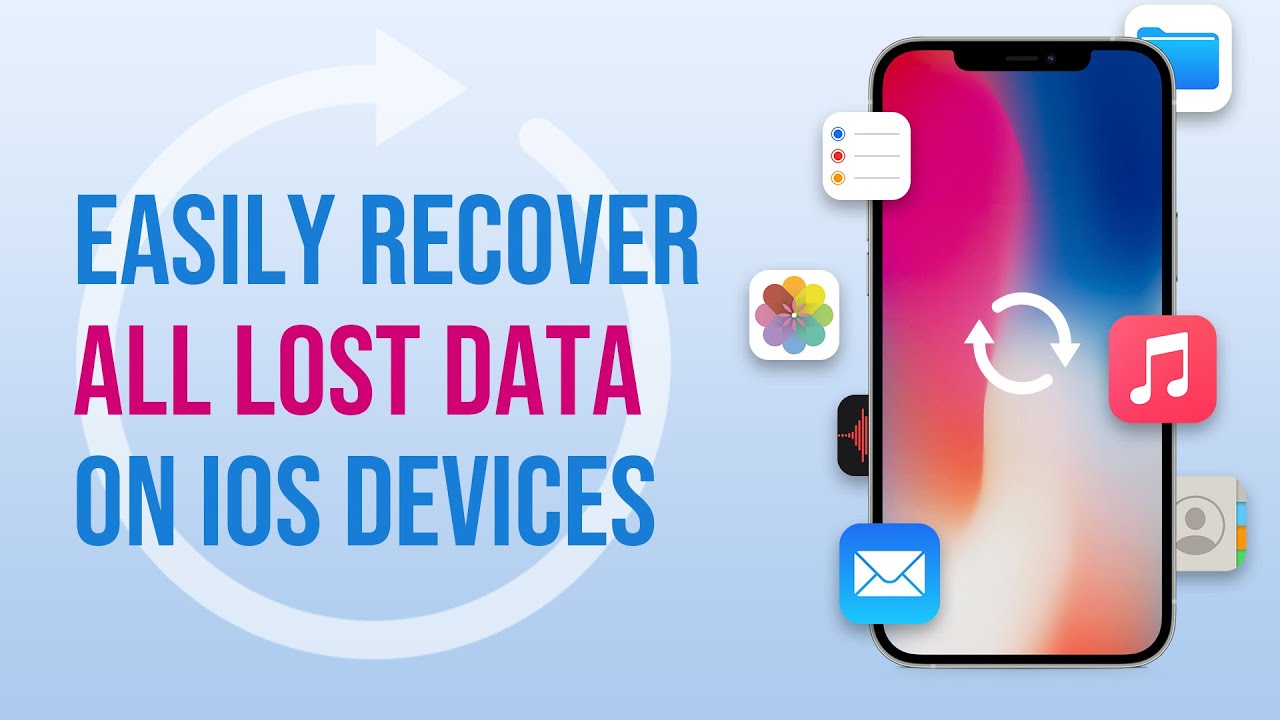If you have accidentally deleted photos from your iPhone, updated to iOS 16, or restored your device, you may be wondering how to recover your lost pictures. While photos that were deleted from the "Recently Deleted" folder can be retrieved, permanently deleted photos require a specialized tool for iPhone Photos Recovery or restoring from an iCloud or iTunes backup. It's worth noting that deleted photos remain on your iPhone for up to 30 days after being deleted from the "Recently Deleted" folder. So if you've deleted pictures within the past 30 days, you can easily recover them from the "Recently Deleted" folder.
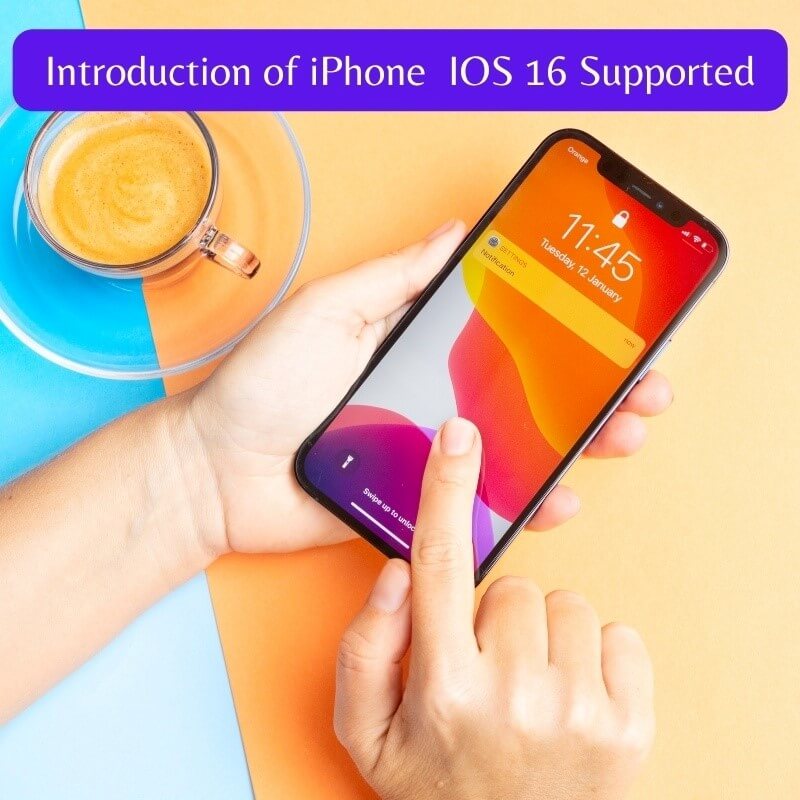
Part 1. Overview of iPhone Photo Recovery
iPhone Photo Recovery is recovering lost, deleted, or corrupted photos from an iPhone device. You might lose photos for different reasons, such as accidental deletion, software malfunction, hardware damage, or a failed iOS update. Photo recovery is restoring these lost or damaged photos to their original state.Learn how to recover permanently deleted photos from iPhone (iPhone 11/ 12/13/14 Supported)
There are several ways to perform iPhone photo recovery. One of the most common methods is using specialized software for iPhone photo recovery. These tools scan the device's memory and identify deleted or damaged photos. Once determined, the software can attempt to restore the photos by repairing or reconstructing the data.
Another method for photo recovery is to restore the device from a backup. If you have a recent backup of your device that includes your lost or deleted photos, you can restore your iPhone from the Backup to recover the photos.
The success rate of photo recovery depends on several factors, such as the extent of damage to the photos, the time elapsed since deletion or damage, and the quality of the recovery software used. In some cases, it may not be possible to recover lost photos.
Part 2. Recover Deleted Photos from iPhone
1. Recover Deleted Photos from iPhone Recently Deleted Folder
If you have deleted photos from your iPhone and they were stored in the Recently Deleted folder, you can quickly recover them using the following steps:
- 1Open the Photos app on your iPhone.
- 2Tap on the "Albums" tab at the bottom of the screen.
- 3Scroll down and select "Recently Deleted."
- 4Select the photos you want to recover by tapping on them. You can select multiple images by tapping on each photo individually or tapping on "Select" and selecting various photos simultaneously.
- 5Once you have selected the photos you want to recover, tap "Recover" at the bottom of the screen.
- 6A pop-up message will appear asking if you want to recover the selected photos.
- 7Tap on "Recover Photo" to confirm.
- 8The selected photos will be restored to the original album they were in before deletion.
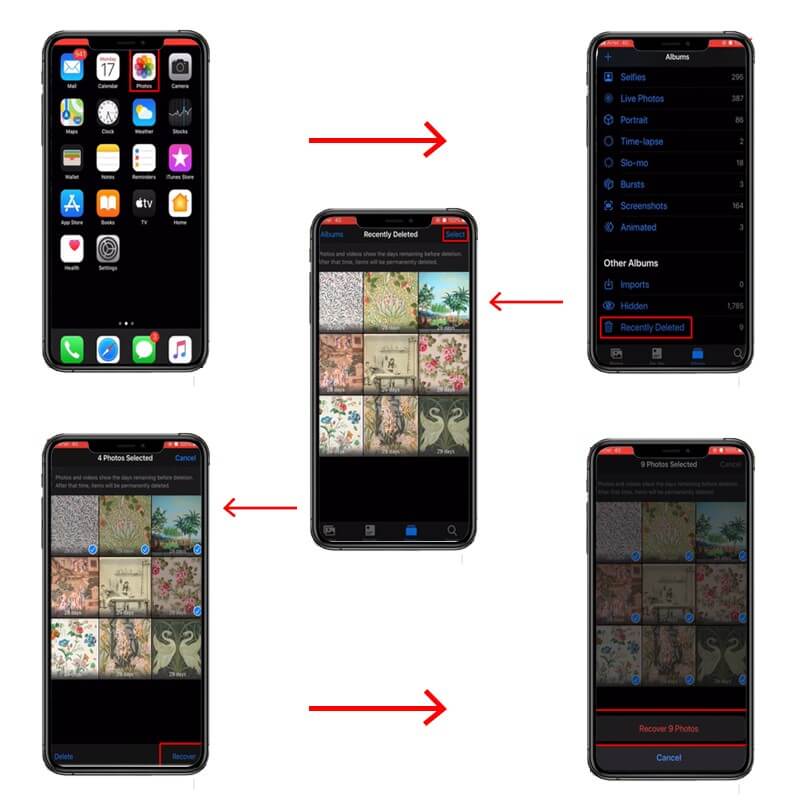
The Recently Deleted folder only stores deleted photos for up to 30 days. After this time, the photos will be permanently deleted and cannot be recovered using this method.
2. Recover Permanently Deleted Photos from iPhone in 3 Ways
If you have exhausted all options to recover your deleted iPhone data, there is still hope with specialized software support. Unictool's iFindit is a professional and efficient tool for iPhone recovery solutions. iFindit is highly recommended for restoring lost data as it can scan all data without a backup. It is compatible with all iOS versions and devices and can recover all data types or selectively from specific applications, incl uding recovering lost data after jailbreaking.
- Supports 18+ Data Types: It could recover various types of lost data, including notes, photos, videos, WhatsApp data ,Safari History and so on.
- Without Backup: It could recover your lost call history iPhone or other lost data directly from iOS devices without any backup.
- Preview Before Recovery: Once it completes the scan, you can preview the recoverable data before downloading it.
- Strong Compatibility: It supports almost all iOS devices (iPhone, iPad, iPod) and is compatible with almost all iOS versions (including iOS 16).
- Fast and Deep Scanning: It scans your iPhone thoroughly and quickly and offers a high recovery rate.
- User-Friendly: It offers an intuitive click-based user interface that requires no technical skills to use the tool.

Secure Download
The list of features and services provided by the iFindit tool are as follows:
- 1Download and install the iFindit software on your computer. Click the "Recover from iOS Device" option, then connect your iPhone or iPad to the computer. After your iPhone is detected by iFindit, click on the Next button.
- 2 Untick any other checkboxes except for the one next to "photos ." Then click "Scan."
- 3 The tool will begin scanning. Be patient until the scanning is complete. In the next step, you can preview and select the date you would like to recover. Click "Recover" once you're done.
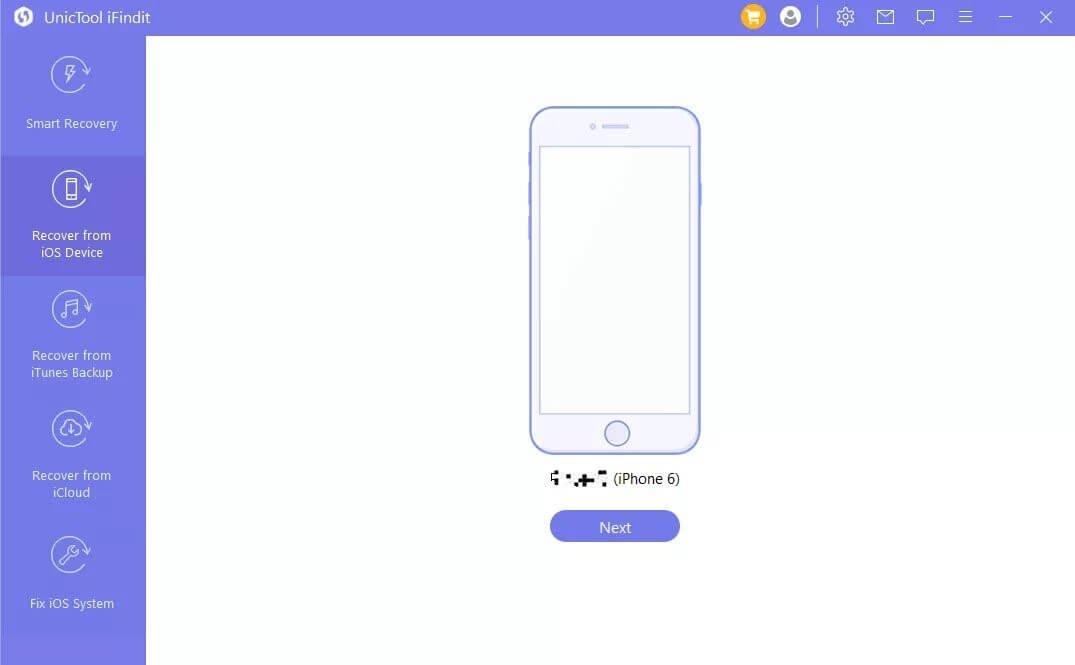
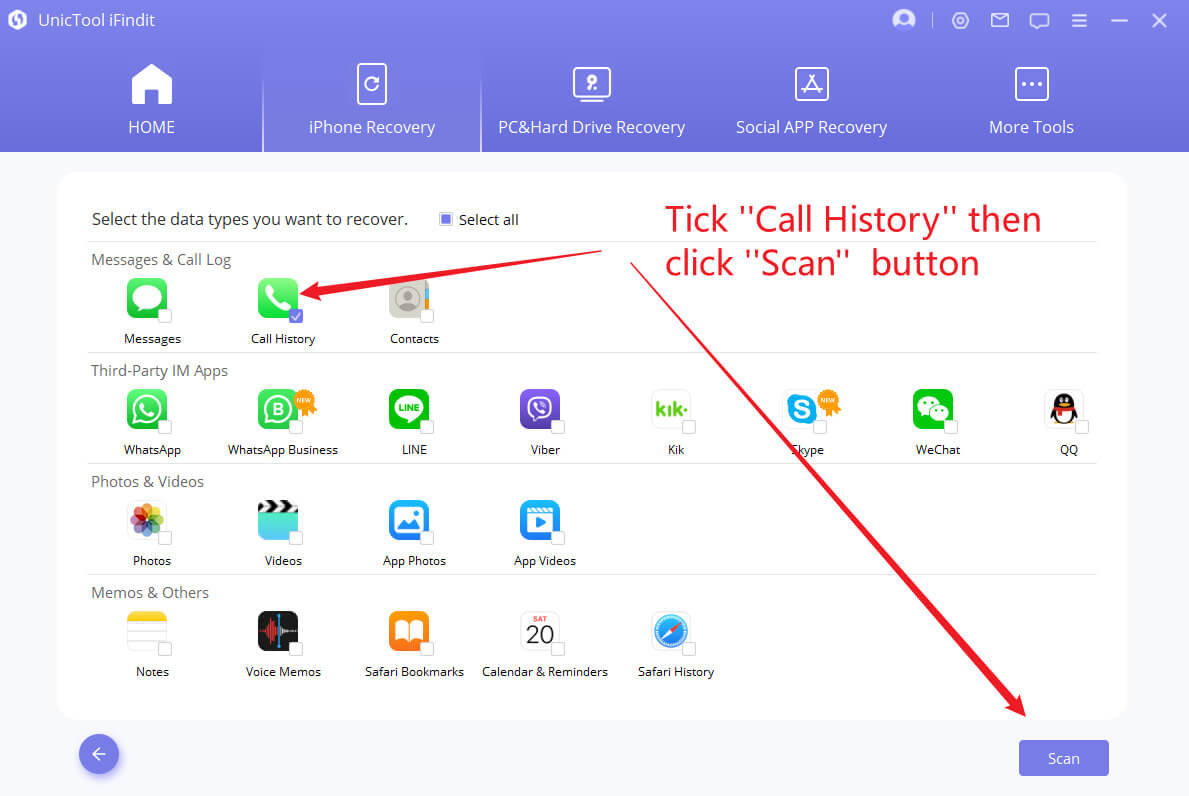
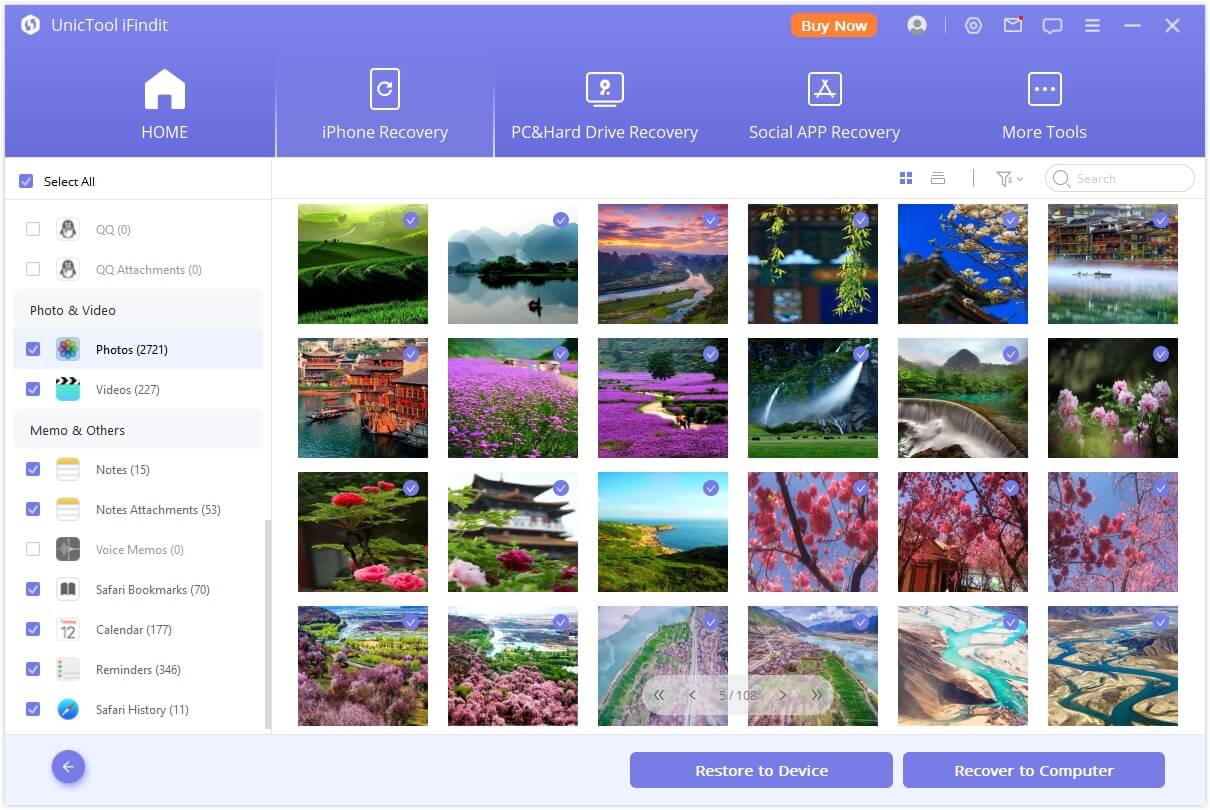
3. How to recover deleted photos from a backup
If you have backed up your iPhone before deleting photos and want to recover them, you can restore your device from the Backup. Here are the steps to recover deleted photos from a backup:
- 1Connect your iPhone to the computer that you used to create the Backup.
- 2Open iTunes or Finder on your computer and select your iPhone.
- 3Select "Restore Backup" and choose the Backup containing the deleted photos.
- 4Click "Restore" and wait for the restoration process to complete.
- 5Once the process is complete, disconnect your iPhone from the computer and open the Photos app on your iPhone.
- 6Check if the deleted photos have been restored. If they have not been restored, go to "Settings" on your iPhone, tap on your name, and select "iCloud."
- 7Ensure that "Photos" is enabled, and then check if the deleted photos are in the iCloud Photo Library.
If the deleted photos are not restored, you can try restoring them from a different backup or using a third-party recovery tool. Restoring from a backup will replace all current data on your iPhone with the data from the Backup. Therefore, it is recommended to back up your iPhone regularly to prevent permanent data loss in the event of accidental deletion or device failure.
4. iCloud backup
iCloud Backup is a feature provided by Apple that allows you to automatically back up your iPhone or iPad to iCloud, which is Apple's cloud storage service. iCloud backup stores your device's settings, app data, and other important information, including photos and videos, in the cloud, to quickly restore your device if lost or damaged.
- 1To enable iCloud Backup, go to "Settings" on your iPhone or iPad, tap on your name, and select "iCloud."
- 2Select "iCloud Backup" from there and toggle the switch to turn it on.
- 3Your device will automatically back up to iCloud when connected to Wi-Fi, locked, and plugged into power.
- 4You can also manually initiate an iCloud backup by going to "Settings," selecting your name, and then selecting "iCloud Backup."
- 5Tap on "Back Up Now" to start the Backup process.
iCloud Backup only includes up to 5 GB of storage for free, and you may need to purchase additional storage if you need more. iCloud Backup only contains data stored on your device. It may not include data stored on other services, such as photos and videos backed up to Google Photos or Dropbox. Therefore, it is recommended to back up your device to multiple locations, including your computer or an external hard drive, to prevent permanent data loss in the event of accidental deletion or device failure.
5. iTunes backup
iTunes backup is a feature Apple provides that allows you to back up your iPhone or iPad to your computer using iTunes. This Backup includes your device's settings, app data, and other important information, including photos and videos.
- 1To create an iTunes backup, connect your iPhone or iPad to your computer using a USB cable and open iTunes.
- 2Click on the device icon in the top left corner of the iTunes window and select "Summary" from the sidebar.
- 3Click "Back Up Now" to start the Backup process.
Once the Backup is complete, you can restore your device from the Backup if it is lost or damaged.
- 1To restore your device from an iTunes backup, connect it to the computer you used to create the Backup and open iTunes.
- 2Click on the device icon in the top left corner of the iTunes window and select "Summary" from the sidebar.
- 3From there, click "Restore Backup" and choose the Backup you want to restore from.
iTunes backup only includes the data stored on your device and can not have data stored on other services, such as photos and videos, backed up to Google Photos or Dropbox. iTunes backups may consume a lot of storage space on your computer, so it is essential to regularly delete old backups that are no longer needed to free up space.
Conclusion
iPhone Photo Recovery is returning lost or damaged photos from an iPhone. It can be done using specialized software like iFindit or restoring the device from a backup. The success of recovery depends on factors like the extent of damage and the quality of recovery software. In some cases, it may not be possible to recover lost photos.Take the first step today!(use iFindit).
Secure Download