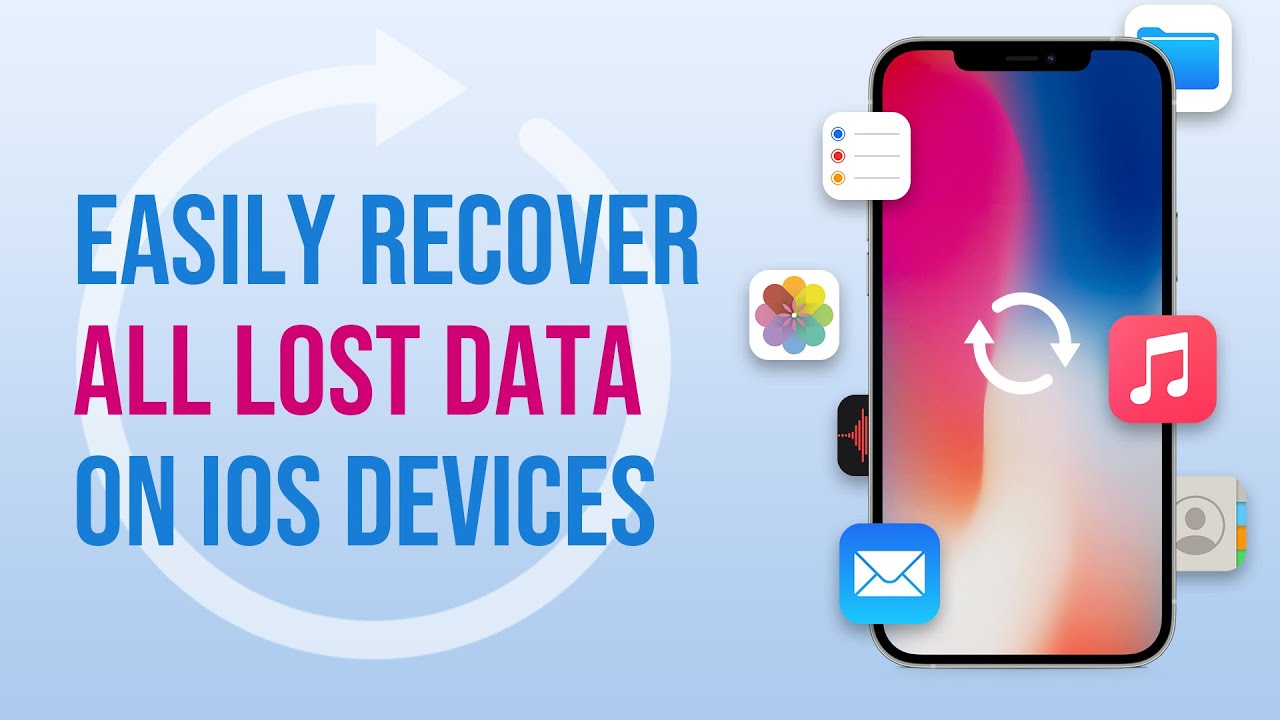It's fair to say that the iPhone is more than a smartphone. The device is becoming more and more like a mini-computer. This is where the question arises: "where is the iPhone recycle bin, and how to find recycle bin on iPhone?"
Most iPhone users need help finding lost files when they accidentally delete photos, contacts, or messages on their iPhones 13/12/11/X/8/7/6 or iPads. Also, many users wonder where deleted files go on the iPhone and where the recycle bin is. Find the answer of where is recycle bin on iphone and describe the retrieval process in this article.
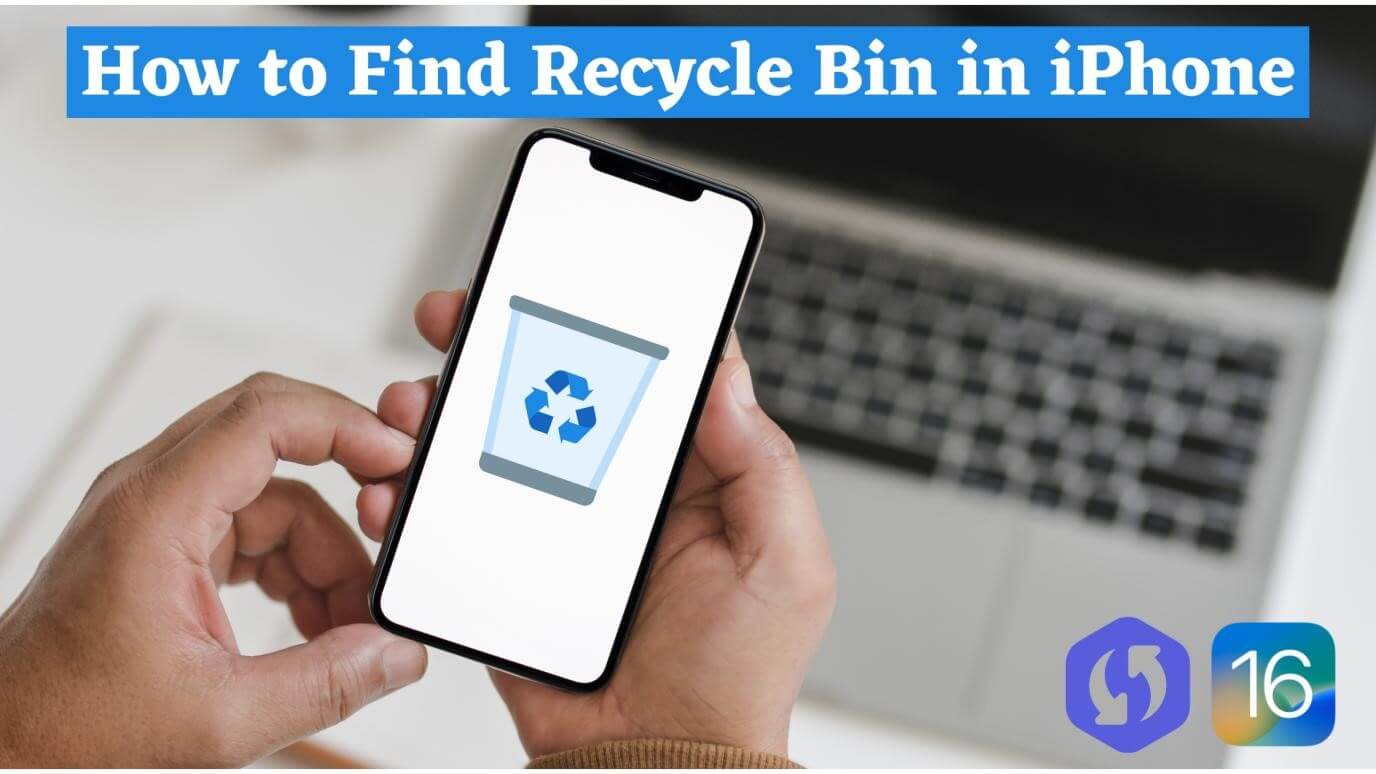
How to Find RecycleBin in iPhone?
Part 2. Top 3 Effective Ways to Get Back Deleted Files on iPhone
Part 1.How to Find RecycleBin in iPhone?
Let's be straightforward, iPhones and iPads do not have any Recycle Bin or Trash folder.
Unlike Windows or macOS X, iPhone and iPad do not provide a Recycle Bin/Trash Bin for storing temporary files removed by iOS users.
However, several applications, such as Photos, Notes, Mail, and Files, include a recycling bin that stores deleted files for you to recover within 30 days. So, if you don't want to lose important data, make regular backups of your iPhone or iPad.
Where can you find the trash bin on your iPhone?
As previously stated, applications such as Photos, Notes, Files, and Mail have their own trash bins. In general, you can recover deleted files from the app within 30 calendar days. If you cannot discover desired files in the trash, they may have expired and been permanently deleted.
In addition, if you removed certain files from an app on your iPhone, you might be able to find some individual images or other data in your phone's app caches.
People also ask:How to Recover Deleted Files From iPhone Without Backup?
Part 2.Top 3 Effective Ways to Get Back Deleted Files on iPhone?
Here are THREE techniques for retrieving lost data from your iPhone, with or without a backup.
1. Via third-party software iFindit
As a iPhone users, we sometime lose important data on our iPhone due to unintentional deletion, system failure, etc. At this point of time the situation is very frustrating if you don't have a backup. For this situation, you can use iFindit to retrieve your disappeared data on iPhone.
iFindit is a specialized file recovery software for iPhone and computer, which can easily and efficiently recover all deleted or lost data including pictures, videos, whatsapp chat history, Safari searching history, call history and so on, even if you don't have a backup. And you can scan and preview the data for free before downloading. Follow the three steps below to get back your lost iPhone data instantly.
Secure Download
Secure Download
- Download iFindit and install it on Windows or Mac computer. Connect it with cable. Click iPhone Recovery
- Choose the data you want to recover then click Scan button
- Choose the data you want to recover then click Restore to Device or Recover to Computer
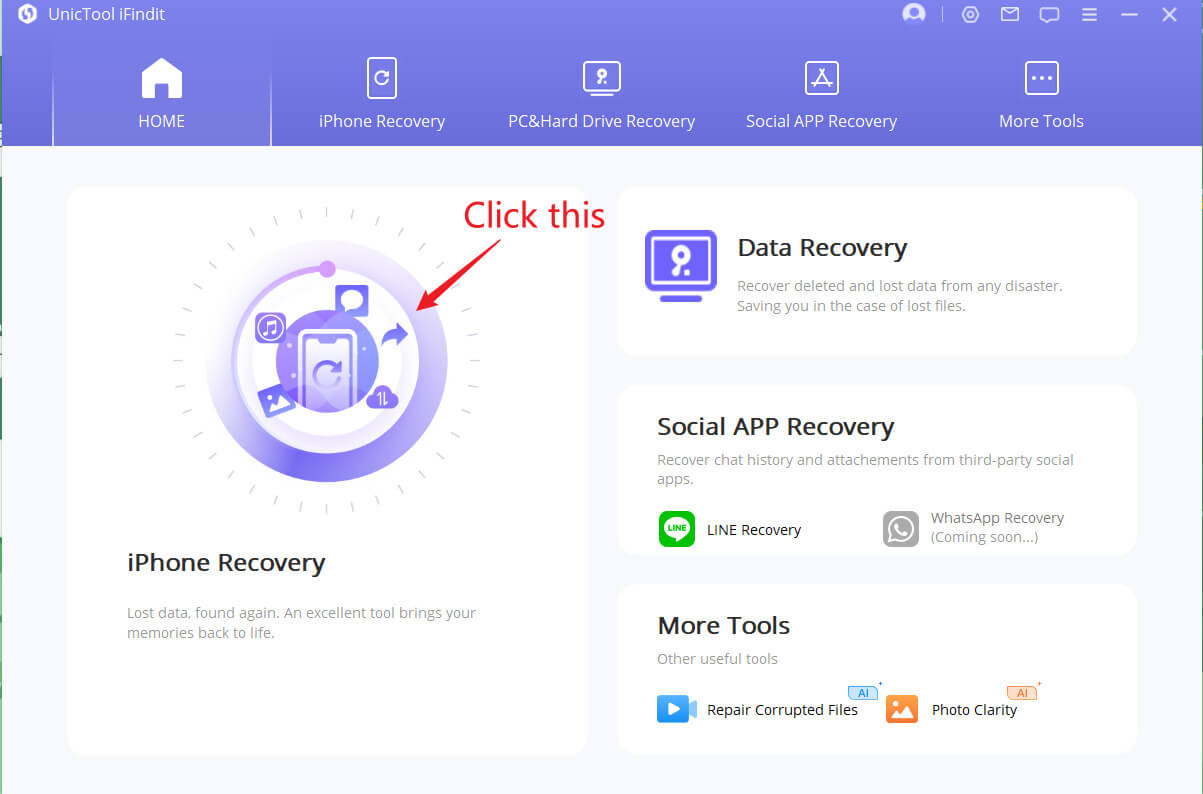
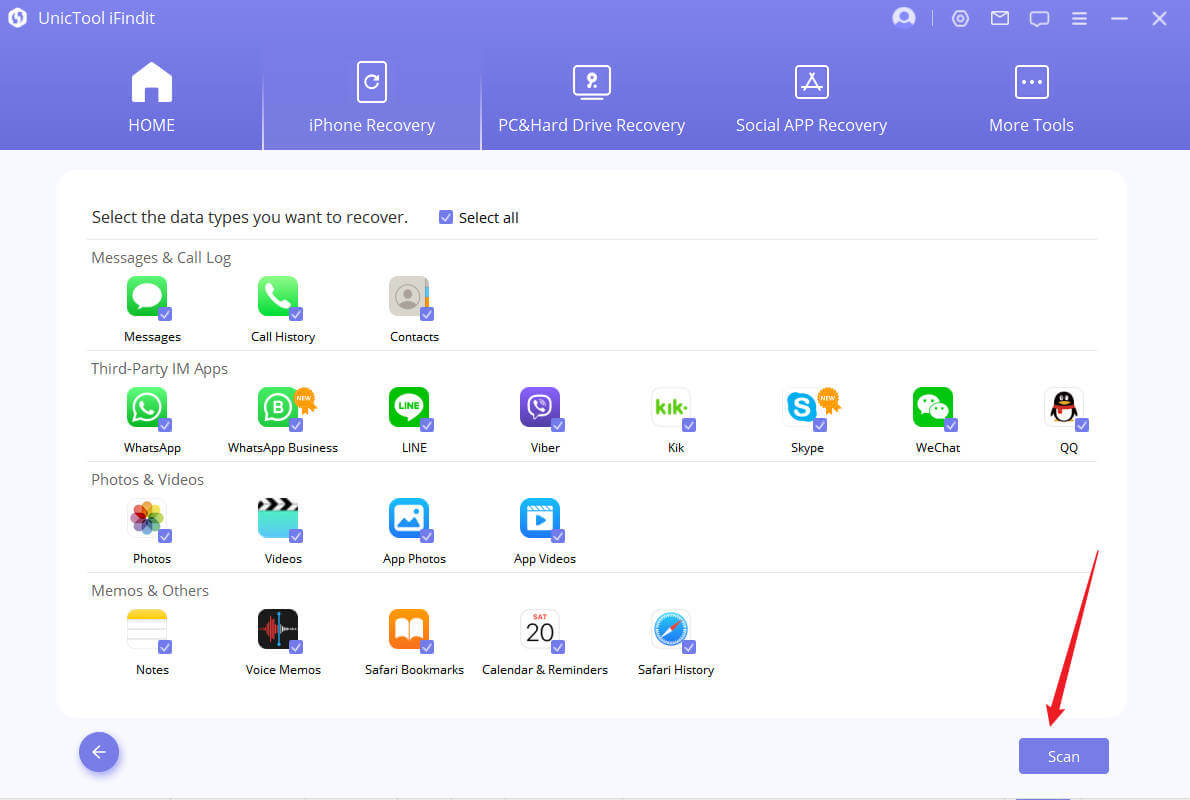
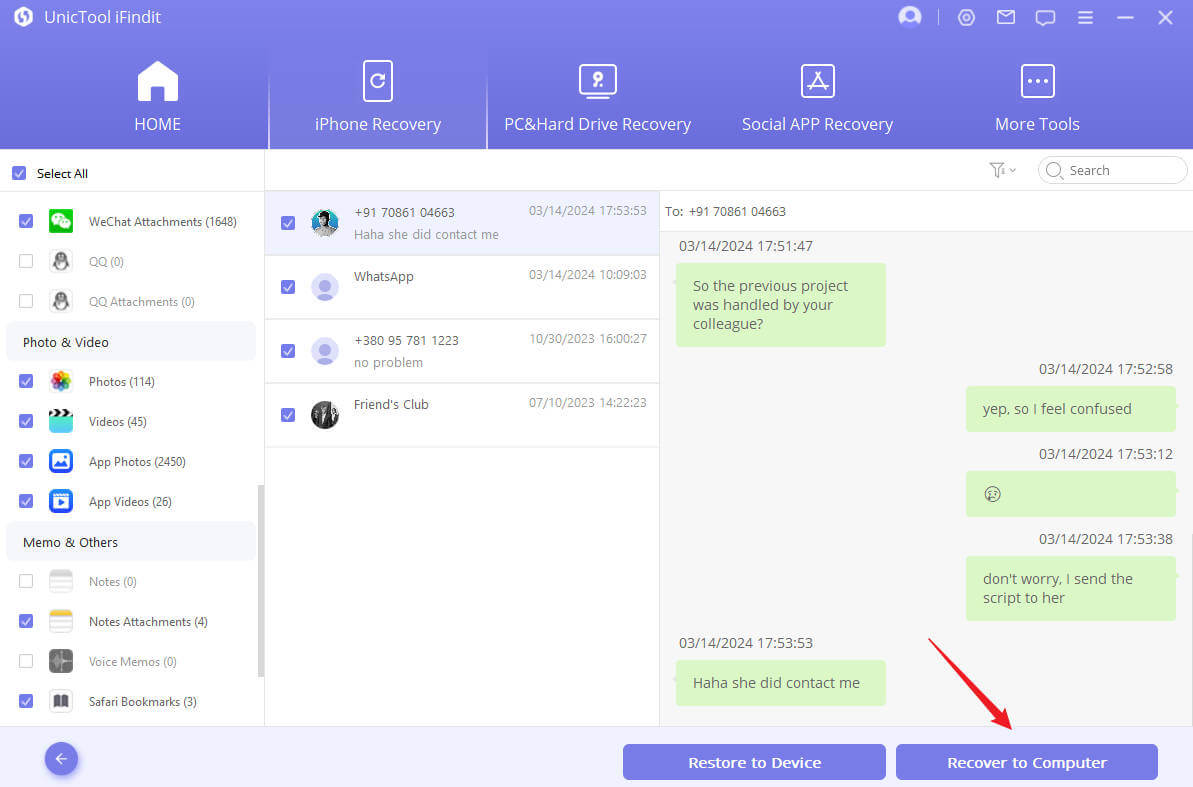
2. Recovering data through iTunes
Moving toward the second method. You could restore lost files from an iTunes backup if you backed up before data loss. It should be noted that it will wipe any existing data on your iPhone.
Update the iTunes software from Microsoft Store if you use Windows OS. Or from the Apple Store if you're a Mac user. It will help to speed up the process and avoid crashes.
Here's how to get the essential data back using iTunes Software:
- 1Launch the most recent version of iTunes on your computer and attach your iPhone to it through a “USB cord.” If prompted, unlock your iPhone and “tap Trust”.
- 2Then, when the “iPhone” symbol shows in the iTunes window, click it & go to Summary feature.
- 3Under the Summary tab, click “Restore Backup” and choose an appropriate backup file based on the date.
- 4Tap “Restore” to restore the backup data to your iPhone. Please leave your smartphone connected until the synchronizing procedure is completed.
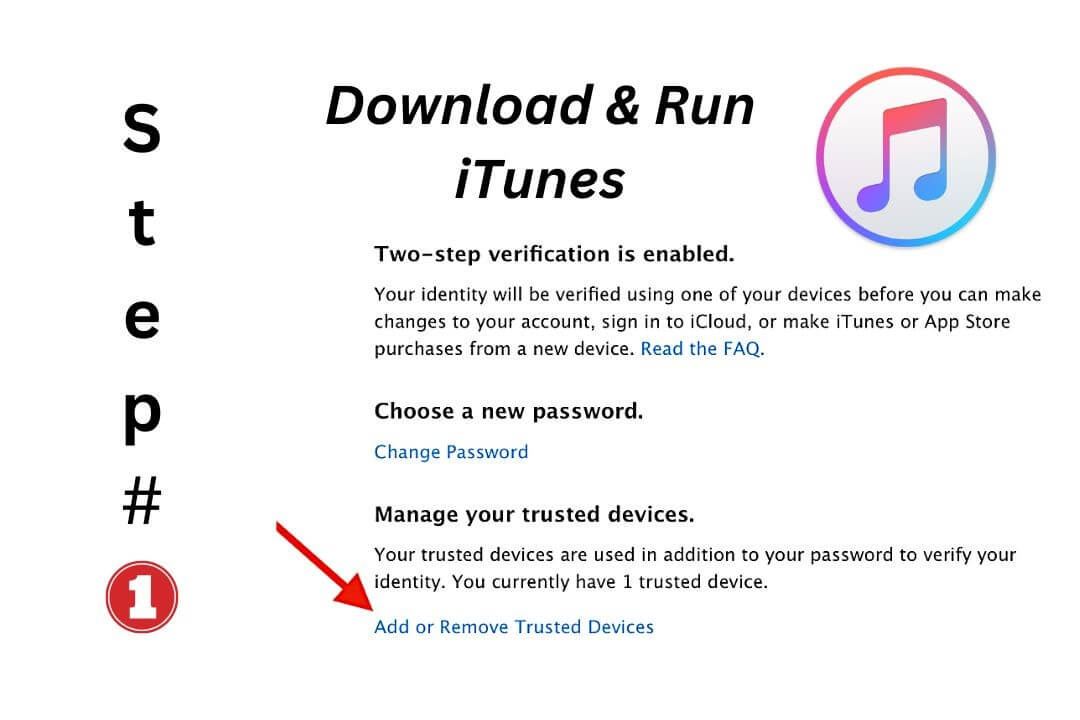
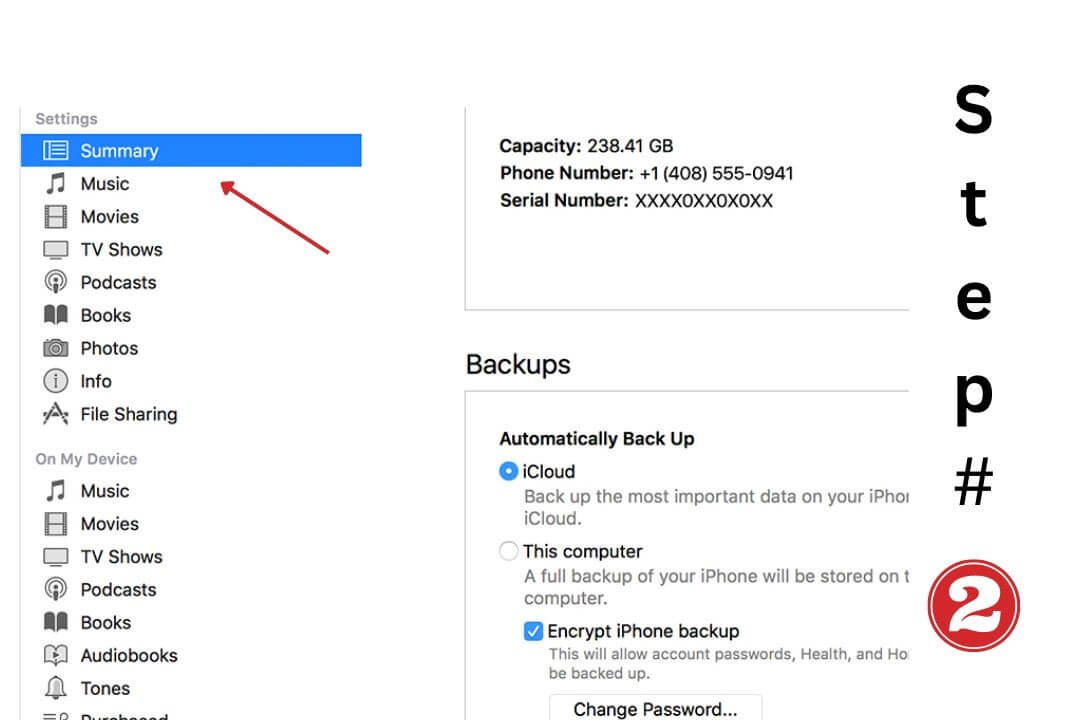
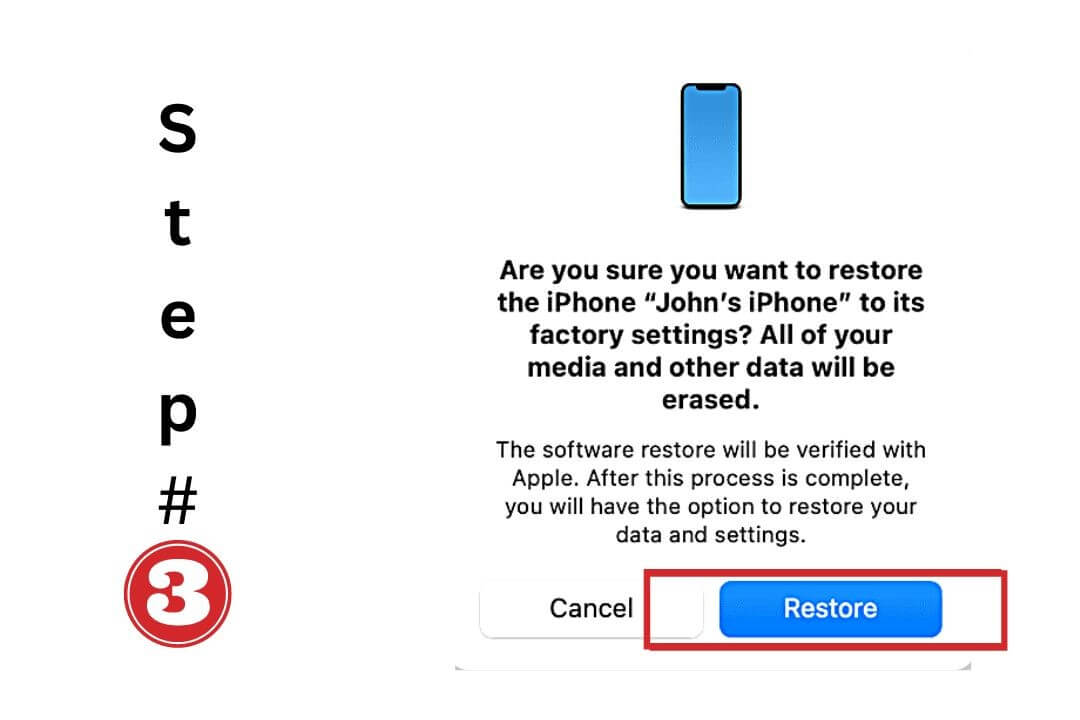
3. Recover Deleted Data Through an iCloud Backup
Similarly, if you have already backed up your iPhone data to your iCloud account, you may recover the lost contents via iCloud backup.
Let us see how to recover data via iCloud official backup method:
- 1Turn on your iPhone and navigate to “Settings > General > Reset”.
- 2Select “Erase All Content and Settings” and approve the action. Your device will restart once you erase it.
- 3Set it up as new by following the on-screen directions. When you get to the “Apps & Data” page, select Restore from iCloud Backup and select the most recent backup file from the list.
- 4Tap the “Restore option” to fully restore the iCloud backup file to your iPhone. It will show the progress bar and estimate time of completion.
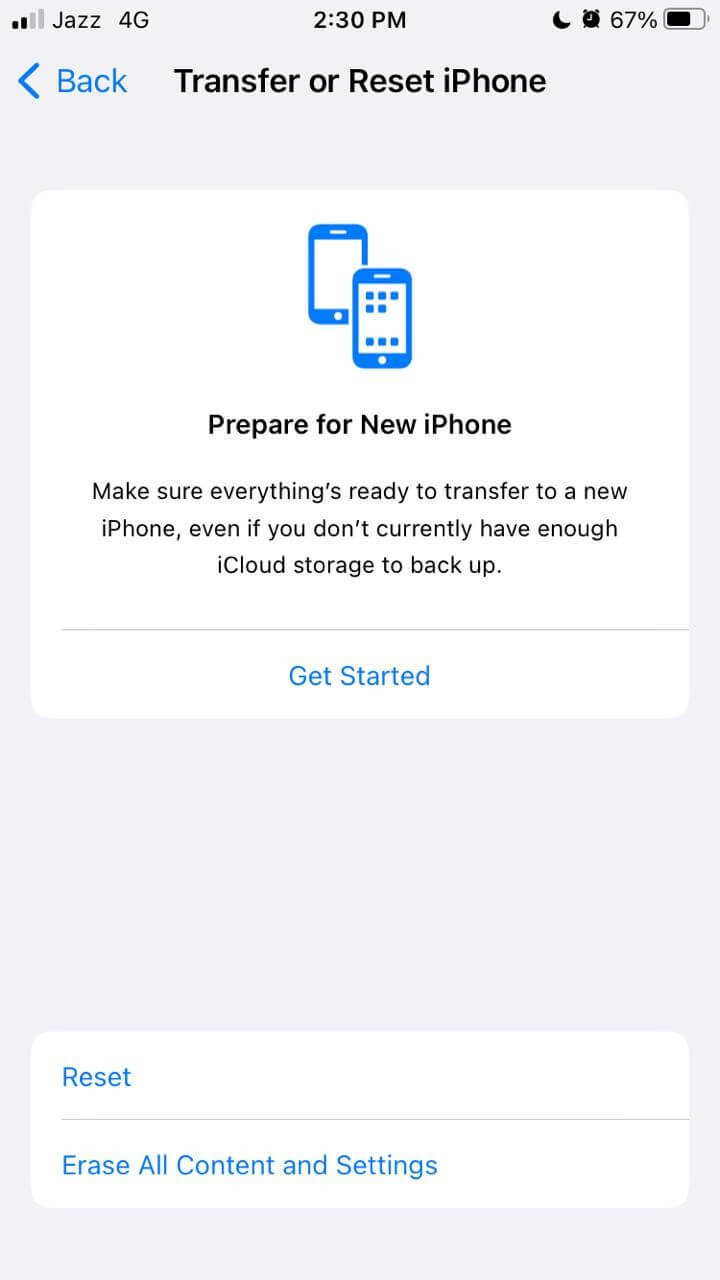
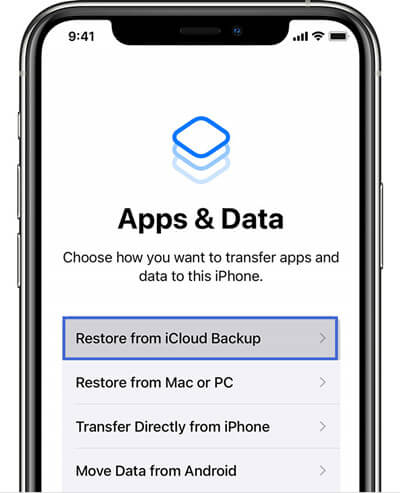
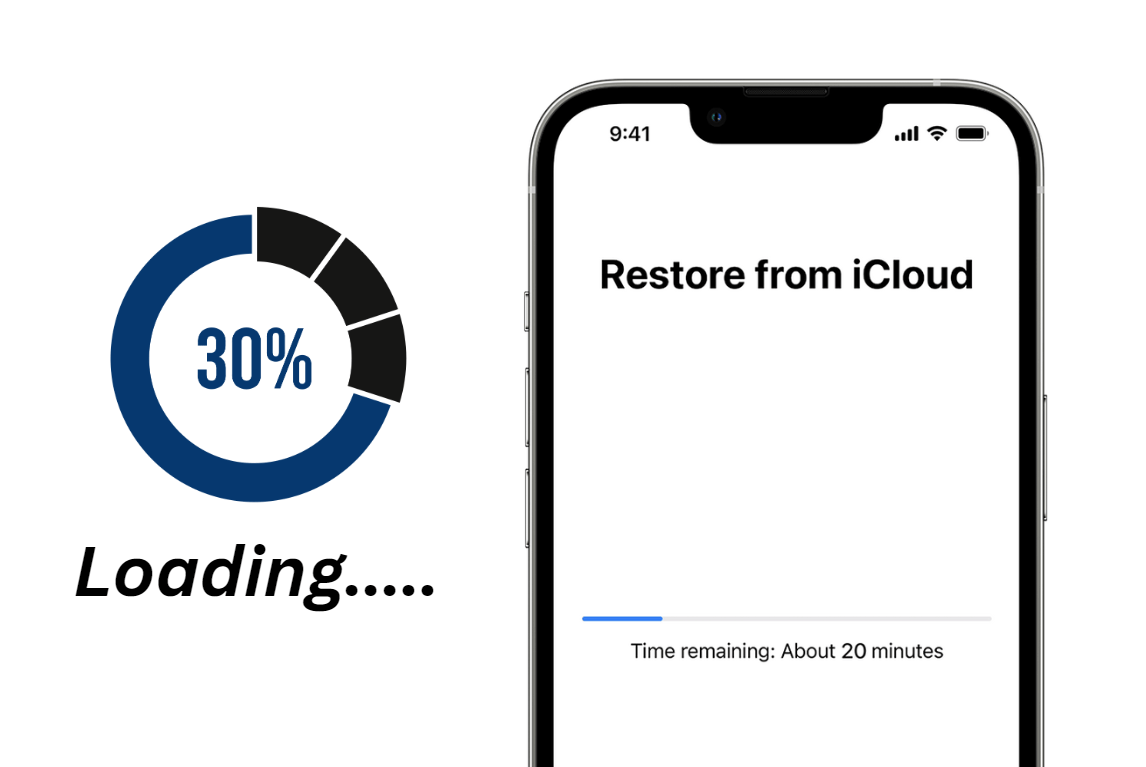
Bonus:Preventing Data Loss on iPhone
To avoid data loss, we recommend that you back up your iPhone on a regular basis. You may back it up to iCloud using your iPhone or iTunes on your PC. If you don't have an iCloud storage plan, try backing it up using iTunes. Or if you have lost or destroyed files on your iPhone, you may restore them using the backup file or use iFindit.
Although you may recover your deleted data from your iPhone, prevention is always preferable. Here are some additional tips to avoid unexpected data loss:
- Save your info on your computer as well.
- Back up your files on a regular basis to iTunes or iCloud.
- Make sure your iPhone has enough storage space.
- Remember to keep your applications up-to-date.
Conclusion
After reading this article, we hope you will know that there is no recycle bin on iphone. However, many applications include Deleted folders that may be utilized as trash cans on the iPhone. You may recover deleted files from the recycle bin by restoring them from an iTunes backup. What if you don't have an iTunes or iCloud backup? Don't be worried. You may use iFindit iOS recovery software to recover deleted photographs, videos, contacts, messages, and other files effortlessly.
- iOS System Fix: Support iOS system fix without data loss. Fix all iOS problems at home
- System Upgrading and Downgrade : 1-Click to downgrade/upgrade tool for iOS without iTunes
- Supports 18+ Data Types: It could recover various types of lost data, including Messages,Call logs,Note, Photos,Videos,Safari History and so on.
- Strong Compatibility: It supports almost all iOS devices (iPhone, iPad, iPod) and is compatible with almost all iOS versions (including iOS 16/ iOS 17 ).
- Fast and Deep Scanning: It scans your iPhone thoroughly and quickly and offers a high recovery rate.
- User-Friendly: It offers an intuitive click-based user interface that requires no technical skills to use the tool.

Secure Download