Content:
Part 1. Standard Mode
1Get Started
Download, install and launch Umendit on your computer. Choose "Standard Mode" on the main interface.
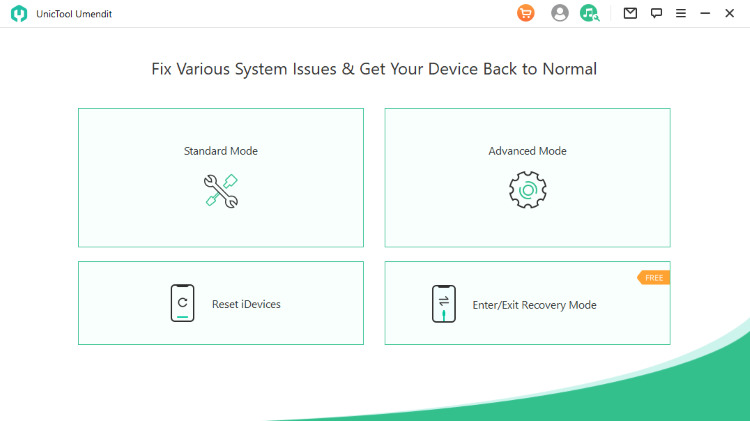
Connect your device to the PC and click "Next".
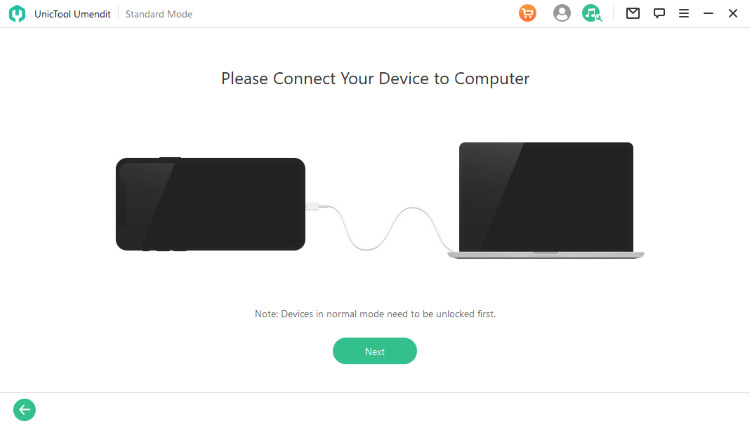
If your device is detected, you can go to the next step directly. If not, you need to follow the instructions on the screen and put your device into Recovery/DFU Mode.
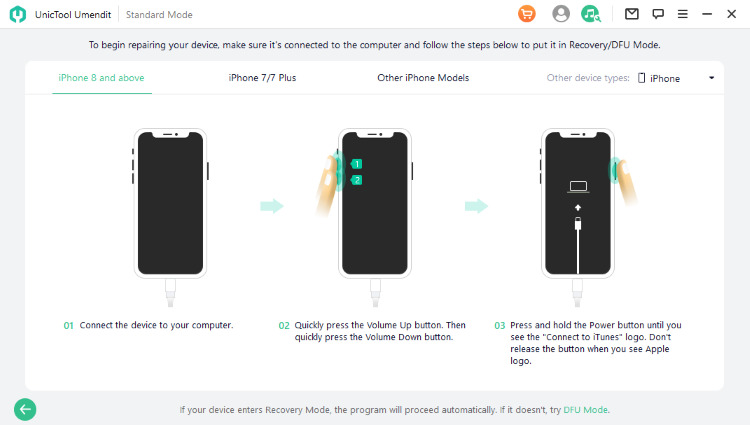
2Download the Firmware
When your device is detected, Umendit will automatically provide all the suitable firmware for your device. Choose the proper one and click "Next".
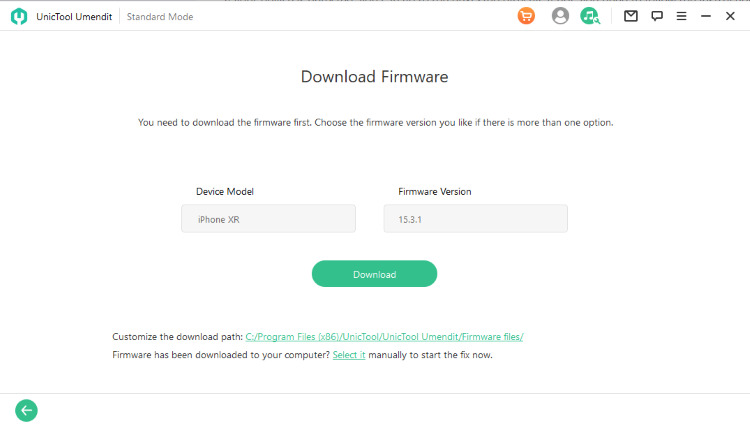
3Start to Fix
After downloading the firmware, you will see the "Start" button on the screen. Click it and wait for several minutes. When you see the successful message on the screen, and your device reboots, you can enjoy it as usual.
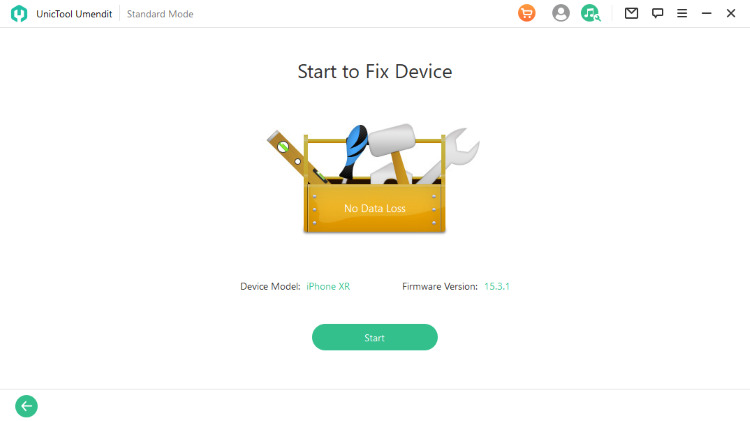
Note
If the Standard Mode fails to fix your device, it means the device suffers from a more severe issue, which you can fix with Advanced Mode. IMPORTANT: Please bear in mind that Advanced Mode will erase all your data! Think twice before you try it.
Part 2. Advanced Mode
1Choose Advanced Mode
First, select the "Advanced Mode" beside the "Standard Mode".
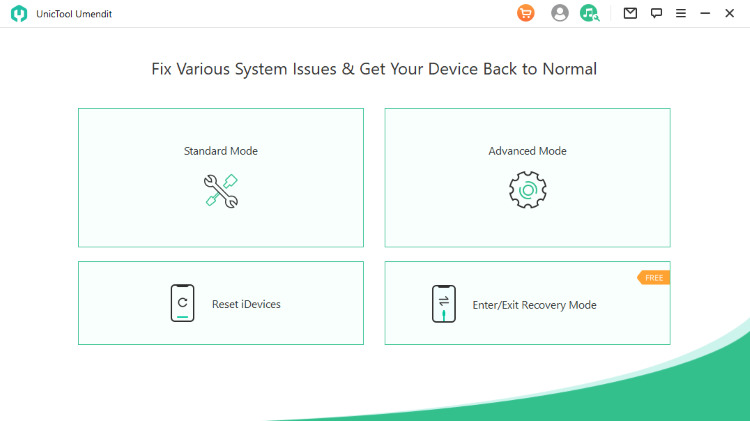
Connect your device to the PC and click "Next".
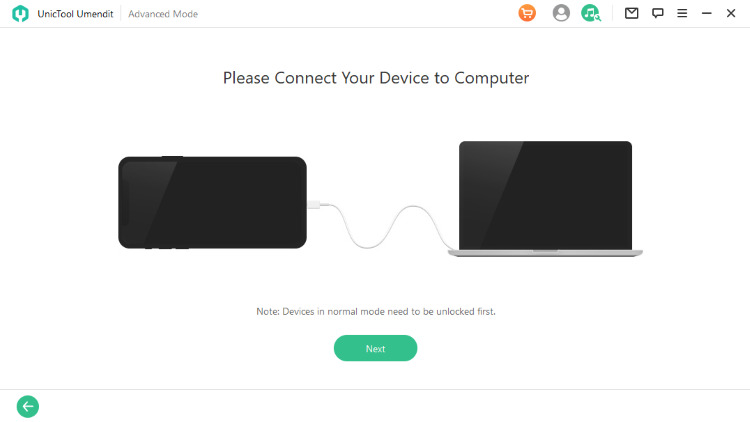
If your device is detected, you can go to the next step directly. If not, you need to follow the instructions on the screen and put your device into Recovery/DFU Mode.
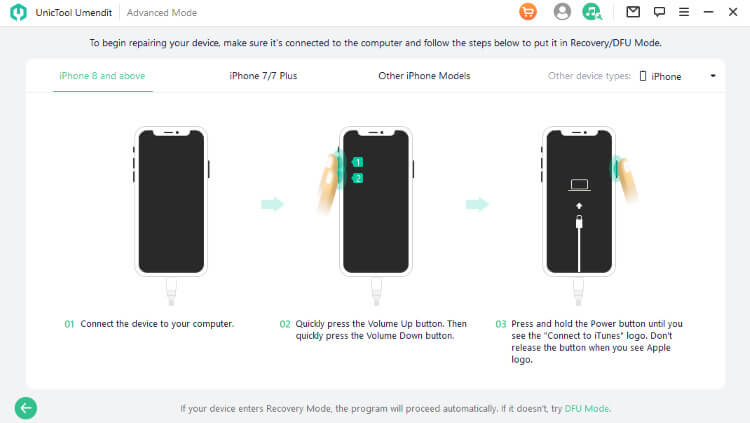
2Download the Firmware
When your device is detected, Umendit will automatically provide all the suitable firmware for your device. Choose the proper one and click "Next".
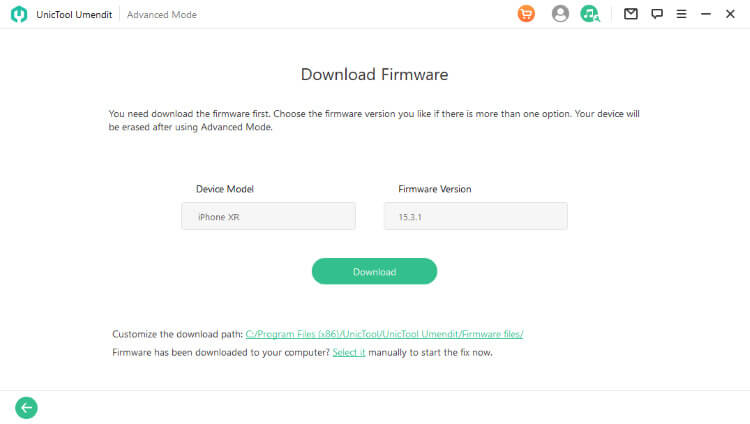
3Start to Fix
After downloading the firmware, you will see the "Start" button on the screen. Click it and wait for several minutes. When you see the successful message on the screen, and your device reboots, you can enjoy it as usual.
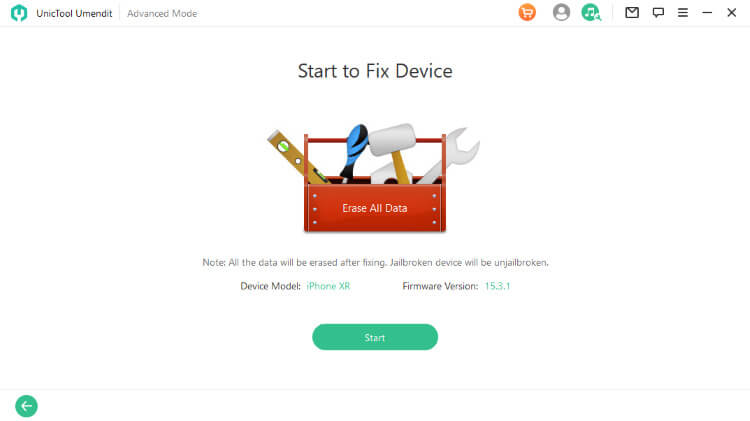
Note
Please bear in mind that Advanced Mode will erase all your data. Think twice before you try it.
Part 3. Enter/Exit Recovery Mode
1Choose Enter/Exit Recovery Mode
Select Enter/Exit Recovery Mode on the main interface.
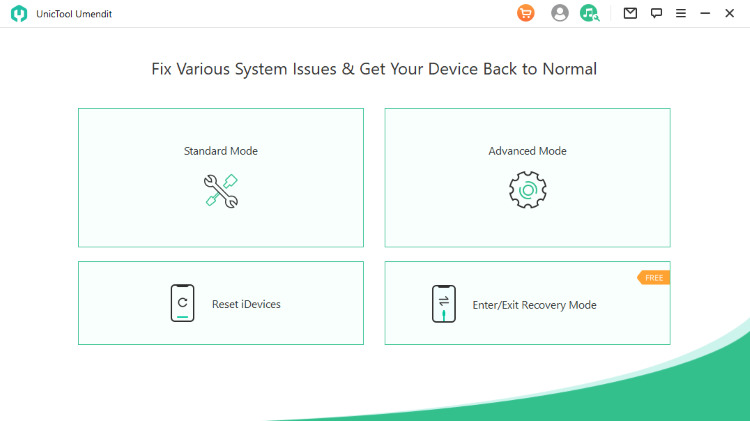
2Connect the Device and Start
Connect your device with the PC and click "Next" now, and the program will detect it automatically.
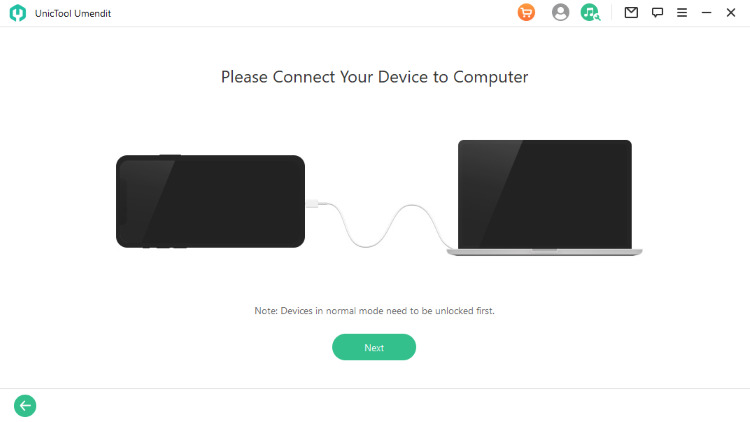
Choose Enter or Exit based on your need.
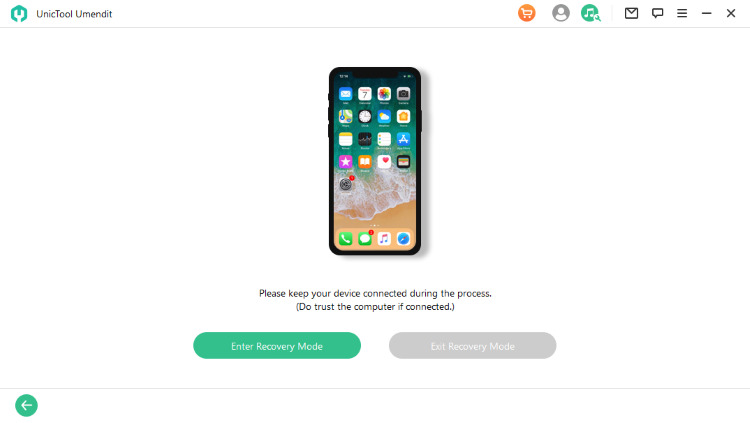
After a short while, you can see the process finishes, and your device enters Recovery Mode successfully.
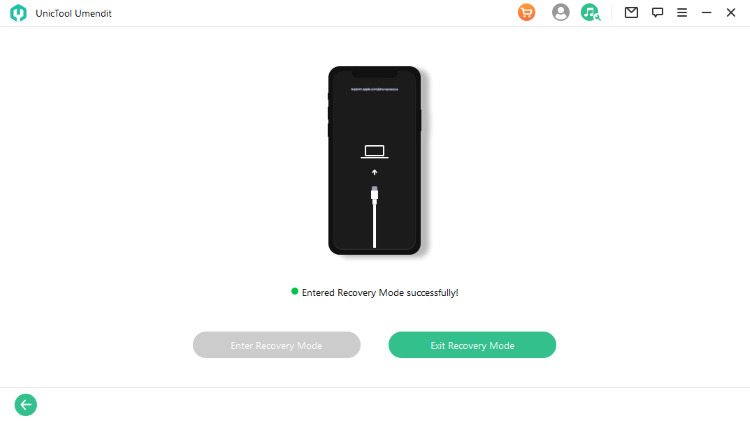
Part 4. Standard Reset
1Choose Standard Reset
Launch Umendit, select "Reset iDevices" mode and choose "Standard Reset" if you can unlock your iPhone/iPad/iPod Touch using password.
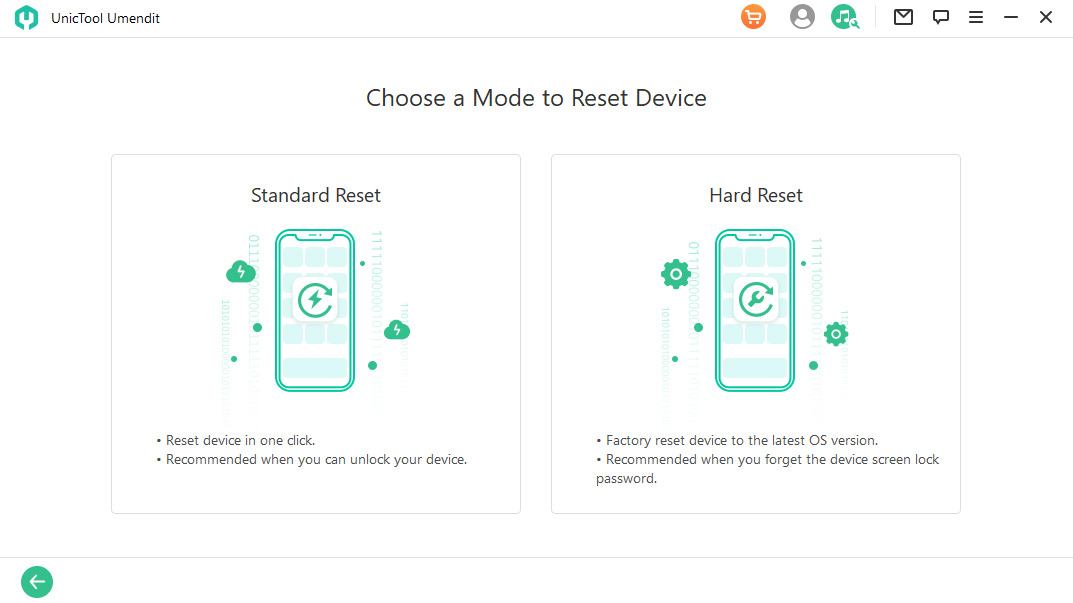
Connect your unlocked device to a computer and trust the computer. Then click "Start" button.
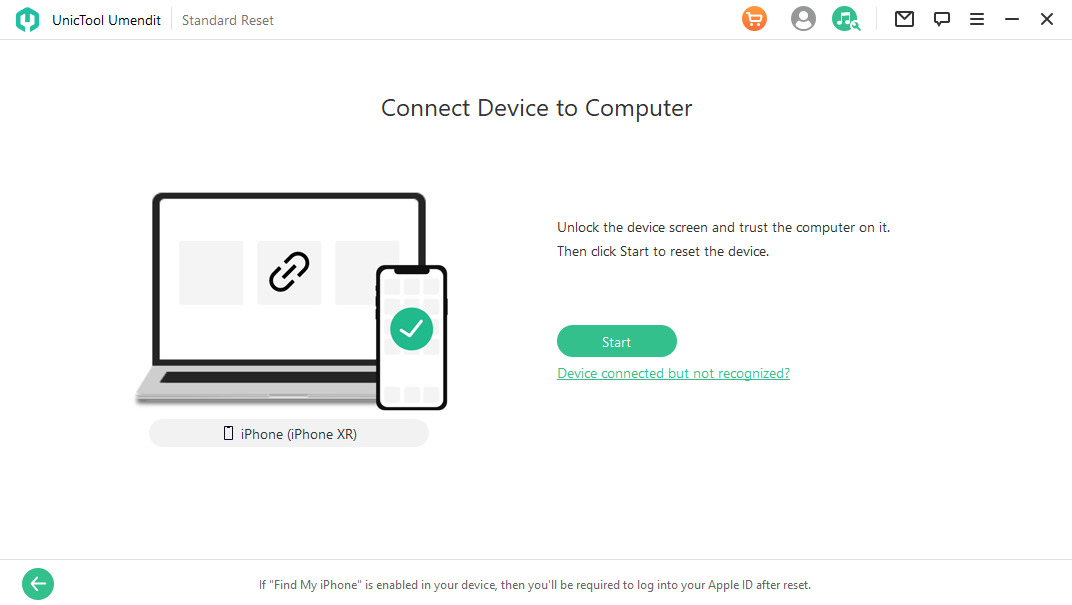
2Back up and Reset Device
A message will tell you to back up your device as resetting will erase all data on your device.
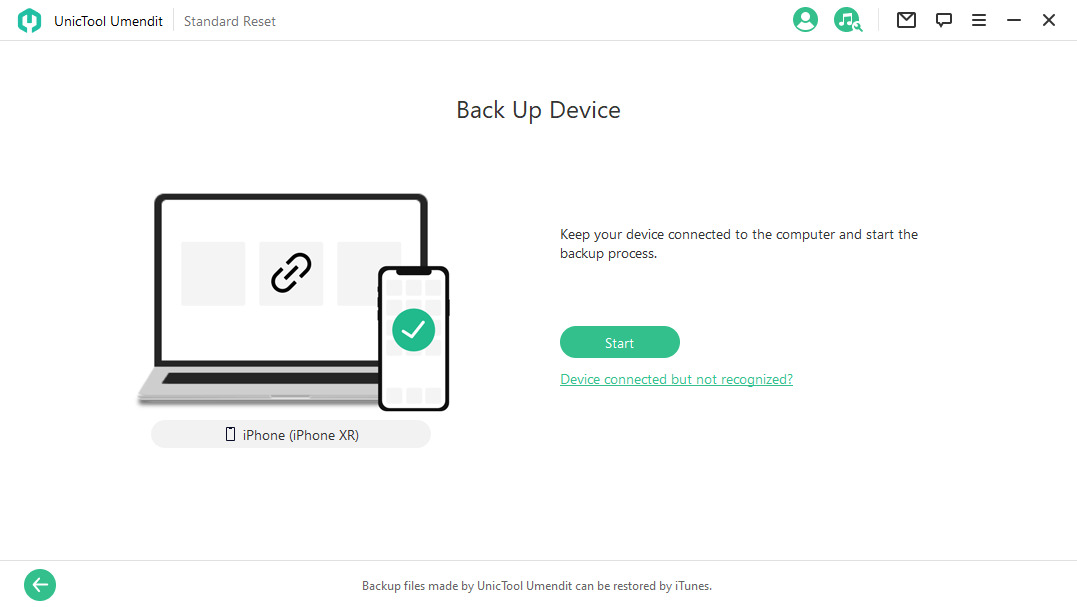
Click "Back Up Now" or click "Skip" to not back up data.
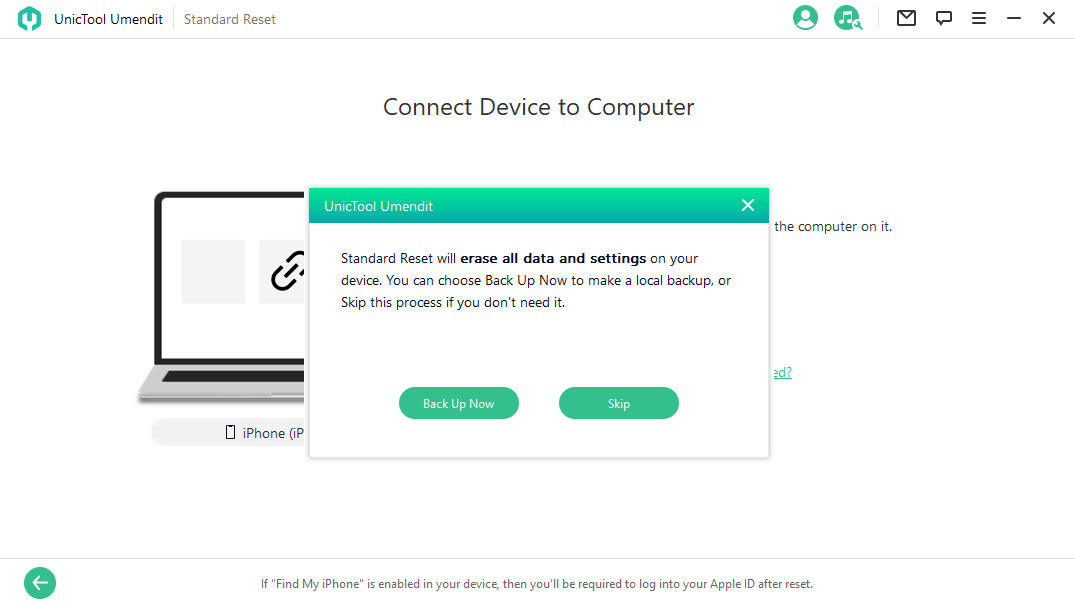
3Reset Device Successfully
When backup is complete or you click the "Skip" option, Umendit will automatically reset your device. Soon your device will be resetted successfully.
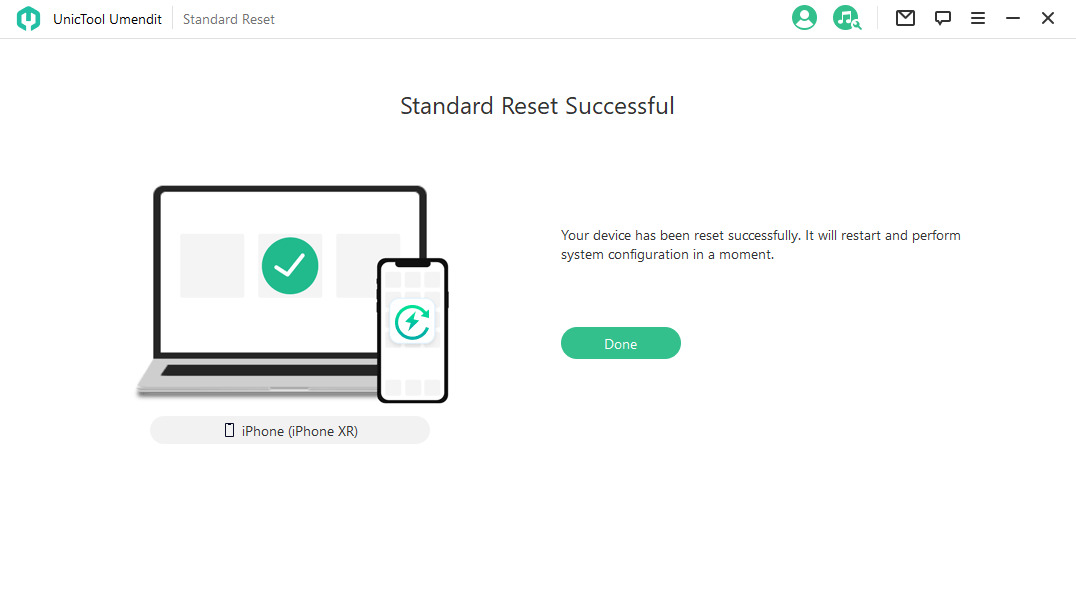
Part 5. Hard Reset
1Choose Hard Reset
Select "Hard Reset" from the "Reset iDevices" mode if you forget your iPhone/iPad/iPod Touch password.
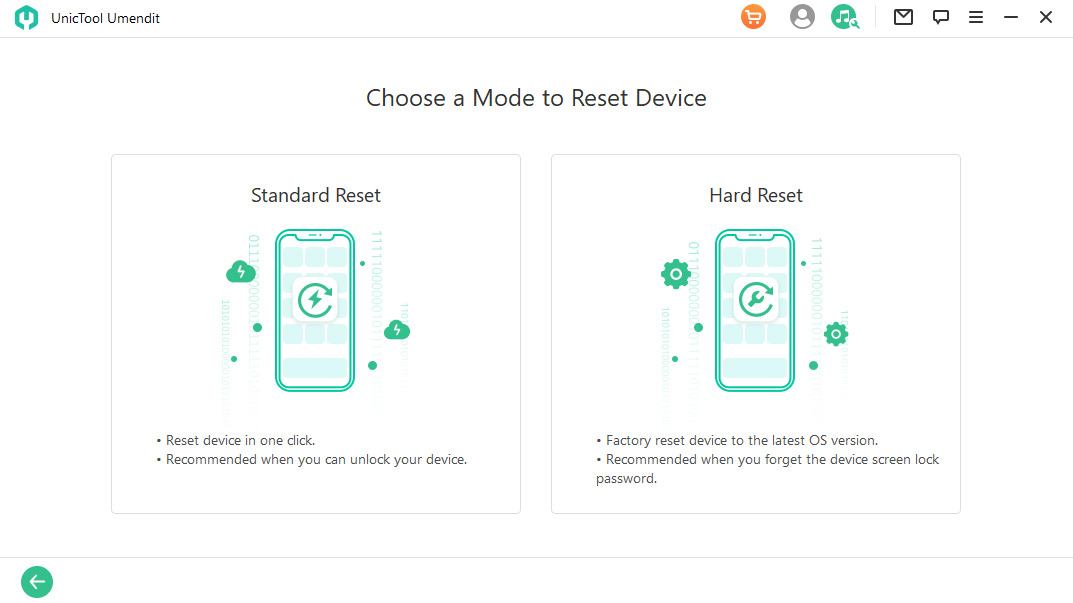
Connect your device to the computer and click "Next" button.
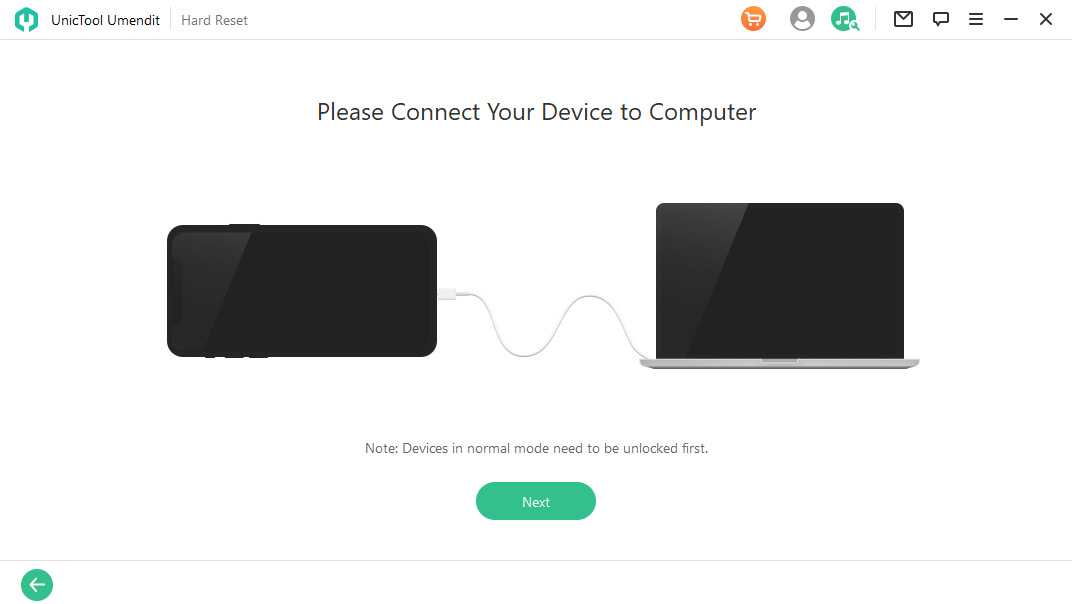
2Back up Device
A pop-up window will ask if you want to back up your device. Click "Back Up Now" or "Skip" options.
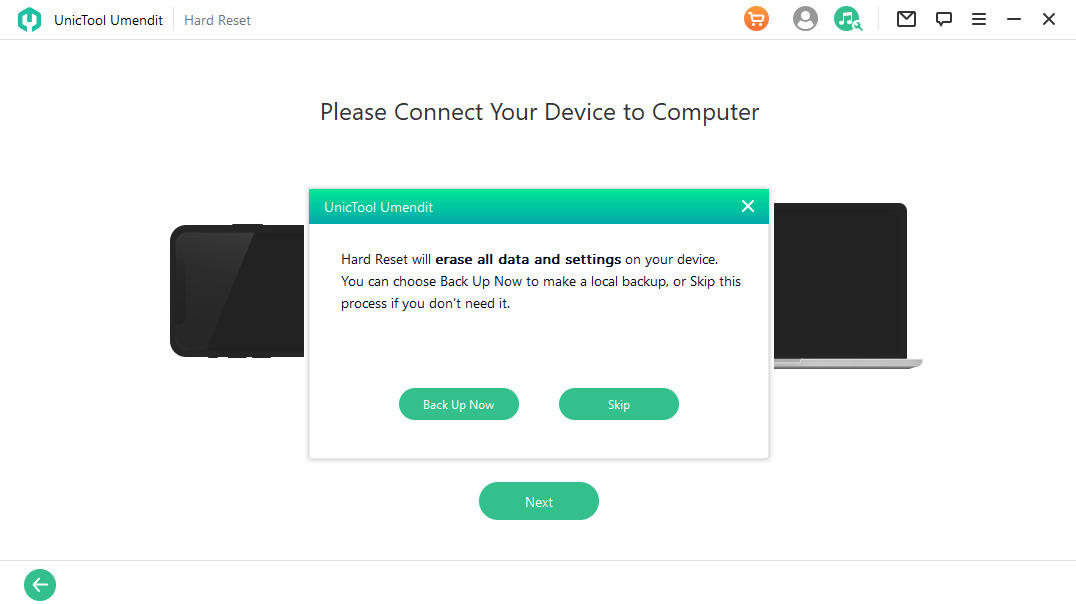
3Download Firmware
After backing up your device or skipping the backup process, Umendit will detect your device model and version. Click "Download" button to get the firmware to prepare for the resetting.
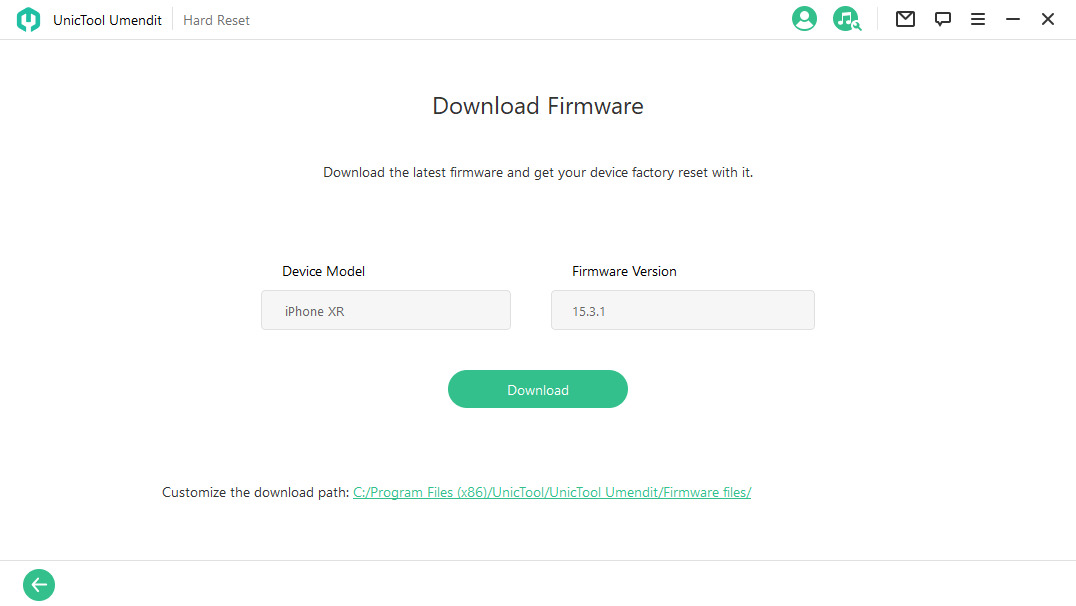
4Enter Recovery/DFU Mode
Click "Start" to put your device into Recovery/DFU Mode based on the onscreen instructions.
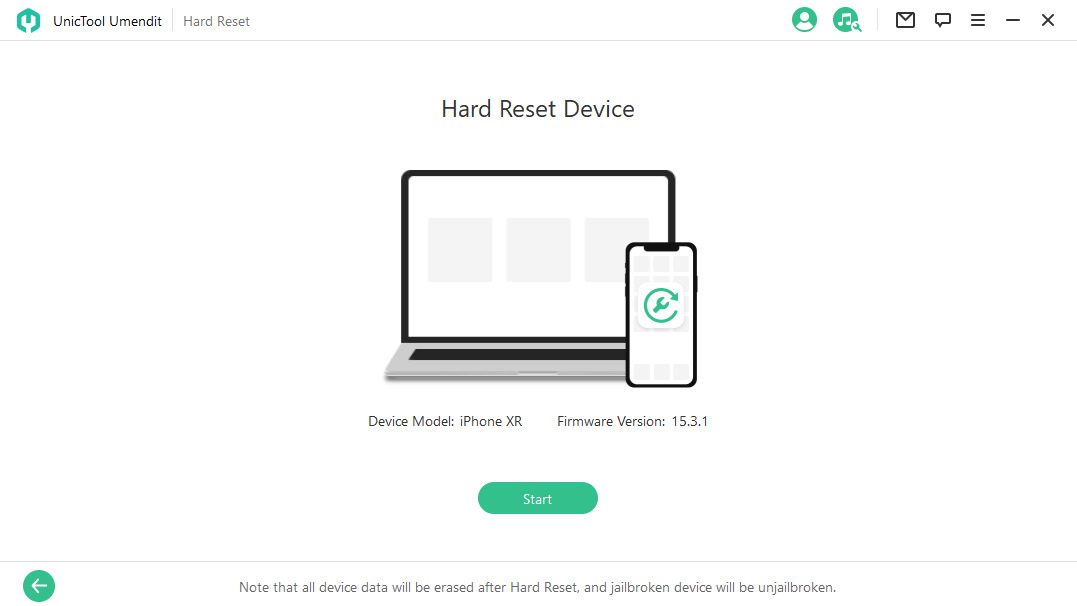
Here is how to put your iPhone/iPad/iPod Touch into recovery mode.
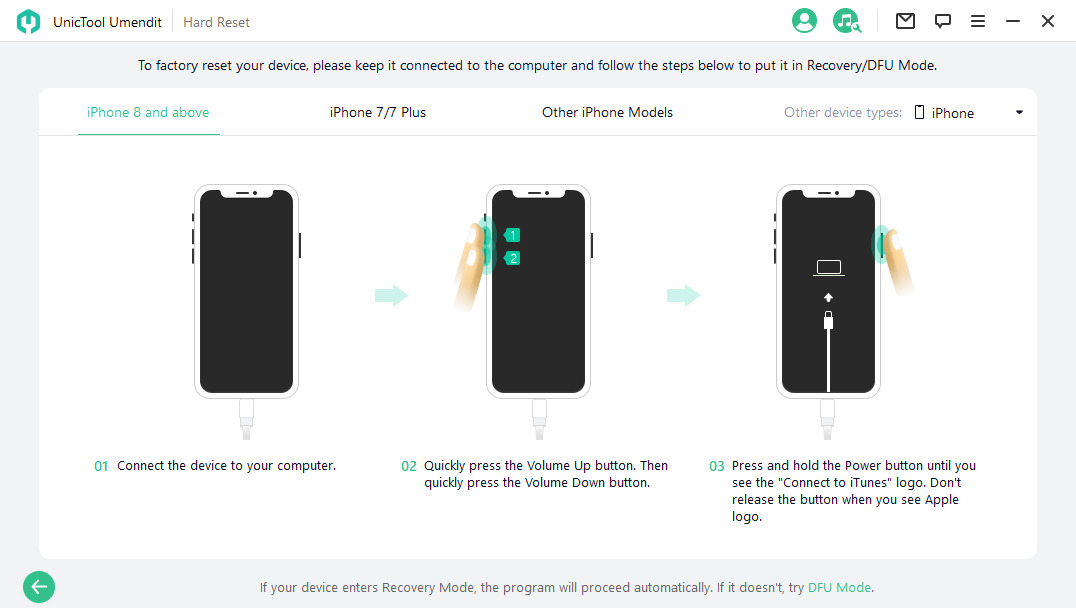
Here is how to put your iPhone/iPad/iPod Touch into DFU mode.
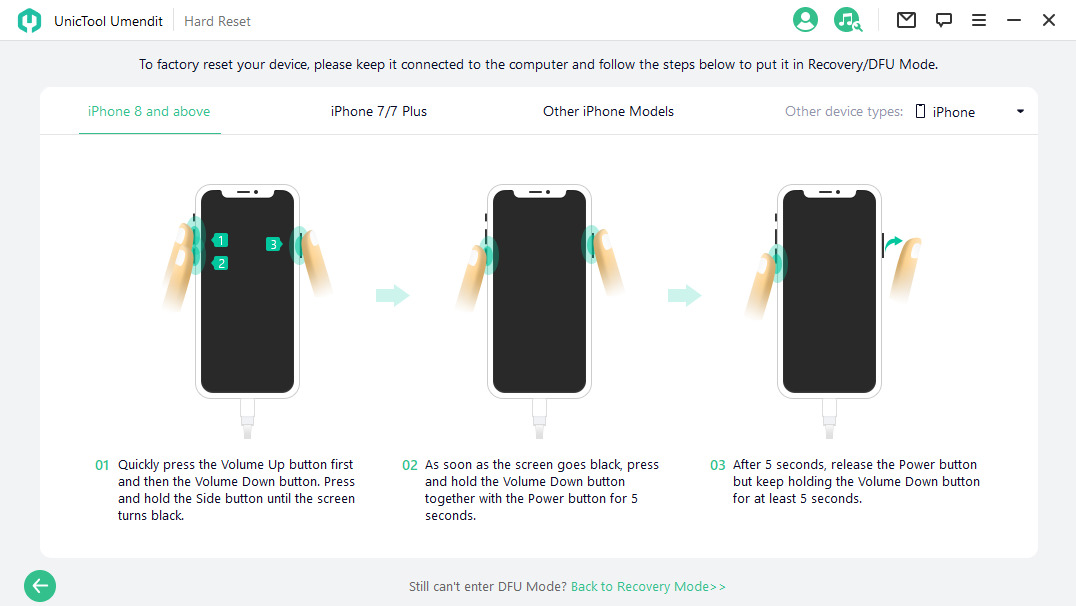
5Hard Reset Device
Umendit will automatically reset your device and finally you will see the "Hard Reset Successfully" screen.
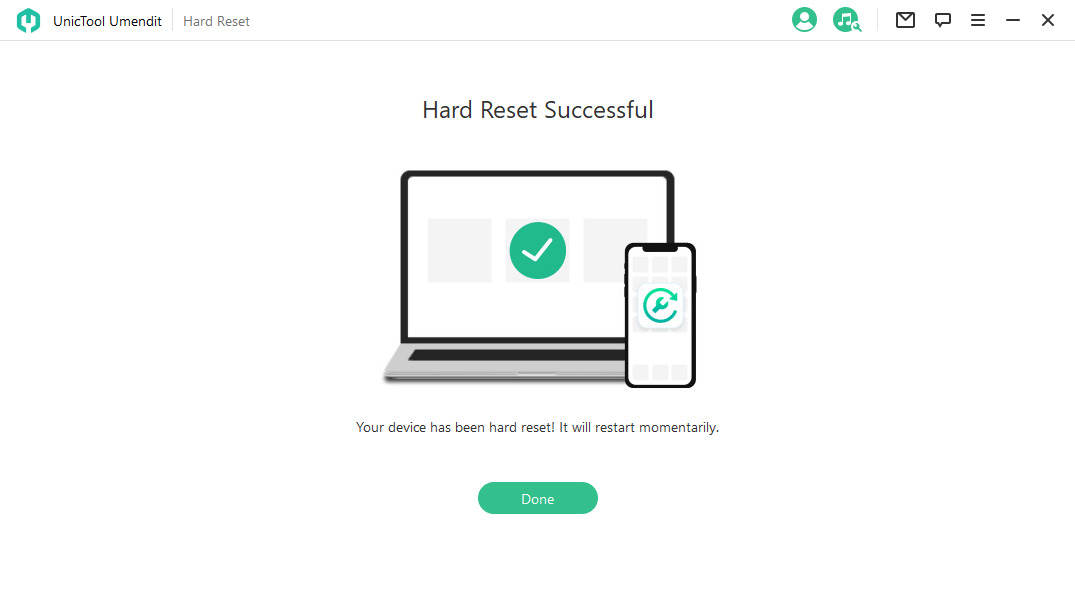
Hi, is it helpful?
Absolutely!
Not really...
Thanks for your kind feedback!
Thanks for your kind feedback!