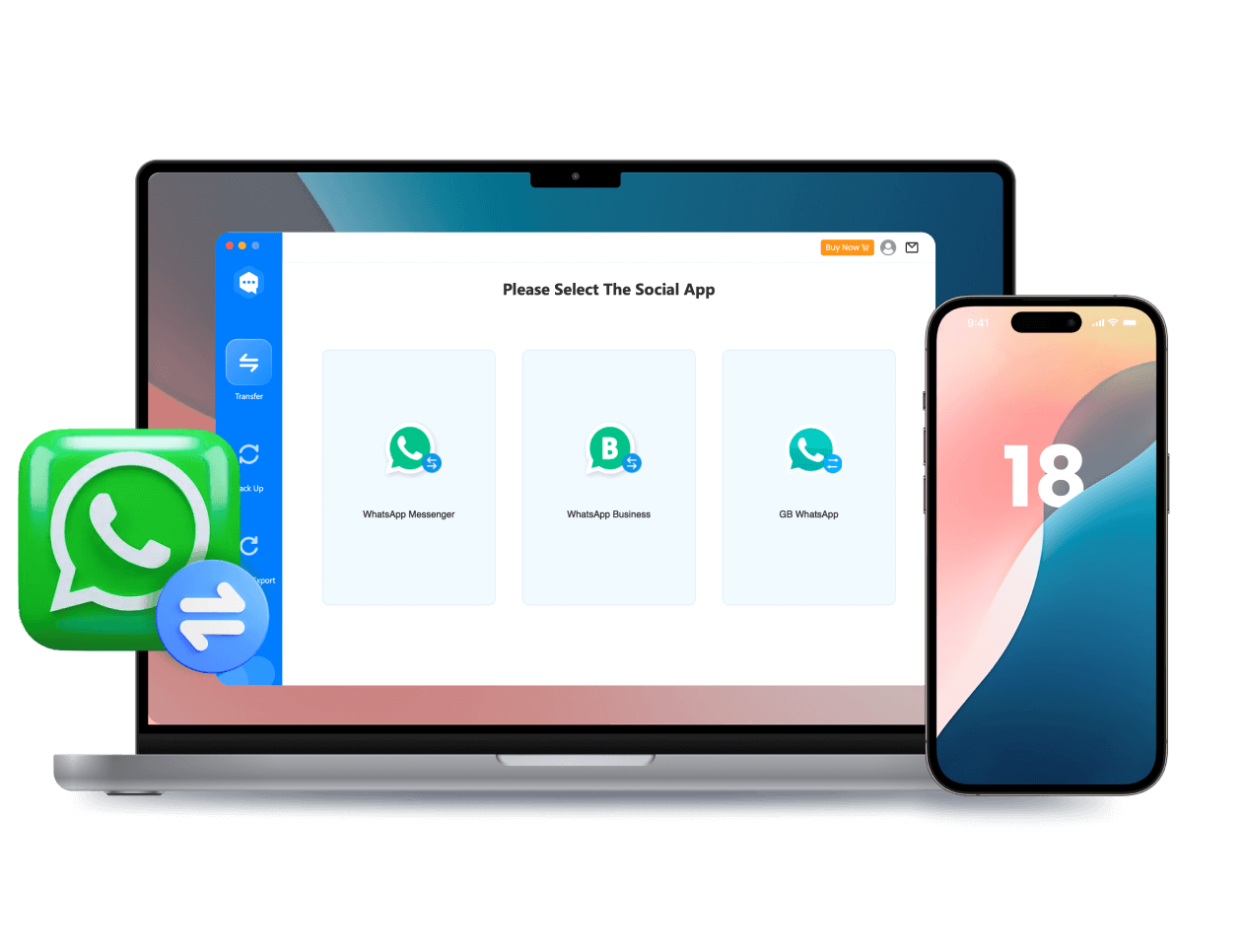1.Home Screen: Users can freely adjust the positions of App icons and widgets on the iPhone home screen, and customize the colors and styles of App icons.
2.Control Center: Users can adjust the size and layout of menus, with the introduction of paging functionality that allows for vertical scrolling to switch between different pages. Future updates will also support third-party App controls.
3.Lock Screen: The two control switches at the bottom of the iOS 18 lock screen can be manually configured to set additional functionalities via the Controls Gallery, or they can be removed directly.
When invoking Siri, a glowing ring will appear around the edges of the screen. Siri's language comprehension has significantly improved, allowing it to process and respond to a series of commands. Siri can now operate across apps, such as sending photos via email to a contact.
iOS 18 integrates ChatGPT with Siri and writing tools, enabling users to ask ChatGPT for assistance in answering questions or creating documents, with free access to GPT-4 functionalities.
Users can start recording through notes, converting text to speech, automatically segmenting, and identifying the speaker.
We can input formulas and equations directly in notes, with the "Math Notes" feature automatically calculating the answers.
The Notes app now includes collapsible sections and highlight features, making it easier for users to emphasize important information.
1.Game Mode: When activated, this mode significantly reduces background system activity, ensuring high frame rate gaming for hours, reduces AirPods audio latency, and enhances game controller responsiveness.
2.Photo Smart Editing: The Photos app introduces the "Clean Up" feature, automatically removing unwanted objects from photos, or users can manually select items to remove with a brush tool.
3.Contact Sharing and Third-Party Bluetooth Accessories: Users can customize which apps to share with specific contacts. Developers can bind third-party accessories to iPhone devices, streamlining Bluetooth connections and maintaining privacy.
4.Terrain Map Mode and Trail Routes: iOS 18 Maps introduces a terrain map mode, providing detailed hiking and trail routes, including all 63 U.S. national parks.
5.Enhanced Journal Features:
The new "Insight View" helps users track journal goals and offers search and categorization functions. Journal entries can be stored as mindful minutes in the Health app, allowing users to record their mental state.
A journal widget lets users quickly start a journal entry from the home or lock screen, with audio recordings automatically transcribed into text, which can be exported or printed.
6.Enhanced Mail App
The Mail app introduces smart categorization, automatically sorting emails into categories like important, subscriptions, or promotions, reducing the time users spend managing emails. It also adds a new summary view.
7.New Apple Pay Payment and Wallet Features
Apple Pay now supports payments through reward points and installment plans with eligible credit or debit cards. With the Tap to Cash feature, users can send or receive Apple Cash by bringing two iPhones close together.
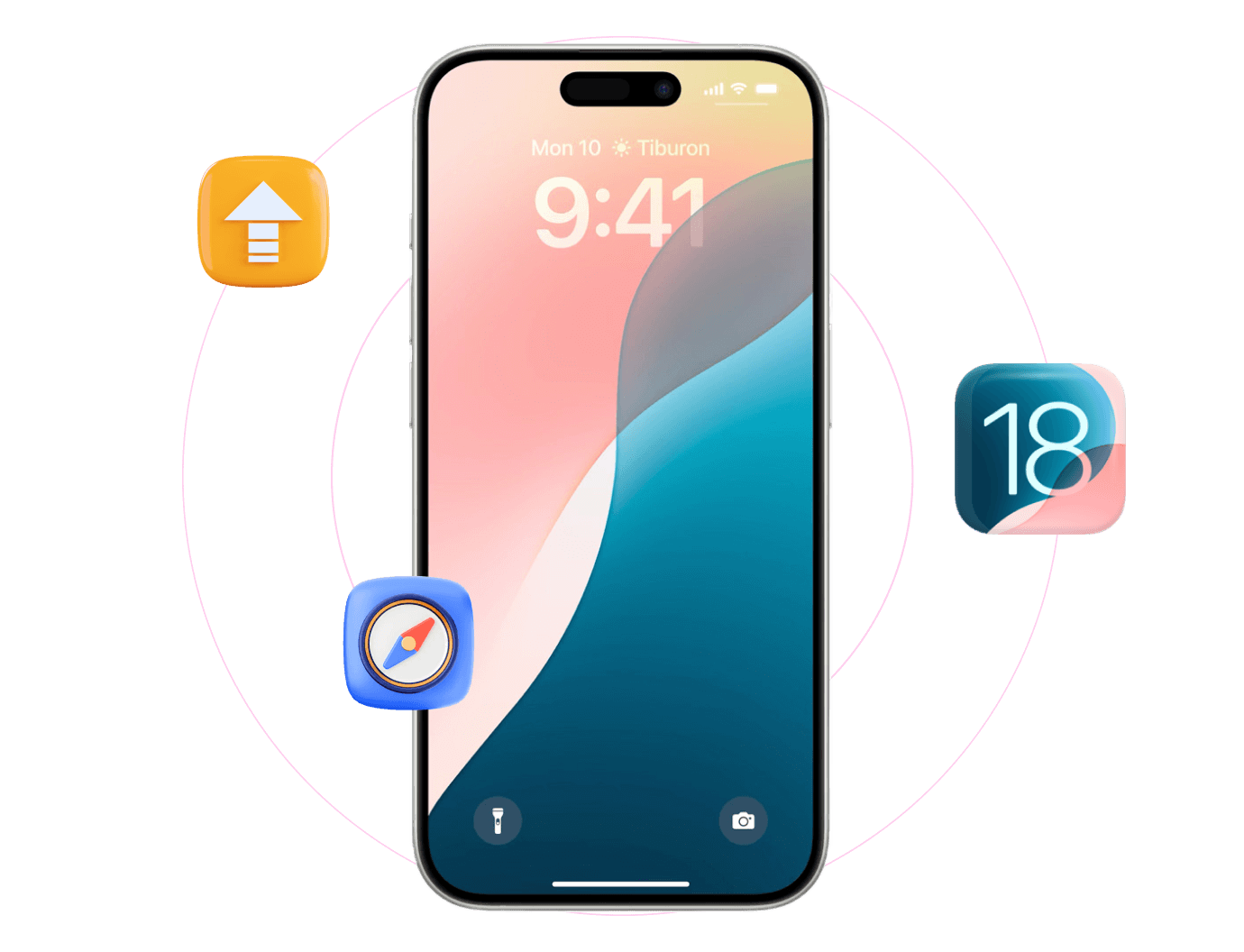
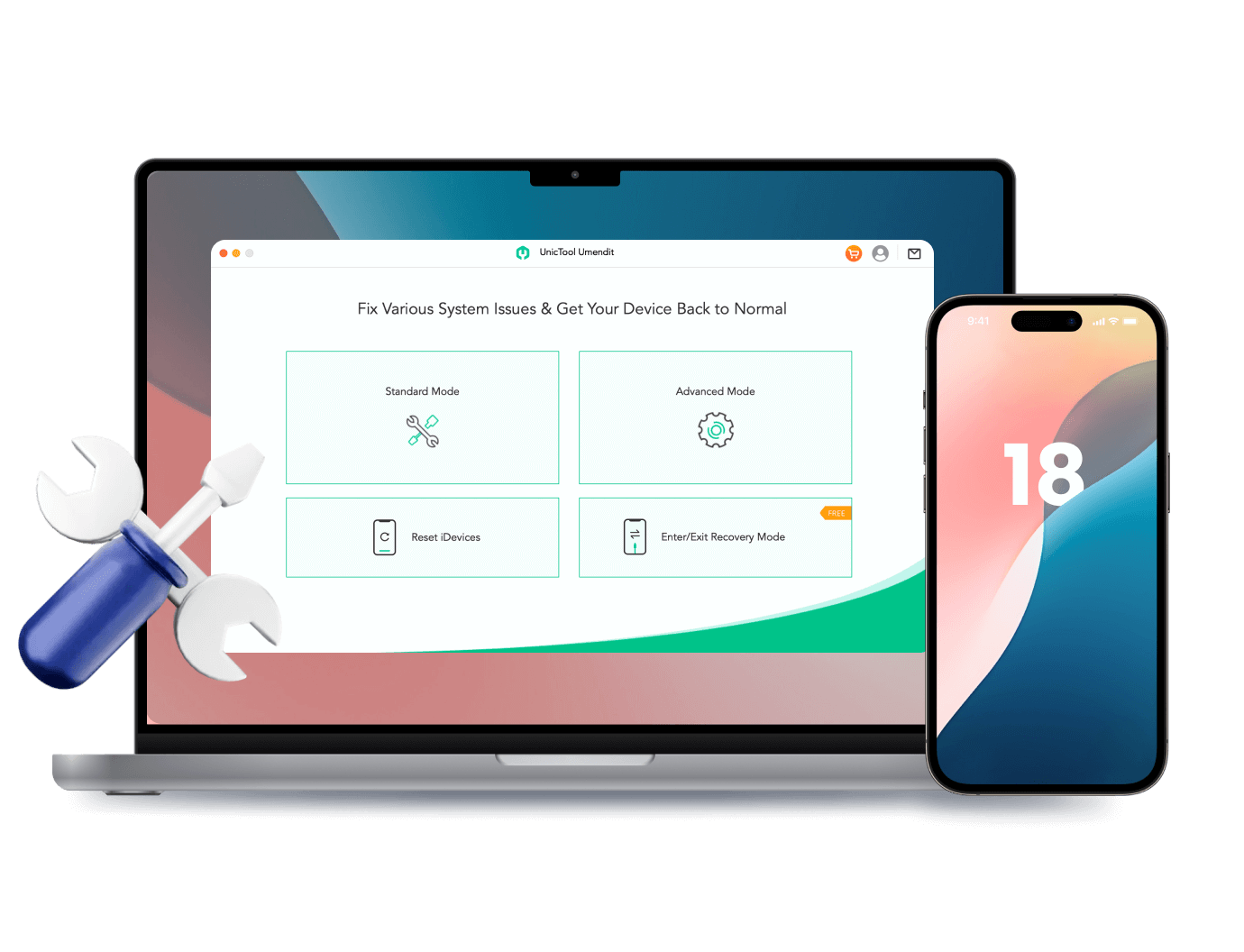
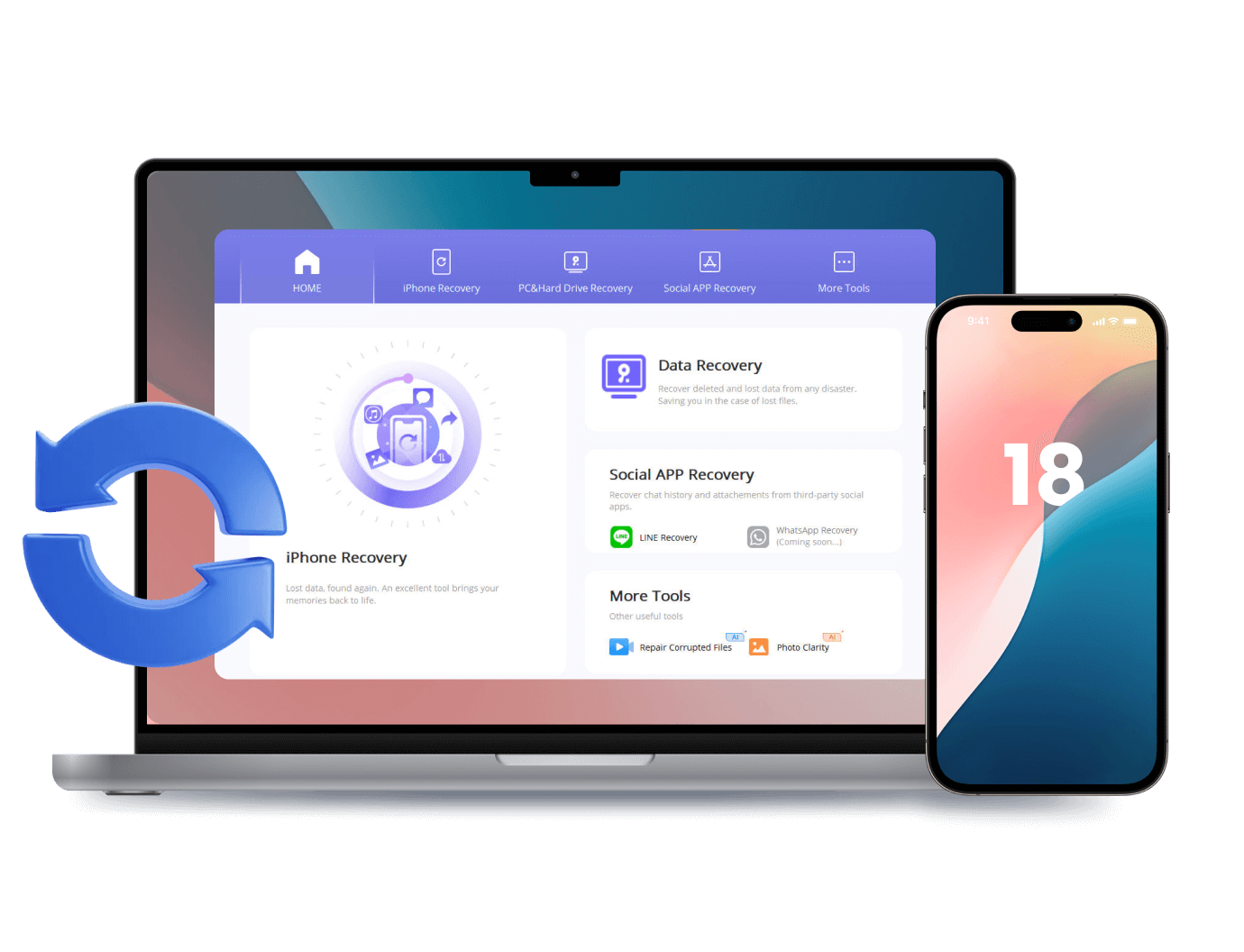
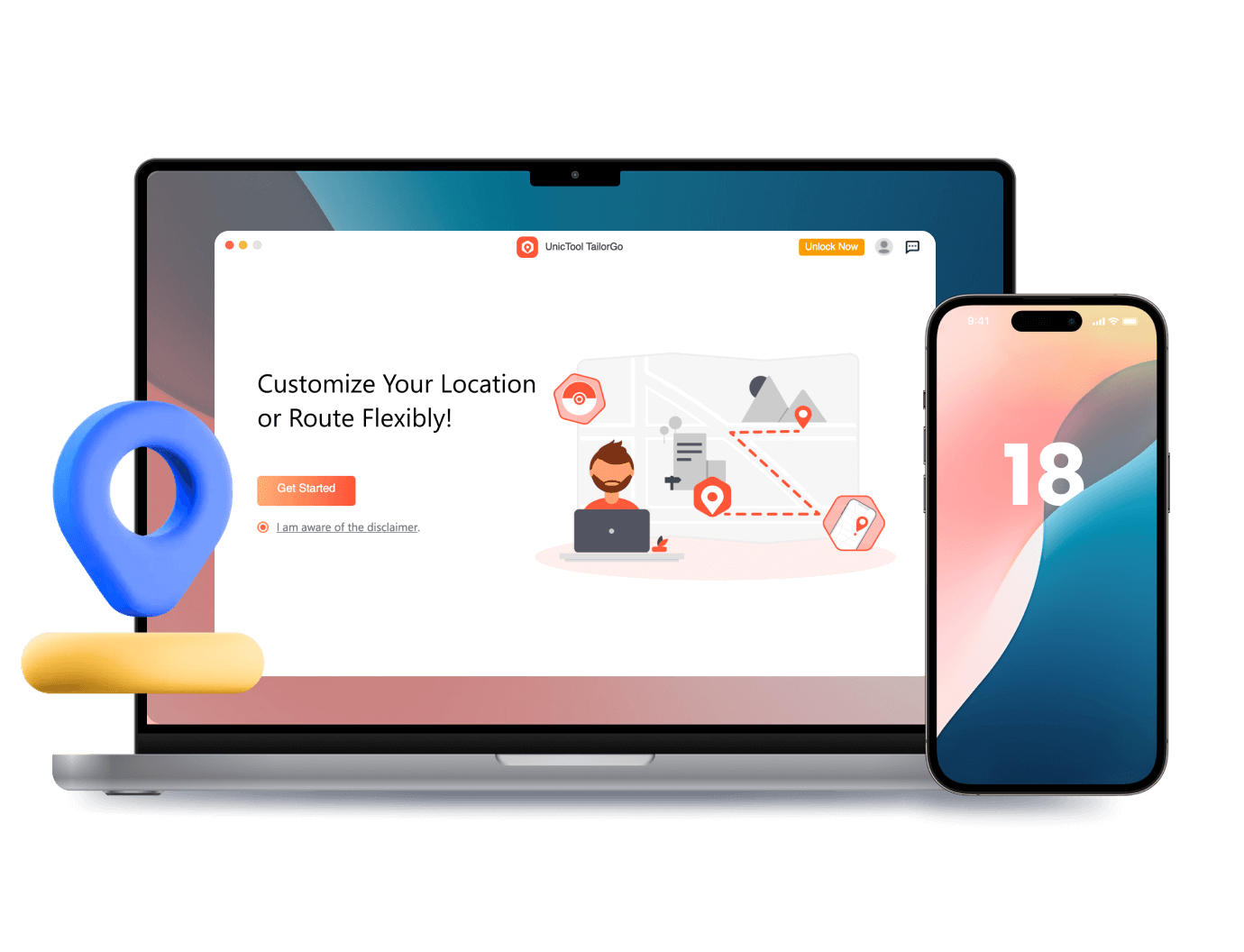
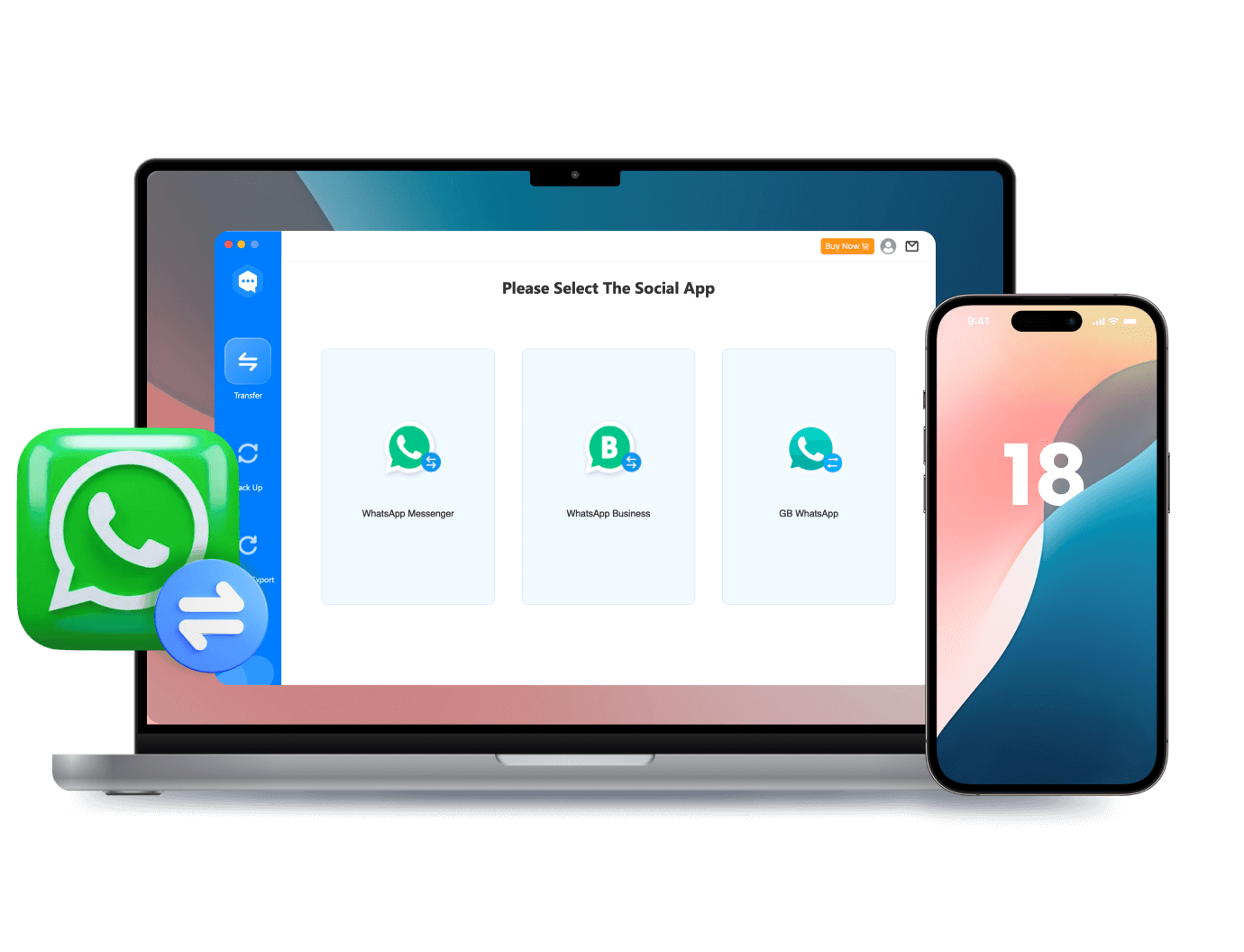


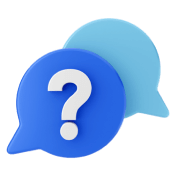
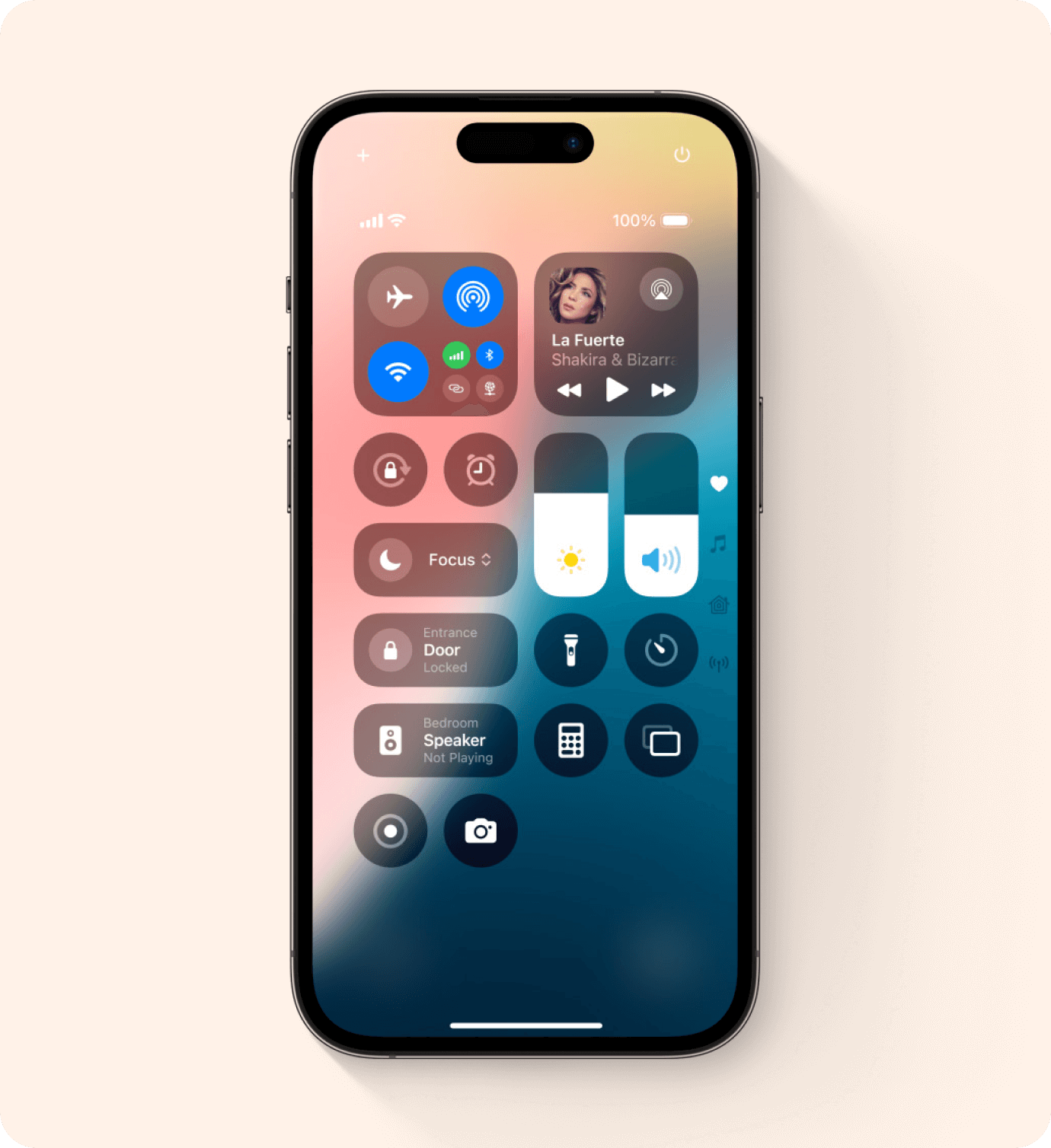
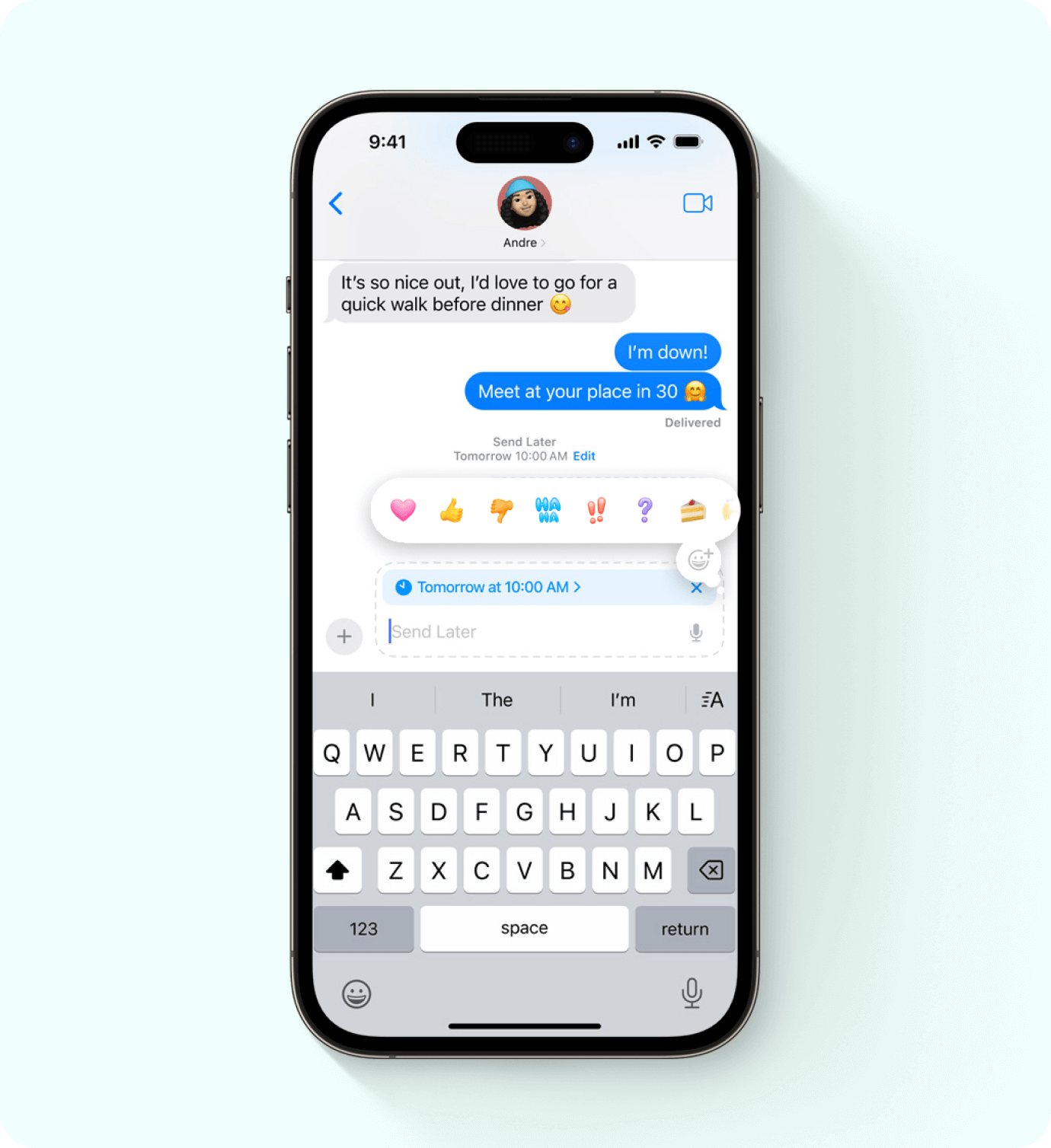
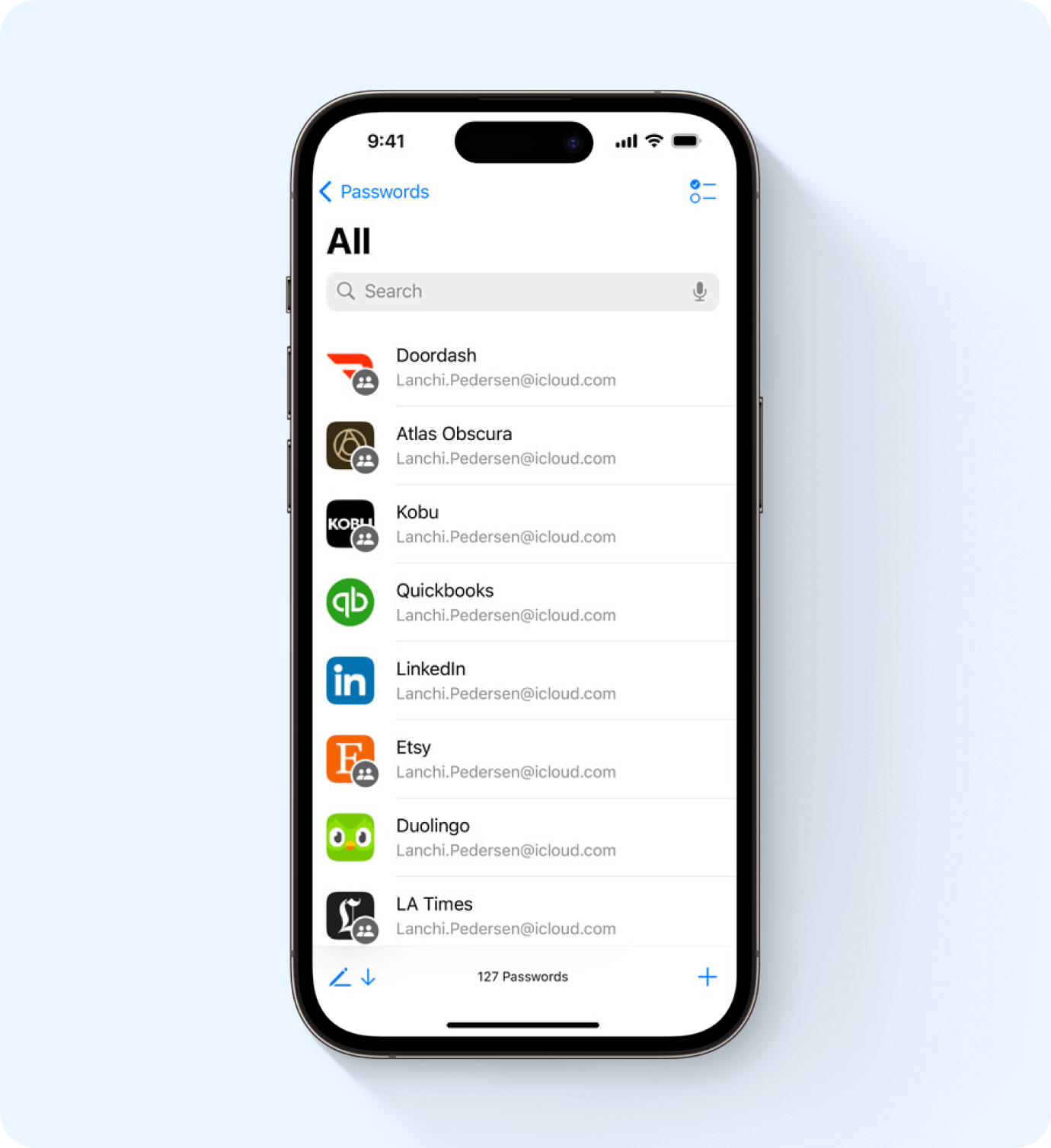
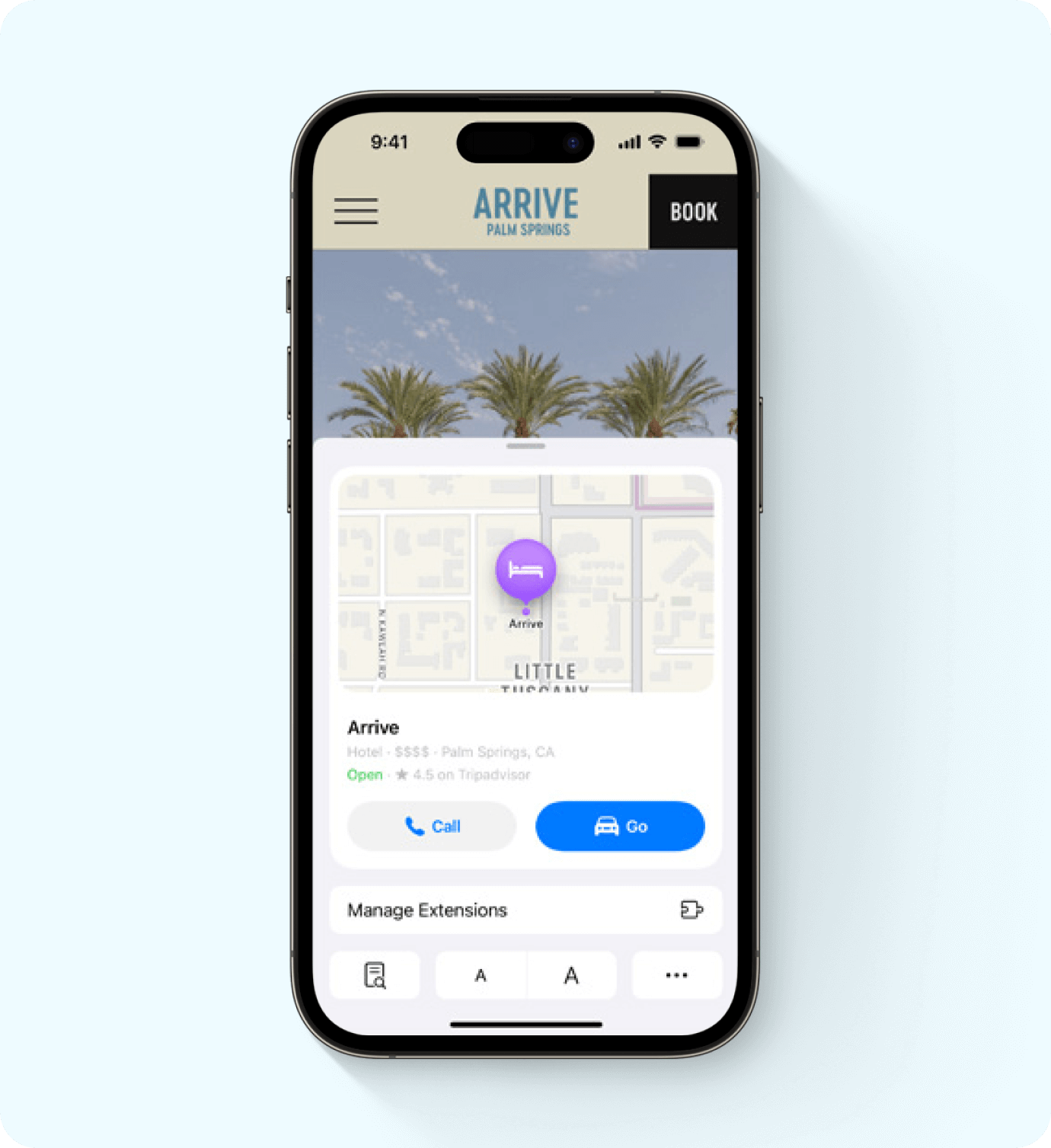
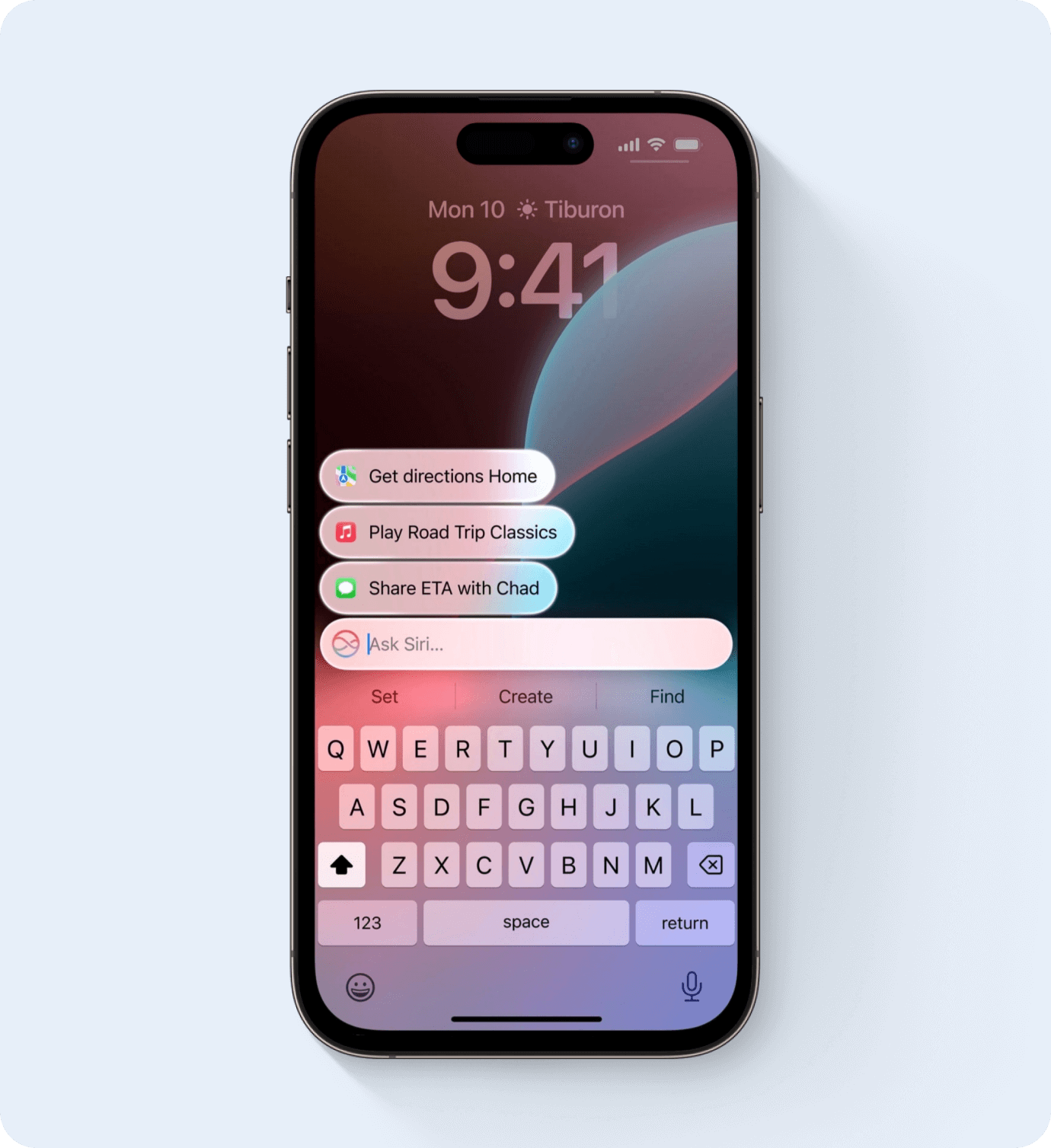
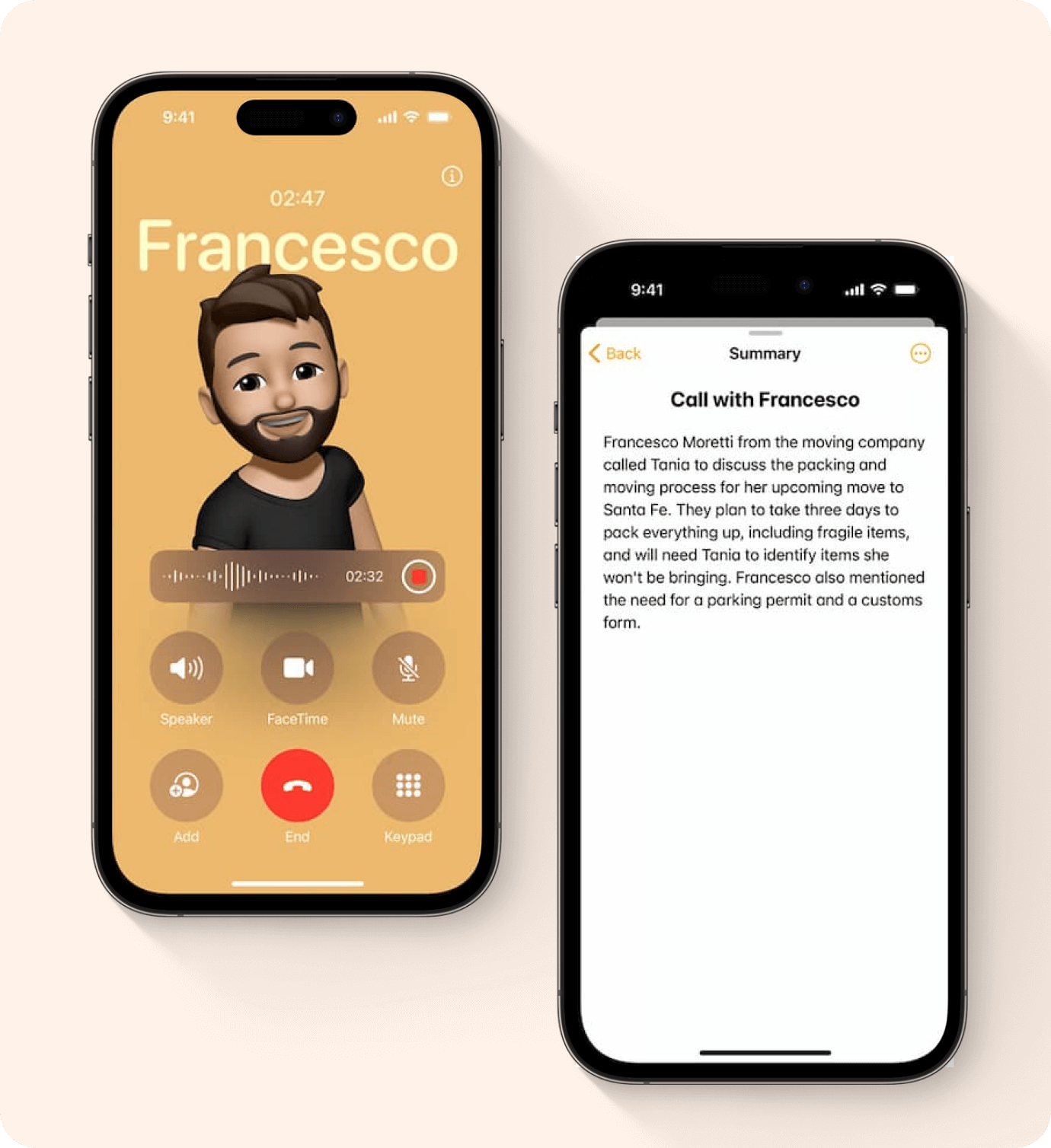
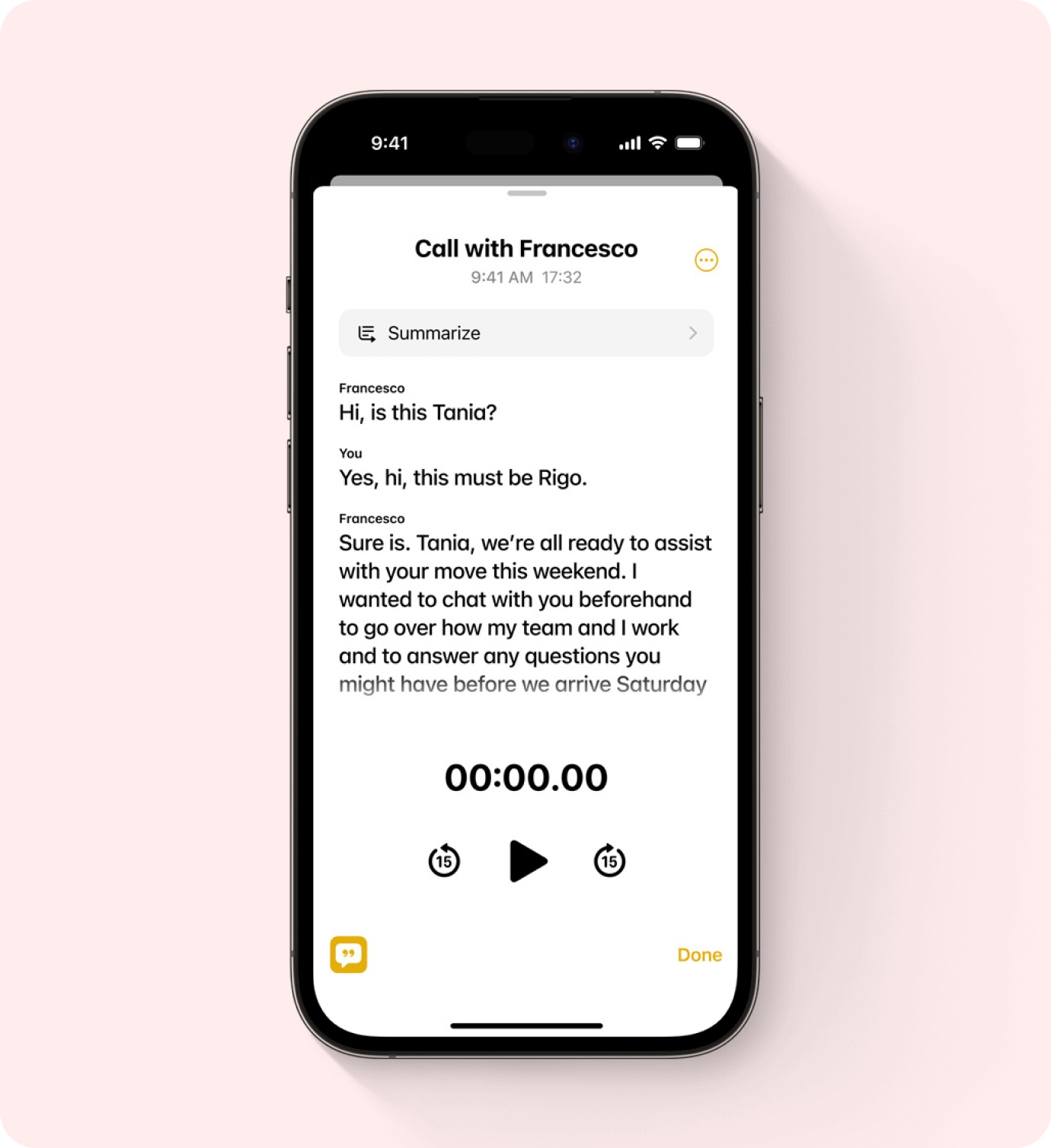
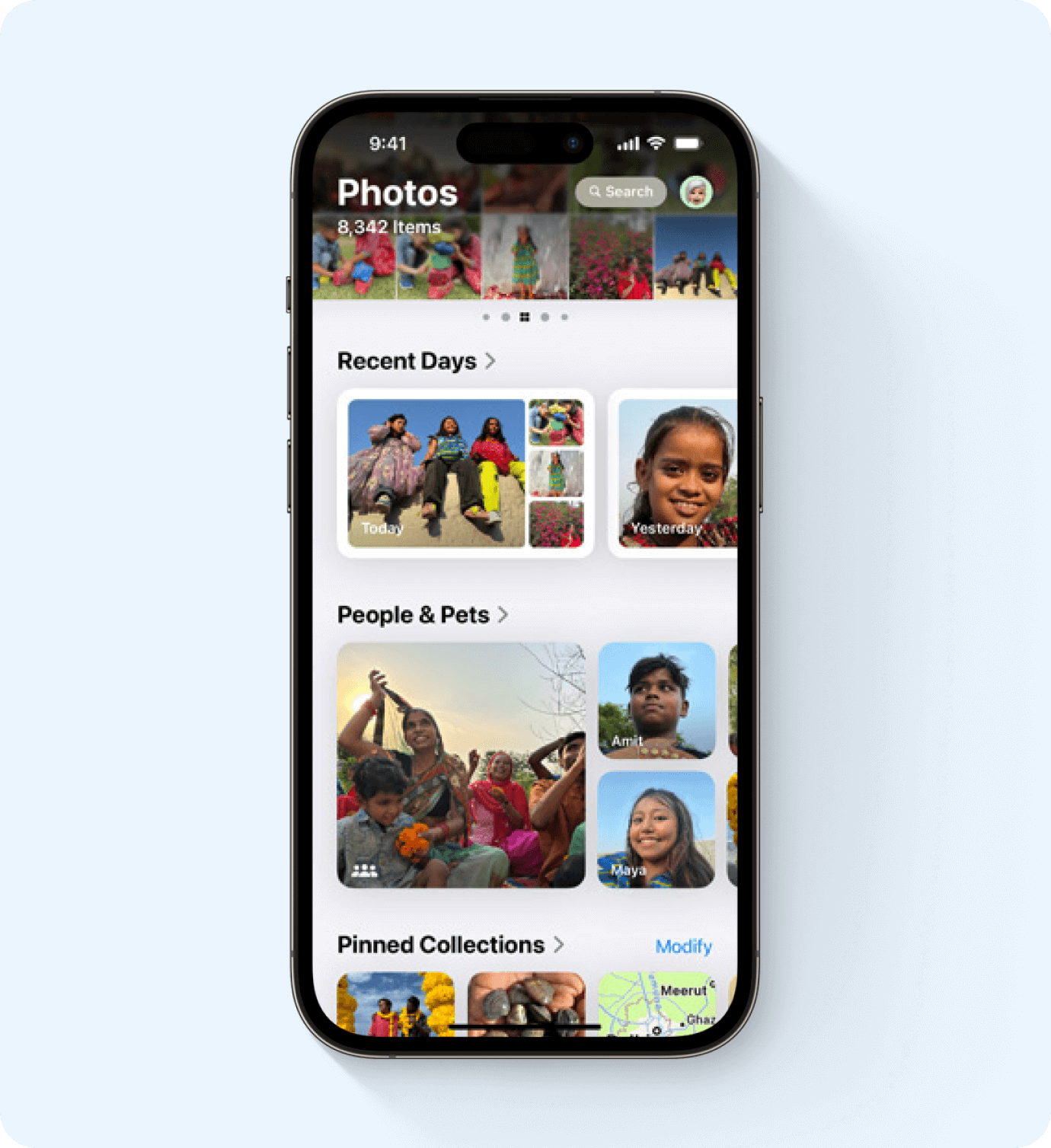
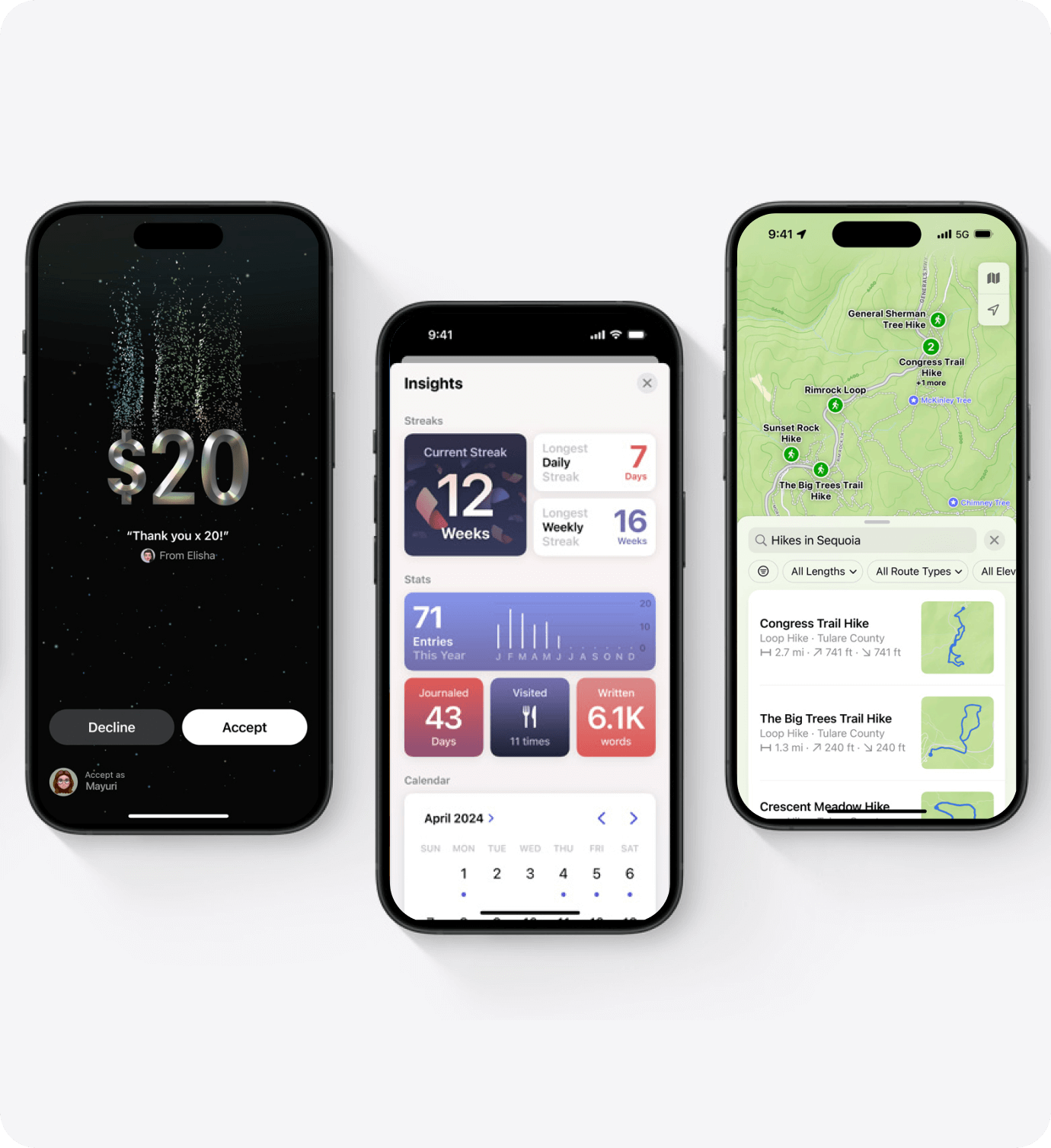
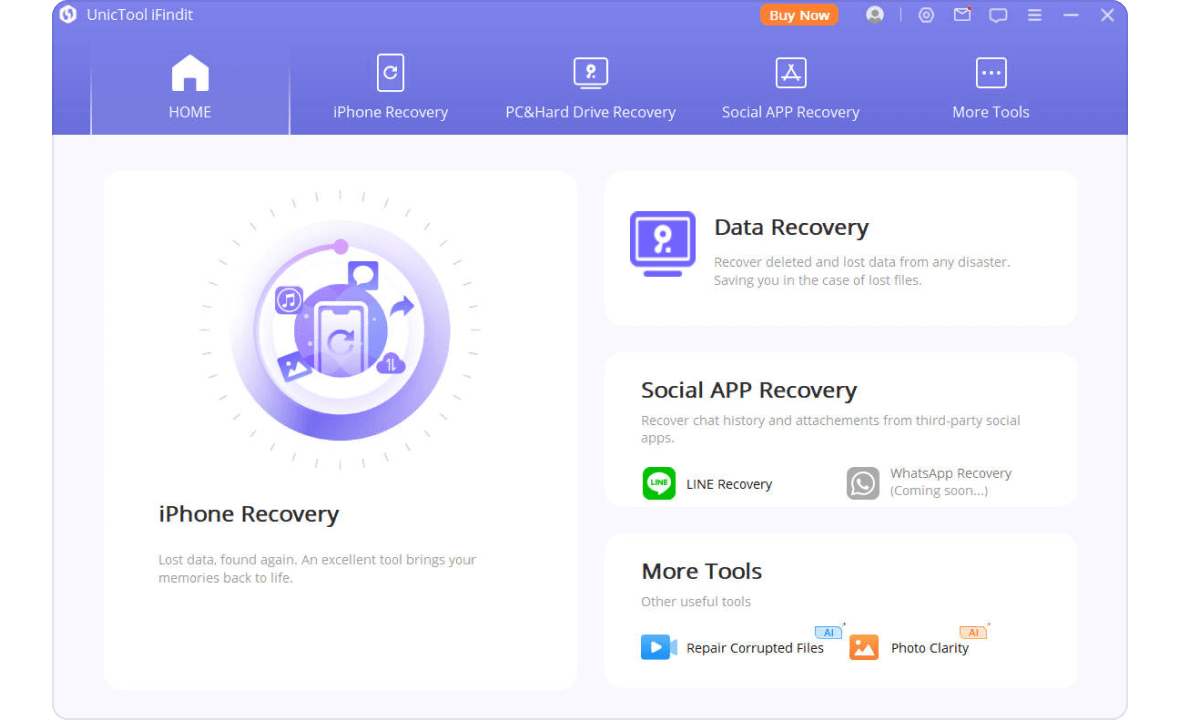
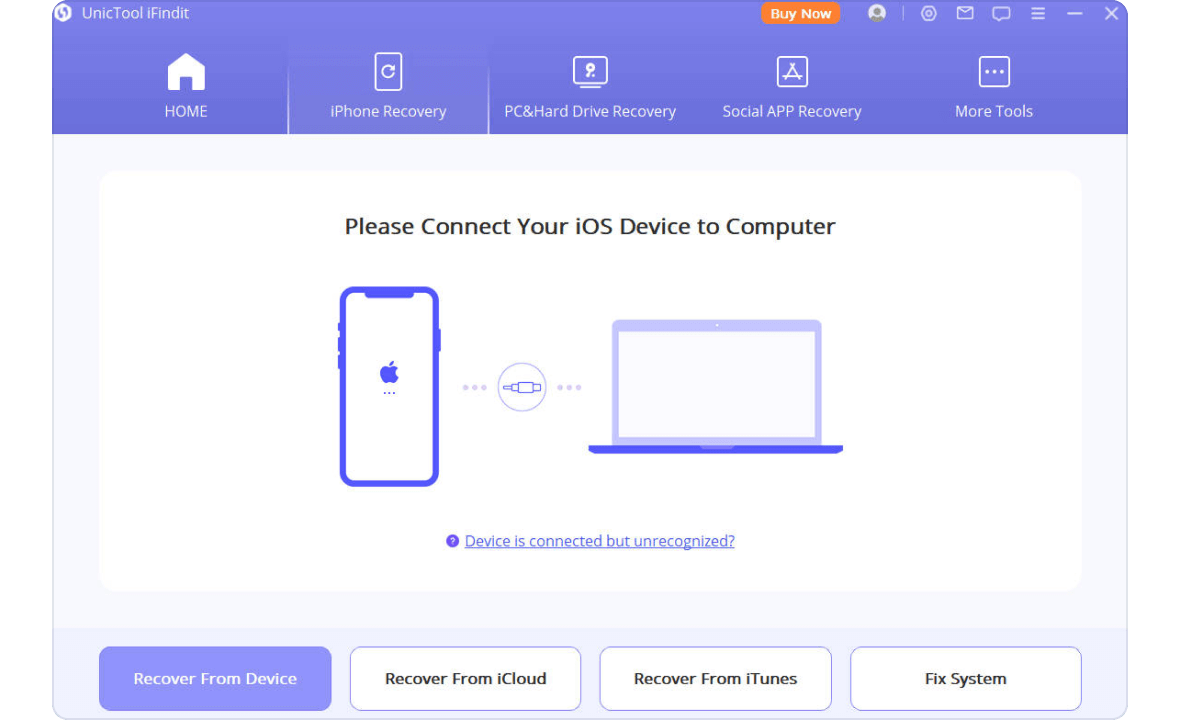
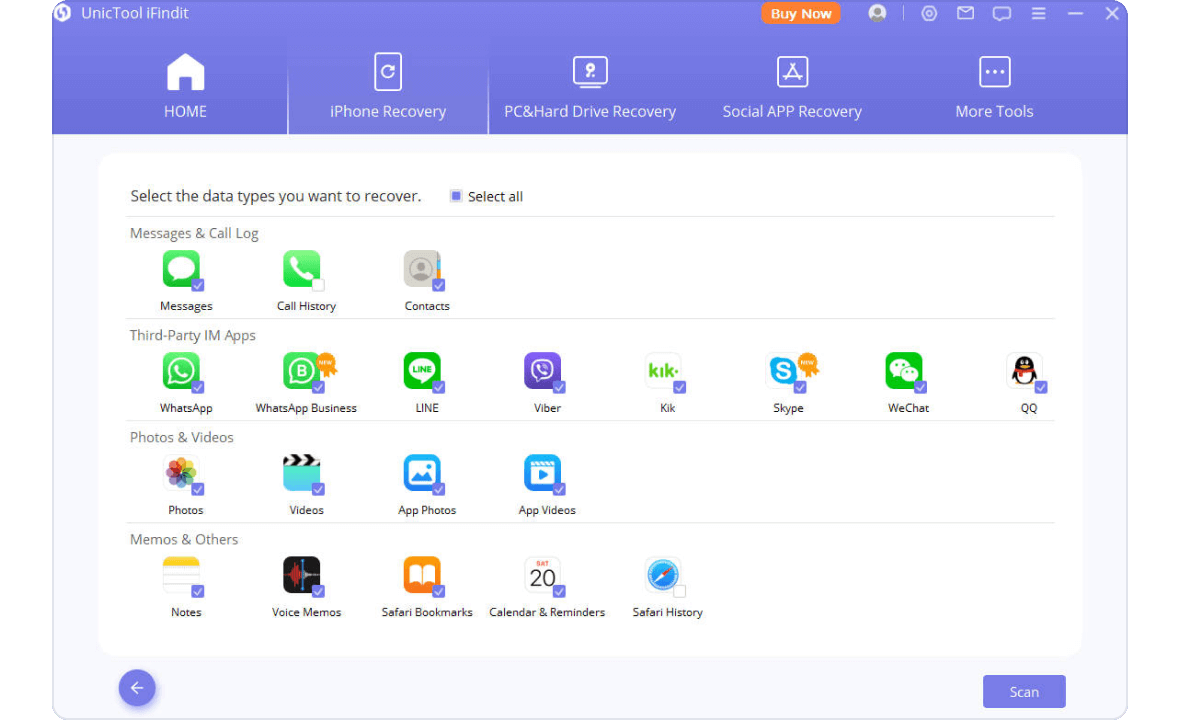
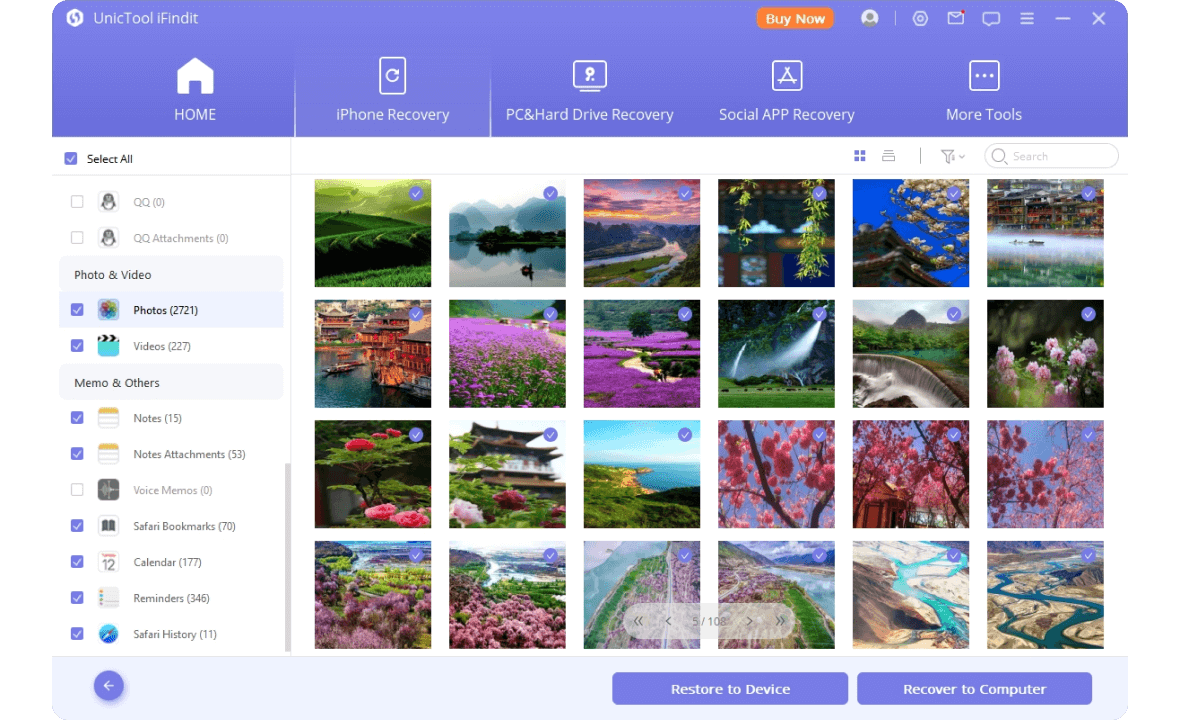
 Pro
Pro
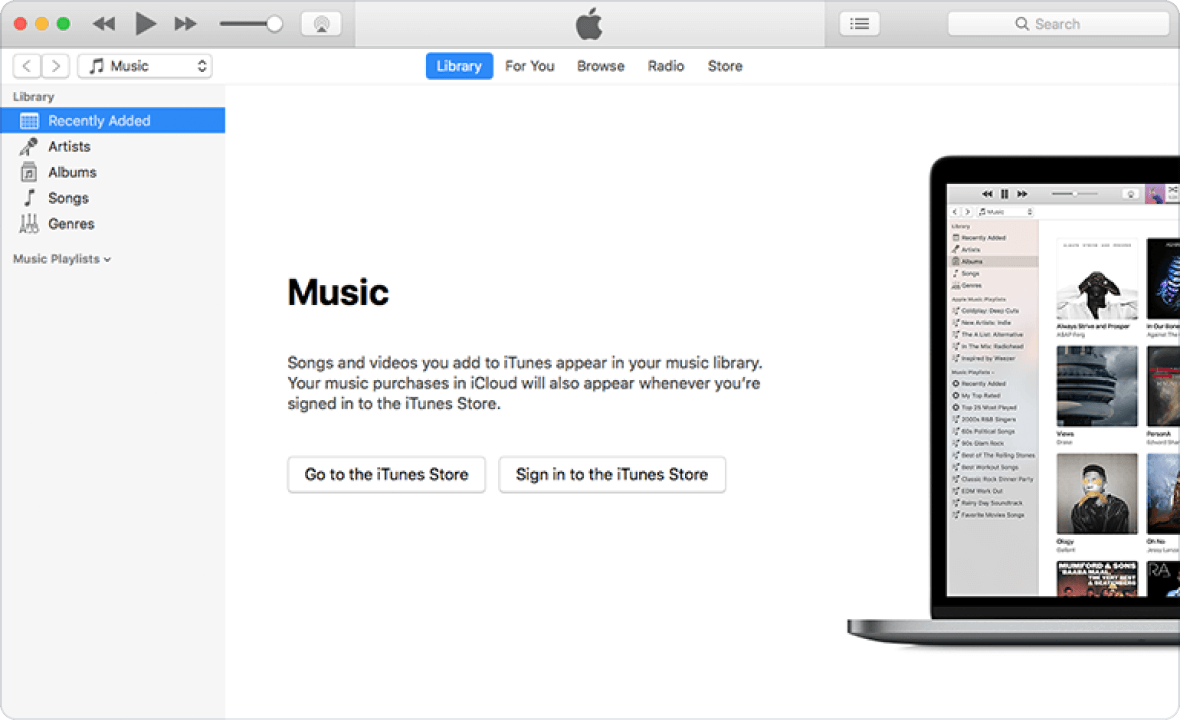
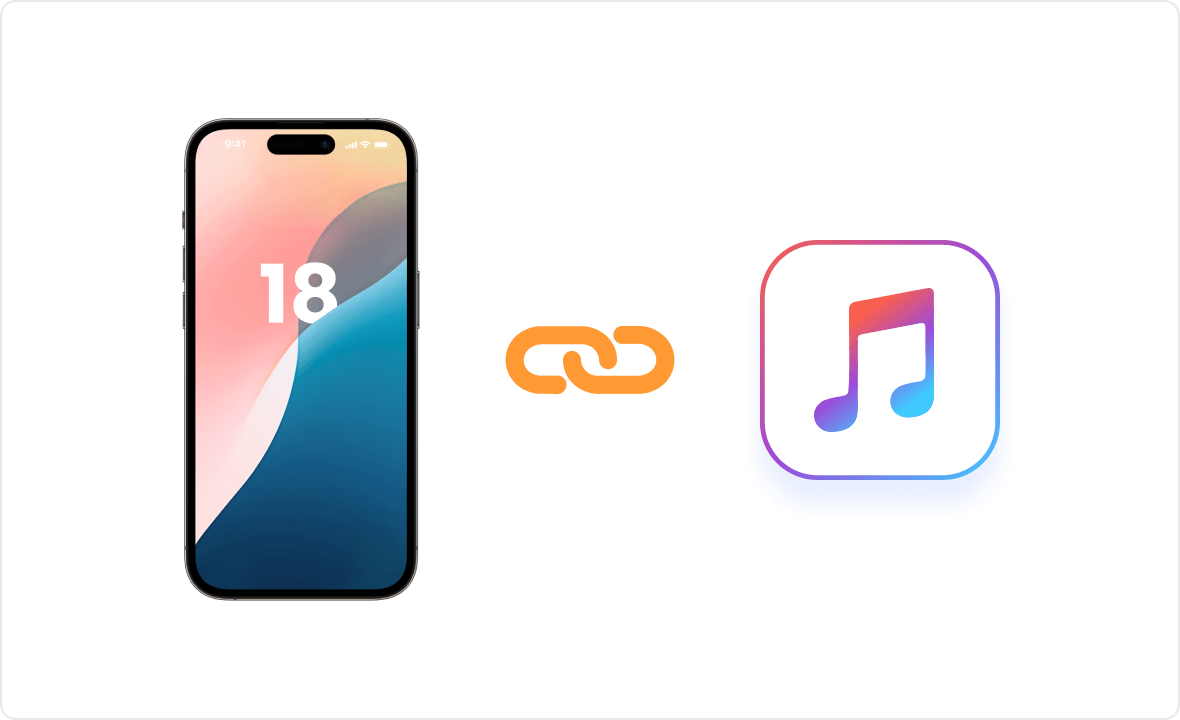
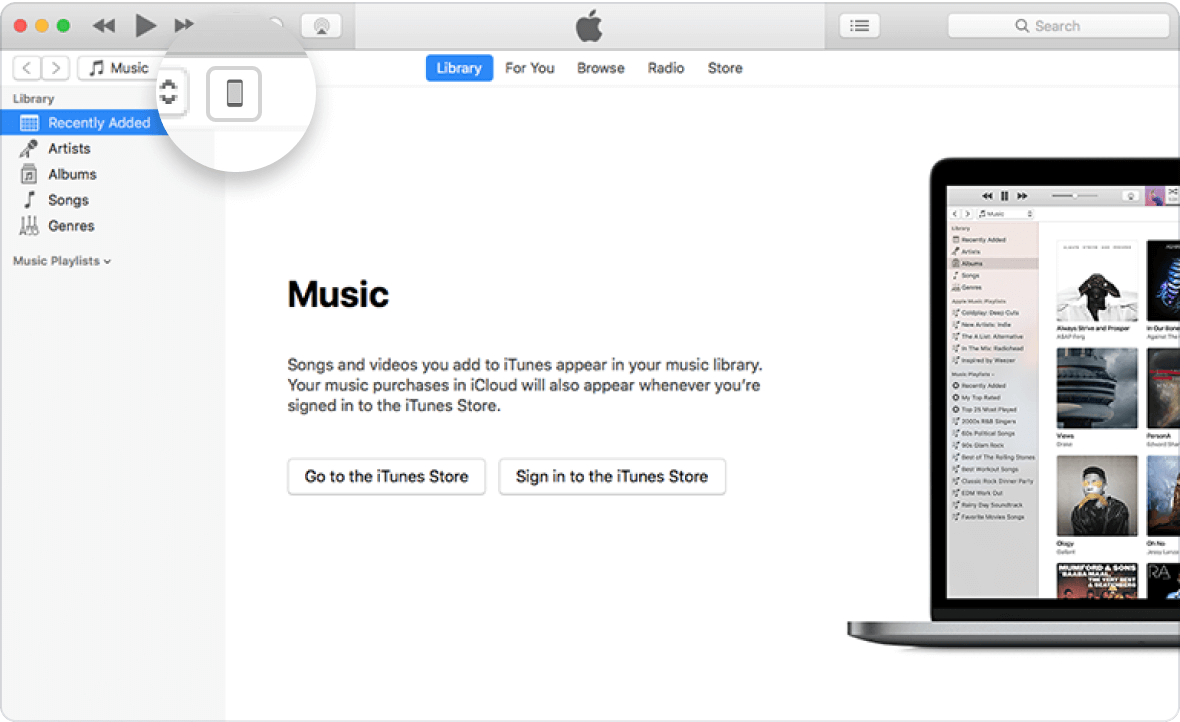
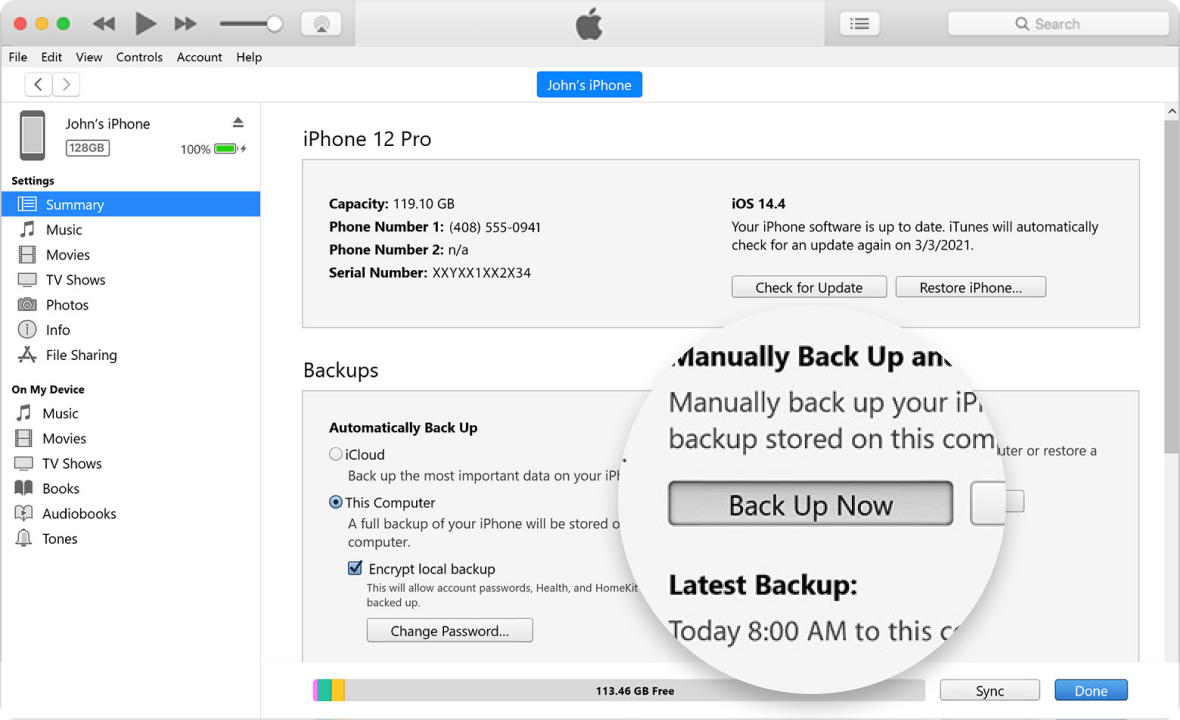
 Cons
Cons
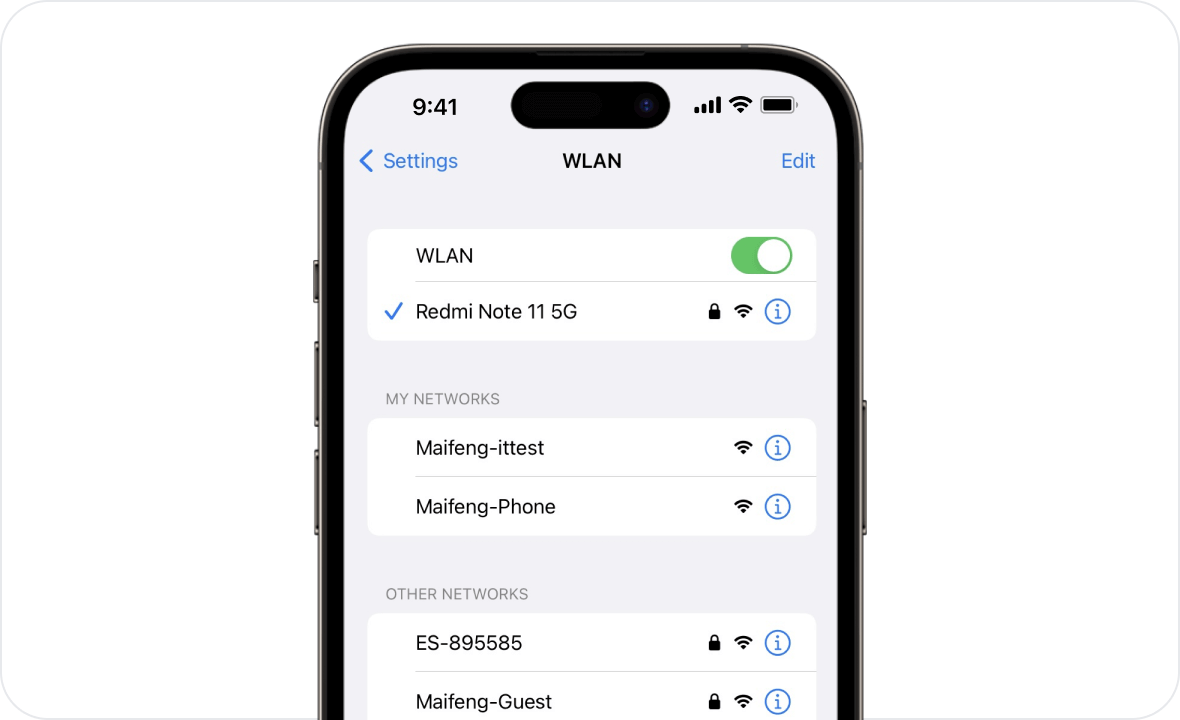
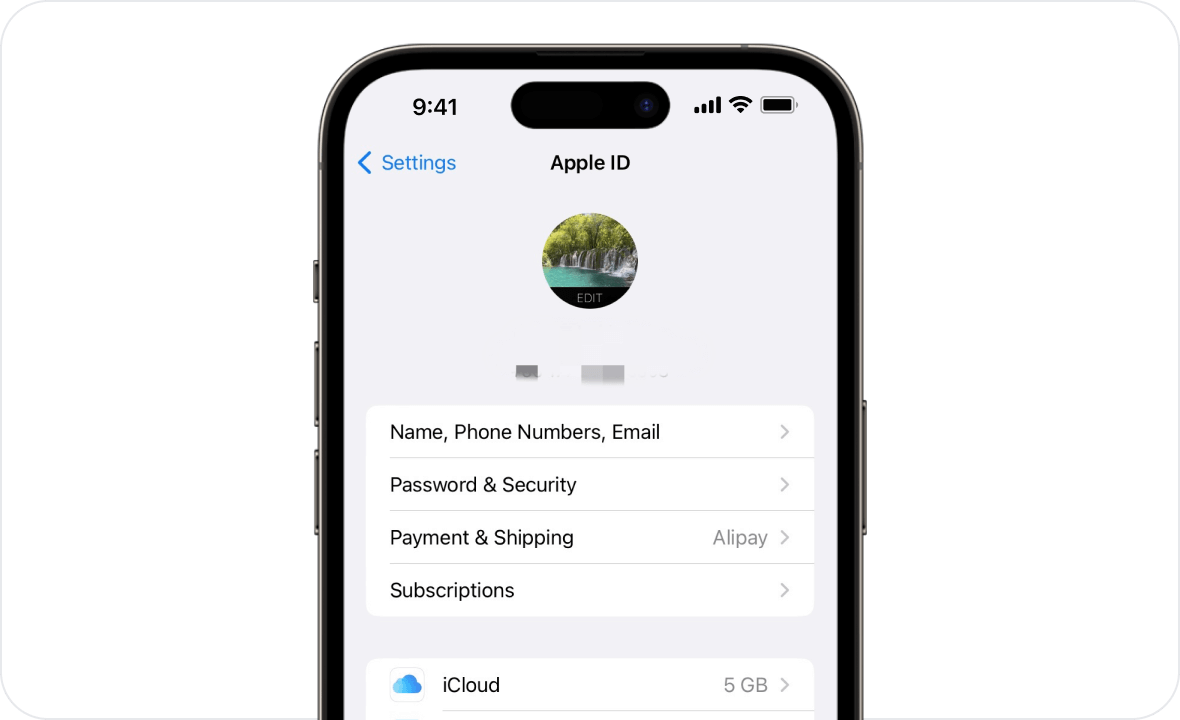
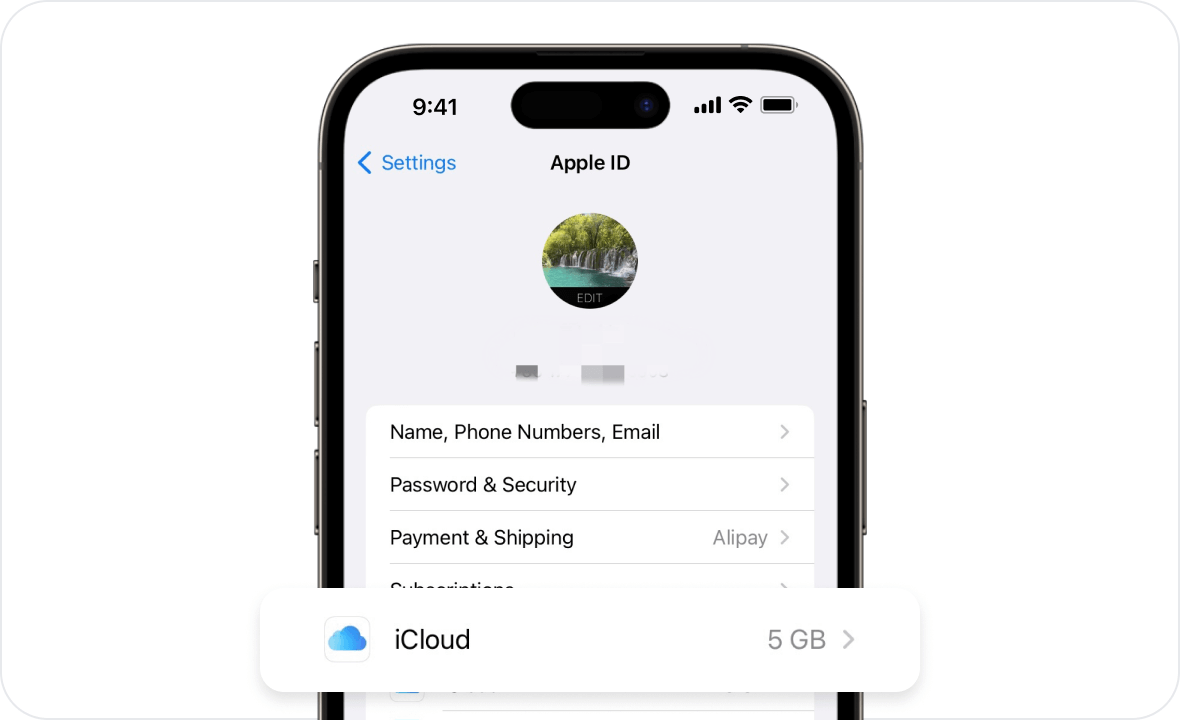
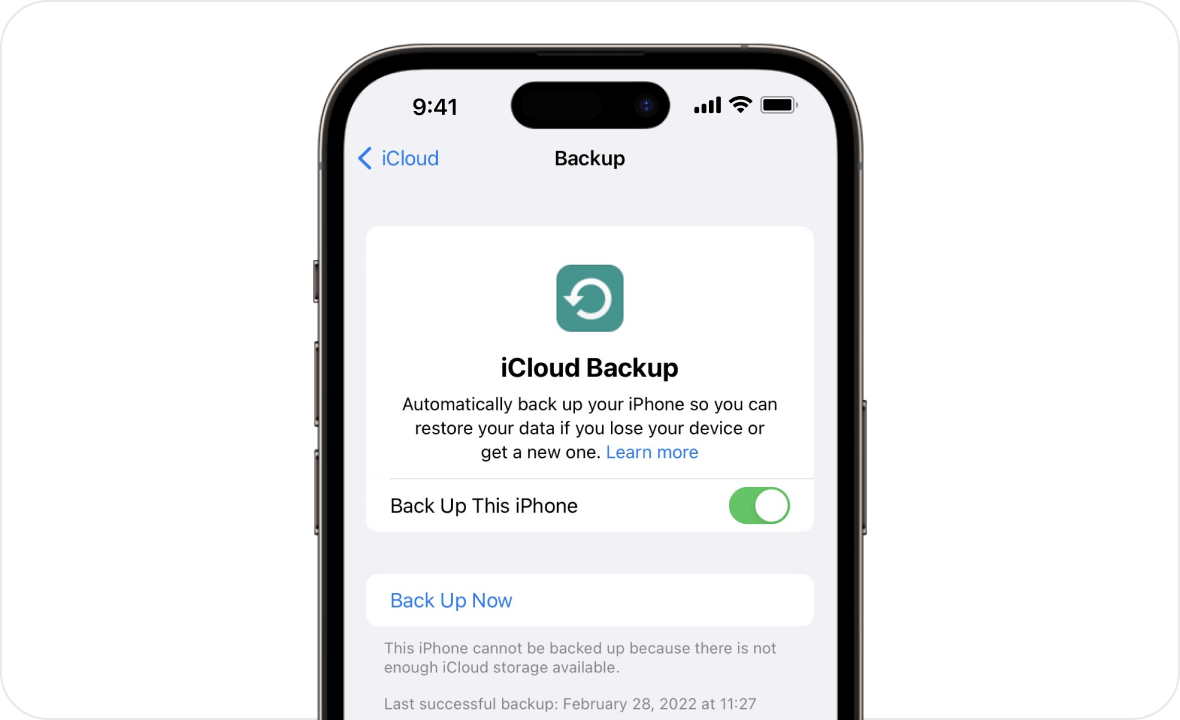
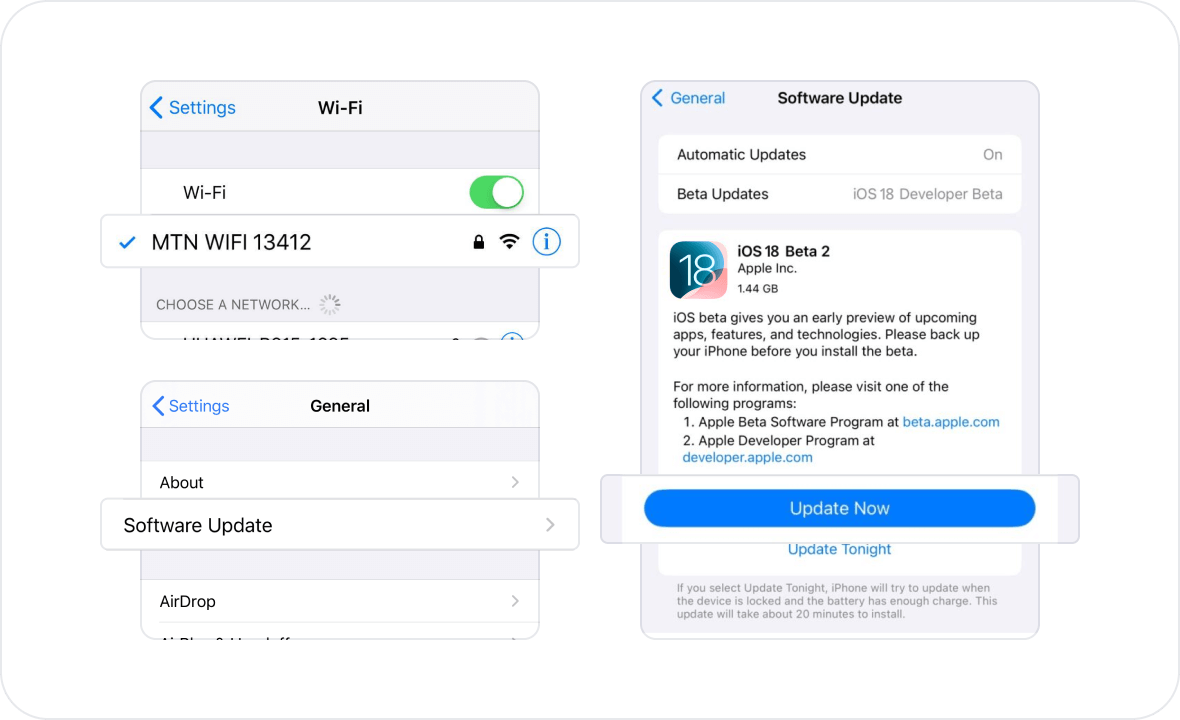
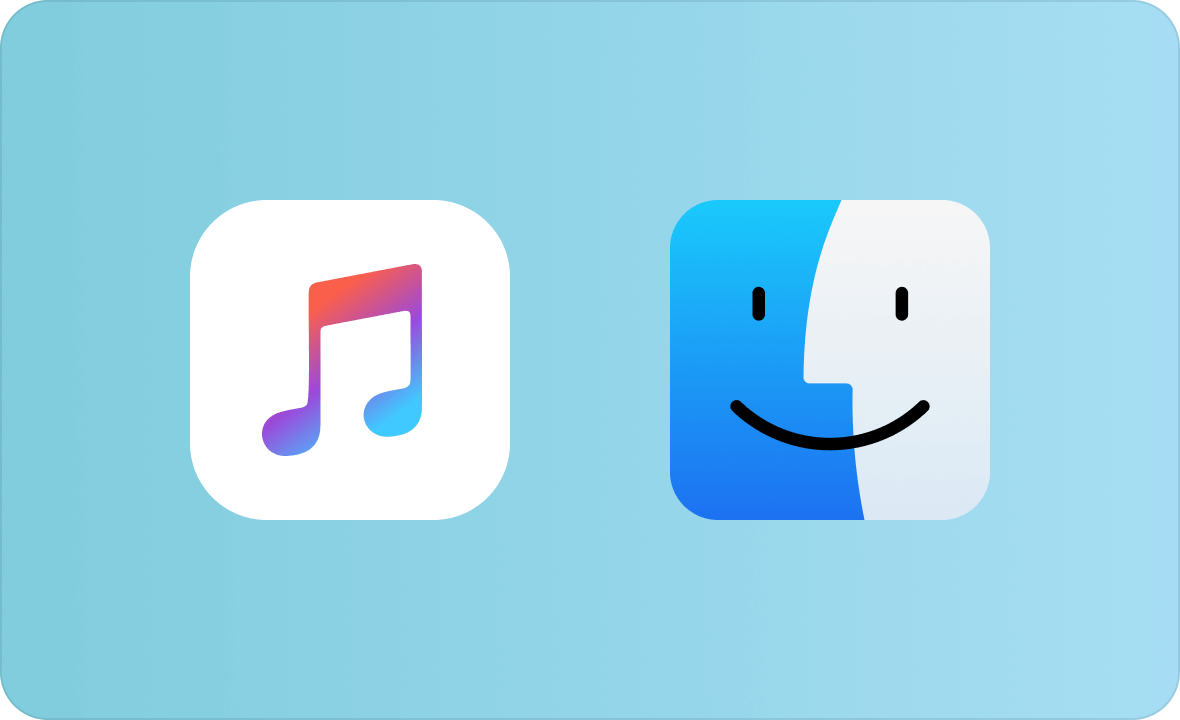
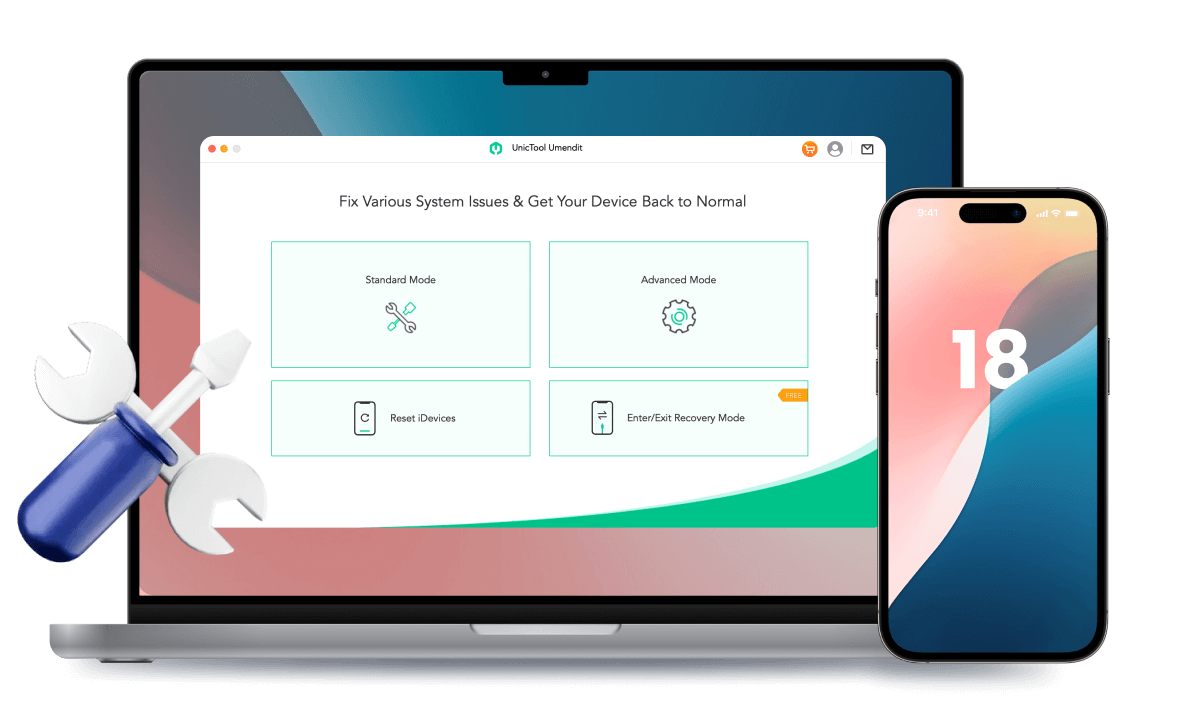
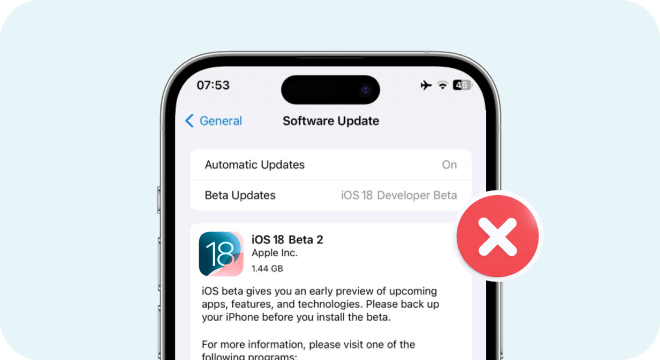
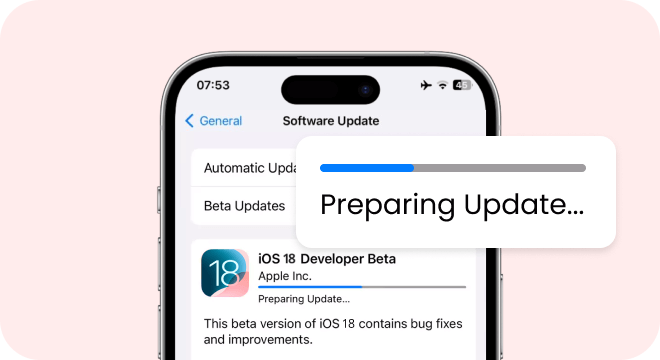
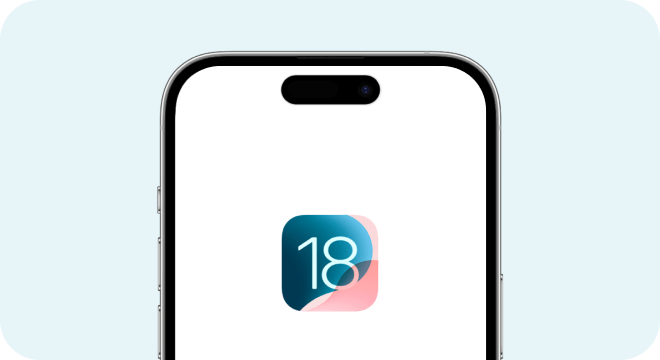
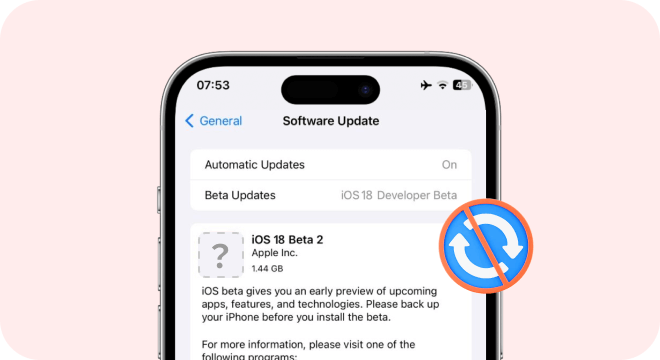
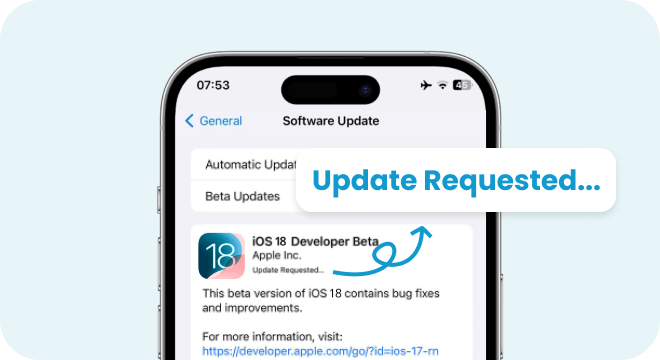
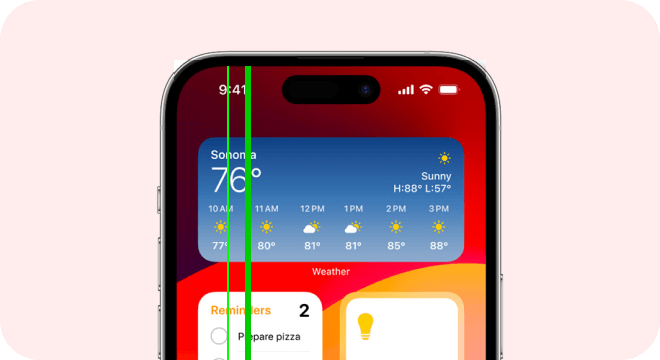
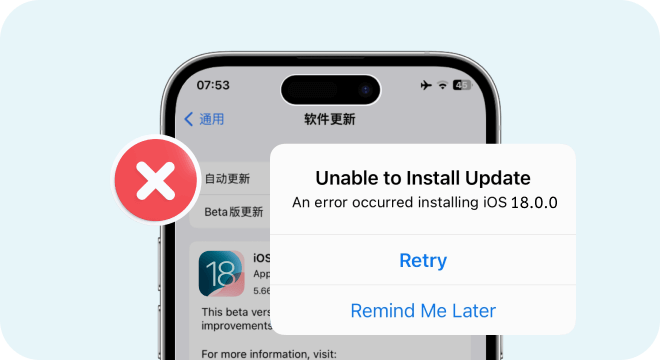
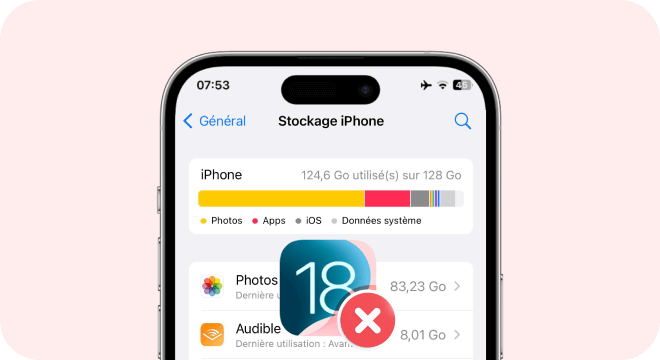
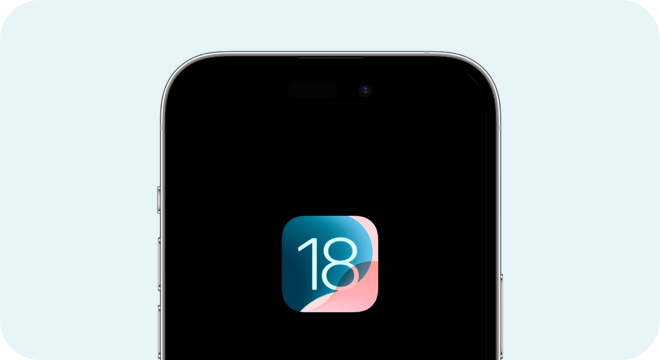
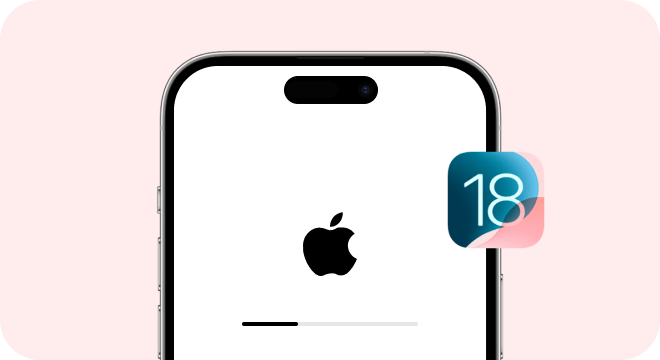
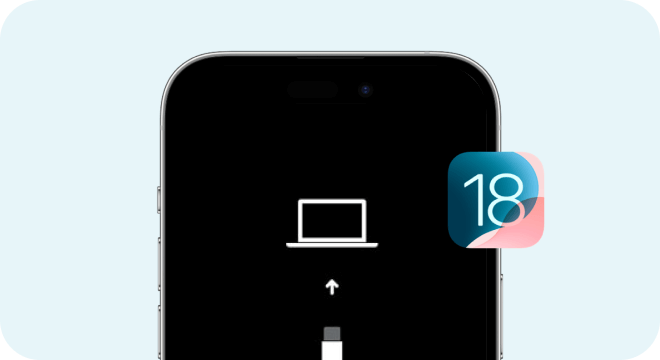
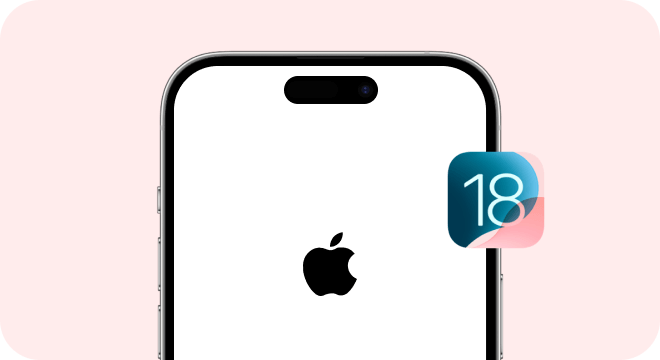
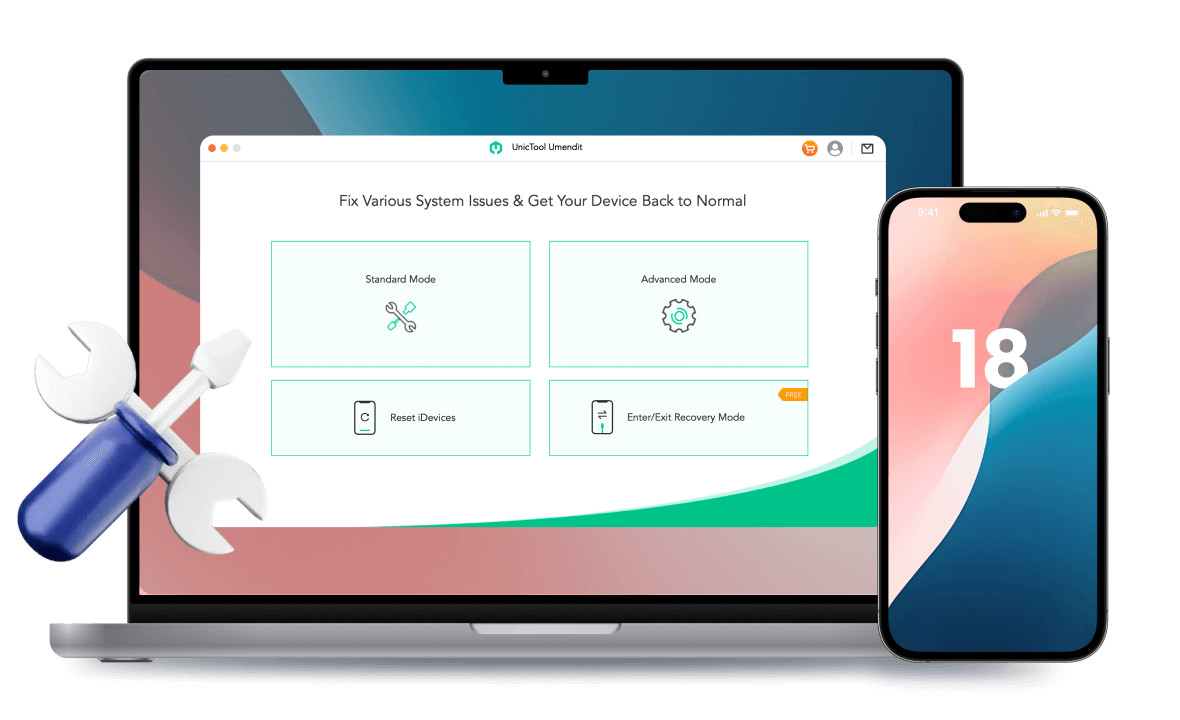
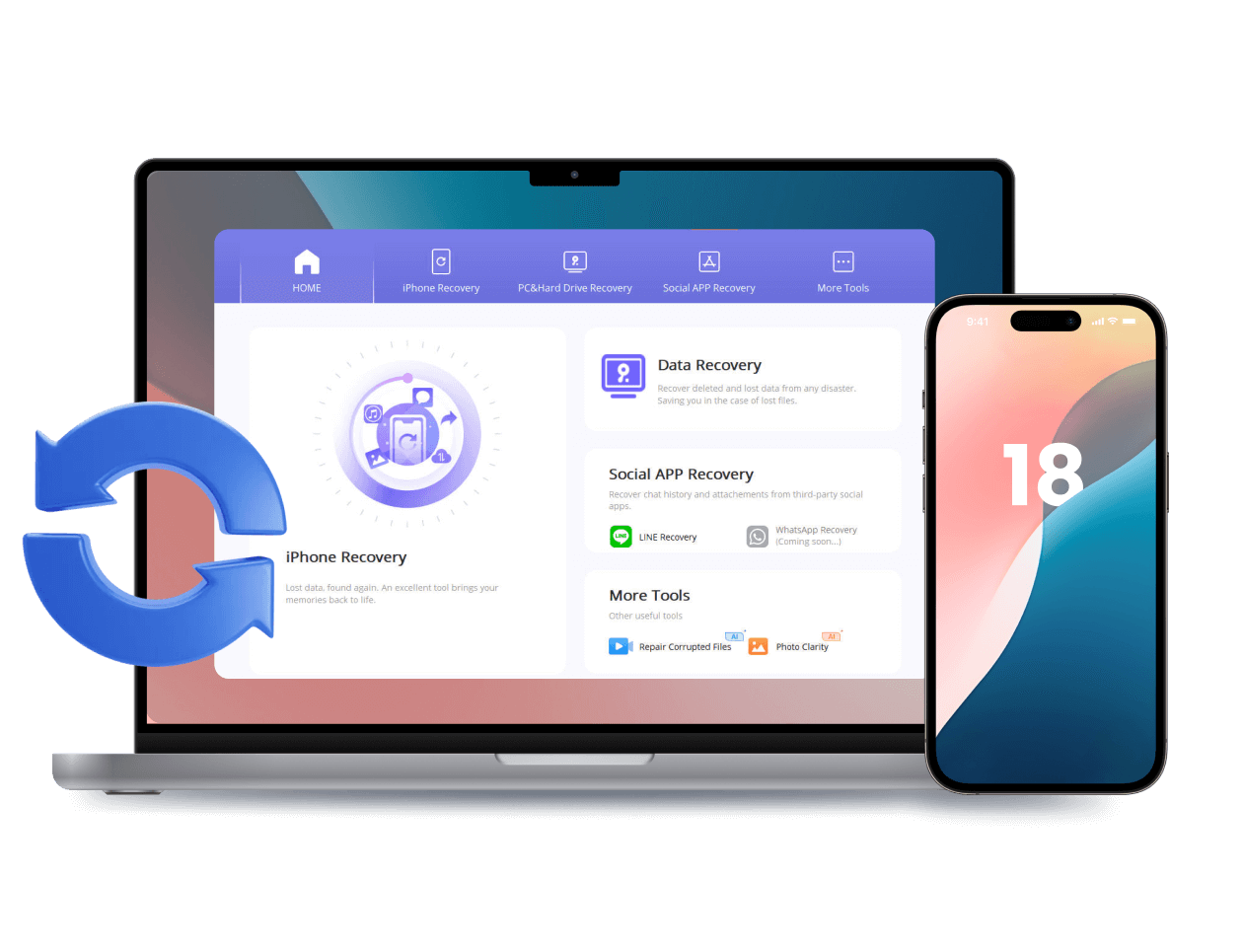
 UnicTool iFindit
UnicTool iFindit
 UnicTool TailorGo
UnicTool TailorGo
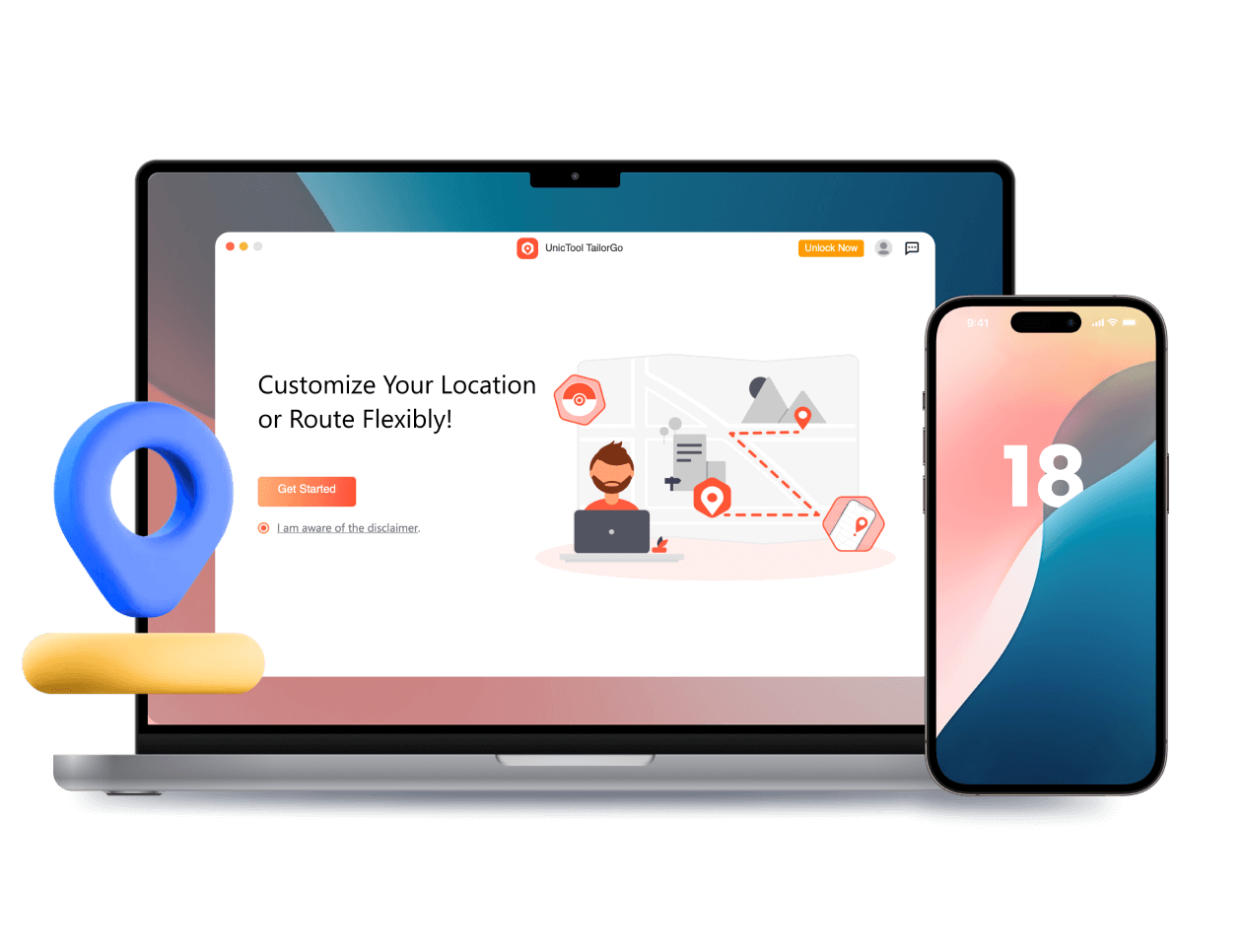
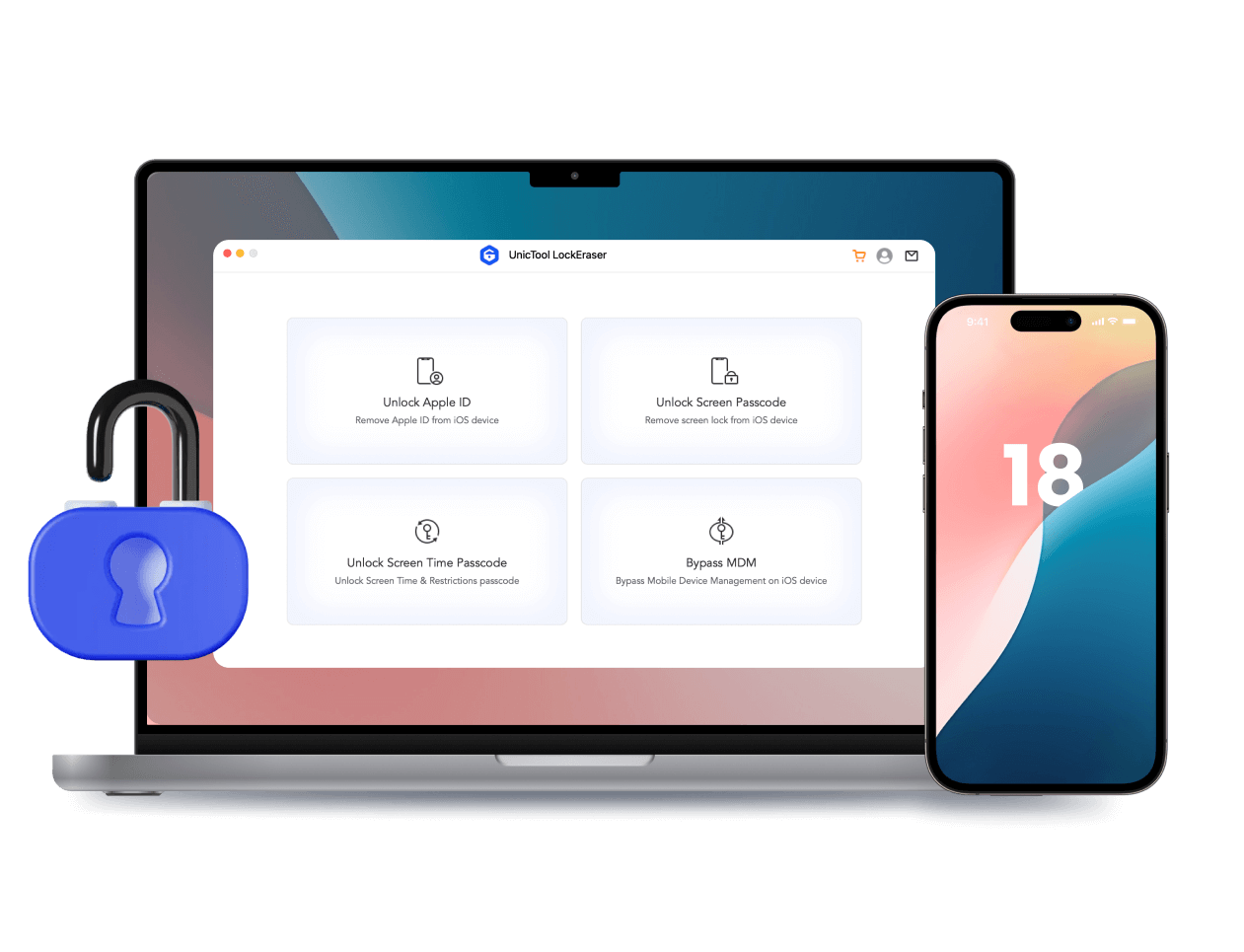
 UnicTool ChatMover
UnicTool ChatMover