What do you do if your iPad screen suddenly freezes while watching a video, checking your Twitter feed or updating to the latest iPadOS 16? Unsurprisingly, this is a common problem, and the solution to unfreeze an iPad is very simple.
When it comes to the solutions to the problem, some of which are very effective. Let us show you a few reasons why my ipad is frozen first. Keep reading on to know how you can fix it.
Part 1. What Makes An iPad Frozen?
Part 1. What Makes An iPad Frozen?
There are many reasons that may cause your iPad screen is frozen or locked. In order to check which issue has lead to iPad or iPad pro frozen and find the related solutions, we have listed the main reasons as below for your reference.
- 1Insufficient memory available.
- 2Firmware is not up to date.
- 3Faulty or corrupt apps.
For your iPad to function properly, it must have enough free space, especially when you update the iPadOS, like the newest iPadOS 16. In most cases, you should leave at least 800 – 1G of free space. You must leave this space free.
Check if your firmware is up to date, and now the iPadOS 16 is the newest one. This is one of the most common causes of frozen iPad devices.
Some apps seem cool, but they freeze or crash the device. Therefore, be careful when downloading and installing apps on your iPad.
 Secure Download
Secure Download
 Secure Download
Secure Download
Part 2. Top 4 Solutions to Solve iPad Frozen Issue
1. Charge iPad
If your iPad is frozen or locked. The problem could be that the battery is completely drained. Plug it into a wall outlet for a while and see if your battery has a charge.
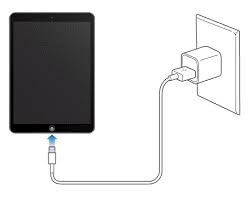
It may take up to 20 minutes to charge before the iPad starts up. Ideally, plug in your device and let it charge for at least an hour.
2. Try to Force Restart the iPad
If you can't even take action on the iPad because it is blocked or frozen, you'd better try turning it off first. If there is still no correspondence after pressing the button, force resetting your iPad to recover it is necessary, which is supported even if it's after the iPadOS 16 updates.
To do this, we have listed the following different steps depending on your iPad model.
For iPads without the Home button, you must follow these steps:
- Press and release the Volume Up button, and then the Volume Down button. Finally press and hold the Power/Lock button for several seconds.
- When the Apple logo shows on the screen, you can release the button.

If you have an iPad with a Home button, you must follow these steps:
- Press and hold the Home button and the Lock / Off button.
- When you see the Apple logo, release the buttons and wait for it to turn on by itself.

3. All-in-One iOS Repair Tool: UnicTool Umendit
Here, if you want to fix your iPad frozen screen without data loss and with a high success rate, then you are suggested to rely on the third-party iOS repair tool -- UnicTool Umendit. This all-in-one software is able to fix all iOS issues. And it supports all iPadOS and iOS versions including the newest iPadOS 16. Why not have it a try?
Follow the guides below to get out of your problem as soon as possible. First you have to download Umendit to your computer, install and launch it. Also, have your iPad cable ready and follow these steps.

Fix iOS/iPadOS Devices By Yourself
- Just one click to enter or leave recovery mode.
- Erase and reinstall all the data without iCloud password
- Fix 150+ iOS/iPadOS issues without data loss
- Downgrade iOS without jailbreak
- Supports the latest iOS/iPadOS version
73,128 downloads
100% secure
Step 1: Choose Standard mode. When you open the software on your computer, you will see the Standard Repair option. Click on it and connect your stuck iPad to the computer using a USB cable, then click OK.

As your iPad screen is frozen, you need to follow the instructions on the screen to put your iPad into DFU mode or Recovery mode. Only in this way, your iPad can be detected rightly.

Step 2: Choose and download the firmware. Once your device gets detected, Umendit will look for the firmware compatible with your iPad. And you can choose the suitable firmware and click on the Next button.

Step 3: Repair iPad to get back to normal Once the download is complete, click on Start button then the software will automatically repair your iPad. In a few minutes, your device will be repaired and restart.

This is the best way to fix iPad or iPhone frozen screen issues as it guarantees that none of your files will be missing.
4. Update/Restore iPad via iTunes/Finder
The final resort for fixing the frozen iPad is to format the iPad and erase all the content. Since it may be caused by some non-visible junk files. The way to perform a full restore is through a Mac or Windows computer.
Either from Finder in the most recent versions of macOS or iTunes in the rest, you will be able to find options to restore it. Of course, you must first put the iPad in recovery mode. You should also note that updating your device won't lead to any data loss, but restoring would.

However, restoring iPad has a much higher success rate than updating iPad. And if you have already updated your iPad to the latest iPadOS 16, you can only restore the device then.
Let's see how to do it step by step.
- Step 1. Connect your iPad with PC with an USB cable (the original one serves best).
- Step 2. Put your iPad into recovery mode
- Step 3. After putting iPad into recovery mode, iTunes will pops up a window showing Update button and Restore button. Choose the one you want and follow the navigation to proceed.
- Step 4. until the whole process finishes.
For iPad without Home button: Quickly Press and release the Volume Up button, and then the Volume Down button. After that, press and hold the Power button and until the recovery mode screen appears.
For iPad with Home button: Press and hold the Home button as well as the Power button, keep holding until you see the recovery mode screen.
Don't release the button(s) when you see the Apple logo.
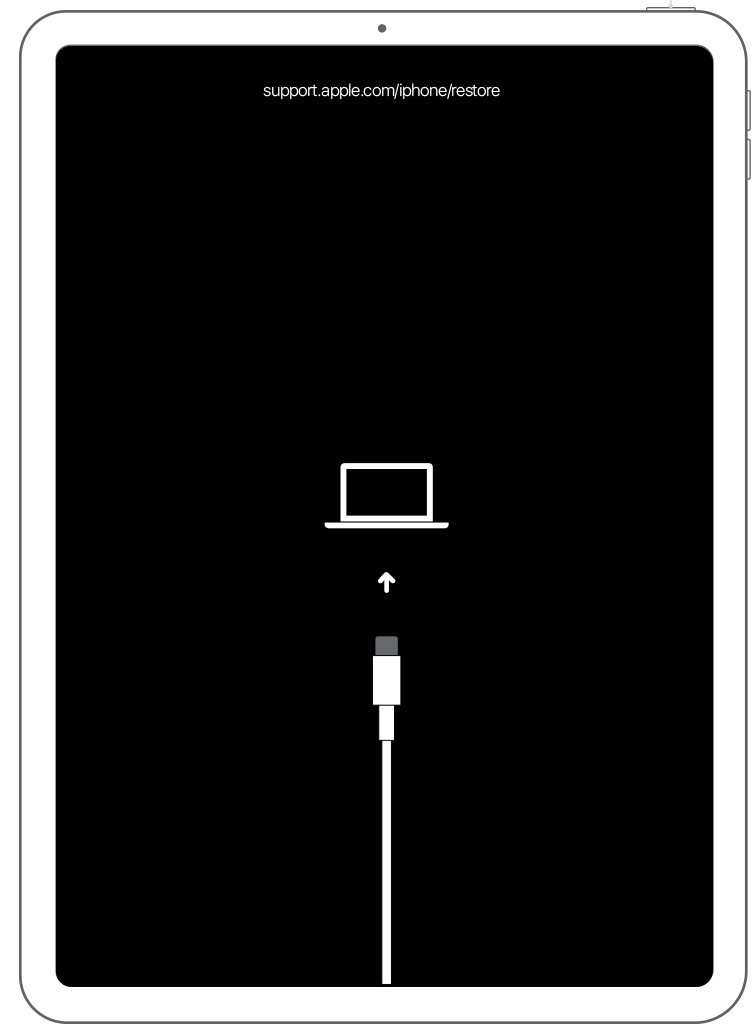
Part 3. Additional Tips for iPad Screen Frozen
If your iPad screen is frozen but is still functional occasionally, you can try these methods to see whether the issue can be solved.
1. Turn off All the Running Apps
If your iPad only freezes when you open a certain application, double click on the home button to see if it will take you to the multitasking panel. If it does, press and hold the freezing app and then tap the red and white minus symbol to close it.

If you can't access the app this way, please do a hard reset. From the home screen, press and hold any app until the app icons start to move. Press X to remove the application that is causing it to freeze.
Do a soft reset after deleting the app, then go back to the App Store and download it again. You should be able to download the apps you have paid for free as the App Store keeps track of your purchases.
2. Reset All Settings
Sometimes a random change of setting gets in the way, so let's reset all those settings to factory defaults. This is usually the last resort to fix your iPad, as it resets all your custom functions to factory defaults.
How to reset all settings on an iPad?
- Go to Settings > General > Reset > Reset All Settings.
This resets everything to default in settings, including notifications, alerts, brightness, and clock settings such as wake-up alarms. However, Taking this action does not affect any personal data on your device, including photos, texts, documents, and other files.
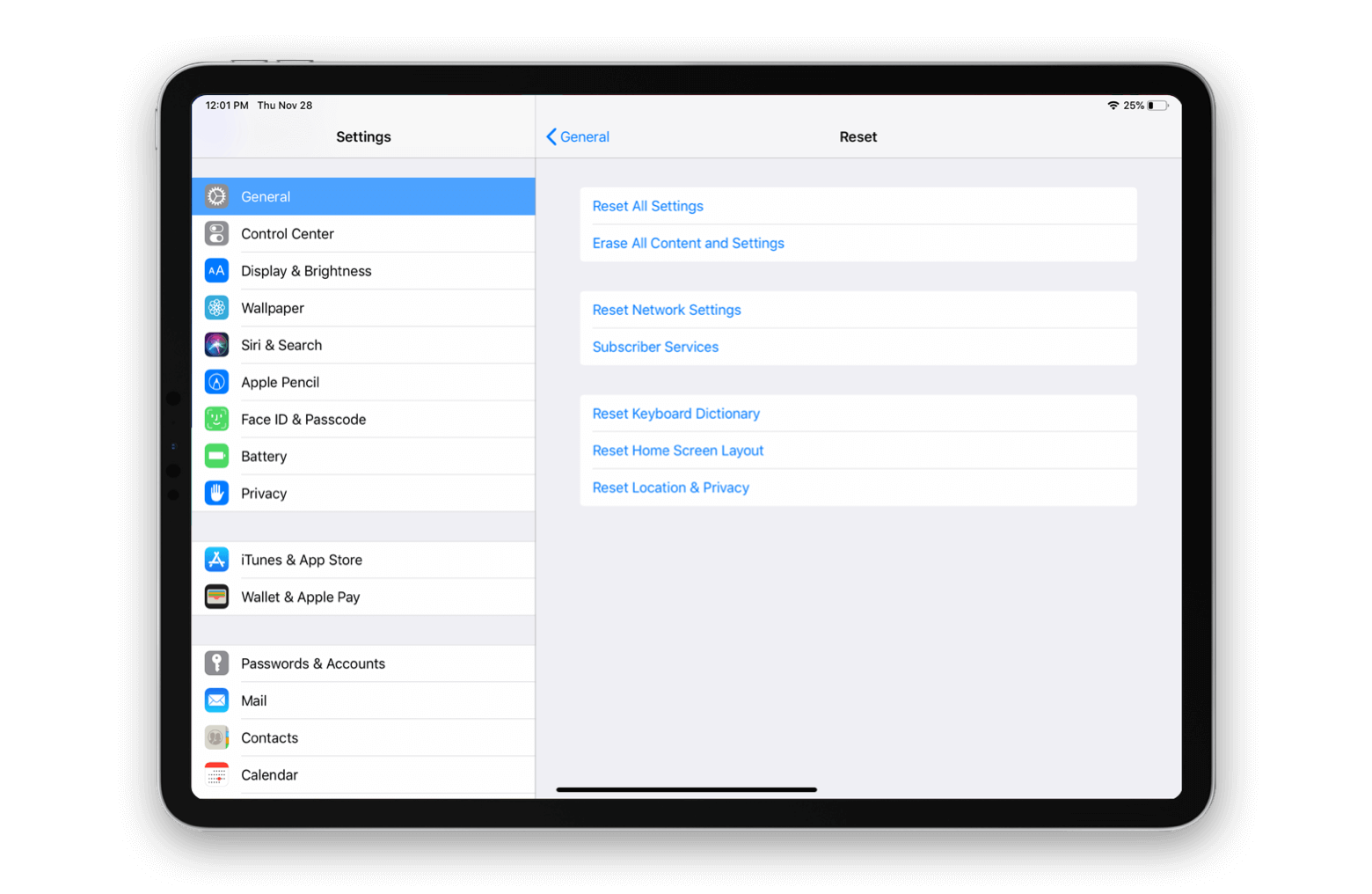
3. Free up Some iPad Storage
Sometimes, your iPad gets frozen or stuck because of the shortage of device storage. If so and your iPad can operate in some cases, try to clear the storage on it.
- Go to Settings > General > iPad Storage
- Check the trash and Apps occupies much space and delete them.
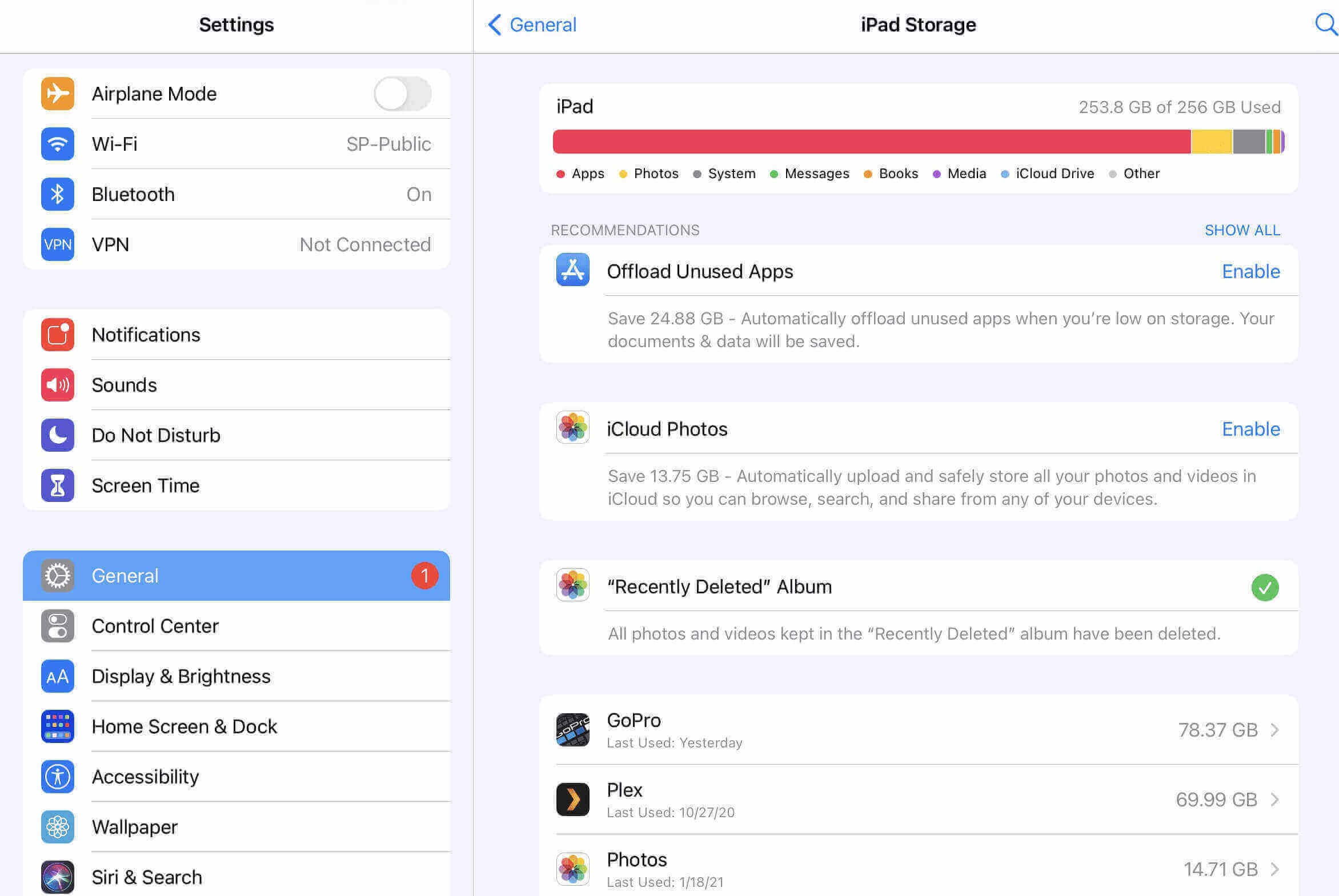
Conclusion
If you couldn't solve the problem of ipad frozen by yourself, you have to go to apple professionals to do this. They have efficient diagnostic systems and tools to check the exact origin of the problem and offer you a solution. The repair options they offer you can be many and therefore vary in cost.
However, if it is a fault other than the misuse and/or is covered by the warranty, you can rest assured that you will not have to pay anything. You can contact Apple through its technical support website.
 Secure Download
Secure Download
 Secure Download
Secure Download

