iPads are beloved pieces of technology that many carry around with them all day, relying on them for everything from relaxation in Candy Crush to keeping a portable Excel sheet for an important work project. Part of having such an important piece of technology, however, is needing it to be reliable.
When your iPad keeps turning off and shutting down on its own, this can no longer be trusted with important documents that you may keep on it. When your iPad begins to shut off by itself, do not immediately panic, because sometimes there can be a very easy fix.
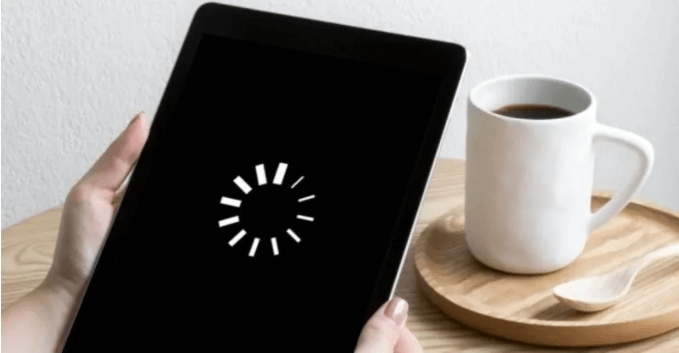
Something as small as battery life on such a delicate piece of technology can throw it for a loop and cause the iPad to keep turning off. Of course, many people have this issue during or after updating their device to the latest iPadOS 16.
To learn how to deal with this and fix your iPad so you can keep using it day to day, stay tuned and find out here.
How to Fix iPad Keeps Turning off?
2. Uninstall Malfunctioning Apps
5. All-in-One iOS Repair Tool: Umendit
 Secure Download
Secure Download
 Secure Download
Secure Download
1. Charge Your iPad
Sometimes the poor battery may cause iPad to keep turning off, especially when you update the iPad to the iPadOS 16/15. So the very first thing you should do is simply charging it for a while. When charging your iPad to see performance improvement, it is important to keep in mind that throwing it on a charger for 10 minutes will not do the trick.
To truly give the device what it needs, plug the iPad into a charger that is connected to a wall outlet, not a USB port on a computer or in a car. The wall outlet provides the safest, strongest, and most reliable source of power for your iPad.
While any charger will work, the original cable and 10W adapter that came with the iPad is best, and any Apple charger bought separately is second best. Leave the iPad charging and untouched for at least two hours, but no more than 14, as an iPad can typically charge fully in 7 hours.
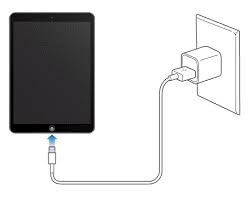
2. Uninstall Malfunctioning Apps from Your iPad (If Possible)
Software on your iPad may be causing small glitches or have code that does not sit well with your iPad, causing it to have unknown commands or errors, forcing a shut down. If certain apps cause your iPad to keep shutting down or act funny before shutting off later, it would be best to get rid of these apps.
Although it may be hard to find the time to do this if the iPad keeps turning off on its own. That's why when iPad can turn on after shutting down and work properly for a while, you need to seize the golden chance to delete the apps. You may not know when your next chance to have it working properly will be, so take care of it when you can.
To delete the apps, hold down on the app on your home screen until the apps begin to shake. Click the gray "x" in the corner of the app you wish to delete, and then press Delete.

3. Force Restart Your iPad
This may sound weird, to shut down and restart a device that keeps shutting down on its own, but when the device is told to shut down, it actually works differently than when it does due to an error. If your iPhone keeps turning off after updating to iPadOS 15, then this method is what you need. When force restarting an iPad, they fall into two categories: iPads with Face ID and iPads without Face ID.
For iPad with Face ID:
Press and hold the Volume Up button for one second, press and hold the Volume Down button for one second, then press and hold the Power button until the Apple logo appears on the screen (about five seconds).

For iPad without Face ID:
Press and hold the Power button and the Home button at the same time until the Apple logo appears (about ten seconds).

4. Reset All Settings on Your iPad
Another option for your iPad is resetting all settings. This is actually only a settings reset, though, so you get to keep all of your data, only settings will be lost. These settings, however, although annoying to lose and put back, may be the very issue that causes you iPad to keep shutting down on its own.
In certain cases, something like an additional keyboard with characters that your iPad was not meant to load may make the device glitch every time you open a messaging app, or location settings conflicting with an IP address may cause device confusion.
To reset the settings on your iPad, navigate to the Settings > select General > Reset All Settings, then insert your password if asked to prove your authority.
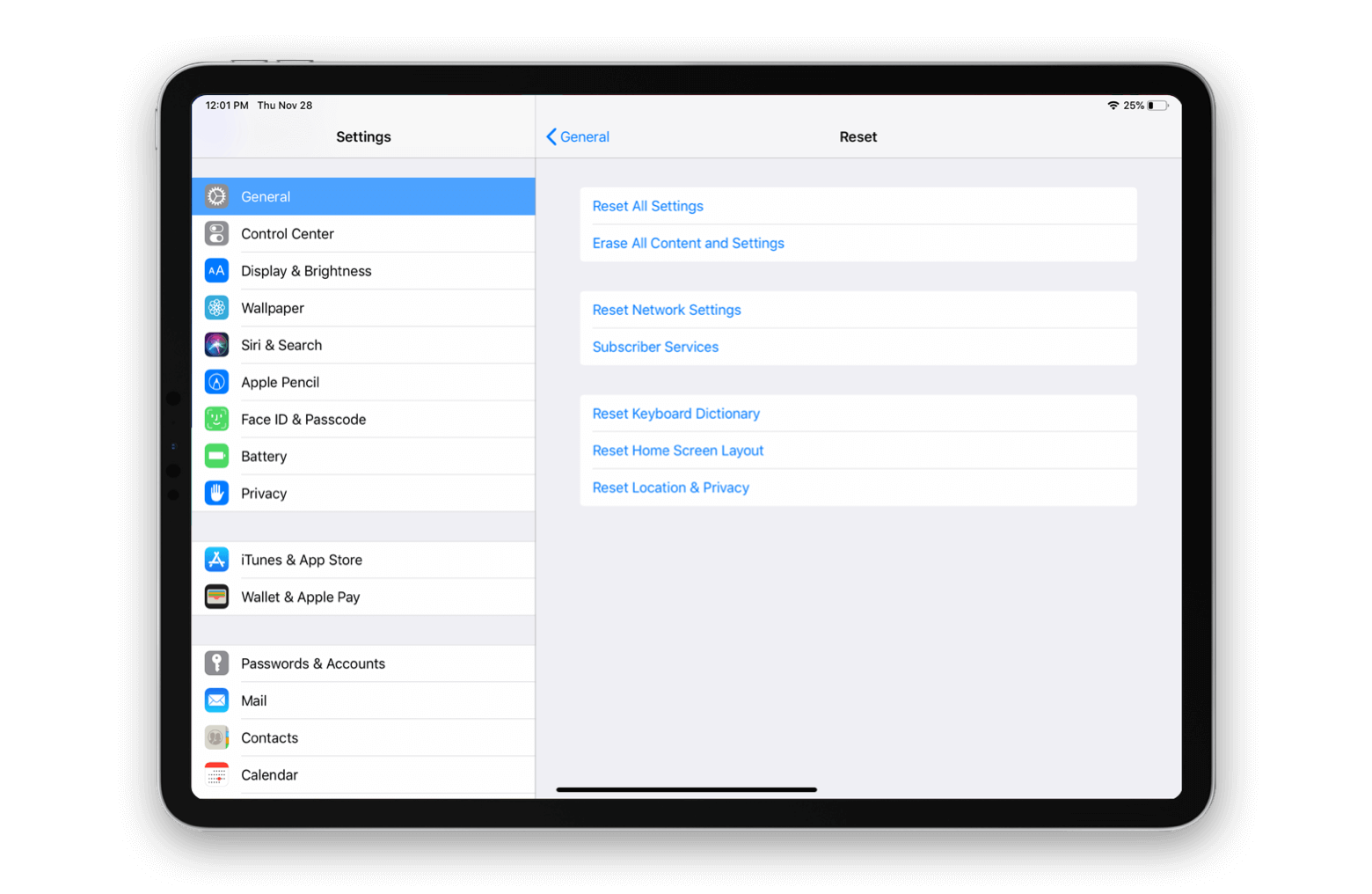
5. Umendit: The All-in-One iOS Repair Tool
Umendit is a dream come true for anyone who enjoys tech but is not naturally tech-savvy enough to take care of all their problems. This all-in-one OS repair tool is made to help the user with any iPadOS/iOS/tvOS issues they may have, being built to scan for, detect, identify, and handle issues on its own, directly, without any need for the user other than setup, leaving you completely stress free. And it works well on all iPadOS and iOS versions, even the newest iPadOS 16.
 Secure Download
Secure Download
 Secure Download
Secure Download
Using it is extremely simple as well. The software is extremely user-friendly, guiding you through the entire process, easy to use, and has a high success rate with no data loss!
- 1 Simply install the software on your computer and launch the program. Once the program is running, you will select Standard Repair.
- 2 Plug in your device, and follow the instructions on screen to put your device into DFU mode or Recovery mode.
- 3 Download the suitable firmware and then Umendit will take care of the rest!
- 4 Then, click the Start button on the screen. And Umendit will repair your iPad keeps turning off automatically.




6. Update or Restore Your iPad
Sometimes the software on your device can just be a little outdated, causing the iPad to shut off on its own, especially when the newest iPadOS 15 is released. So you need to update it first. and if you have already done this and thus encountered the problem, you can jump to the next method.
You can check whether the new update is available from Settings, whereas your iPad now keeps turning off, and thus hard to get access to it. The best way to see if you have an update ready (assuming your device has not told you), is to install iTunes on your computer, sign in with your Apple ID, and plug in your device.
If iTunes can automatically recognize the device, you can see whether your iPadOS is the newest by its notice or from the Summary. However, in the event it does not, your iPad needs to be put into Recovery mode. To put your iPad in recovery mode, follow the steps below. Please note that you need to keep the iPad connected with PC in the whole process.
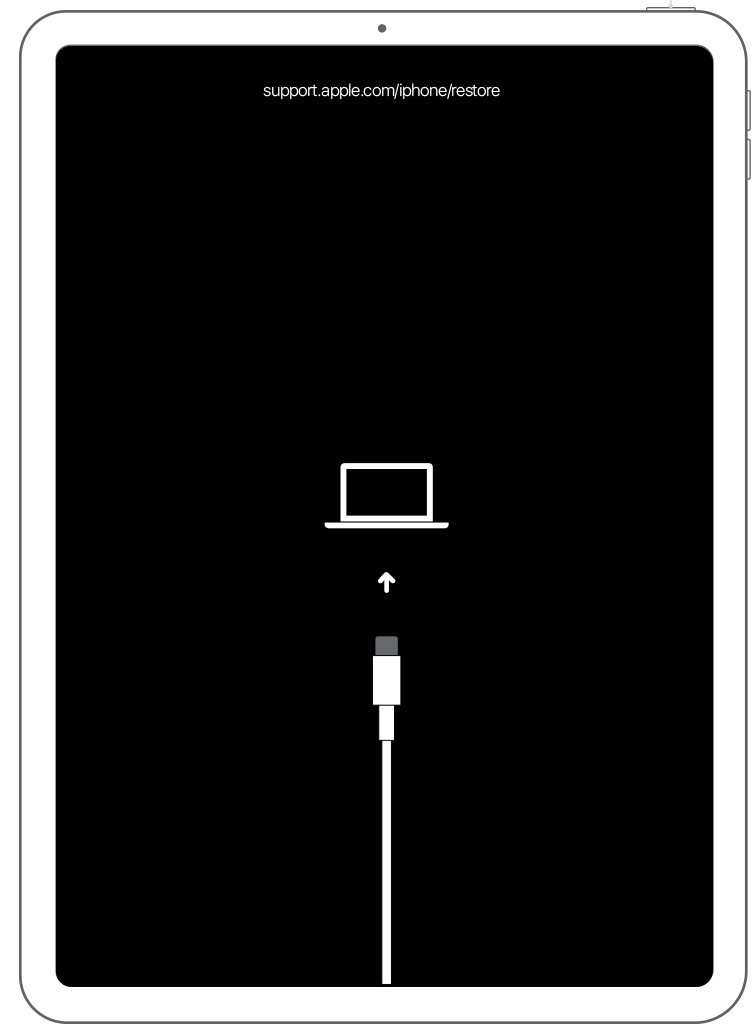
For iPad with Face ID (no Home button):
Press and hold the Volume Up button for one second, press and hold the Volume Down button for one second, and lastly, press and hold the Power button until the device enters recovery mode (keep holding the Power button when it shows the Apple logo, it will enter recovery mode shortly after this if you keep holding).
For iPad without Face ID (with Home button):
Press and hold the Power button and the Home button at the same time until it enters recovery mode (keep holding the Power button when it shows the Apple logo, it will enter recovery mode shortly after this if you keep holding).
Once your device is connected and recognized, the computer will tell you if an update is needed. While an update is not likely to fix the issue, you need to restore your iPad. Although you will experience data loss, you also have a high chance of fixing the issue and experiencing a functional iPad again.
To do it, choose Restore option on the pop-up window and then confirm your action. And if you have backed up your iPad via iTunes before, you can restore it to lower the data loss.

7. Contact Apple Support
Lastly, you can try contacting Apple Support. Without being physically there with your iPad, most people cannot do a lot, but they may walk you through some secret tips and tricks to fix your iPad, although most likely they will tell you to do what this article has already talked about but ignore what may be the best and easiest option on this list (Umendit). To contact Apple support, visit their website and file an online claim to hear back from them, or call their support number.
FAQs About iPad Keeps Turning off
1. Why Does My iPad Keep Turning off by Itself?
A piece of technology, more specifically your iPad, shutting down on its own is the equivalent of a human passing out and taking a power nap. A software may keep the device from running smoothly, causing it to detect an error and restart.
System issues on the iPadOS, glitches in the hardware of the device itself, or an overheated battery with poor function and life all can also throw the iPad for a loop and make it shut down. As for those people who have the newest iPadOS 15 on their device and have this issue, the only possible reason is the bugs contained in the update file.
2. Can I Fix an iPad That Keeps Shutting Down on Its Own?
In short, yes, you can fix your iPad. There are a few methods, and which one will work is just a process of trial and error. To see these methods, just stay here and this article will cover the best methods to fix your iPad that keeps turning off.
3. If My iPad Keeps Shutting off by Itself, Will I Lose My Data?
The actual shutting off of the iPad is little more than an annoyance. No data that is stored on the iPad will be lost unless the iPad does not come back on, or if you were in the middle of an unsaved project when the iPad went down. Some recovery methods may cause data loss, but most of the time your data should be fairly safe.
Trial and Error
None of these choices are guaranteed to work, but some definitely have higher success rates than others, often coming with the risk of losing data. When a technological annoyance like your iPad turning off by itself randomly is happening, however, many look for anything to happen.
For the option that is most likely going to fix any issue, Umendit and restoring your device are the best choices, for the safest and easiest method that may fix it,Umendit is a great choice, although all of the others should be tried on your device as well, since the only way to know if something works is to try it. Now, go try these out so you can get back to win more in Candy Crush.
 Secure Download
Secure Download
 Secure Download
Secure Download

