An iPad is a great device but sometimes develops problems. One of such issues is when the iPad screen completely turns blue, which is normally referred to as the Blue Screen of Death (BSOD). This occurrence interferes with its normal functionalities, making it impossible for you to do anything with the device.
iPad blue screen is one of the most common problems of the iPad, and it can occasionally occur or last for a long time. According to some users recently, this problem happens frequently during the iPadOS 15 update. If this problem is not well attended to, it may lead to data loss.
This article is going to introduce 6 possible and effective solutions to help you fix iPad blue screen.

FAQ. My iPad Screen Is Blue, Why It Happens?
There are several reasons why the iPad blue screen occurs. Some of the most common reason include:
- Usage of some applications such as Safari, Numbers or Keynote apps, FaceTime. Multitasking applications, and also inappropriate applications can cause this problem also.
- Updating or restoring errors of iOS may lead to the system crash, which could also serve as the culprit of this problem.
- Hardware issues like loose contact and faulty components can lead to the blue screen of iPad, too.
- Softwares didn't compatible with the current iOS system
6 Possible Solutions to iPad Blue Screen
There are various methods to solve the iPad blue screen problem. The various methods are:
1. Force Restart the iPad with the Blue Screen
Also known as force reboot, this method can help solve many problems you encounter with your devices. Getting rid of the blue screen is no different. This method is extremely effective if you meet this issue during or after iPadOS 15 update.
- To force restart the iPad with a Home button, press the Power and Home buttons on the iPad at the same time. Hold both buttons down until the Apple logo displays on the screen, and the iPad will restart.
- To force restart an iPad without a Home button, press the release the Volume Up button and then the Volume Down button. Finally, press and hold the Top button until the apple logo displays on the screen.


2. Fix iPad System Issues with Umendit ASAP
If you suspect that your iPad might be experiencing some system glitches that cause the iPad blue screen, it may be better to ask for help of professionals.
Umendit is such professional tool that can aid you in fixing any iPadOS system issues that may be causing the iPad blue screen problem efficiently.

Fix iOS/iPadOS Devices By Yourself
- Just one click to enter or leave recovery mode.
- Erase and reinstall all the data without iCloud password
- Fix 150+ iOS/iPadOS issues without data loss
- Downgrade iOS without jailbreak
- Supports the latest iOS/iPadOS version
73,128 downloads
100% secure
Here's how Umendit help you fix iPad blue screen issue in 3 easy steps:
- 1 Download Umendit on your computer, and then install and launch it. On the main interface of the software, choose Standard Repair. Then connect your device to your computer with a USB cable and then click Next.
- 2 After your device has been detected, the appropriate firmware for your device will be provided automatically by Umendit. Choose the correct one for your device, and then click Next.
- 3 After you have downloaded the firmware, click on the Start button on the screen and then wait for some minutes.

If the software detects your device, you can go on to the next step. If your device is not detected, you will need to put the device in DFU/Recovery Mode by following the instructions on the screen.



When the success message pops up on the screen, your device reboots and the iPad blue screen issue is solved successfully.
3. Restore iPad via iTunes or Finder
iPad blue screen can also be fixed by restoring the device via iTunes (for Win & Mac) or Finder (for Mac only). This method, however, will lead to data loss on your iPad. And this method is effective even your iPad get stuck in blue screen during the iPadOS 15 update.
In the very beginning, depending on the system your computer is running, launch either iTunes or Finder. Make sure they are in the latest version. After that, connect the iPad with the blue screen to your computer, then follow the steps below to put your iPad into recovery mode.
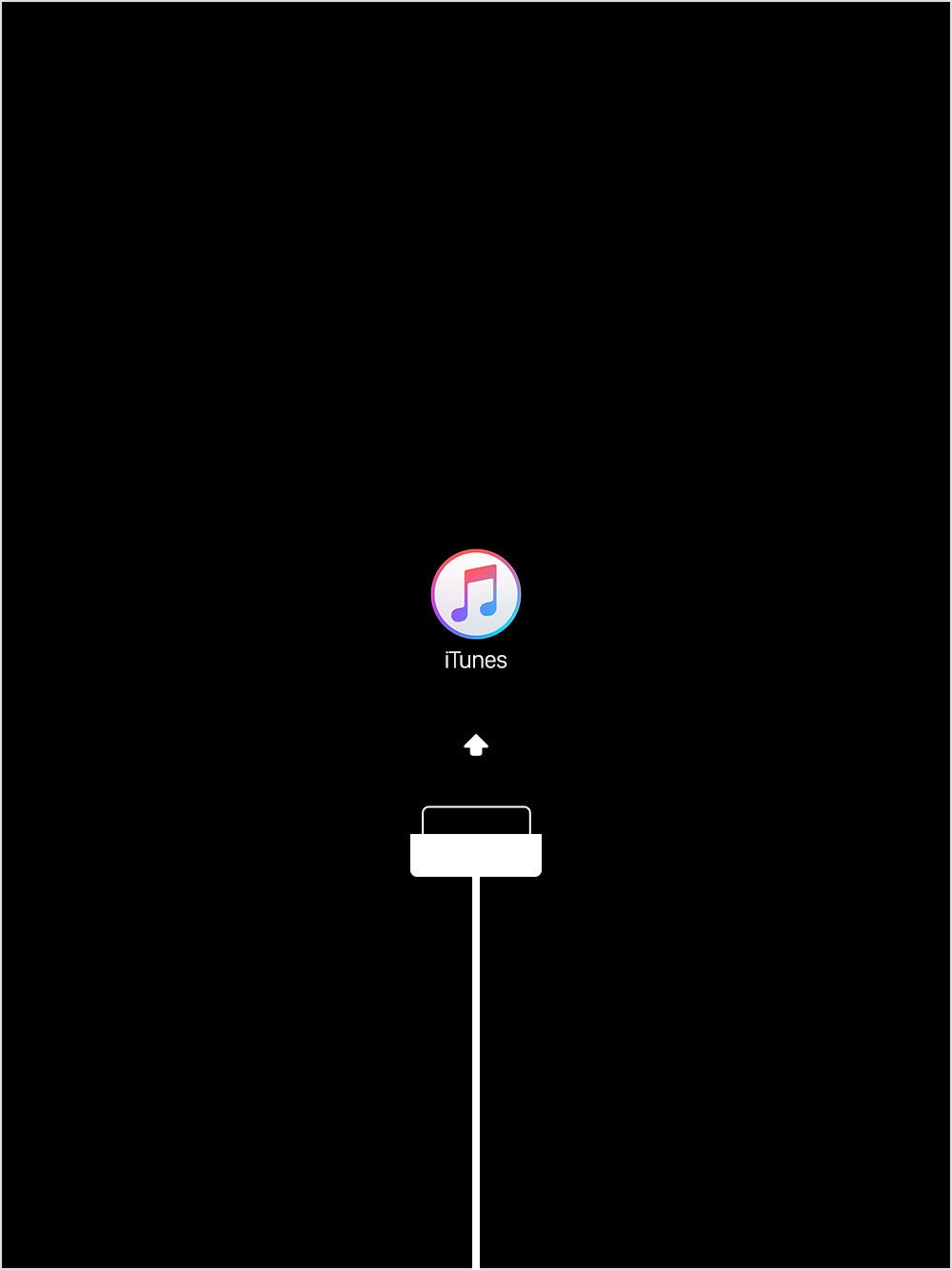
- For iPad with a Home button, hold the Power button and Home button simultaneously. Keep holding both buttons even when the Apple logo appears. Release them only when the Recovery Mode screen appears.
- For an iPad without a Home button, press and release the Volume Up button quickly, then do the same for the Volume Down button. After that, press and hold the Power button until the Recovery Mode screen shows.
The computer will then detect the iPad, which will already be in Recovery Mode. Click on the Restore button on the windows and then iTunes or Finder will fix the blue screen problem.

4. Factory Reset your iPad
If you have backed up your iPad, then you can fix blue screen easily by factory reseting your iPad. Notice, it will erase all your data, but if the blue screen occurs repeatly, it is worth to do this method.
- 1. Force restart your iPad when the blue screen flashes again.
- 2. Click Settings - General → Reset → Erase All Content and Settings.
- 3. Enter your password to comfirm Factory Reset.
5. Restore iPad in DFU Mode
The DFU (Device Firmware Update) mode takes a deeper look at issues in iPad, and restore iPad on the operating system and firmware level.This should be the last resort for you to try as it not only erase your device, but also bring some unknown problems to your iPad with blue screen.
To fix the iPad blue screen in DFU mode, you need to connect the iPad to your computer, and then launch the latest version of iTunes or Finder. After that, follow the steps below to get your iPad into DFU mode.
For iPad with a Home button
- Press and hold the Power button and Home button together for about 10 seconds.
- Then let go of the Power button, but then still hold the Home button until the message “iTunes has detected an iPad in Recovery Mode” is displayed on the screen.
For iPad without a Home button
- Press and release the Volume Up button and then do the same to the Volume Down button. Press and hold the Power button until it turns black.
- Once the screen gets black, press and hold the Volume Down button as well as the Power button for about 6 seconds.
- After 5 seconds, release the Power button but keep holding the Volume Down button for another 6 seconds.
- You’ll see the message “iTunes has detected an iPad in Recovery Mode” and your device should stay in black now.
Click on OK and then Restore iPad to fix the blue screen problem.
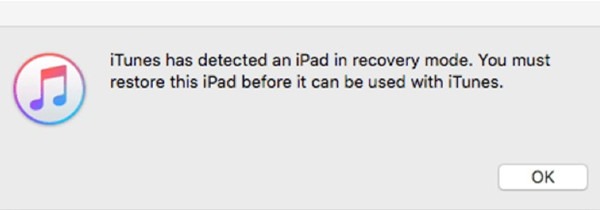
6. Smack the Back of iPad
If the iPad fell and hit the ground before the blue screen showed, the fall sometimes could loosen the LCD cable from its original position. Giving the iPad a firm smack on its back can cause the LCD cable to go back to its original position, removing the blue screen.
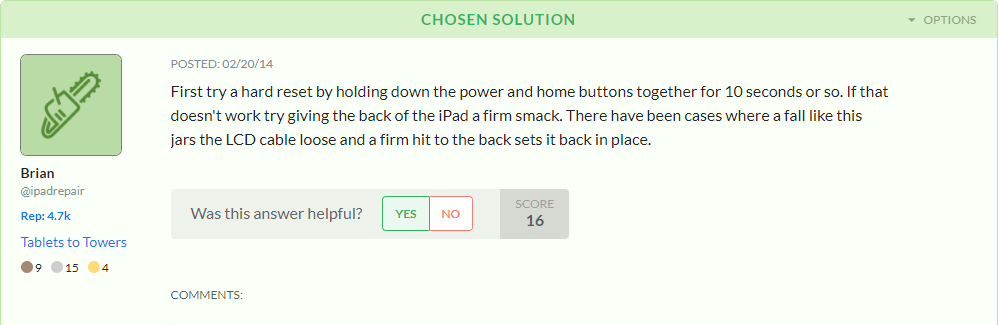
7. Go to Apple Store for Technical Support
An Apple store is always there to help with various iDevice issues including the blue screen for iPad problem. You can book an appointment at an Apple Store or an authorized apple service provider to bring in your iPad for repair. At the Apple store, some technicians will look at your device and discover what the problem is before fixing it.
Conclusion
All the methods listed and explained above will help to resolve the problem of an iPad blue screen. However, using the Umendit is the most advisable of them all because it takes less time and can help you ease the process. Umendit offers a high success rate; it has a user-friendly interface and leads to no data loss. It also supports iPadOS 15 now! Just download and give it a try!
Secure Download
