An iPad reboot loop problem isn't a new occurrence. Most users have experienced these issues at one point or the other, especially when updating the device to the newest iPadOS 15. iPad boot loop frequently occurs when the device restarts after updating or restoring, sometimes switching from an Apple logo and a black screen. Although this may be a source of worry for an iPad user, there is a way out. This article takes a detailed look at iPad restart loop problems and provides solutions to fix them. Read on.
Why Is My iPad Constantly Rebooting?
As mentioned earlier, the iPad boot loop problem is quite a common issue among users. Some of the major causes of this problem include:
- Failed system update: iPad reboot loop problem is commonly associated with iPadOS update. When you update your device, like updating the iPad to the newest iPadOS 15, the screen may freeze, and the device reboot again. At this time, it could go into a continuous restarting phase called the restart loop.
- Unstable connection: Another reason why your device could be stuck in the reboot loop is due to an unstable connection with power source or network during updating or restoring. An unstable connection will halt the booting process and cause the device to freeze and begin the reboot loop.
- Jailbreak: Furthermore, a jailbroken device is bound to be stuck in a reboot loop as jailbreak is not approved by Apple Officials. This is why you must avoid jailbreaking iPhone or downloading applications from unreliable sources.
How to solve iPad Restart Loop Problems
1. Use the Original USB Cable and Charge
4. Reset All Settings (if Possible)
6. All-in-One iPadOS Repair Tool: Umendit
7. Update/Restore iPad with Recovery Mode
1. Use Original USB Cable and Charger
An iPad reboot loop may occur when your device is charging or has a low battery. If this is the case, using an original USB cable and charger may simply be the way out. Ensure that you do not use any other charger type for your device and charge again to see if this solves the problem.
2. Check the Charging Port
Your malfunctioning iPad charging port could also be a major reason why your device is stuck in a reboot loop. Check the charging port for any form of accumulated dirt which could lead to poor connection. This dirt must be cleaned to ensure that the port is not faulty. If your charging port is faulty, take it to an authorized service center.

3. Reinsert SIM Card
The continuous restarting or rebooting of your device could be because the SIM card was not properly inserted. You can solve this problem by reinserting your card. To do this, use a suitable removal tool to open the SIM tray and then remove the SIM card and replace. After that, power on the device, and check whether the issue has been fixed.
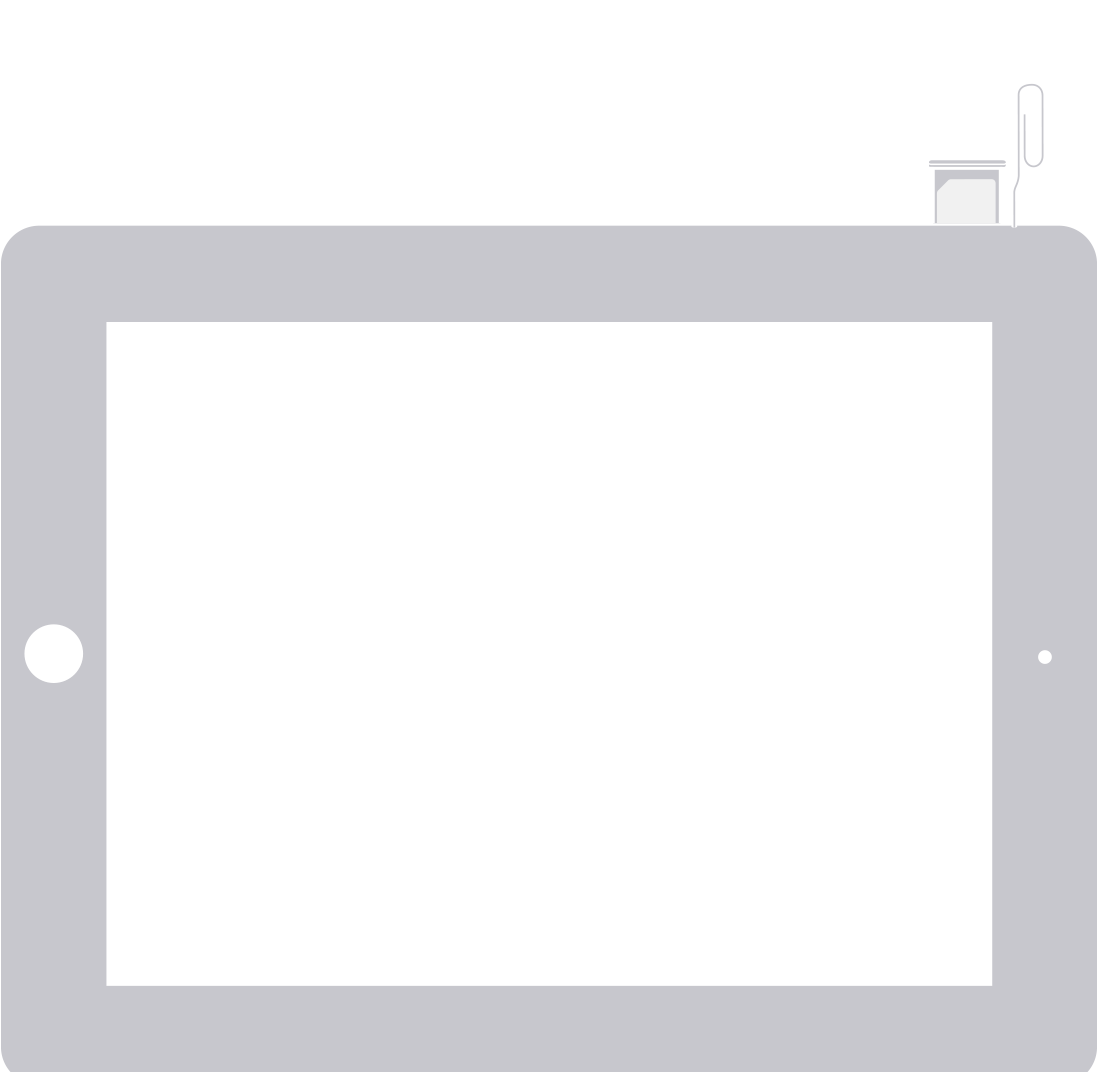
4. Fix iPad Restart Loop By Resetting All Settings (If Possible)
The restart loop can be fixed by resetting all settings. However, the precondition of this method is that your iPad can work normally for a while after rebooting. To reset all settings, go to Settings > General > Reset > Reset all Settings.
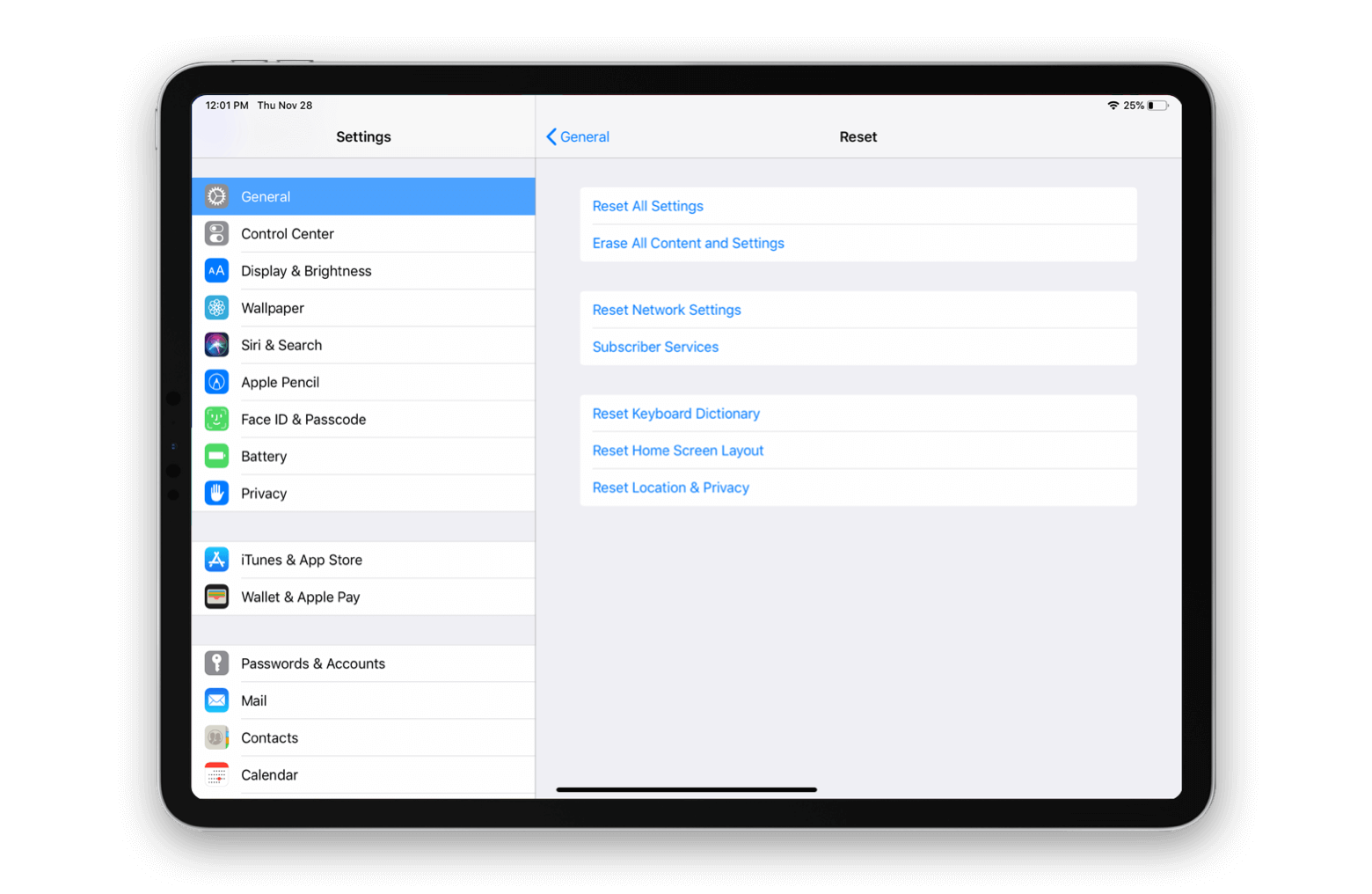
5. Force Restart iPad
Force restart is a possible solution for the iPad reboot loop during iPadOS 15 update and many other issues. A number of software issues can be fixed by force restarting the device. It does not affect the content of the device. The steps for force restarting an iPad differ according to a device that has a home button and those that don't.
- How to force start an iPad without a Home button: Quickly release the Volume Up button after pressing it, quickly release the Volume Down button after pressing it. Finally, press the Power button until the Apple logo screen comes up.
- How to force start an iPad with a Home button: Press the Home and Power buttons together and hold them until the Apple logo screen comes on.


6. Use the all-in-one iPadOS repair Tool, Umendit
Umendit is capable of solving a lot of issues for Apple products and could be applied for fixing an iPad reboot loop issue. In fact, Umendit is strongly recommended above all other methods in this article. This method has notable advantages such as the high success rate, ease of use, no data loss, and no malware or virus. Let's go through the process of using Umendit to solve the iPad reboot after or during iPadOS 15 update issue.
Secure Download
Step 1: Firstly, download and launch Umendit on your computer. Choose Standard Repair on the main interface. Connect the device to the computer and click Next afterward.

To proceed, it is important to put the device in DFU or Recovery Mode as your iPad can not be detected now. The process of putting the device in DFU/Recovery Mode are showed on the screen. Just follow the steps to do it.

Step 2: After putting your iPad in DFU or Recovery Mode, the program will detect it and provide all suitable firmware. Choose the version you want and Click Next. Leave the device connected for the entire period while it is processed.

Step 3: Then, click the Start to Fix button on the screen. And Umendit will repair your iPad stuck in boot loop automatically. Wait patiently for several minutes and you can see your iPad go back to normal afterwards.

7. Update/Restore iPad With Recovery Mode
Updating or restoring your iPad with Recovery Mode may solve this problem. However, for updates, though it can keep all your data, the success rate is low, while for the restore option, the success rate is high, but this leads to data loss. Think twice before you make the choice. And if your iPad has already been in iPadOS 15, then you can not update it again. In this case, restoring the device is your only choice.
To carry out this method, install and launch the latest iTunes/Finder on your PC and open it. Connect your device to the computer using a USB cord. Then put your iPad into Recovery Mode. The process for putting different iPads in Recovery Mode are showed below:
- For iPads without a Home button: Press and release the Volume Up button quickly. Then, press and release the Volume Down button quickly. Finally, press and hold the Power button until the device enters the Recovery Mode. Don’t release the button when you see the Apple logo.
- For iPads with a home button: Press and hold the Power and Home buttons until the Recovery Mode comes up. Likewise, you should not release the buttons when the Apple logo shows on the screen.
Then you can see a window pops up with Update and Restore options. Choose the one you want and follow the prompts to finish the whole process.

8. DFU Restore via iTunes/Finder
This should be the last method to employ because it is associated with 100% data loss. Similarly, you need to put your iPad into DFU mode first. The method of going into DFU mode differs with different iPad models.
- For an iPad with a home button: Press and hold the Power and Home button for 8 seconds. Release the Power button and keep holding the Home button until you see the notification "iTunes has detected an iPad in Recovery Mode".
- For iPad with no home button: Press and release the Volume Up button, do the same for the Volume Down button, then press and hold the Power button until the screen goes black. As soon as the screen turns black, press and hold the Volume Down button while still holding the Power button. Release the Power button after 8-10 seconds but keep holding the Volume Down button until the iPad appears on iTunes/Finder. And you will see a window saying that it has detected an iPad in Recovery Mode.
- Click OK and then Restore iPad. Follow the instruction to finish the restoration.
The iPad will stay black when it is in DFU mode, if you see any other icons on the screen, you may need to do it again from the very beginning.
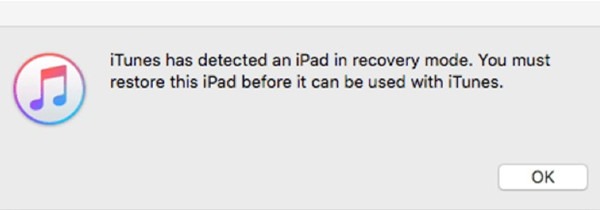
9. Replace the Battery or Other Components
If all the methods above fail, it's a certainty that your iPad reboot loop is caused by the hardware issue. In this case, the battery and other hardware components should be replaced at an authorized service center.
Conclusion
iPad boot loop problems could be quite frustrating. However, there are several ways to fix this, as highlighted in this article. To ensure that you encounter a high success rate, it is vital to opt for the all-in-one iOS tool known as Umendit, which has been proven to be beneficial in solving all types of iOS/iPadOS/tvOS issues. This software is easy to use, does not lead to data loss or malware attack. Just download and give it a try!
Secure Download
