An iPad is an amazing tool that many users enjoy using all the time. Many of us like to get our iPad's battery charged to its full capacity so that when we need to use it, we don't have to worry about the low-battery emergency.
However, there might come a time when you notice that the iPad is charging very slowly. This is a pretty common problem, and you don't need to worry as there are many methods to troubleshoot this iPad issue. The 11 methods below will help you solve your iPad charging slow issue. Read on and try them out!
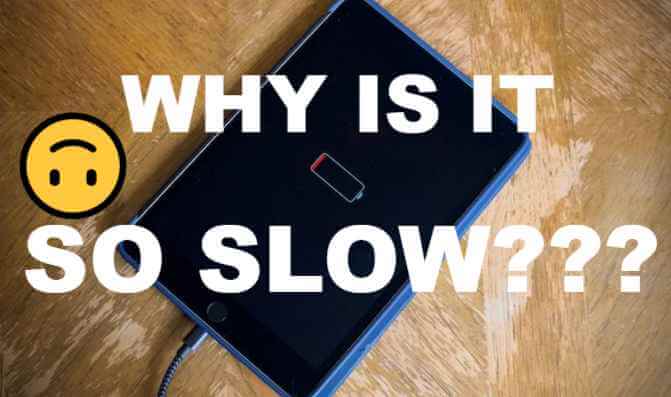
Part 1. Why Is My iPad Charging Slow?
There are many reasons why the iPad is charging slow. It could be that:
- iPad's charging accessories are faulty.
- Some of the system settings have not been set to maximize iPad's charging process.
- Your iPad has just been updated to iPadOS 15, which may have some bugs interfering with iPad's battery since the new system hasn't been stable yet.
- You iPad has malfunctioning hardware. For example, the iPad's battery life might not be at the normal level anymore or the charging port might be damaged, especially if you have been using the device quite extensively for some months or years now.
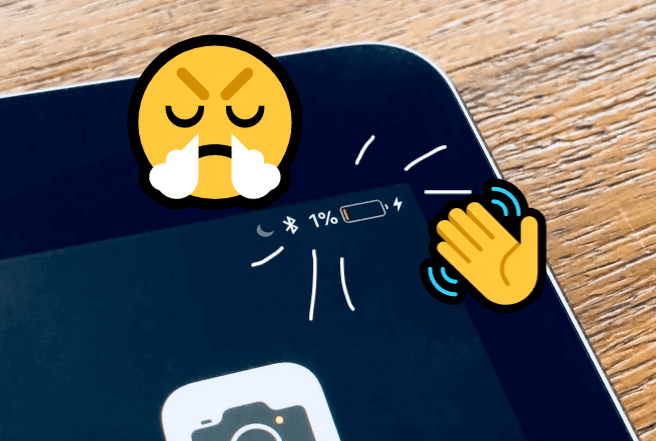
Part 2. 11 Ways to Troubleshoot "iPad Charging Slow" Problem
- #1 Check the Outlet
- #2 Check the USB Cable
- #3 Check the Charging Port
- #4 Keep iPad in a Proper Temperature
- #5 Put Your iPad in Airplane Mode
- #6 Turn Off Unnecessary Settings
- #7 Force Restart Your iPad
- #8 Update iPadOS to the Latest Version
- #9 Restore Your iPad via iTunes
- #10 Use the System Repair Tool Umendit [Trending]
- #11 Contact Apple Support
#1 Check the Outlet
Sometimes the iPad charging very slow situation doesn't have to do with your device at all. It might be the result of a faulty power outlet that doesn't provide the right amount of voltage to charge your iPad. To ensure that this isn't the case, try plugging your iPad in different outlets and see if the charging speed is normal.

#2 Check the USB Cable
iPad's charging cables are prone to fraying, thus they tend to wear off during usage. In addition, if the charging cable you're using is not Apple MFi Certified or not recognized by iPad, the charging speed can be affected. In this case, make sure to use a certified Lightning cable or a good-quality USB-C charging cable and see if iPad is charging normally.

#3 Check the Charging Port
The next thing you need to check is your iPad's charging port. A slightly damaged or dirty charging port affects the charging time of your device, and in some cases, it might even interfere with the normal connection. To fix this issue, check the charging port with a flashlight and use an anti-static brush to lightly clean it.
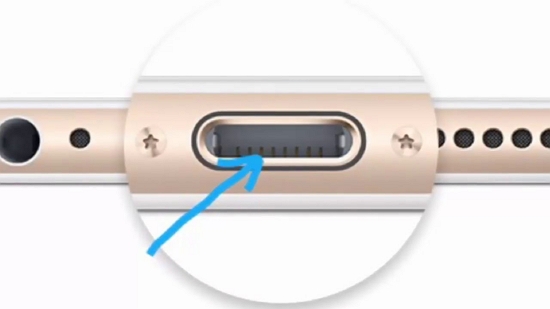
#4 Keep iPad in a Proper Temperature
Remember that all iOS devices should be used under acceptable operating temperatures. According to Apple, iPad should be used in temperatures between 32ºF and 95ºF. If you happen to leave your device exposed to the sun and increase its operating temperature, then it might affect iPad's battery.
#5 Put Your iPad in Airplane Mode
An easy trick to speed up the charging time of your iPad is to put it in Airplane Mode. This is to make sure that no other applications (Wi-Fi, 4G connectivity, Bluetooth, etc.) are running in the background and slowing down the charging process. Go to Settings > Airplane Mode and toggle to turn it on.
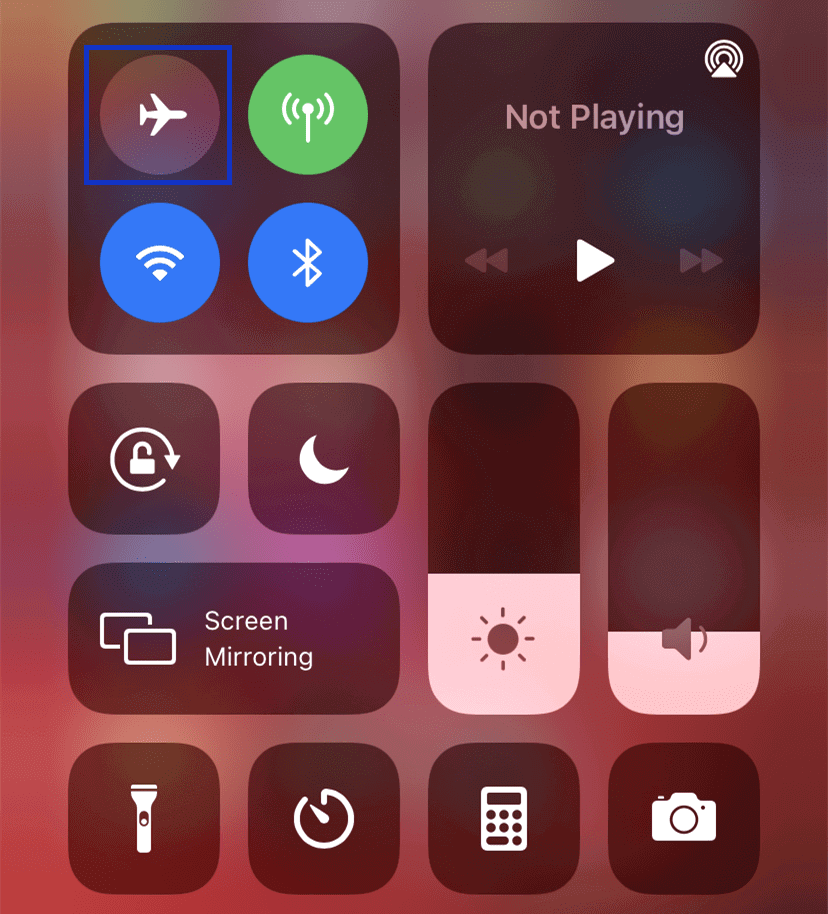
#6 Turn Off Unnecessary Settings
In some cases, your iPad might be charging slowly because some of its settings have been turned on, leading to your iPad not in a battery-optimization situation. In this case, simply reset all iPad settings by going to Settings > General > Reset All Settings.
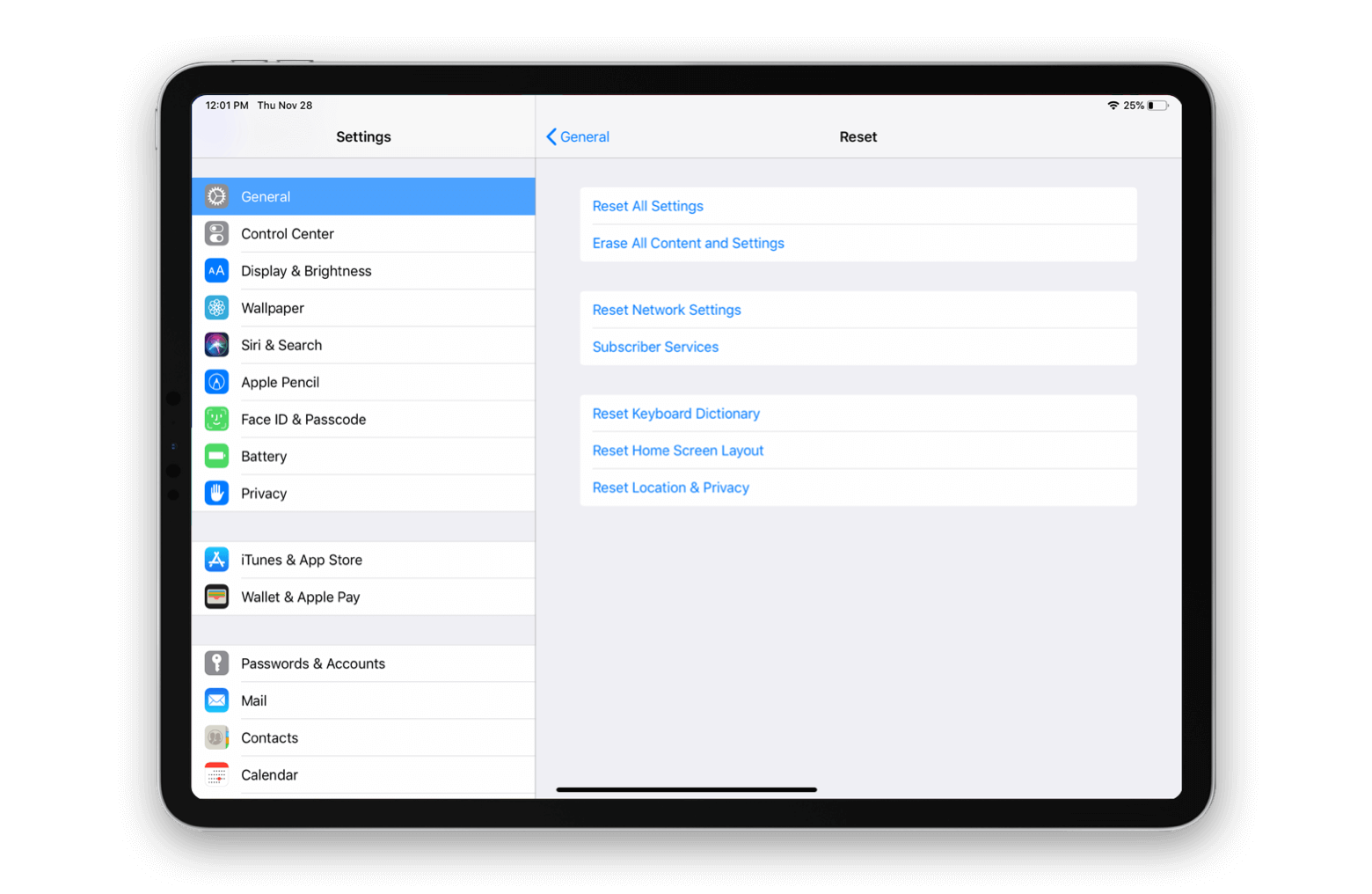
#7 Force Restart Your iPad
Is your iPad charging very slowly after updating to iPadOS 15? In this case, you can force restart it to solve the issue. By doing this, you will shut down all the apps, including the ones that might be affecting the charging process of your iPad.
If your iPad doesn't have a Home button, the steps for the hard reset are the following:
- Press the Volume Up button, and the Volume Down button, one after another.
- Then, press the Power button. Keep holding it until your device has rebooted and the Apple logo appears on the screen.

If you're using an iPad with the Home button, follow these steps:
- Press both the Power and Home buttons simultaneously. Don't let them go until your device's screen turns black.
- You can release them once you can see the Apple logo on the screen, and let your device reboot.

#8 Update iPadOS to the Latest Version
It is generally known that your iPad will have the best performance if it has the latest iPadOS update installed. To check if there is a new system update available, go to Settings > General > Software Update.
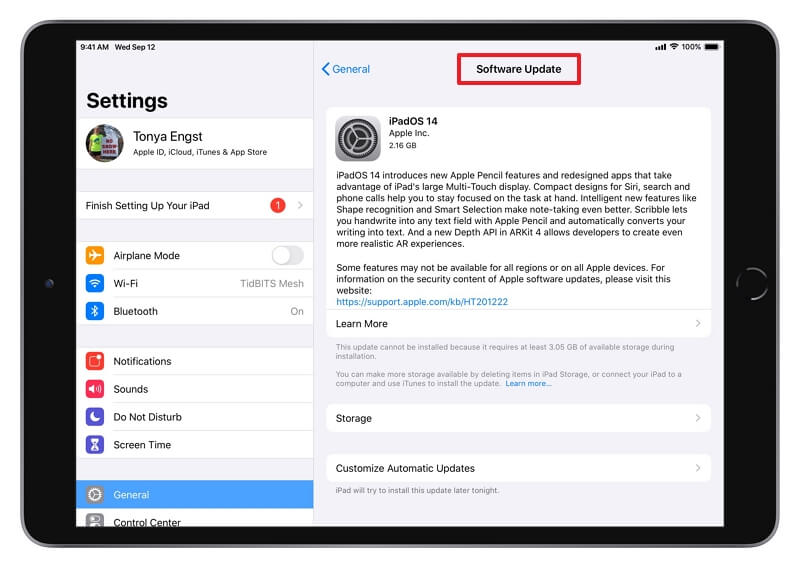
#9 Restore Your iPad via iTunes
Sometimes an iPad charging slow issue can be solved by restoring the device via iTunes. You can do so when you're encountering "iPhone won't charge" issue.
Restoring iPad from iTunes is a very effective method to fix any iPad issue, but it will wipe out all of your device settings and app data. Therefore, remember to back up iPad data first!
- Use a USB cable to connect your iPad to your computer.
- Launch iTunes and click on your device's name, and then, click on the Summary from the side menu.
- Select Restore to let iTunes fix your iPad's issue.

#10 Use the System Repair Tool Umendit [Trending]
If you want a reliable solution for the iPad charging slow issue, then you need to try the professional Apple system repair tool Umendit. This all-in-1 system repair expert will fix all potential issues in your iPad with a high success rate and no data loss. What's more, you can start fixing the iPad charging slow issue by yourself right now with just a few clicks.
- The most reliable and efficient software to help you resolve the iPad slow charging issue and any other iPadOS issues.
- Repairs your iPad with a high success rate.
- Simple and user-friendly interface.
- No iPad data will be damaged or lost.
- Supports all iOS/iPadOS/tvOS versions including the newly released iOS 15.
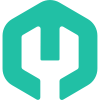
Secure Download
This step-by-step guide shows you how to do use Umendit's Standard Repair Mode to fix your iPad quickly:
- 1 Download and install Umendit on your computer. On the main screen, you will see all the available repair options. Choose "Standard Repair".
- 2 Use a USB cable to connect your iPad to your computer. Umendit will automatically try to detect it. If the process is successful, you will immediately go to the next step. If not, the software will show you detailed instructions to put your device in Recovery/DFU mode.
- 3 Then, Umendit will automatically match the suitable firmware for your iPad model. Click the "Next" button to download the firmware.
- 4 Once the firmware has been downloaded, click the "Start" button to begin the standard repair. A few minuts later, the repair's completed and your iPad reboots. Now your iPad charging slow issue should be resolved.

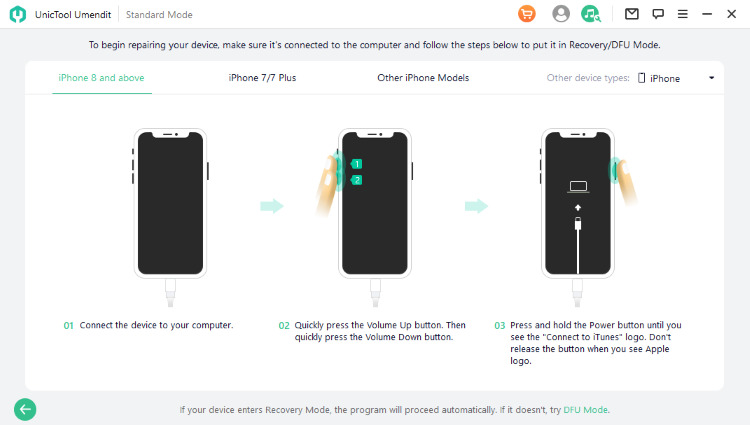


#11 Contact Apple Support
If you have tried all of these methods and your iPad keeps charging very slowly, your iPad could be having hardware problems and you need to contact Apple support. Apple's tech staff will assist you further on this iPad issue.
Conclusion
These methods will thoroughly help you check every aspect that might be causing your iPad to charging slow. We highly recommend you to try out the iPad system repair expert Umendit if you use Apple products a lot. It's really a powerful software that'll come in handy whenever you encounter any technical issues!
Secure Download
