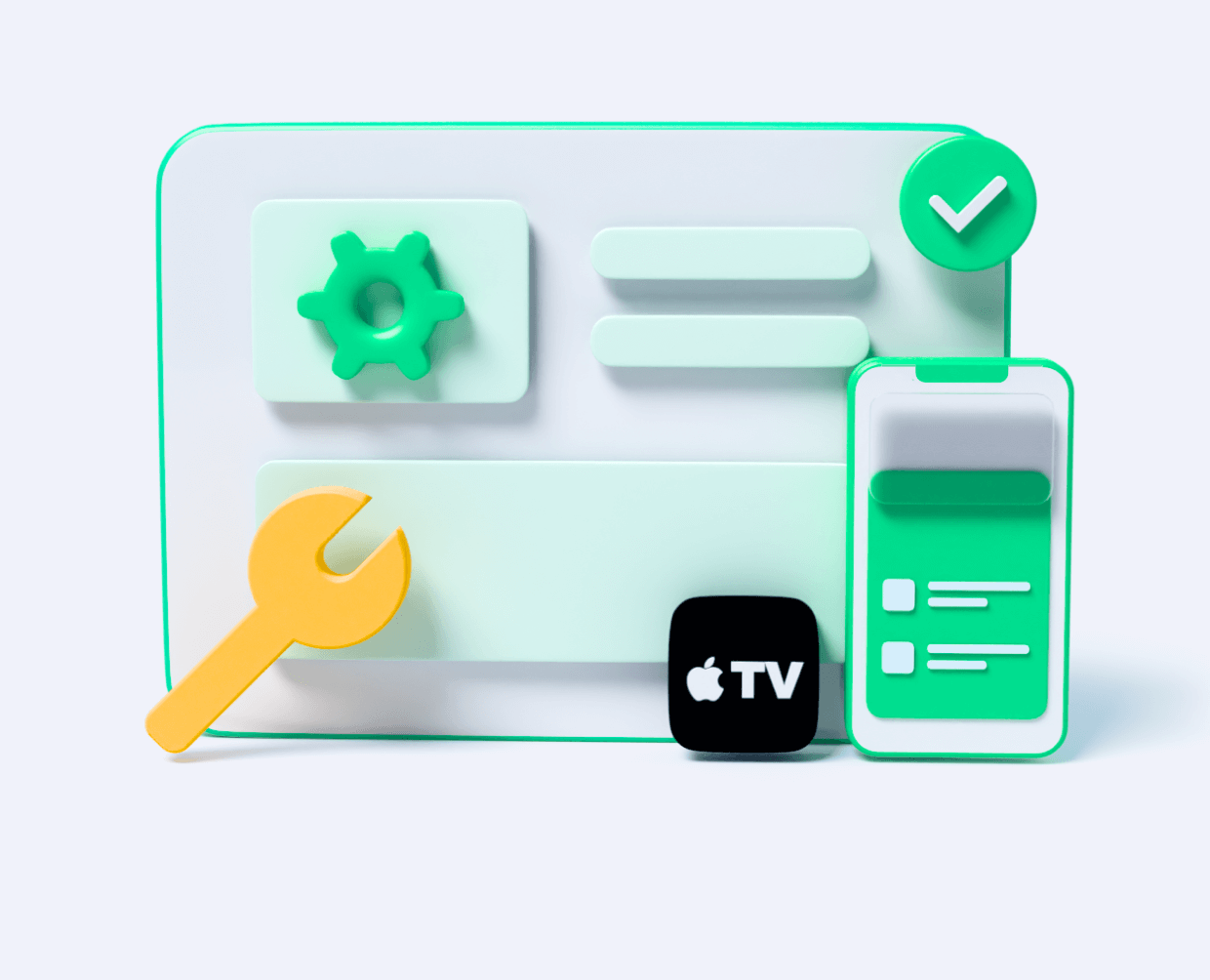You cannot argue that the iPad is a fine bit of kit that has found its way into modern day usage with its sleek interface and design. But we will discuss the common issue of iPad screen flickering that users encounter a lot. Even with robust designs, the flickering issue can be encountered, and this is usually down to software glitches which can be caused by apps or software bugs.
iPad screen glitching happens to be a common issue for most iPad users especially after they updated iPad to the latest iPadOS 16. Are you running into this problem? Well, help is at hand. This article will provide you with tested solutions for your issue of iPad screen flickering.
Part 1. Why Is My iPad Screen Flickering?
iPad screen flickering can be attributed to several of these causes:
- Failed updates or restoration: If the process of updating iPadOS to the latest 16 or restoring is corrupted by accident, many bugs will appear at a time, and the flickering iPad screen is one of them.
- Plug-in virus: Sometimes the USB cable that is not come with the device will carry unknown virus, which may serve as the culprit of glitching iPad screen.
- Software glitches: Every time when Apple releases the new iPadOS version, the device with previous version will be affected and thus suffer many issues. Ironically, those iPad with the newest iPadOS 16 can also have this problem.
- Hardware issues:Hardware is the basis of iPad. If there are some problems on it, such as the loose component and waterlogged LED, the iPad can not work normally and may have the flickering screen.
Secure Download
Part 2. How to Fix iPad Screen Flickering?
1. Disable Auto Screen Brightness
The iPad has the feature of changing the auto screen brightness according to the ambient light on its screen. This function is called Auto-Brightness, and when this is activated, the background light keeps shifting, your screen will appear to flicker, but that may not be the case. By following the steps below, you can turn the auto screen brightness function off or disable it.
- Step 1: Navigate from your iPad's main screen and select Settings.
- Step 2: Browse through the choices and tap on Accessibility.
- Step 3: Pick Display Accommodations from the available options under this section.
- Step 4: Here you can find a choice for Auto-Brightness for which you just have to shift the slider.
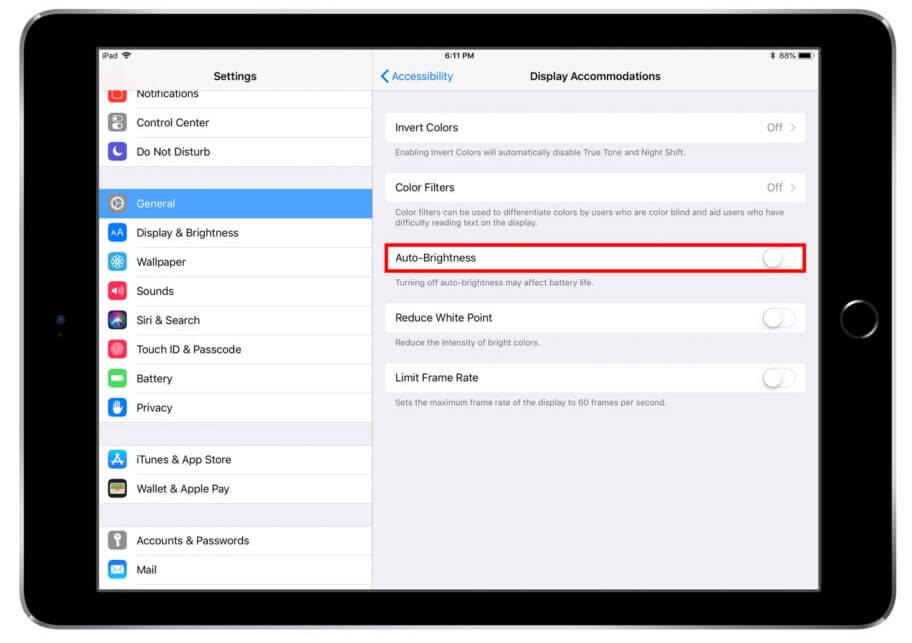
2. Turn on Reduce Transparency and Motion
To get the required fix for the flickering and glitching display of the iPad issue, you can change the visual features of your iPad. Such improvements increase the functionality of the iPad system to a large extent. The modifications can be made by following the steps below.
- Step 1: Tap on Settings from the various options available on the main screen.
- Step 2: Tap General and then Accessibility to proceed.
- Step 3: From here, select the option Increase Contrast and shift the slider to allow Reduce Transparency in front of it.
- Step 4: Go back to the options for Accessibility and shift the slider to allow it in front of Reduce Motion.
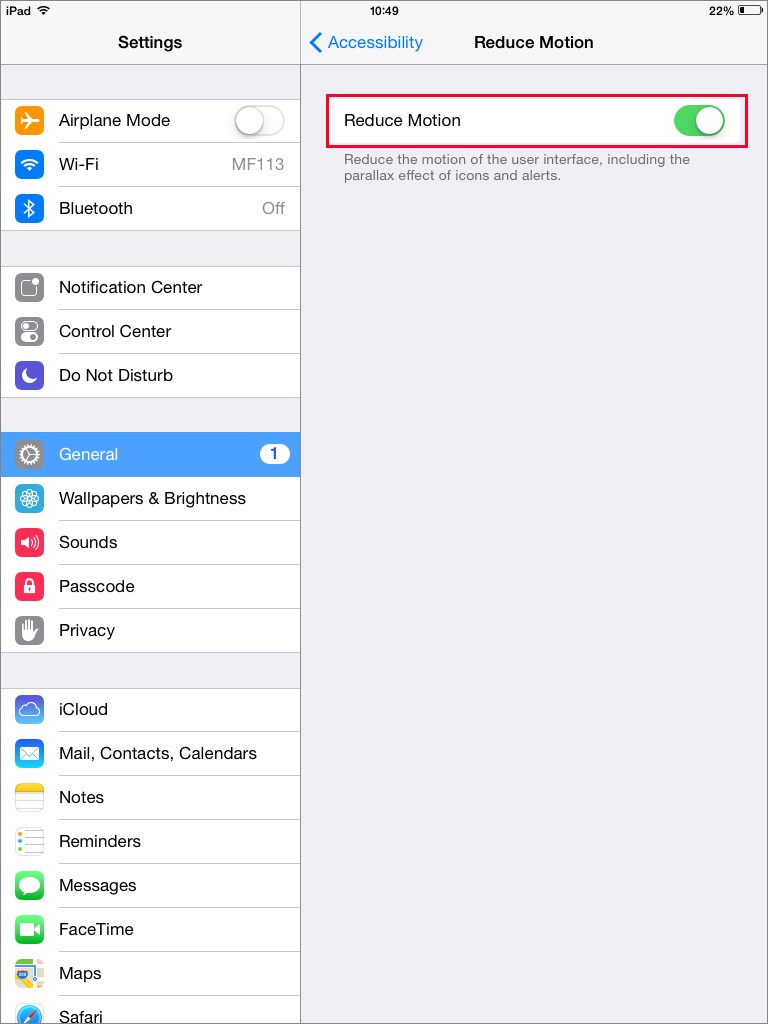
3. Go Through Apps to Search for Malfunctions
When you find the app that is causing issues, be sure to force stop it or uninstall it. You may need to close iPad apps when they become unresponsive. Closing an app, also known as a "force close" or "force quit", is a quick and easy process, which requires you to do the following:
- For the iPad with a Home button: Double tap the Home button to open an iPad app transfer. (For the iPad without a Home button: Swipe the iPad from the bottom of the screen to the middle of the screen.)
- Swipe right or left to scroll through the program you've already used to find the one you're trying to close.
- Click and hold the app window, and then swipe (without taking your finger out of the glass) to send it off the screen.
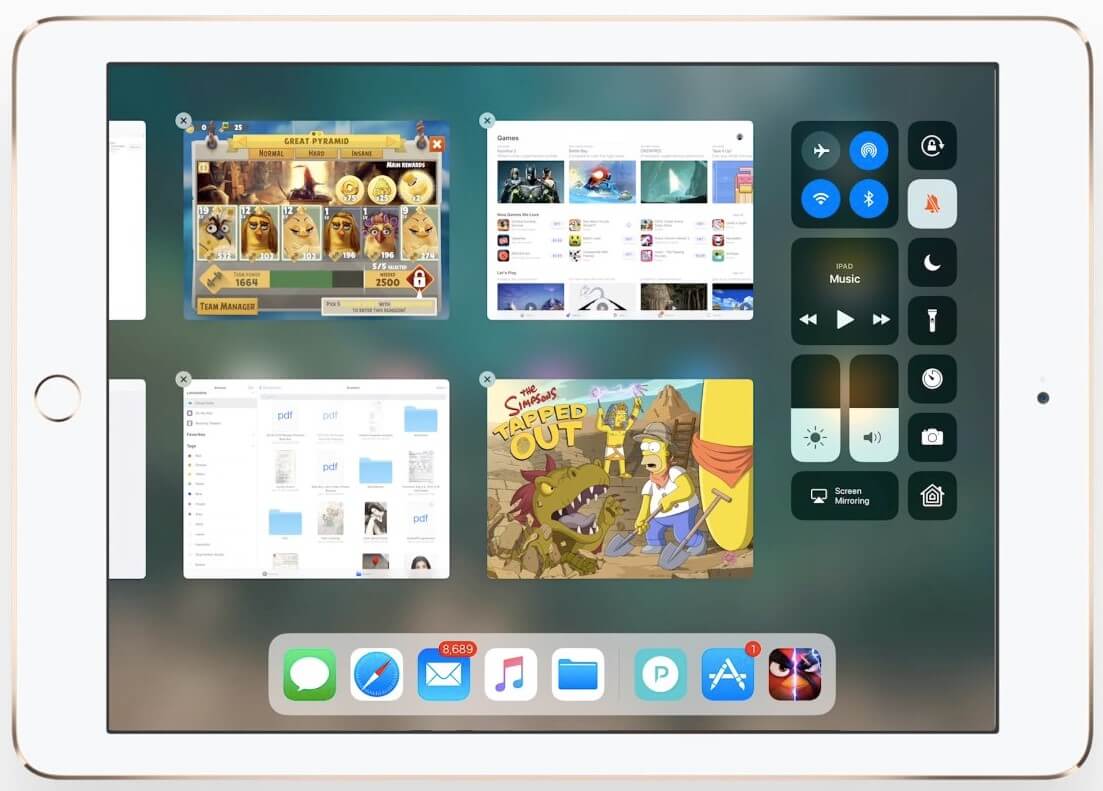
4. Force Restart Your iPad
- 1Choose Standard Repair. Download, install and launch Umendit on your PC, and choose the Standard Repair on the main interface.
- 2 Download the Firmware. Once your iPad gets detected, the program will automatically provides all the suitable firmware versions for your iPad. You can choose one of them if there is more than one option.
- 3 Start to Fix. After the download completes, tap on "Start" button and then wait the whole process to finish.
- Step 1:First, use a functioning lightning cable and connect the PC with your iPad.
- Step 2:Run iTunes/Finder on it now and wait until iTunes/Finder detects your iPad. You can click the computer icon at the top of the page and select the iPad that is attached to it.
- Step 3:Choose Restore Backup button under "Backups" section and follow the instructions to choose the backups you want. Wait until the whole restoring process completes.
- Step 1:Connect the iPad to your PC and run the latest iTunes/Finder.
- Step 2:If your iPad can be detected directly, click on Summary tap on the left side or the iPad icon on the top side. Then choose Restore iPad, follow the instructions to finish it.
- Step 3:If your iPad can not be detected, you need to put it into recovery mode.
- Step 4:After iTunes/Finder detects your iPad in recovery mode, a pop-up window will show you two options "Update" and "Restore". Choose Restore and confirm your action.
You may need to perform a force restart if lines keep showing on your iPad screen. You can normally force a misbehaving iPad to shut down and turn back on again by pressing the correct button combo. And the steps only vary between different iPad models, but not the iPadOS versions. So even your iPad is running iPadOS 16 now, you can follow the steps below.
For the iPad without a Home button: Quickly press and release the Volume Up button, and then press and release the Volume Down button. Press and hold the Top button until you see the Apple logo.

For the iPad with a Home button: Press and hold the Home button as well as the Top button, don't let them go until the Apple logo is shown on the screen.

5. All-in-One iPadOS Repair Tool: Umendit
If none of the approaches above works, a sure way to get the iPad screen to stop flickering is using the 3rd-party tool called Umendit. For your iPad and other iDevices such as iPhone and Apple TV, this is a highly recommended app to patch all the minor and major software glitches.
It is very consistent in its performance, supporting the latest versions of iPadOS and iOS (iPadOS 16/15 and iOS 16/15), and has helped many users successfully solve iPad and iPhone issues in nearly all imaginable situations. In just a few taps, you will get a nicely running iPad. Let’s check how to use it!
Secure Download

Connect your flickering iPad to the computer and click "Next".
If your device can be detected directly, you will be navigated to the the download screen.
If not, there will be instructions on the screen to let you put your iPad into DFU mode or Recovery Mode.
Here for iPad, you need to choose "iPad" tap.



6. Update/Restore iPad via iTunes/Finder
This is a method that you need to think twice as the restoring method will erase your iPad. However, You can also try restoring iPad from an existing backup if you already have iTunes/Finder enabled. That is, you can backup your iPad to iTunes/Finder first and restore it to your computer later on.
In this scenario, the backup material will overwrite the current data on your iPad. Alternatively, you can also simply reset the iPad from iTunes/Finder to its factory settings. You should take these steps to learn how to restore the iPad from backup using iTunes/Finder:
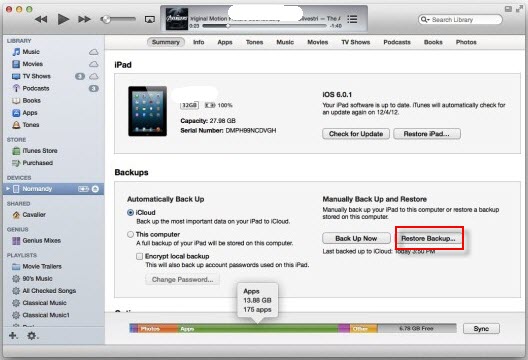
Restore iPad to factory settings:
If your iPad fails to go back to normal after restoring the previous backup, or you don't have a backup before, you can only restore the iPad to factory settings.
For the iPad without a Home button: Quickly press and release the Volume Up button, and then the Volume Down button. Finally press and hold the Top button until you see the recovery mode screen.
For iPad with a Home button: Press and hold the Home button as well as the Top button at the same time, keep holding until the recovery mode is shown on the screen.
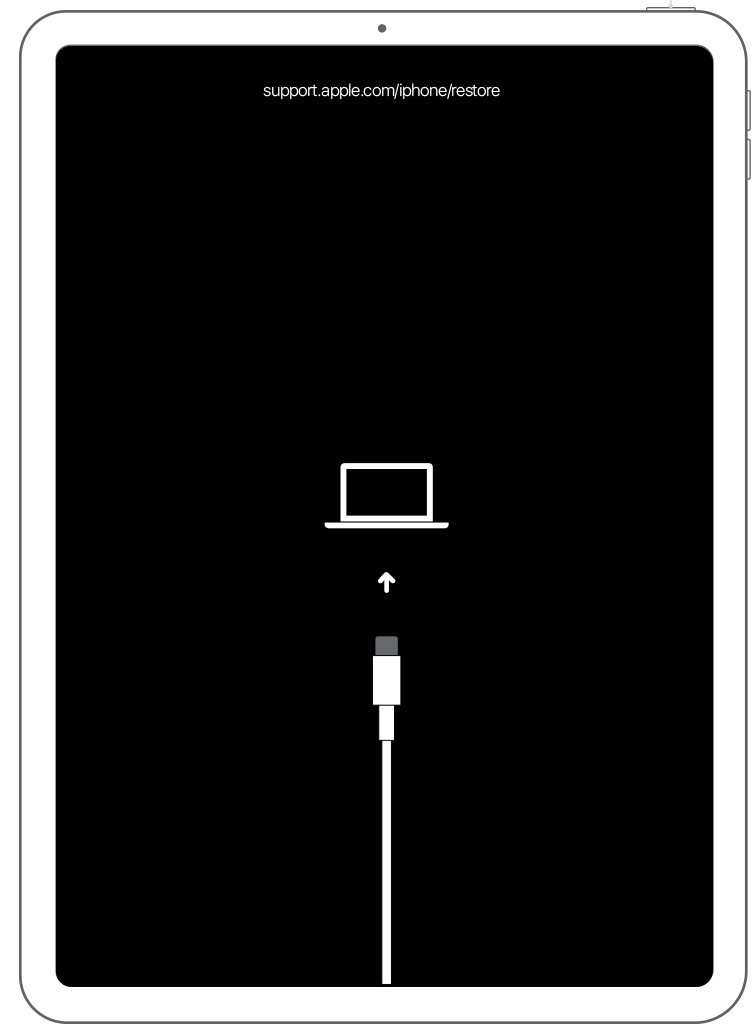

Sometimes, Updating iPad can also solve the problem in some cases and keep all your data,whereas the success rate is much lower than restoring. To do it: Go to Settings > General > Software Update. Or choose "Check for Update" under "Summary" section or "Update" on the pop-up window mentioned before.
7. Repair or Replace the Screen
If all of the methods above fails, your iPad may needcomponents replacement or repair, go to the Apple Store for professional advice or go to a repair shop for screen replacement with lower price.
8. Additional tip -- Simple Press Trick
The flickering of the iPad Mini screen may be due to some loose components inside. This issue can be resolved, and hopefully your iPad screen will stop flickering. Take a rough surface and place a thick, soft cloth over it.
On your iPad, take off any hard cases and then turn off the device. Place it with its screen facing the surface after this. Place one of your hand's fingers over the back of the iPad to keep it secure and knock several times everywhere on the iPad surface with the other hand. Be vigilant and stop banging on the camera area.
Conclusion
In solving the iPad screen flickering or glitching problem, especially if it is caused by a software bug, the above solutions have proven vital. The use of the Umendit iOS/iPadOS Repair Tool gives you an upper hand in solving the issue in question. It also gives you 100% data protection during the repair process.
Secure Download