iPad recovery mode is a feature, not a bug; this is important to understand. It is present in all iOS devices to help you restore your iOS if you have any iPad problems. It can be helpful when you want to do things like reinstalling the operating system.
Having said that, iPad recovery mode can be buggy as well. One of the most annoying problems users face is that iPad gets stuck in recovery mode when it's supposed to be fixing issues.
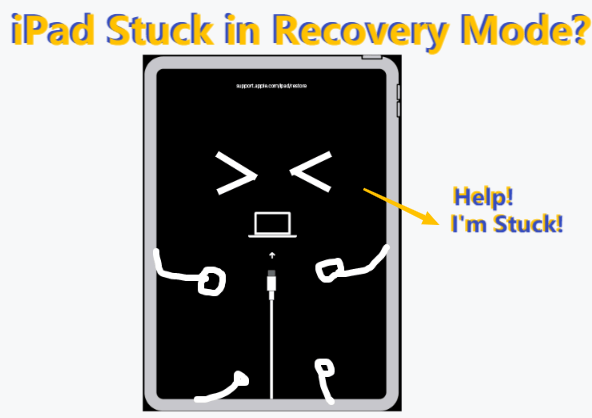
We'll go through 4 most useful fixes that'll help you resolve the iPad stuck in recovery mode issue. These don't require any fancy expertise; any layman can easily do them on their own. So don't worry; this section will guide you step by step with each fix.
Fix 1.Force Restart iPad
Fix 2.Update iTunes to the Latest Version
Fix 3.Use UnicTool Umendit to Exit iPad Recovery Mode
Fix 4.Restore iPad in DFU Mode
Fix 1. Force Restart iPad
The first thing to try when your iPad gets stuck in recovery mode is to force restart your iPad. Rebooting your iPad should should refresh the device and get it out of the current "stuck" status.
Force restart iPads without a home button:
- Quickly press and release the volume up (+) bottom.
- Quickly press and release the volume down (-) bottom.
- Keep pressing the top button until the Apple logo shows up.

Force restart iPads with a home button:
- Keep pressing the top button and the Home button simultaneously.
- Release these two buttons when the Apple logo shows up.

Most of the time, forcing a restart works for a lot of users. If forcing a restart is not working on your iPad, follow the next methods to get your iPad out of recovery mode.
Fix 2. Update iTunes to the Latest Version
Since booting your iPad into recovery mode involves connecting iPad to a computer with iTunes preinstalled, you need to make sure the iTunes version on the computer is up-to-date. Otherwise, some bugs hidden in the old iTunes version could be interfering with your iPad restoring process and hence causing the iPad stuck in recovery mode.
- On your Mac, go to App Store > Upadtes and check for any available iTunes updates, and then click Install.
- On your Windows computer, you could download the latest iTunes version via the Microsoft Store app. In addition, you could update iTunes in app: In the menu bar at the top, go to Help > Check for Updates.
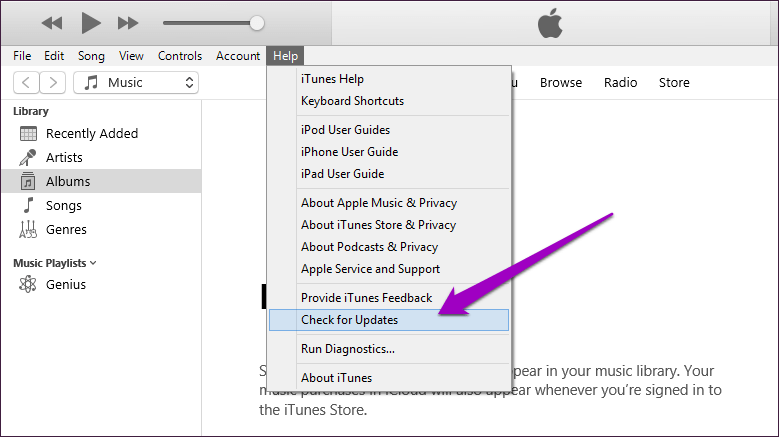
Fix 3. Use UnicTool Umendit to Exit iPad Recovery Mode
If the above methods do not fix your iPad is stuck in recovery mode issue, we could ask for the help from a professional. UnicTool Umendit offers such professional solutions that'll help you fix a variety of iOS system problems such as the iPad stuck in recovery mode issue.
Secure Download
Here's how UnicTool Umendit will help you get your iPad out of recovery mode:
- 1 Launch Umendit on your computer and choose Enter/Exit Recovery Mode.
- 2 Connect iPad to the computer, and select Exit to proceed.
- 3 Umendit will start the process to exit your iPad out of recovery mode.

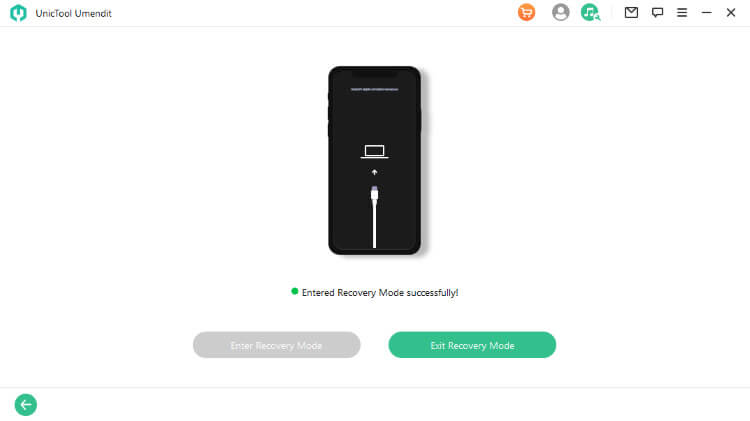
After a while, Umendit finishes the exit process and you'll find that your iPad stuck in recovery mode issue has been resolved.
Fix 4. Restore iPad in DFU Mode
iPad and almost all iOS devices have another interface called the Device Firmware Update (DFU) mode. DFU is a great way to fix any nasty software-related problems that might cause your iPad stuck in recovery mode.
Booting iPad into DFU mode will wipe all the data previous stored in your iPad. Thus, you're advised to use this method as an absolute last resort.
Firstly, let's boot your iPad into DFU mode. The DFU mode method requires different steps for different iPad models.
For iPads without a home button:
- Connect your iPad to your PC using the USB cable.
- Press and hold the power button. Wait a few seconds and hold the volume down button while continuing to hold the power button.
- Keep holding both the buttons simultaneously for the next 10 seconds.
- After 10 seconds, let go of your power button while continuing to hold the volume down button for another 5 seconds.
- Your iPad should be in DFU mode now. You can check on iTunes. It should show up in iTunes even though the iPad screen is black.
For iPads with a home button:
- Connect your iPad to your PC using the USB cable.
- Open iTunes on your PC and look for the device icon on the top left of your window to make sure the iPad is connected.
- Press and hold the power button and the Home button together until the screen turns black.
- Wait three seconds after the screen turns black and then release the power button. But keep holding the home button.
- Keep on holding the home button until your iPad shows up in iTunes.
- Now make sure that your iPad still shows up in iTunes, and your iPad screen is completely black. Because if both of those things didn't happen, then it means your iPad is not in DFU mode, and you might have to start the process again.
Once your iPad is in DFU mode, we'll start the restore process to fix iPad stuck in recovery mode issue:
- Go into iTunes, and there will be a prompt asking you that iPad is in recovery mode. Click OK to continue.
- Another pop-up will appear asking you if you are sure you want to restore and update. Click on Restore and Update to continue.
- iTunes will then find the latest version of iOS for your iPad and do a fresh install.
After a few minutes, iTunes should help you resolve your iPad stuck in recovery mode issue.
Conclusion
We hope you've learned how to fix your iPad stuck in recovery mode issue by now. If after reading this article, you're still not sure how to use these methods, then give yourself a go on UnicTool Umendit - - this professional software will do the heavy lifting for you and save you from any common iOS system situations such as the iPad stuck in recovery mode issue.
Secure Download
