Most Apple users often complain of their iPad touch screen not working due to reasons they cannot fathom. And some people think the iPadOS 15 is the culprit. Ideally, all iPads are designed to respond to touch when you tap on the screen. However, when the screen does not respond to touch or even freeze, and the device becomes stuck that you can't use it, a sense of confusion might set in. If you are experiencing something similar and looking for a more effective way to put an end to this issue, this article can be of help.
This article takes a detailed look at some common reasons why your iPad is not responding to touch. What’s more, you will also learn some ways to fix this problem quickly. And you don't need to worry about which system version your iPad is running as those methods can also be applied to the newest iPadOS 15. Read on to find out why your iPad screen is not responding to touch.
If your iPad fails to respond to your touch totally, then you can go the common methods directly. If the device's touch screen can work intermittently, then you can also give other possible solutions a try.
Why Is My iPad Not Responding to My Touch?
Why Is My iPad Not Responding to My Touch?
Your iPad touch screen not working may be due to many reasons that include:
- iOS system failure: Apple users with older versions of an iPadOS might experience problems associated with screen not responding to touch. Ironically, users with newest version like iPadOS 15 also meet this issue. Users in this category may need an iOS repair software to fix this issue.
- Too cold or too hot temperature: Another major reason why your iPad touch screen not working could be the temperature where it is kept. It is known to all that both too high or too low temperature can cause glitches to the iPad.
- Software issues: Furthermore, it is possible that software in your device might have encountered some problems that make your touch screen not to work properly.
Common Methods to Fix iPad Touch Screen Not Working Issue
In this part, you can find all the common methods, which are applicable in all the situations.
1. Clean the iPad Screen and Your Fingers
You can fix this problem by simply cleaning your iPad screen. To do this, press the screen lock button to ensure that you do not tap on anything else. You need a clean damp cloth to clean the screen. Do not use abrasive cleaning products that contain chemicals which can damage your phone screen. Also, clean your hands before you press your phone screen.

2. Charge iPad with the Original Charger
Your iPad screen may not be responding to touch because you are using the wrong charger. Try using the original charger and connect your iPhone to a wall outlet instead of the USB port of your computer and see if this fixes the issue.
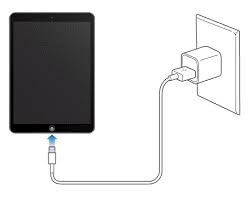
3. Force Restart the iPad
Try to restart your iPad forcefully to see if this fixes the problem of your iPad screen not responding to touch. There are two ways to do this.
- To forcefully restart an iPad with the Home button, simply press the Power and the Home buttons until the Apple logo appears.
- To force restart the iPad without the Home button, simply press and release the Volume Up button, press and release the Volume Down button, then press and hold the Power button until the Apple logo appears on your screen.


4. Update iPadOS to the Latest Version
As the old version of iOS may cause many problems including iPhone touch screen not working, you can simply update the iPadOS to the newest iPadOS 15 and thus solve the issue. There are two ways to do it. Choose any one of them based on your situation. And if you have already updated the device to iPadOS 15 and have this issue, then you can ignore this method.
- Go to Settings > General > Software Update
- Or you can update your iPad via iTunes/Finder by connecting it to PC, launching iTunes/Finder, locating your iPad by clicking device icon or locations and then choose Check for Updates.
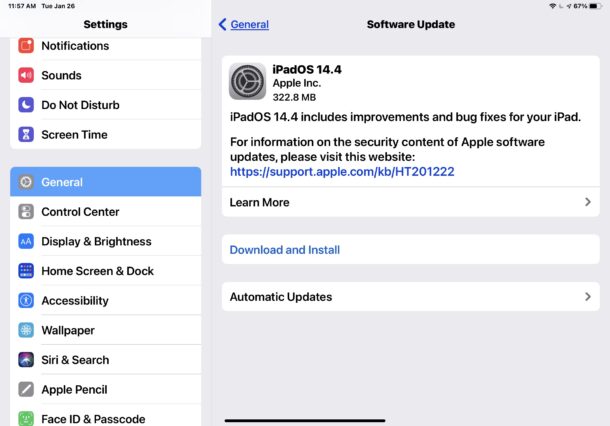
5. Use the All-in-One iPadOS Repair Tool Umendit
The best way to fix an iPad screen not responding to touch is by using an iPadOS system recovery software. And Umendit is strongly recommended, which is one of the best iPadOS repair tools you can find out there. This software is not only easy to use, but you will also encounter no data loss, high success rate, and it is devoid of viruses and malware. More importantly, it supports all iPadOS/iOS versions even the newest iPadOS 15 and iOS 15.
Secure Download
Here is a detailed step on how to use Umedit to fix iPad touch screen not working issues.
- 1 Download and launch Umendit on your PC and choose Standard Repair. Get your device connected to the computer and click Next.
- If your device is not detected, you will be asked to put your iPad in DFU/Recovery mode. Just follow the steps on the screen to do it.
- 2 Once your device is detected, the software will provide all the suitable firmware for your iPad. Choose any one of them and wait for several minutes.
- 3 After downloading, click on Start button. The program will begin to fix automatically. Ensure that you do not use or unplug your device while doing this.
- The process is fast; after the issues have been fixed, your iPad will reboot and a successful message will show on the screen.




6. Restore the iPad via iTunes/Finder
Restoring your device via iTunes/Finder is another way to make your touch screen work again.
To restore an iPad that works normally via iTunes
- Simply use a USB cord in connecting your iPad to your laptop.
- Launch the iTunes/Finder on your PC, then tap on the device icon at the top left of the iTunes window > Summary > Restore iPad.
- For Mac users, all the steps keep the same but you should find your device in the Locations at the left side.
To restore an iPadthat cannot normally work again
you need to first put it in Recovery mode. To do this, use the USB code to connect your iPad to the computer, launch iTunes or Finder. Then you can follow the steps below to get your iPad into Recovery Mode.
- For iPad with Home button, press and hold both the Home and the Power buttons at the same time. Don't release the buttons until you see the Recovery Mode screen.
- For iPad without Home button, press and quickly release the Volume Up button, and then the Volume Down button. Finally press and hold the Top button until your device goes into Recovery Mode. Don't release the button when you see the Apple logo.
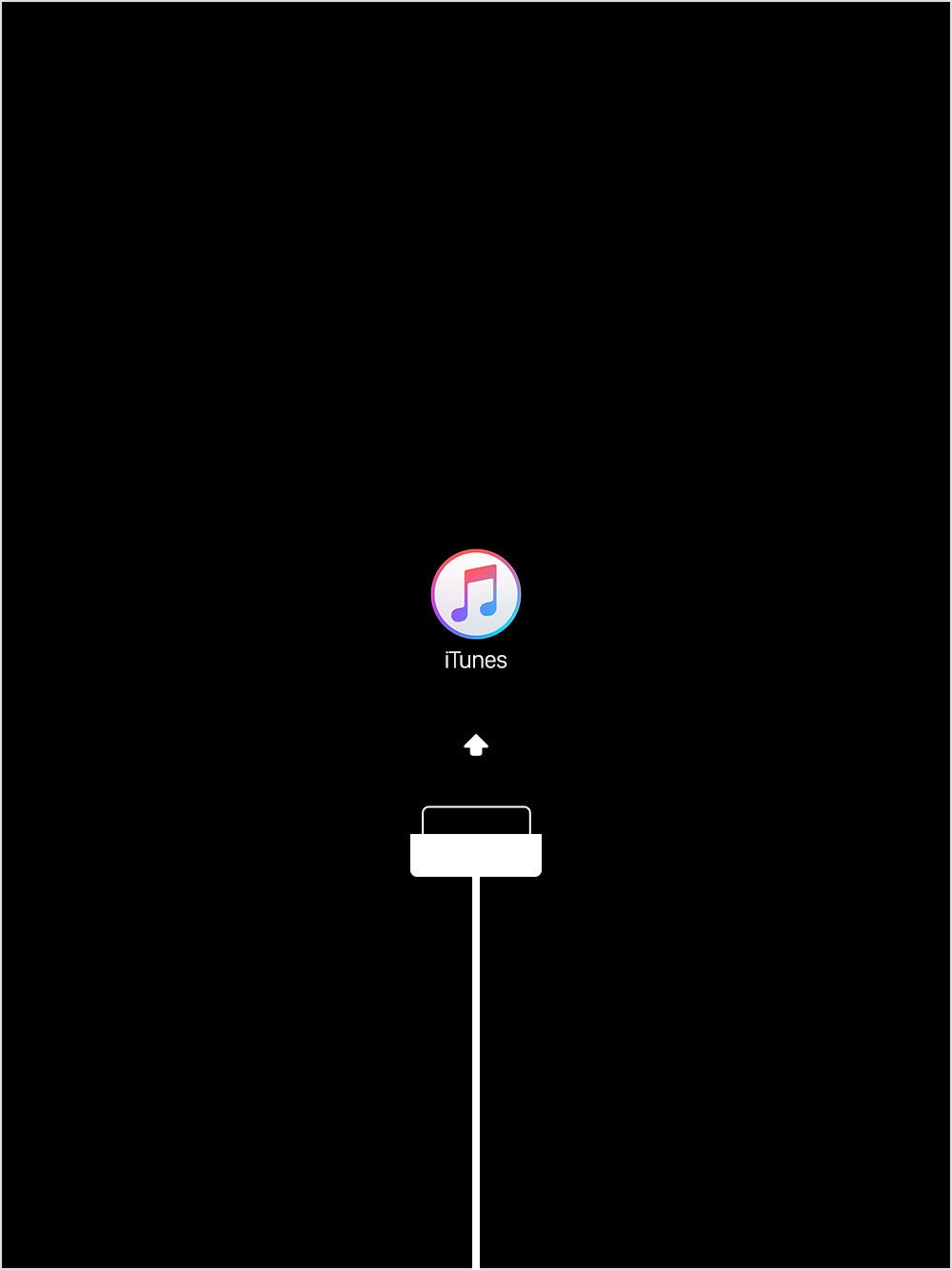
Then You will see a pop-window with Update and Restore option. Choose the Restore button and confirm your action.

7. Go to Apple Store for Hardware Check
Visiting the apple store for a hardware check is the final way to fix the iPad touch screen not working problem. You can use the location finder on the Apple Store website to see the nearest Apple-authorized service center around you. Here your phone will be scrutinized by an iPad technician to ensure whether there is damage done to the screen. However, this solution is only cost-effective for people whose device is still under warranty.

Other Possible Solutions to iPad Touch Screen Not Working Issue
If you are lucky enough that the iPad's screen can respond to your touch sometimes, then besides the solutions mentioned in the first part, you can also try those methods to fix the issue.
1. Uninstall Malfunctioning or Outdated Apps
Malfunctioning and outdated apps might cause your phone to slow down and also make the screen not respond to touch. Simply uninstall these apps.
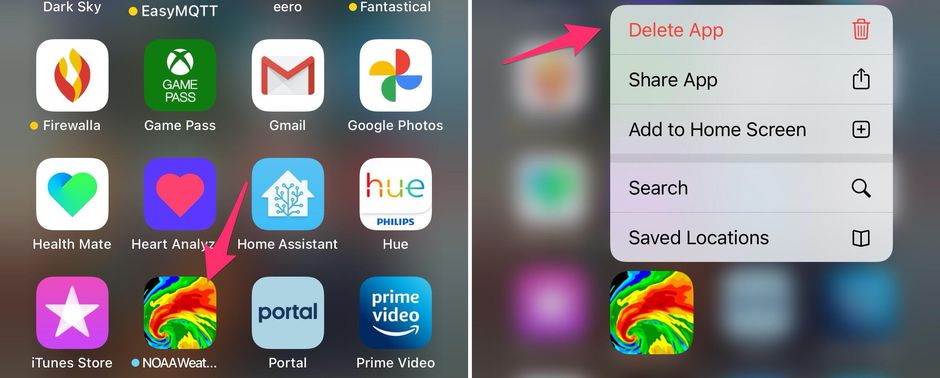
2. Free up Storage on iPad
To function effectively, your iPad needs enough space. Therefore you need to free up some spaces on your device. Simply go to Settings > General > Storage and check to see if the storage space is low. Delete a few apps and some media files if your storage is almost full.
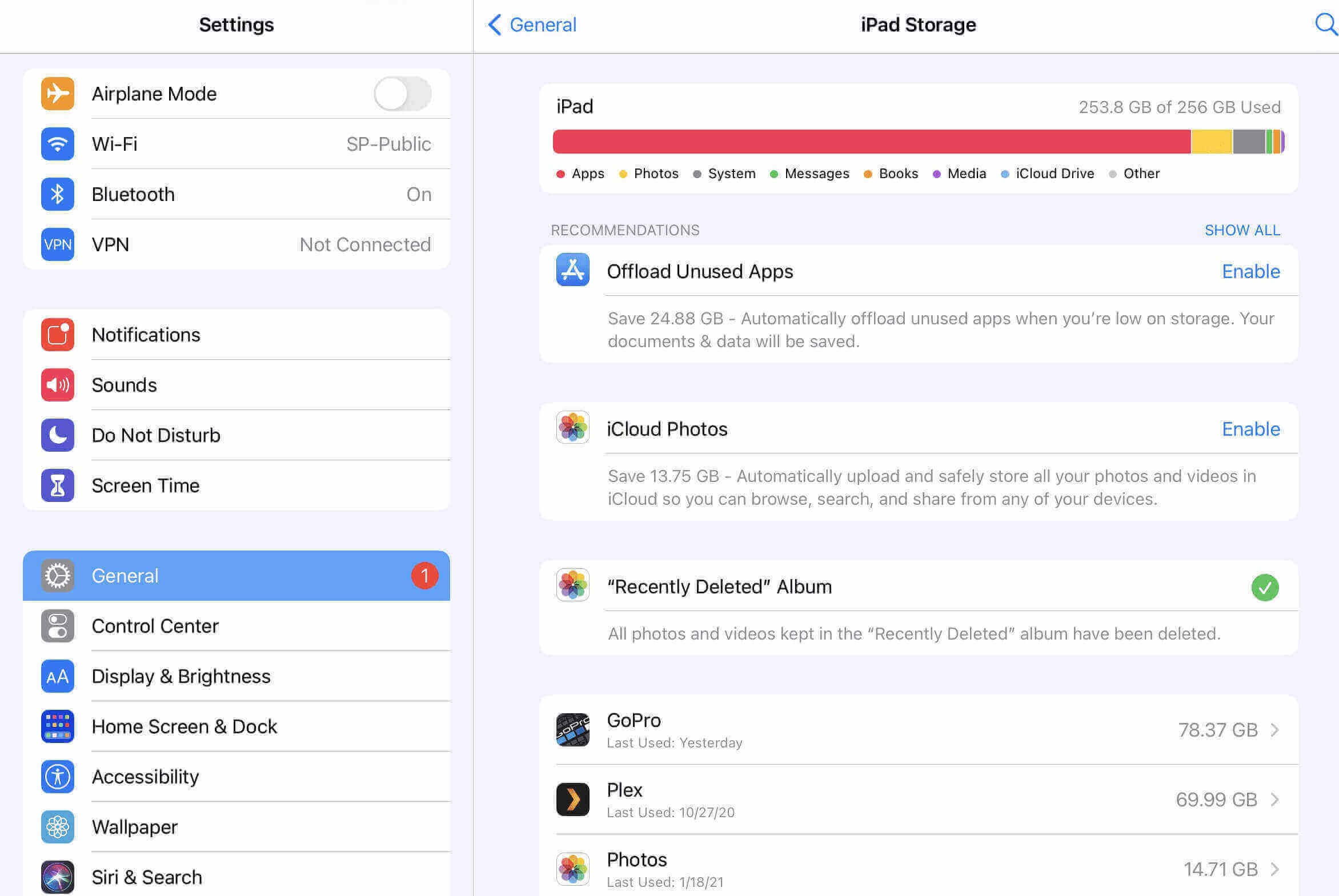
3. Adjust 3D touch
Adjusting 3D touch could also be a solution you should explore. To do this, simply go to Settings > General > Accessibility > 3D touch. Then adjust the 3D touch sensitivity to light, medium, or firm.
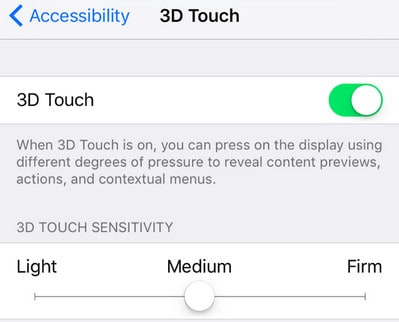
4. Turn on Touch Accommodations
Another way to fix an iPad screen touch issue is by turning on your touch accommodations. This can be done by going to Settings > Accessibility > Touch Accommodation and turning it on.
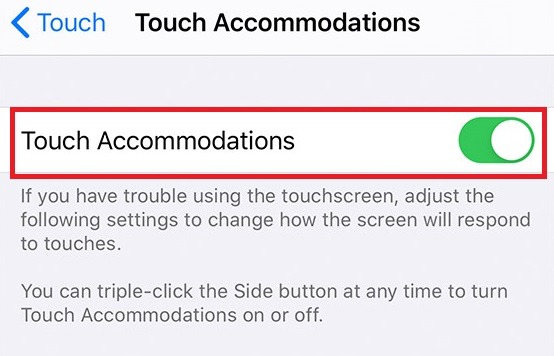
5. Check Orientation Lock
You can also fix your touch screen problems by checking the orientation lock. Choose to lock or unlock the screen orientation so that it doesn't make changes when your iPad rotates. Simply go to the control center and tap on the lock button.
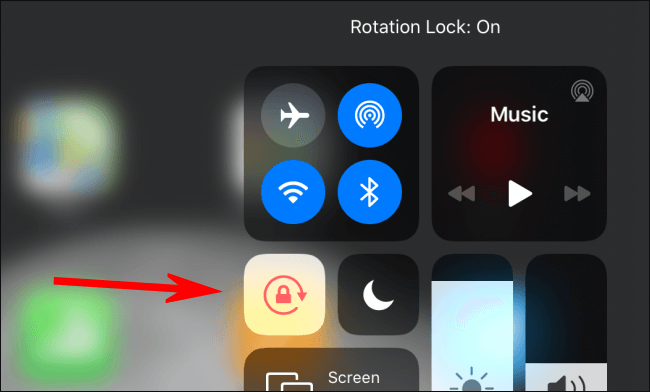
6. Reset All Settings
Resetting your iPad is another way to make your touch screen work again. To do this, simply go to Settings > General > Reset > Reset All Settings. You will be prompted to put in your passcode, then confirm to proceed.
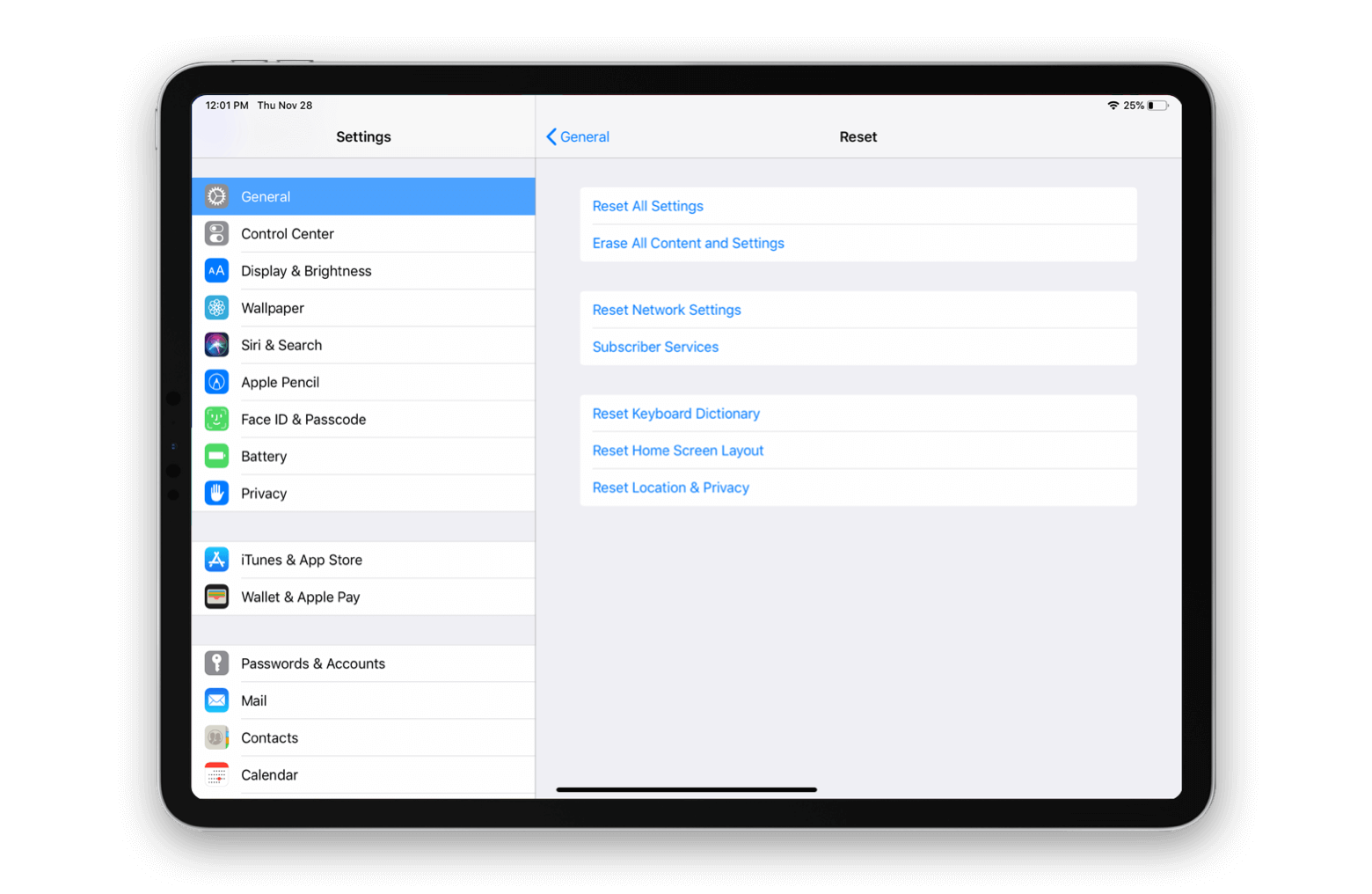
Conclusion
If your iPad doesn't respond to touch, there is no need to be confused. You can fix this problem in seconds by following the steps listed in this article. Most importantly, opt for the all-in-one iPadOS repair tool,Umendit which helps you to resolve this problem in seconds without data loss. This software isn't only secure; it is easy, fast, and free of malware or virus. And if the problem was caused by the iPadOS 15, you can also use this tool to downgrade it to the previous version. Just download and give it a try!
Secure Download
