If you own an Apple device, then you must have encountered issues with updating. Recently, Apple has released iPadOS 15, and people rushed to update their device but only found their iPad won't update. Sometimes an app on the iPad won’t update, or the process will be stuck for hours without completed. Either way, the iPad won’t update software, and the iPadOS will not get upgraded. If you keep wondering why your iPad won’t update, you need to read this article. We will go through the most common causes of this issue and what you can do to fix it.
How to Solve iPad Won't Update Issue in Different Situations
Case 1. If Your iPad Has No Enough Available Storage Space
Often, an iPad won’t update to iPadOS 15 because of a lack of memory space. When this happens, the update cannot get downloaded to the device. If this is the case, then you can try the following solutions:
Wait Patiently to Resolve the iPad Won't Update Issue
Your device will download and install the iPadOS 15 update only if there is enough available storage space. If there isn’t, the software will try to make some by removing data app that it can re-download or relocating some of your data. For this reason, you will find that the update will complete after a while. Therefore, be patient and wait to see if your device will solve the issue.
Manually Free Up Storage Space if Your iPad Won't Update
However, if your device doesn’t have enough memory space, even after the above, you will have to manually create space. Don’t worry about losing any of your purchased apps, as you will be able to install them again later. To manually free up some storage space on your iPad, you need to follow this process:
- Go to Settings > General > Storage.
- Review how much space each app is taking up. Tap Delete App to make some storage space. In some cases, you have the option to delete separate files and not the whole app.
- Go to Settings > General > Software Update and try updating your device again.
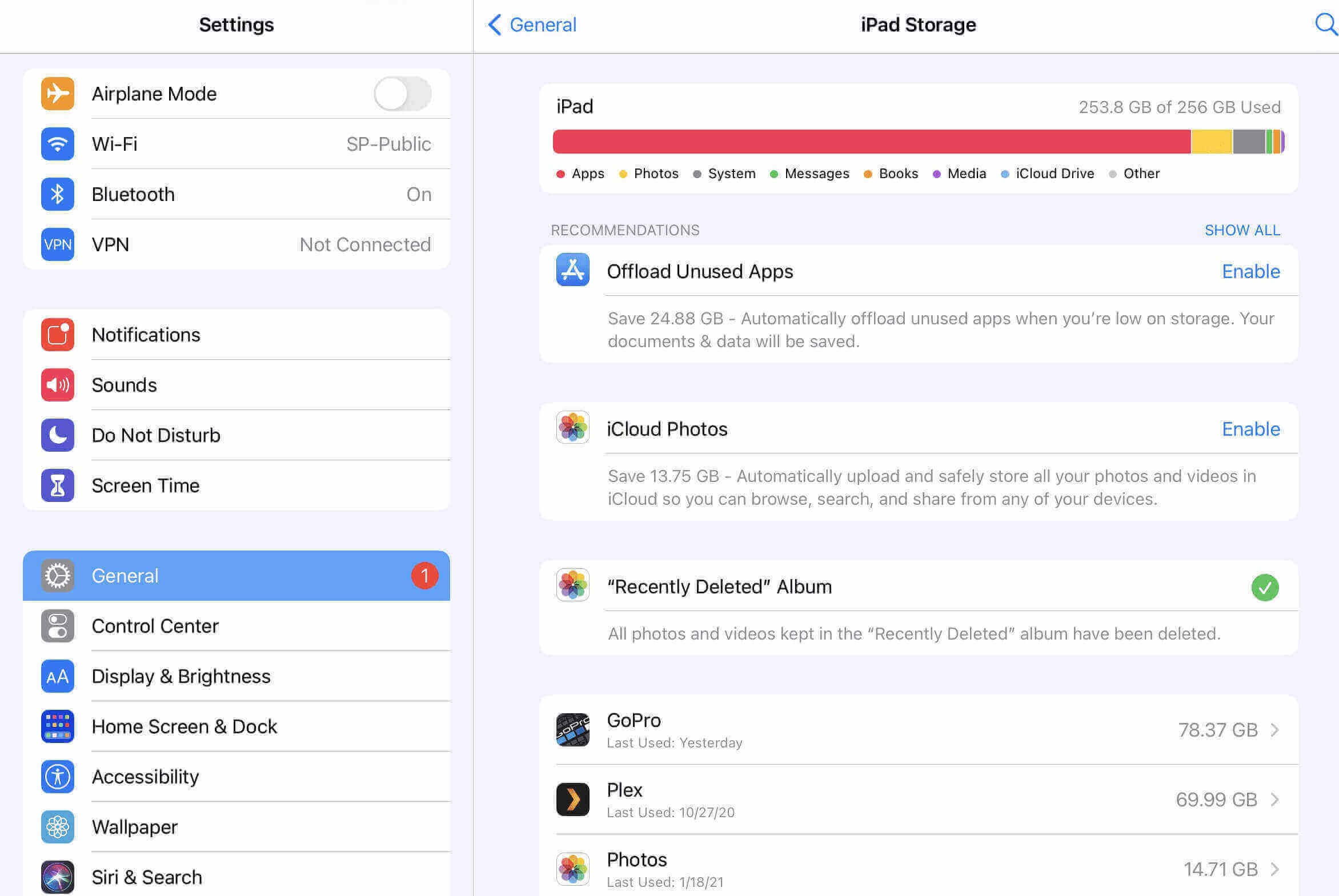
Case 2. If the Device Downloads the Update for a Long Time
Another common issue when the iPad won’t update software is that the process takes a long time and it often appears as stuck. The possible solutions to this are:
Check the Network Connection if Your iPad Won't Update
To update your device, you need to ensure that you have access to the Internet. If the connection is bad, then the process will take a long time. In some cases where the Internet connection is bad, you will see the message “Unable to Install Update. Software update requires a network connection”.Of course, the size of the update will also affect the downloading time. A simple tip to reduce the time it takes is to avoid downloading any other files at the same time. If the issue continues, try restarting your Wi-Fi router.

Check the Battery When Your iPad Won't Update
Remember that updating your iPadOS to the the newest 15 version will drain up your battery. For this reason, it is important to charge your device before you begin the process or keep it connected to a power source for the duration of it. If the battery drains out before the process is completed, your device won’t get updated.
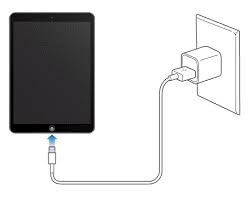
Case 3. If the Device Is Unable to Reach the Update Server
Sometimes when you try to update your iPad to iPadOS 15, you might see the message “Unable to Check for Update. An error occurred while checking for a software update”. If the same messages keep appearing, then there are these possible solutions:
Update the iPad via iTunes/Finder
One possible solution to this issue is updating your iPad that won't update to iPadOS 15 via iTunes or Finder since your device can download the updating file from there. If you own a computer macOS Catalina 10.15, then launch Finder. If you own a computer with macOS Mojave 10.14 or earlier or a Windows computer, open iTunes. Then, follow these steps:
- Connect your device to your computer with a compatible cable.
- Once it appears on Finder/iTunes, click Summary or Locations.
- Then, select Check for Updates and follow the instructions. At this stage, you might be asked to enter your passcode.
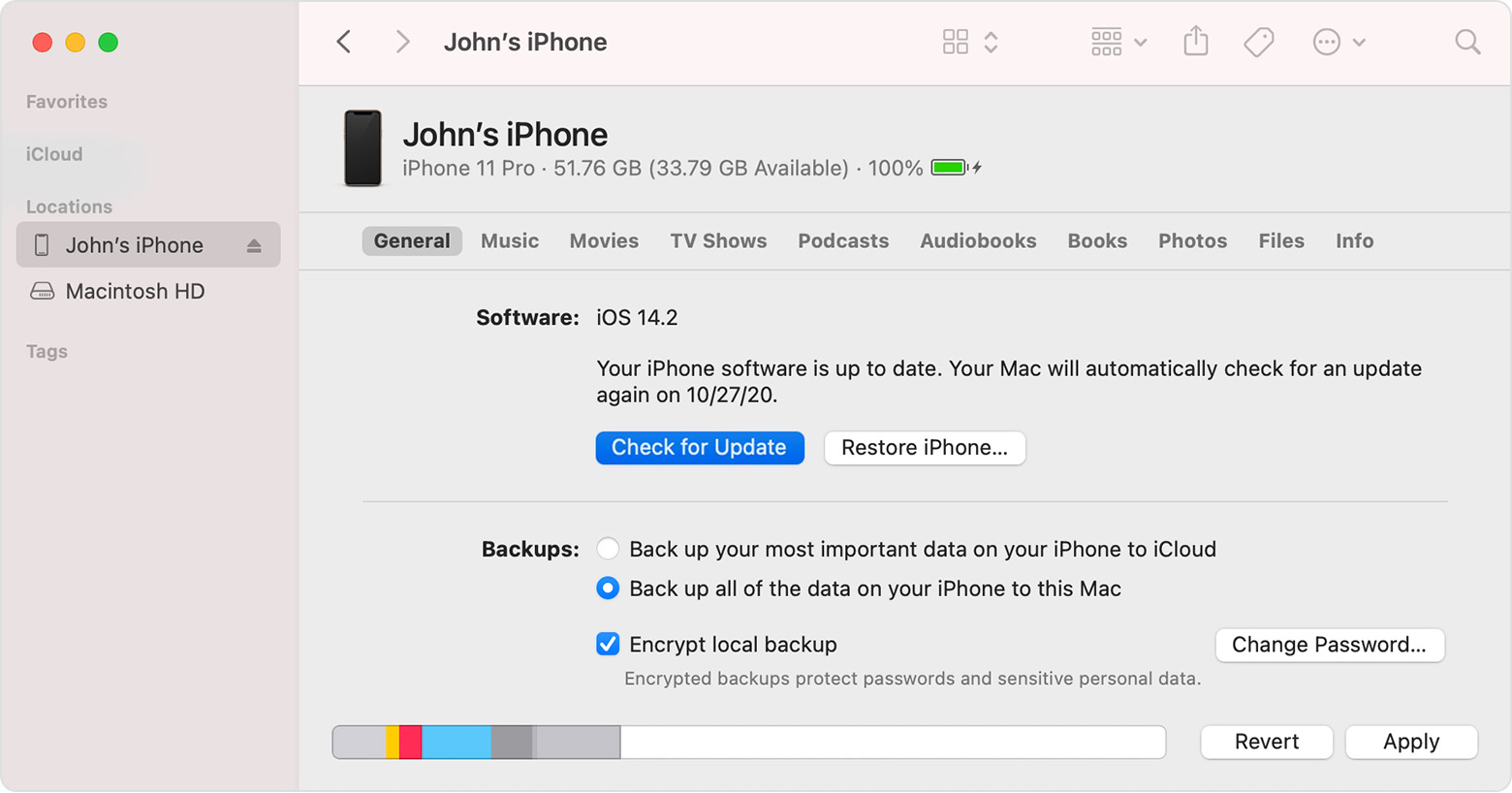
Force Quit the Update to Fix the iPad Won't Update Issue
If the issue hasn’t been resolved, then you can force quit the update and delete it. Once you have removed it, you can start the process from the beginning and eliminate any issues that appeared before. To do that, you need to:
- Go to Settings > General > Storage.
- Browse the list of your apps and locate the update.
- Tap on it, and then tap Delete Update.
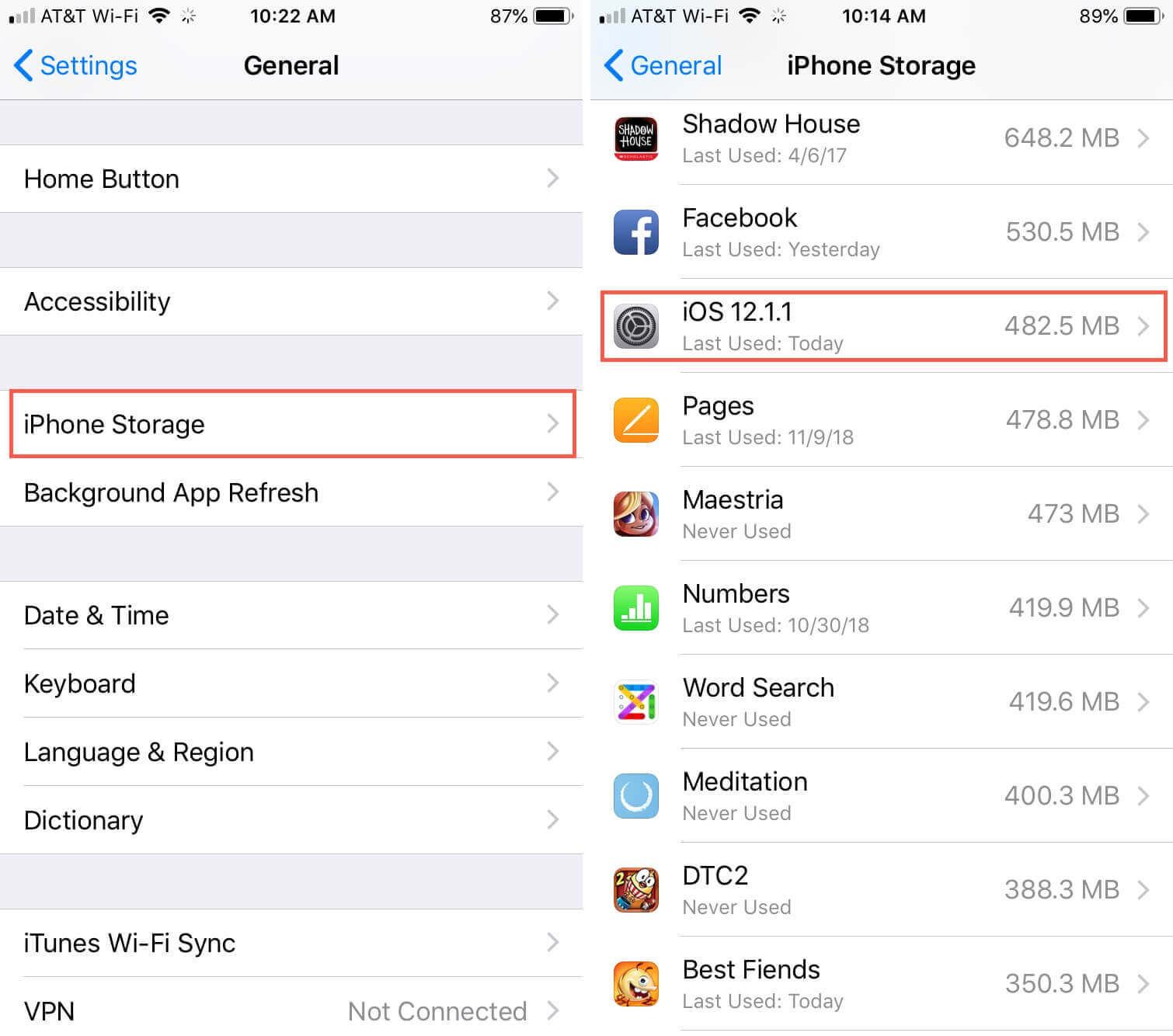
Case 4. If the Update Doesn't Complete
Once the iPadOS 15 update is downloaded, you will see the Apple logo and a progress bar. However, one common issue is that this bar is not moving and your iPad gets stuck on this screen. The possible solutions to this issue are the following:
Force Restart Your iPad Which Won't Update Software
If you are trying to find a solution for iPad won’t update issue, then you can force restart your device. In essence, this will reboot your iPad, causing all the active apps to close, even the ones causing the issue. For this reason, a force restart is often enough to fix many common problems. The hard reset process differs, depending on whether your iPad has a Home button or not.
To force restart an iPad with no Home button:
- Press the Volume Up once and quickly release it.
- Press the Volume Down once and quickly release it.
- Press the Power button until you see the Apple logo on your iPad’s screen.

To force restart an iPad with a Home button:
- Press the Power and Home buttons at the same time until the device reboots.
- Let go of them only when you can see the Apple logo on the screen.

Case 5. Whatever the Situation Is - the Ultimate Solution
Another way to fix your iPad that won’t update, and many other iOS issues, is to use the third-party tool, Umendit. This user-friendly software requires no professional knowledge, and you will be able to solve your iPad’s issues with just a few clicks. When the iPad won’t update to iPadOS 15, you can try the Standard Repair mode of Umendit, which won’t lose any of your data.
Secure Download
Follow these steps to complete the repairing process:
- 1 Download Umendit and follow the steps to install it on your computer. Launch the app, and then, click Standard Repair.
-
Connect your device to your computer. If it gets detected, you will be redirected to the following step. If it doesn’t, you will see detailed instructions on how to put it into Recovery/DFU mode.
- 2 Once this step is completed, Umendit will automatically recommend the firmware that you need to get. Choose the appropriate one, and then click the Next button.
- 3 Wait for the firmware to download and click the Start button. This process might take several minutes to be completed. Your device will then restart.




Restore Your iPad That Won't Update with Recovery Mode
If all else fails, then the iPad won’t update issue is a serious one. In this case, you need to restore your device through iTunes/Finder, a process that will erase all of the data, applications, and settings. Even though this process will fix your issue, you should think twice before doing it. You need to connect your iPad to the PC and launch iTunes/Finder at first. Then follow the steps below to get your iPad into recovery mode:
If you own an iPad without a Home button:
- Quickly press the Volume Up and then the Volume Down button one after the other.
- Apply pressure to the Power button, which is located at the top of your iPad. Keep holding until you see the recovery mode screen. Don't release when you see the Apple logo.
If you own an iPad with a Home button:
- Press the Home button together with the Power button and keep holding them down.
- Don’t release the buttons when you see the Apple logo. Let them go when you see the recovery mode screen.
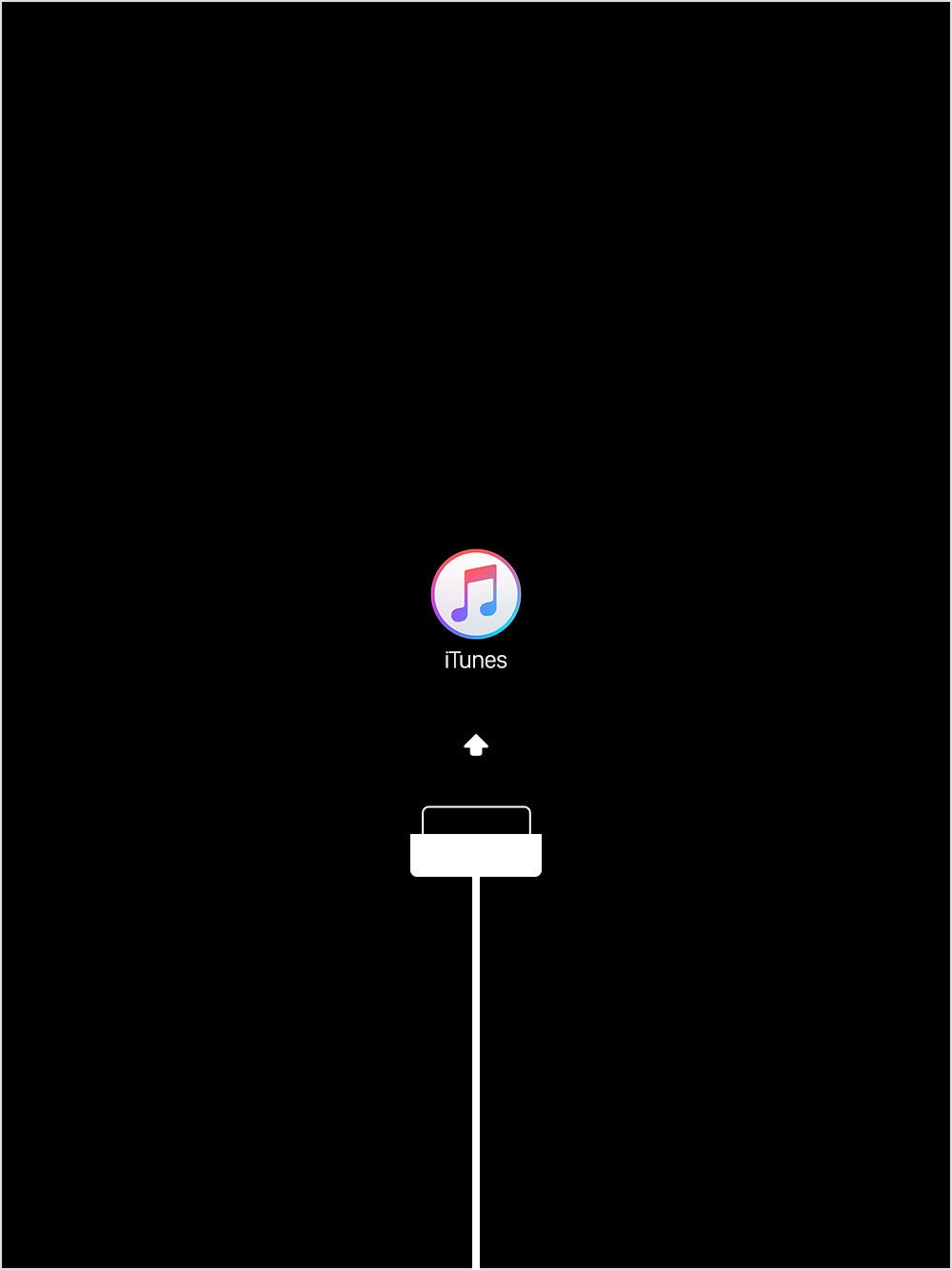
After you see the recovery mode screen, a message will pop up letting you know that iTunes has detected your device. From this popup, you must click Restore and follow the instructions.

The Bottom Line
When an iPad or iPhone won't update, it can be quite frustrating for us. Try all of the above possible solutions to fix the issue and enjoy using a well-functioning device. If my iPad won’t update to iPadOS 15 or the iPad won’t update software issue keeps appearing, try Umendit to fix it without data loss.
Secure Download
