When there is no sound on iPad, it can be rather frustrating. Your device's audio might be coming out distorted or it might be cut out altogether. The iPad sound not working issue is one that many users have experienced after the iPadOS 15 updates. However, you shouldn't worry too much as there are possible solutions.
In this article, you are going to discover all the methods that can fix your iPad's audio issues.
Part 1. Why There Is No Sound On iPad
The no sound on iPad issue usually appears after a system or an application update, like the iOS 15 update recently. There are some cases where the software causes this problem and you will have to reset the specific app's settings.
In other cases, there is a hardware issue that requires your attention. This is a more challenging case, even though there are methods with which you can solve the issue.
 Secure Download
Secure Download
 Secure Download
Secure Download
Part 2. 15 Ways to Solve iPad Sound Not Working Issue
1. Check the Loud/Silent Switch
The first thing that you can do when the iPad sound not working after iPadOS 16 update is to check the volume switch of your device. Try moving the switch forward, which means towards your iPad's screen, so that you can't see the orange marking.

2. Turn up the Volume
The next method that you can try is to turn up your iPad's volume. You can do that by pressing the Volume Up button. Moreover, go to Settings > Sounds and check if the Ringer and Alerts volumes are high. Move the slider back and forth to make sure that the levels are where you want them to be.
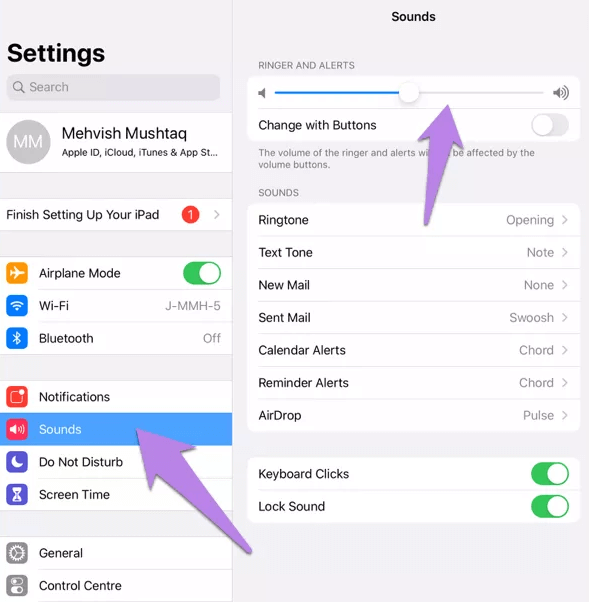
3. Turn off the Mute Mode
When there is no sound on iPad, then there is a possibility that the mute mode has been activated. To do it, you should open the Control Center and find the alarm icon, then tap on it to if it is highlighted.
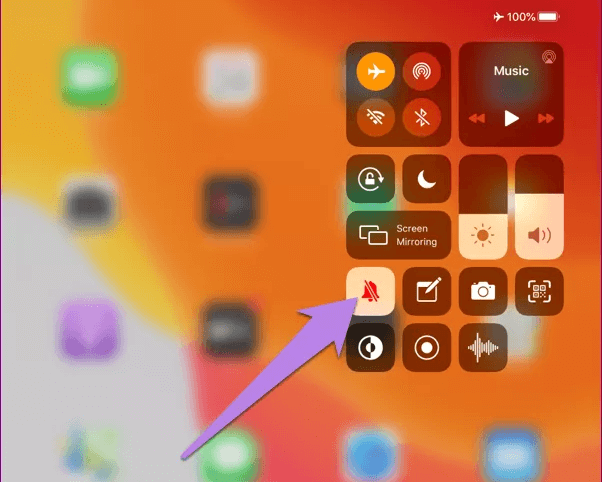
4. Turn off Do Not Disturb
Another thing that might be contributing to the iPad sound not working after iOS 15 update is the Do Not Disturb mode. Go to Settings > Do Not Disturb and check if you have switched it on without realizing it. Or you can open the Control Center and find the crescent icon, and if it is highlighted, tap to turn it off.
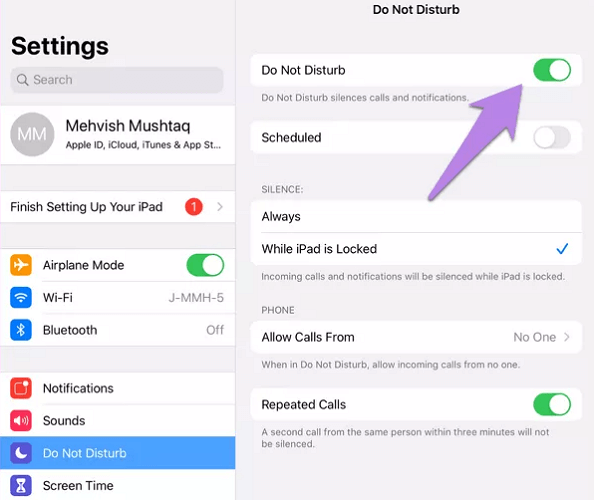
5. Turn off and on Mono Audio Settings
Another thing that might influence your device's audio is the mono audio settings. Therefore, you need to check your iPad's Accessibility settings to make sure that all the right settings are enabled. To do that, go to Settings > Accessibility > Hearing > Audio/Visual > Mono Audio. Toggle the settings on and off a few times.
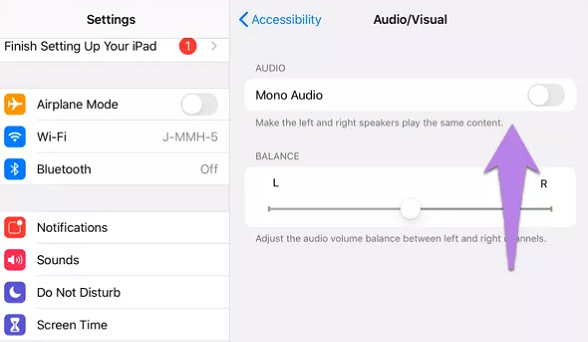
6. Turn off Bluetooth When the iPad Sound Not Working
In some cases, your iPad doesn't play any sound because it is still connected to another device via Bluetooth, such as some earbuds. If you believe that this might be possible for your case, you can turn off Bluetooth. To do that, go to Settings > Bluetooth and turn it off.
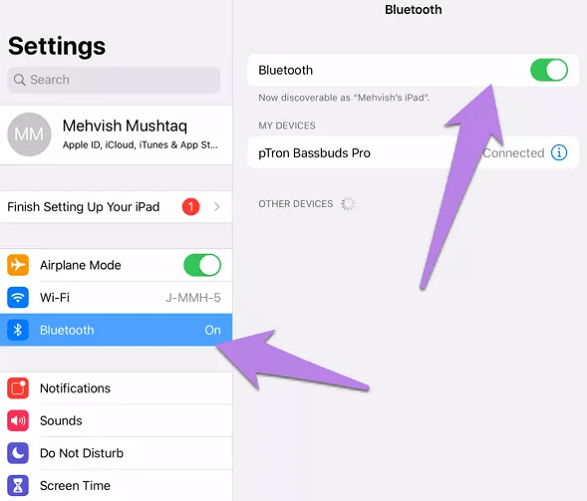
7. Check the Sound Settings in Apps
Once you notice that your iPad doesn't play sounds, you should check whether this is an issue that a specific app has or not. Go to your device's settings and find the apps that don't have a sound. Then, tap on the app to access its settings and check if the sound for this app is enabled.
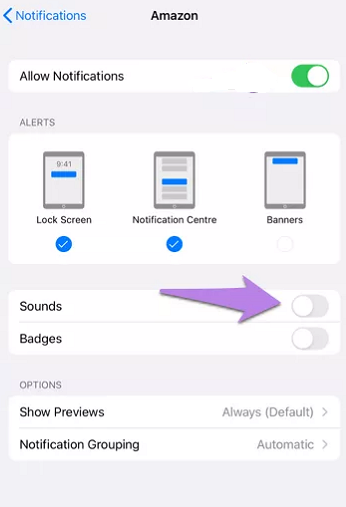
8. No Sound on iPad? Insert Headphones Several Times
Many users whose iPad has no sound after iOS 15 update have found an iPad stuck in headphones mode. This means that the device thinks that you have plugged in a pair of headphones, even though you didn't. In this case, grab your headphones and plug them in and out several times. This will unstick your device from the headphones mode.

9. Clean the Speaker
If you don't have audio on your iPad or the audio comes out distorted, then your device's speakers might need cleaning. Remove any protectors and cases from your device and check if the speaker has any dirt blocking it. Then, take a small soft-bristled brush to carefully remove the dirt from it.

10. Reset Network Settings
Sometimes, just resetting your network settings will do the trick to fix this common issue. You can do that by going to Settings > General > Reset > Reset Network Settings. And check to find out if your device's audio has returned.
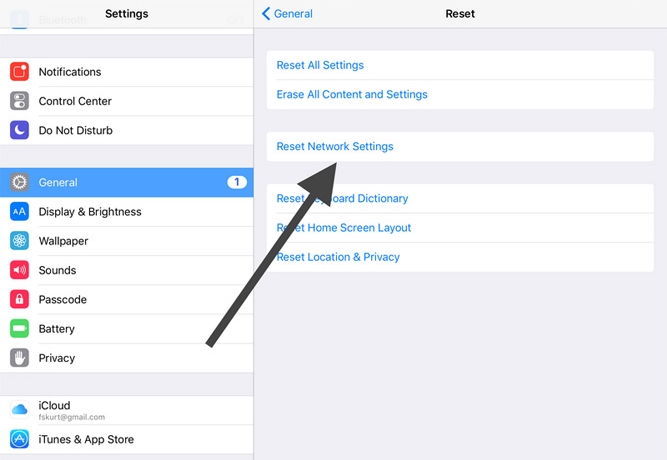
11. Use the System Repair Tool Umendit for the "No Sound on iPad" Issue
A solution to the "no sound on iPad" issue with a high success rate and no data loss is Umendit, which is an iPad OS repair tool. This software is easy to use and you don't need to know anything technical to start taking advantage of its features.
Umendit will guide you through the process with simple and detailed instructions. The only thing that you need to have is a computer and a USB cable. Most importantly, it is compatible with all iPad OS versions, including the latest iPadOS 16.
 Secure Download
Secure Download
 Secure Download
Secure Download
Below, you will find a step-by-step guide on how to do the standard repair in Umendit to fix the iPad sound not working issue:
- 1 Get the Umendit installer and follow the instruction to install it on your computer. Once the process is completed, launch the app. From the main screen, select Standard Repair.
- 2 Then, connect your iPad with your desktop computer via a USB cable. Once you plug your device, Umendit will automatically detect it and you will be redirected to the next step. If not, you will see detailed instructions on your screen, explaining how to put your device in Recovery/DFU mode.
- 3 After Umendit detects your device, it will find the most suitable firmware for your iPad. Choose the one that fits your needs and then click Next to download it.
- 4 After a few minutes, the firmware will become available and you click the Start button to fix your device. Once the process is completed, you will see a success message on your screen and your iPad will reboot.




12. Reset All Settings to Fix the "No Sound on iPad" Issue
Similar to the previous method, this one takes a more drastic approach. Instead of just resetting the network settings, you will reset all of your device's settings. By doing this, you will fix any setting that has been causing this issue. To do that, go to Settings > General > Reset > Reset All Settings.
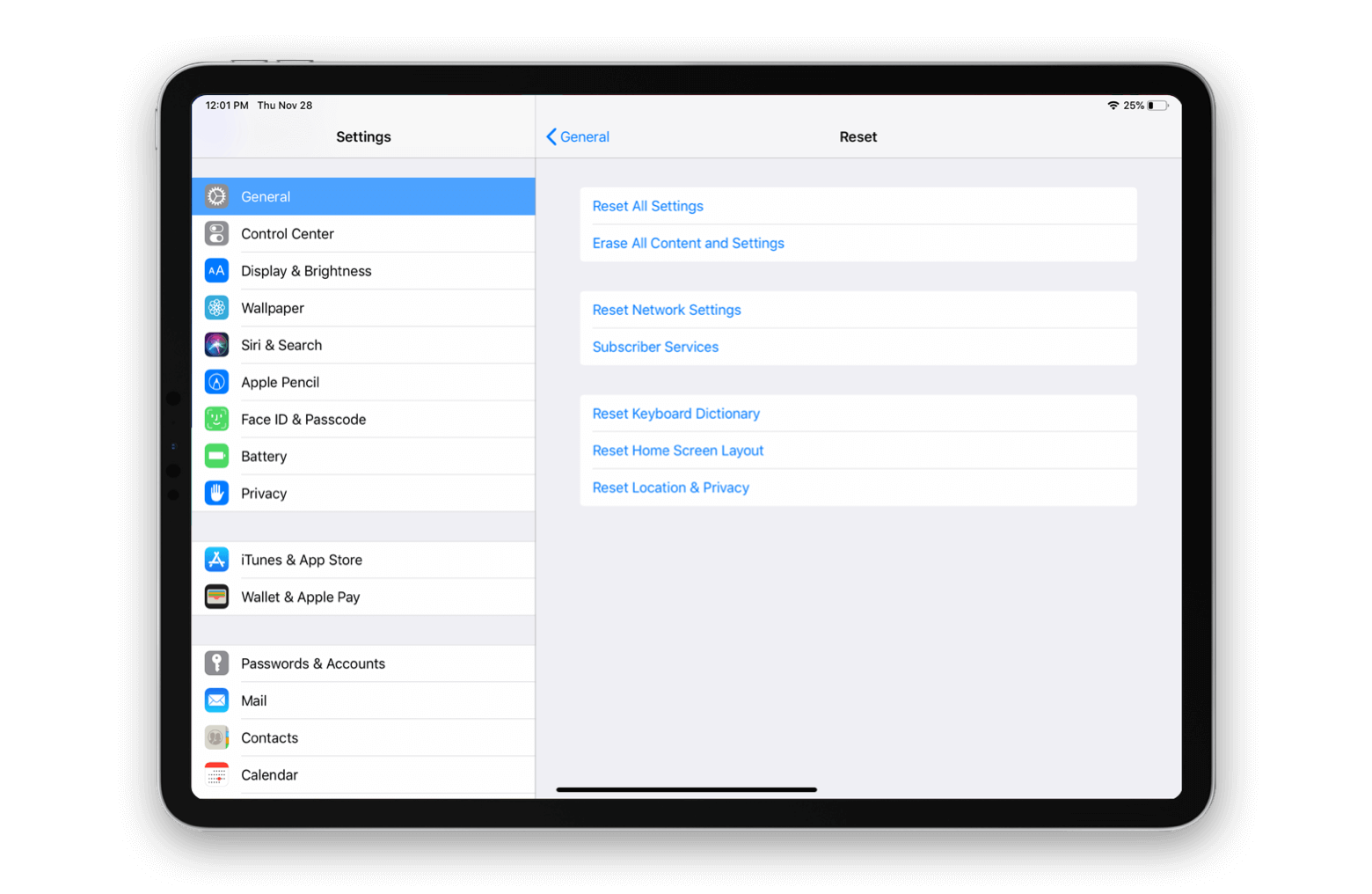
13. Update iPad OS to the Latest Version
When there is a new iOS update, some devices might not work properly until you install them. Although some iPads with newest iOS 15 also have this no sound issue, you can give update a try. For this reason, you can check if there is a new update available for download. To check that, go to Settings > General > Software Update.
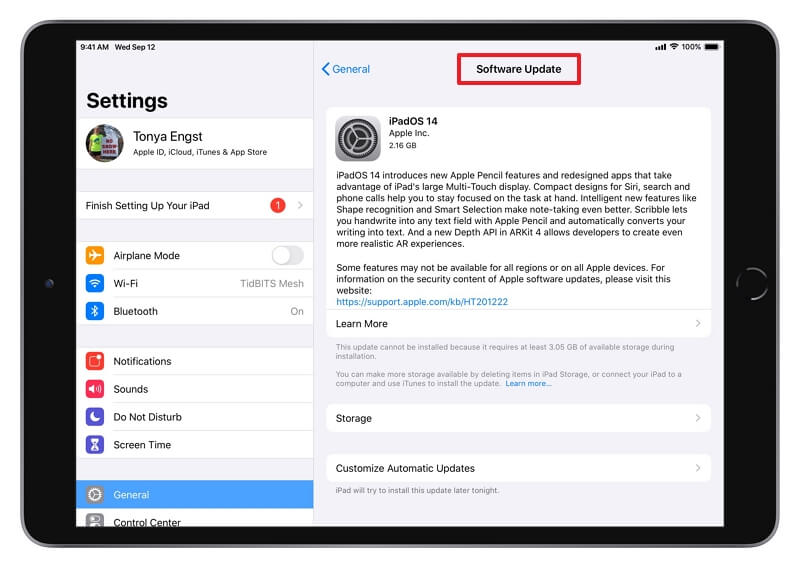
14. Force Restart Your iPad
If the iPad sound not working after iOS 15 update, then you can try force restarting your device. This method will forcibly shut down all active applications that might be affecting the iPad's audio. The process for the hard reset is easy. Below, you will find clear instructions on how to do it, depending on the iPad model you own.
First of all, if your device doesn't have a Home button, for example like the 2020 iPad Pro, you need to follow these steps:
- First, press down the Volume Up button. Let it go and then, press down the Volume Down button.
- After these buttons, push the Power button, which is located at the top of the iPad. Don't let go of it until you can see the Apple logo on the screen.

If, on the other hand, your iPad possesses a Home button, the process is the following:
- Apply pressure to both the Power and Home buttons at the same time. Keep pressing them until your iPad turns off.
- Once the Apple logo appears on the device's screen, you can let them go.

15. Restore Your iPad via iTunes/Finder
If all of the other methods weren't effective for your device, you can try restoring it through iTunes or Finder. However, before you try this method, you need to remember that it will delete all the data from your device. For this reason, we recommend it only as your last resort.
The process for restoring your iPad via iTunes/Finder is the following:
- Connect your device to your computer.
- In iTunes/Finder, locate your device and click on it.
- Finally, click Restore iPad and wait for the process to be completed.
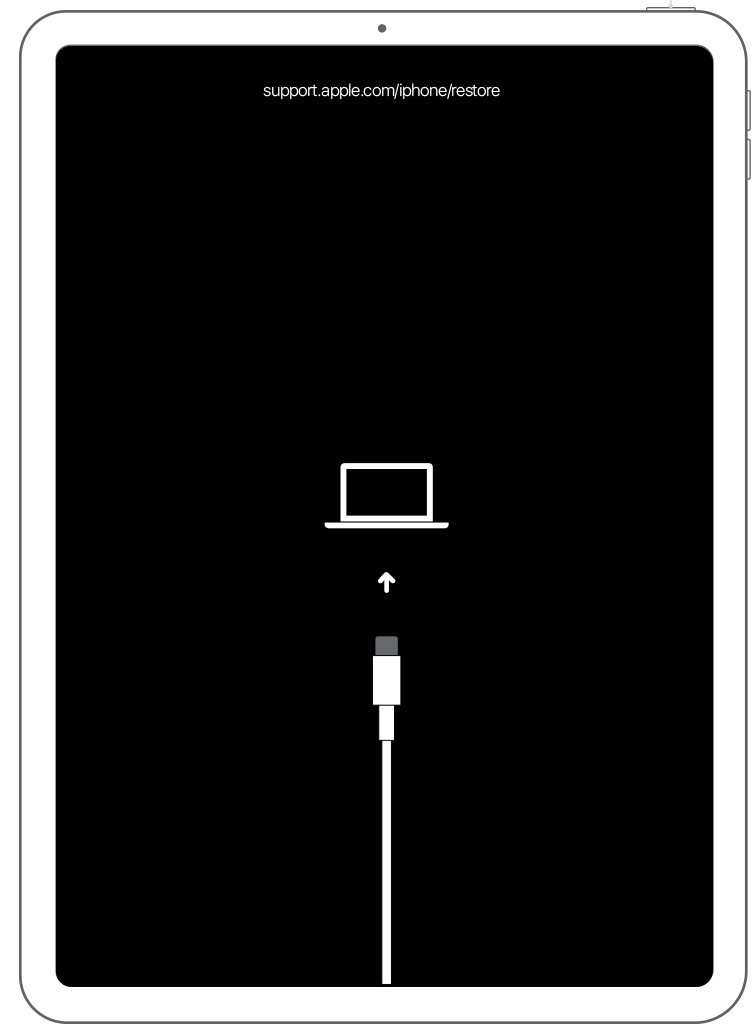
Conclusion
That's all for this post. Any one of these methods mentioned above will fix the no sound on iPad issue. And we hope you have solve it with ease. Here, we strongly recommend Umendit, which can effectively fix the no sound on iPad issue without deleting any of your data. Just download and give it a try!
 Secure Download
Secure Download
 Secure Download
Secure Download

