FaceTime is a convenient way to get in touch with your friends and family who are also using Apple devices. FaceTime uses Wi-Fi or cellular data to make and receive voice and video calls. In short, it is a great feature offered in Apple devices to connect with someone living at a different location. But there are chances that FaceTime misbehaves sometimes and shows you something like "FaceTime unavailable". There are various reasons that why you are seeing this message. In this article, we will discuss possible reasons behind FaceTime unavailable on iOS 15/14 and then focus on the solutions to resolve the issue quickly.
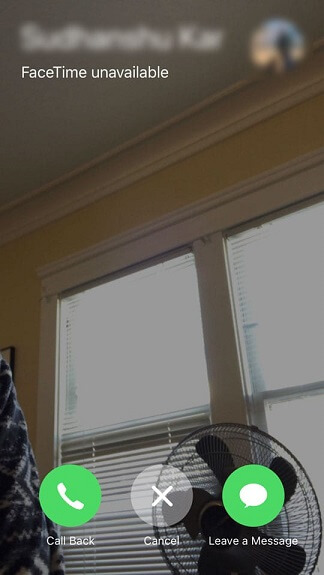
Part 1. Why's the FaceTime Not Available on iPhone/iPad/iPod Touch
Part 2. What to Do to Fix FaceTime Not Available on iPhone with iOS 15/14?
Part 1. Why's the FaceTime Not Available on iPhone/iPad/iPod Touch
It can be quite troublesome to see that your FaceTime stops working suddenly and continuously displays "FaceTime unavailable" when calling someone. Following are the most likely reasons that are causing the malfunction:
- 1 There’s no internet connection or the connection is poor.
- 2 You are trying to use cellular data, but FaceTime isn't allowed to use mobile data.
- 3 You are trying to call someone located in a region where FaceTime is not available.
- 4 You have entered the wrong phone number or email address of the other person.
- 5 The camera app or FaceTime does not hold permission to make audio and video calls.
- 6 You have outdated or corrupted software installed on your iPhone.
- 7 The other person is using a FaceTime-incompatible device.
- 8 FaceTime is not configured in the device of the other person.
- 9 The other person is currently on another FaceTime audio/video call or rejects your incoming call.
- 10 The other person is not connected to the Wi-Fi or the device is set to Do Not Disturb.
All the above reasons can make FaceTime unavailable on iOS 15.
Part 2. What to Do to Fix FaceTime Not Available on iPhone with iOS 15/14?
Since there are many reasons behind FaceTime unavailable issue and you probably don't know what is causing the malfunction, the best way out is to try out the relevant solutions one-by-one until you find the solution that works for you.
Following are the best solutions reported by users that helped them in resolving the issue:
Solution 1. Check Whether FaceTime is Available in Your Country
Solution 2. Restart Your Device
Solution 3. Check FaceTime Settings
Solution 4. Change Wi-Fi Connection
Solution 5. Reset Network Settings
Solution 6. Reset All Settings
Solution 7. Fix FaceTime with Umendit – iOS/iPadOS System Repair Tool
Solution 1. Check Whether FaceTime is Available in Your Country
FaceTime is not available or might not show up on Apple devices that are purchased in United Arab Emirates, Pakistan, and Saudi Arabia. However, with iOS 12.4 or later, FaceTime is available in Pakistan. Similarly, with iOS 11.3 or later, FaceTime is available in Saudi Arabia.
So, if you or the other person is currently in any of those countries, then check whether the iOS version supports FaceTime in that country.
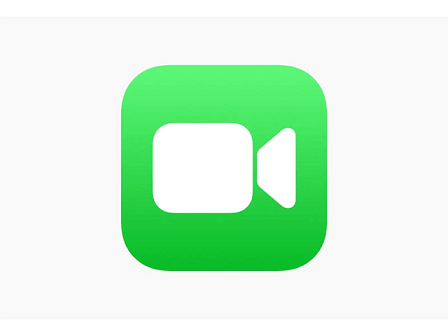
Solution 2. Restart Your Device
A quick restart of your device can fix any system issue that is interfering with the FaceTime function. Follow the steps below to restart your device:
iPhone X or later:
- Press and hold the "Side" button and either "Volume" button until the slider of power off shows on the screen.
- Drag the slider to the right and wait for 30 seconds to let your device turn off properly.
- Afterward, press and hold the "Side" button until the Apple logo shows on the screen.
iPhone 8, 7, 6, or SE (2nd Gen):
- Press and hold the "Side" button until the slider of power off shows on the screen. Drag the slider to the right and wait for 30 seconds to let your device turn off properly. Afterward, press and hold the "Side" button until the Apple logo shows on the screen.
- Drag the slider to the right and wait for 30 seconds to let your device turn off properly.
- Afterward, press and hold the "Side" button until the Apple logo shows on the screen.
iPhone 5, SE (1st Gen), or earlier:
- Press and hold the "Top" button until the slider of power off shows on the screen.
- Drag the slider to the right and wait for 30 seconds to let your device turn off properly.
- Afterward, press and hold the "Top" button until the Apple logo shows on the screen.
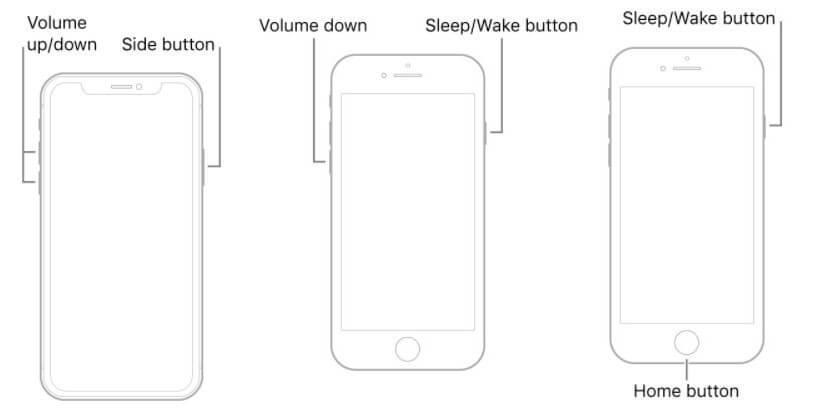
Solution 3. Check FaceTime Settings
Maybe FaceTime is disabled in your iOS device currently. If that's the case, then it does not allow you to make any calls and always displays FaceTime unavailable message. To check if FaceTime is enabled or disabled, follow the steps below:
- 1 Go to your device’s Settings app and click "FaceTime".
- 2 If the switch next to FaceTime is ON, then it means the function is enabled. If not, then turn the switch ON.
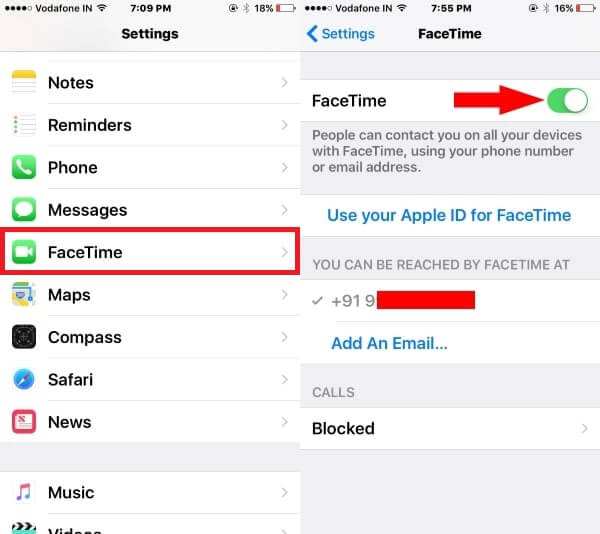
If FaceTime was disabled, then that's the reason why it was not working. If it was enabled beforehand, then proceed with the next solution.
Solution 4. Change Wi-Fi Connection
If your internet connection is poor, FaceTime will not be able to make calls. Anytime you have doubts about your current Wi-Fi or cellular connection, try to connect to another Wi-Fi connection. Follow the steps below to do it:
- 1 Go to your device’s Settings app and click "Wi-Fi". Make sure your Wi-Fi is turned ON.
- 2 Look for the Wi-Fi network you can connect to. Click it and enter the password.
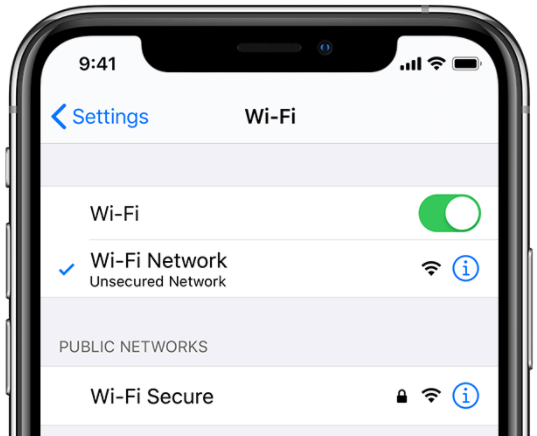
Once you have connected to another Wi-Fi network successfully, try to use FaceTime again. If the internet was the issue, it should be fixed by changing the connection.
Solution 5. Reset Network Settings
If your network settings were changed in the past intentionally or unintentionally, then it can lead to the issue of FaceTime unavailable when calling someone. To clear this concern, it's wise that you quickly reset network settings. Follow the below steps to do it:
- 1 Go to your device’s Settings app. Click General > Reset > Reset Network Settings.
- 2 In the pop-up message, confirm that you want to reset the network settings.
- 3 After network settings get reset, connect to the Wi-Fi connection by re-entering the password.
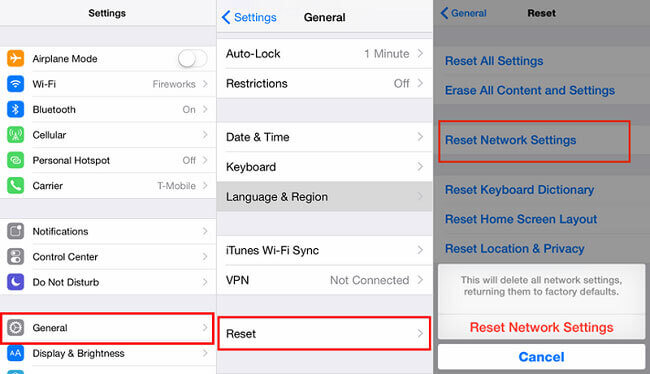
Test out your network now and then try calling via FaceTime.
Solution 6. Reset All Settings
Sometimes the device settings can lead to FaceTime misbehave. Therefore, you can quickly reset all your settings by following the simple steps below:
- 1 Go to your device’s Settings app. Click General > Reset > Reset All Settings.
- 2 Enter the passcode when asked and initiate the reset.

Once all settings are reset and your device is back to work, connect to the network connection and try out FaceTime right away.
Solution 7. Fix FaceTime with Umendit – iOS/iPadOS System Repair Tool
If you are reading this section, then it means your FaceTime unavailable problem is not resolved till now. In such a case, there may be a major system issue that should be rectified on your iPhone. This is where the Umendit iOS system repair tool comes into action.
Umendit is an all-in-one powerful iOS repair tool that can identify and fix various system issues, including "FaceTime not available". All you have to do is to connect your iPhone to your computer and use Umendit to scan and fix it.
Key Features of Umendit
- It offers a user-friendly interface with simple click-based steps to repair your iPhone or other iOS devices.
- It is compatible with all the latest and old iOS versions (iOS 15, 14, etc.) and Apple devices.
- Its "Standard Repair" offers in-depth scanning to identify the root cause and then repair the system without any "Data Loss".
Secure Download
Follow the steps below to use Umendit to repair your iOS device:
- 1 Launch Umendit on your computer and select "Standard Repair" from the tool main screen.
- 2 Connect your iOS device to the computer via USB cable. If the tool identifies your device, then head to step 3. Otherwise, put your device into "Recovery/DFU Mode" as instructed by the tool.
- 3 Choose the version of firmware from the provided list based on your device model/version and click "Next".
- 4 Once firmware downloads, click the "Start" button to begin the repair process.




It will take a few minutes for the tool to do the in-depth scan and repair. Once done, your iPhone will reboot, and you’re able to use FaceTime normally.
FAQs About FaceTime
Q1. Does "FaceTime unavailable" mean blocked?
No. If you try to FaceTime someone that has blocked you, then your FaceTime call will show you ringing without any answer.
Q2. Will FaceTime work if you're blocked?
No, it won’t work if you’re blocked. When you have blocked someone's phone number, then that person's FaceTime call will not reach your device. Similarly, if you are blocked by someone, then your FaceTime call to that person will just keep ringing without any answer, while the other person will never know about your call.
Q3. Why is FaceTime not ringing on the iPad?
Possibly your iPad is on "Do Not Disturb" or "Mute" mode or there is no ringtone set for FaceTime. Follow these steps to resolve the issue:
- Go to your iPad Settings, then to "Do Not Disturb", and ensure that it allows all FaceTime calls.
- Ensure that your iPad is not in the "Mute" mode by swiping your finger on the screen from the bottom to upwards. Afterward, click the "Bell" icon to disable it.
- Go to your iPad Setting, then to "Sounds", and ensure that you have set a ringtone for FaceTime.
Conclusion
FaceTime is a great functionality offered by Apple to make iOS users connect with anyone via just a simple click. However, it is common to face the issue of FaceTime unavailable on iOS 15 or other iOS versions due to any possible reason. But if you follow the above 7 solutions one-by-one, we are confident that your issue is going to be resolved in no time. So, test out the above solutions and get back to your much-awaited FaceTime calls with your friends and family.
