Find My iPhone is an incredible and useful feature of iPhones, but it can stop working or start misbehaving due to various reasons. When it does not work, it frustrates the user. However, there are various ways to solve it.
In this article, we will discuss how you can fix Find My iPhone not working issue. We will share various methods that you can try. You can easily follow the steps and fix the problem on your own.
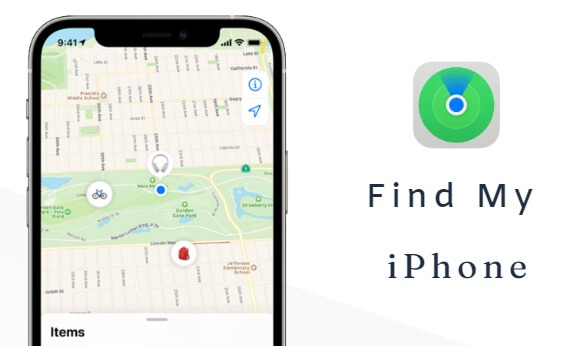
Part 1. Why is Find My iPhone Not Working?
Part 2. How to Fix Find My iPhone Not Working?
- Way 1. Set up Find My iPhone on iOS Device Properly
- Way 2. Check And Reset The Date and Time
- Way 3. Reset Network Settings
- Way 4. Turn on Location Service
- Way 5. DisableDon't Allow Changes
- Way 6. Fetch New Data or Enable Push
- Way 7. Force Restart Your iPhone
- Way 8. Update Your iPhone To The Latest iOS Version
- Way 9. Try an iOS System Recovery Tool to Fix it
 Secure Download
Secure Download
 Secure Download
Secure Download
Part 1.Why is Find My iPhone Not Working
There are some common reasons that prevent Find My iPhone from working properly. You can identify whether any of these reasons are the main culprit in your case.
-
Find My iPhone does not work when it is not set up properly.
-
Weak signal issue: cellular data is not working properly or your Wi-Fi is too slow.
-
iOS version or software issue.
-
If the data and time on your device are not correct, it won't work.
Part 2.How to Fix Find My iPhone Not Working
Way 1. Set Up Find My iPhone on iOS Device Properly
Setting up Find My iPhone on your iOS device is the first step. If you have not done it correctly, then Find My iPhone will not work as you expect. You must recheck whether it is set up properly or not before trying any other method.
Keep in mind that Find My iPhone, as well as iCloud, should be enabled on your device. These things are a must if you want to use Find My iPhone.
- 1 Open Settings > Account name > iCloud Turn on iCloud
- 2 Go back to Settings > Find My > Find My iPhone > turn it on
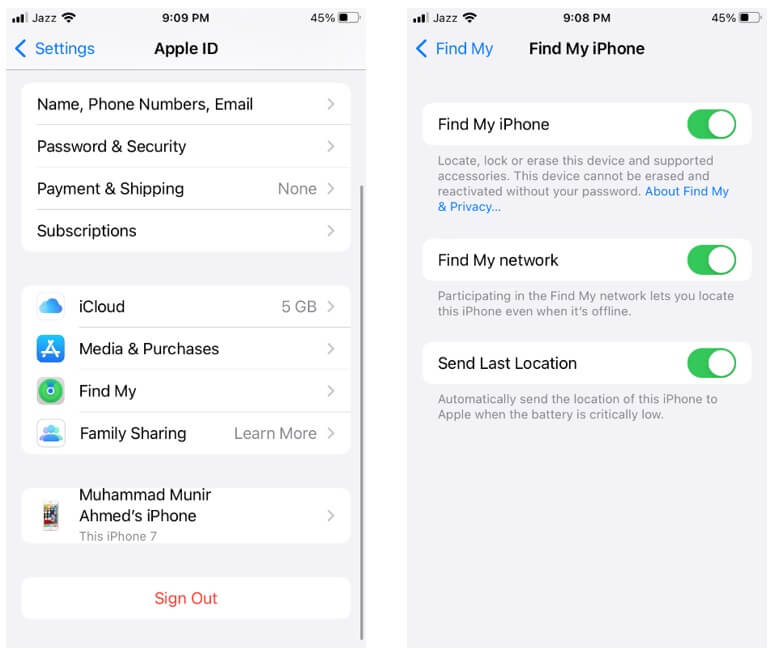
Way 2. Check and Reset the Date and Time
Find My iPhone fetches the data and time from your device, and it works depends on these. If the date and time are not correct on your device, Find My iPhone will not work. You need to enable the automatic data and time settings so that the device can fetch the accurate value whenever needed.
Open Settings > General > Date & Time > Set Automatically
It will enable the automatic setting of data and time, so it will always be accurate.
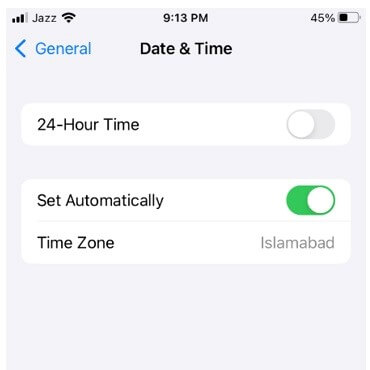
Way 3. Reset Network Settings
If you or your children have messed up with the network settings, it might create problems for Find My iPhone. It is not easy to know which setting is disturbed, so the best way to solve this issue is to reset network settings. It will reset the settings to the factory settings, and then Find My iPhone will work without any problem.
Go to Settings > General > Transfer or Reset iPhone > Reset > Reset Network Settings.
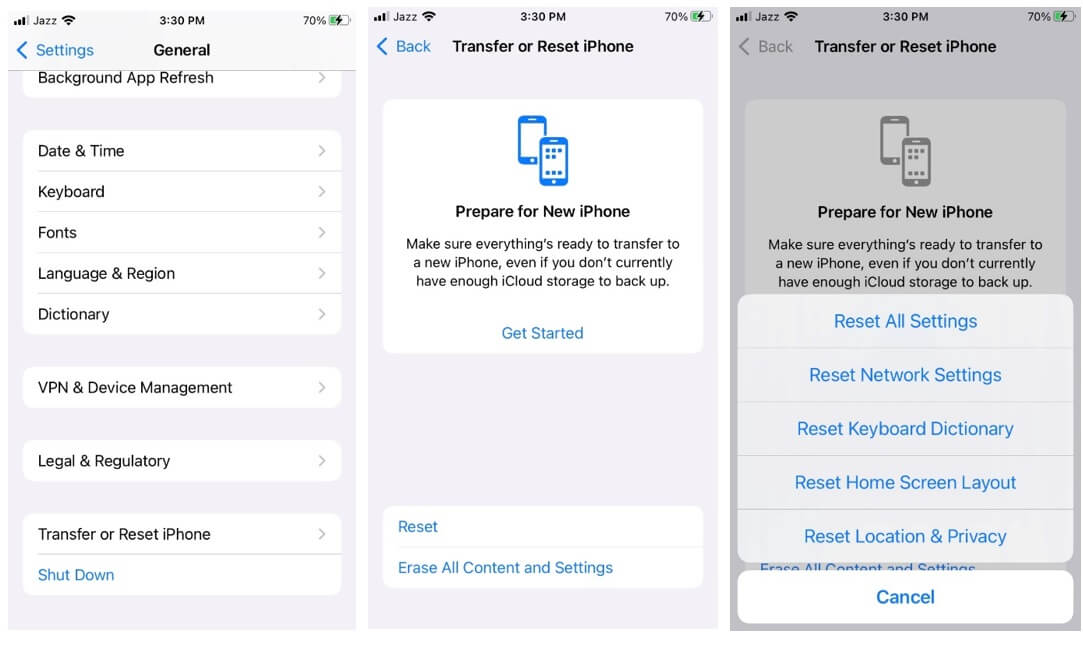
Way 4. Turn on Location Service
Find My iPhone relies on the location services of your device. It fetches the current location after a specific period of time and shows it on the application. If the location on the Find My iPhone is not accurate, the reason could be turned off location. It is a must to keep the location service on your device if you want to see accurate results.
Go to Settings > Privacy > Location Services > Find My > turn on the location for Find My iPhone.
Check the application again, and now, you will see the accurate position on the map.
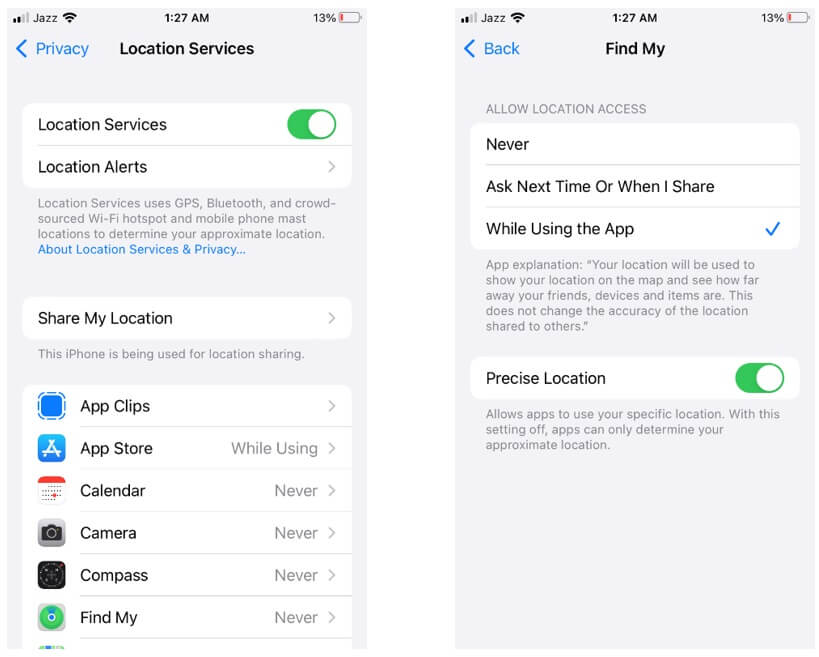
Way 5. Disable "Don't Allow Changes"
If the changes are not allowed to the locations services, Find My iPhone won't be able to work because it completely depends on it.
This is a feature of the iPhone that allows you to restrict changes for the sake of privacy. You can restrict various apps, but if you want to use Find My iPhone, you need to disable it.
Go to Settings > Screen Time > Content & Privacy Restrictions > Location Services > Allow Changes.
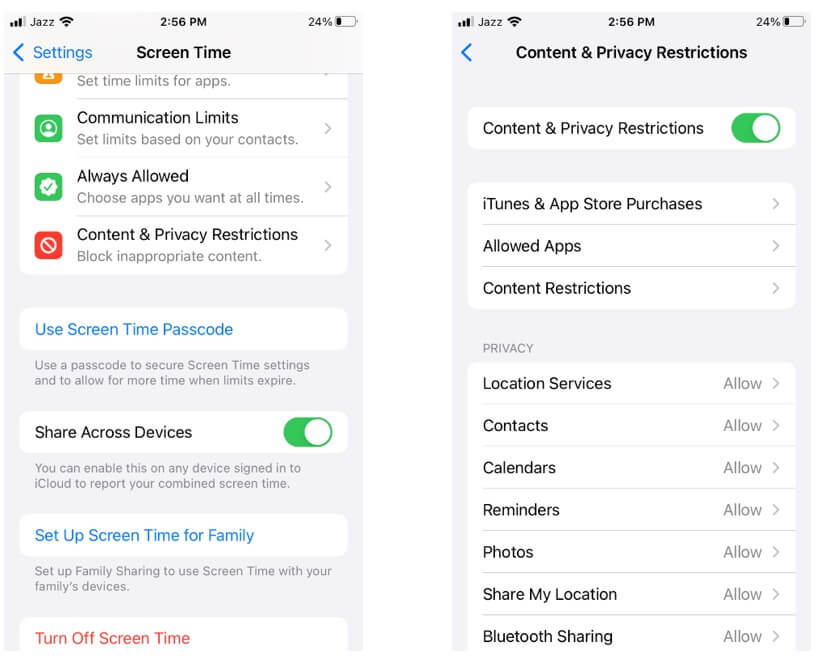
Way 6. Fetch New Data or Enable Push
Sometimes, you do not see the updated location on Find My iPhone. It happens because the application cannot fetch the recent data. For that, you need to enable Fetch New Data on your device for Find My iPhone. It will help you push new data to your device from the server.
Tap Settings > Mail > Accounts > Fetch New Data > Tap Push.
Make sure the push is set to Automatically so that it can fetch data location whenever required.
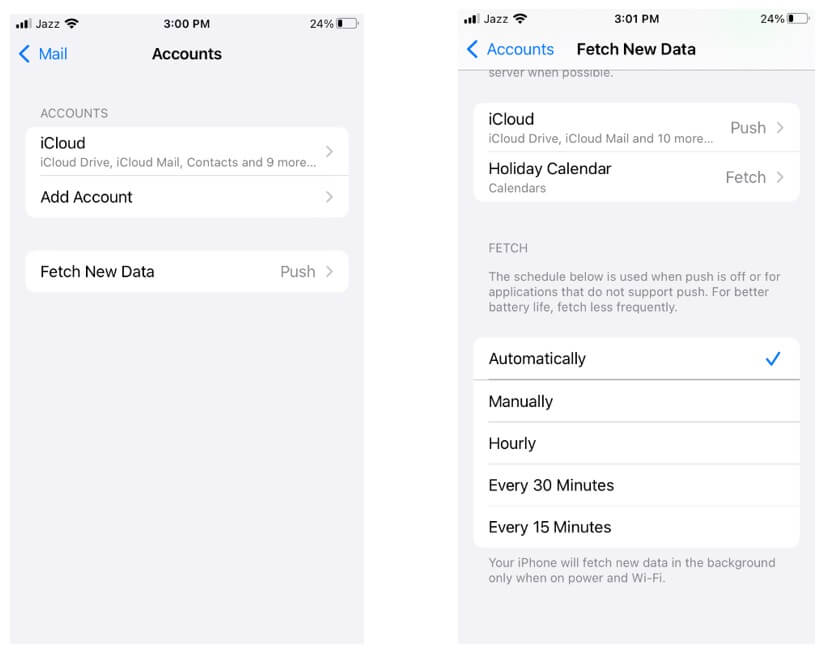
Way 7. Force Restart Your iPhone
Force restart works on various issues, including Find My iPhone. You can also try it, and if there is anything wrong with the system or application, it will be fixed.
- 1 Press the volume up button and then let it go.
- 2 Do the same with the volume down button.
- 3 Press the side button and keep it pressed until you see the Apple logo on the screen.
Your device will restart normally, and then you can check the issue again.
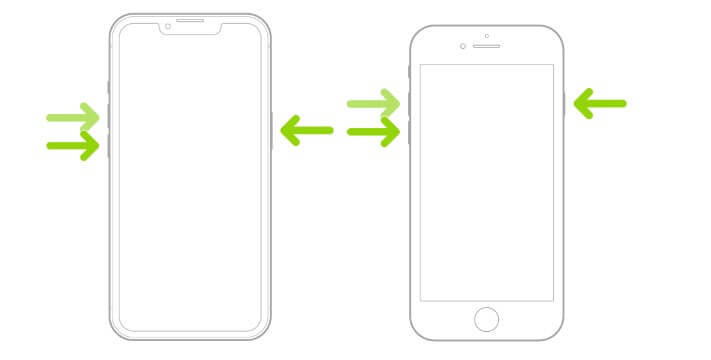
Way 8. Update Your iPhone To the Latest iOS Version
If you are using an old iOS version, it will create various issues. It might prevent some applications from working. Therefore, it is better to update the iOS version to the latest. If there were bugs in the previous version, they would also be patched.
Go to Settings > General > Software Update..
If your iOS is working on the latest iOS, you won't see any updates here. Otherwise, you will see the best iOS version for your device. Tap on Download and Install. Let the iPhone complete the update process. Your device will restart automatically, and then you can try Find My iPhone.
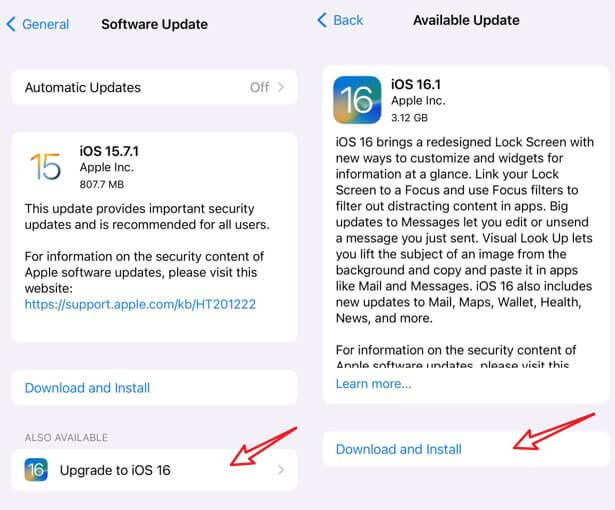
Way 9. Try an iOS System Recovery Tool to Fix it
For some critical issues, you need to use an iOS system recovery tool. If you have tried everything, you must give it a try because these tools are specifically developed to resolve these kinds of iOS issues.
You can use UnicTool Umendit. It is a dedicated iOS system recovery tool that can solve many issues with your iPhone, such as Find My iPhone not working, boot loop, stuck on the Apple logo, frozen device, and screen of death. Almost any iOS problem can be solved with a few clicks.
 Secure Download
Secure Download
 Secure Download
Secure Download
If you use the Standard mode of this software, your data will not be lost, and the problem will be solved. It takes a few minutes, and beginners can also use this tool without any hassle.
- 1 Download, Install and launch Umendit on your computer. Then, select Standard Repair on the main interface.
-
Connect your device to the computer. Once the device is detected, it takes you to the firmware downloading interface. Else, you need to follow the instructions given to put your iPhone into DFU/recovery mode.
- 2 Download Firmware. At this stage, Umendit will automatically provide all the suitable firmware for your device. So choose the one you want and click Next. (In this step, you can choose the version which you intended to update to.)
- 3 Start to fix. After downloading the firmware, click the Start button on the screen, then wait for several minutes.




Conclusion
There are multiple solutions to fix Find My iPhone not working issue, but not all of them work in every case. You can try the solution we have discussed. But if you want to get rid of the problem quickly, you can use UnicTool Umendit in the first place. It is a dedicated iOS recovery tool that fixes various iPhone issues. Follow a few simple steps, and the problem will be solved without any loss of data.
 Secure Download
Secure Download
 Secure Download
Secure Download

