AirDrop is a very handy feature with your iOS and iPadOS devices to share data across the Apple ecosystem. Whether you want to share media files, calendars, notes, or documents with any iPhone user or with your iPad, AirDrop is the solution. The utility uses Bluetooth 4.0 to enable the fast transfer of larger files across Apple devices.
Once you are accustomed to AirDrop, it is great trouble when AirDrop isn’t working. If the challenge also bothers you, we have come up with how to fix AirDrop not working on any of your iOS or iPadOS devices. So let’s get into it.
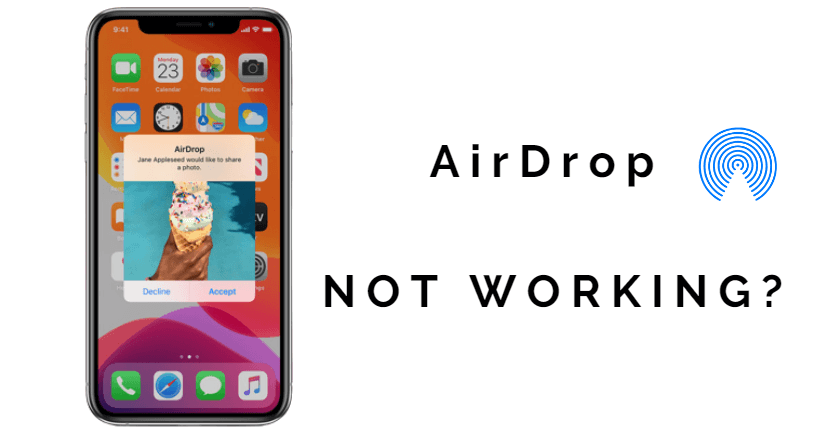
Part 1. Why Is My AirDrop Not Working?
 Secure Download
Secure Download
 Secure Download
Secure Download
Part 1. Why Is My AirDrop Not Working
Before we jump into simple and fast fixes for iPhone AirDrop not working, it is important to identify the reasons why AirDrop is not working. Here are a few reasons why AirDrop is not working on any of your iOS devices:
-
Your device might not be compatible with running AirDrop on it. According to Apple’s disclaimer, if yo u have an iPhone or iPad, it must be a model iPhone 5 or later and an iPad 4 or later. For Mac users, the models launched in 2012 or later are all compatible with AirDrop.
-
There might be a glitch or bug after the iOS update preventing AirDrop from working on your devices.
-
You might not have adjusted iPhone AirDrop settings. As a result, AirDrop is not working on iPhones while trying to transfer files across devices.
-
Yet another reason why iPhone AirDrop is not working is due to Bluetooth or Wi-Fi connectivity and settings.
Part 2. How To Fix AirDrop Not Working
Here are some simple fixes to AirDrop not working on your iPhone while transferring files to macOS or iPad.
Way 1. Adjust AirDrop To ‘Everyone’
As mentioned earlier, many people do not adjust the settings of AirDrop. As a result, the software does not work or transfer files across iOS devices. Therefore, if you have confirmed that your iOS or iPadOS device is compatible with AirDrop, you must go and adjust AirDrop Settings if it does not working .
Here are what you have to do: Settings > General > AirDrop > Everyone.
Once you set the settings from receiving Off or Contacts Only to Everyone, you can send or receive files from any nearby iOS device.
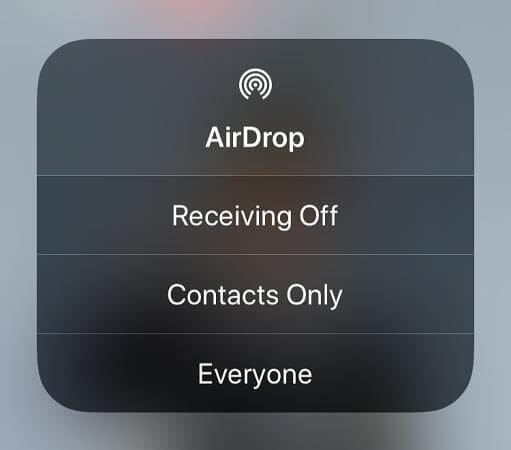
Way 2. Reset Network Settings
We mentioned that AirDrop might not be working due to connectivity issues. The network settings might not be correct, or there might be a leading to AirDrop Not Working on iPhone issue. You must reset network settings to fix the problem, and here is how to do it:
Settings > General > Reset > Reset Network Settings.
Once you reset the settings, try to transfer the data and see if it is working well or not.
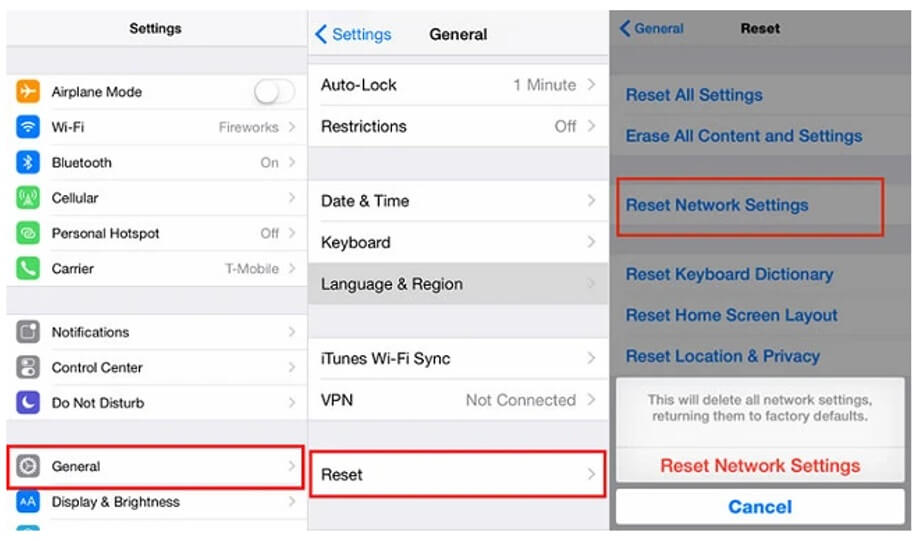
Way 3. Restart Bluetooth And Wi-Fi
If Bluetooth or Wi-Fi is not turned on, it might be causing problems in AirDrop transfer. AirDrop might not show up in the sending or receiving devices section if there is a connectivity problem.
A simple fix for the connectivity issues is to restart Bluetooth and Wi-Fi. All you have to do is turn off Bluetooth and Wi-Fi and turn it on again.
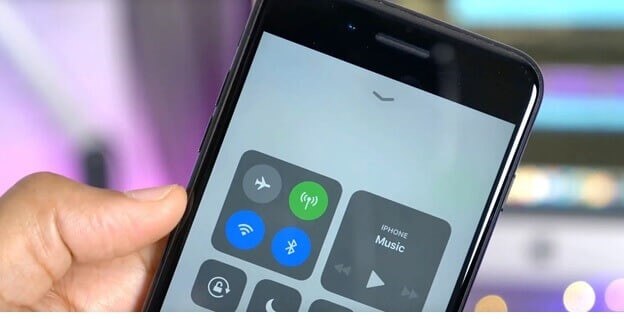
Way 4. Log Into iCloud
Sometimes iCloud configuration is the real culprit behind AirDrop not working on your device. If everything is working fine and you do not know why my AirDrop is not working, check your iCloud account.
Why iCloud? iCloud is the ecosystem for iOS users where all files, media, documents, and data are saved. Therefore, resigning to your iCloud can help. Here is how to do it:
Settings > Name(iPhone Name) > Scroll down To Sign Out > Enter Your Apple ID password > Confirm.
Once signed out, sign in by following the instructions as given:
Settings > Sign In To Your Device > Enter ID and Password > Enter Verification Code > Confirm Sign In.
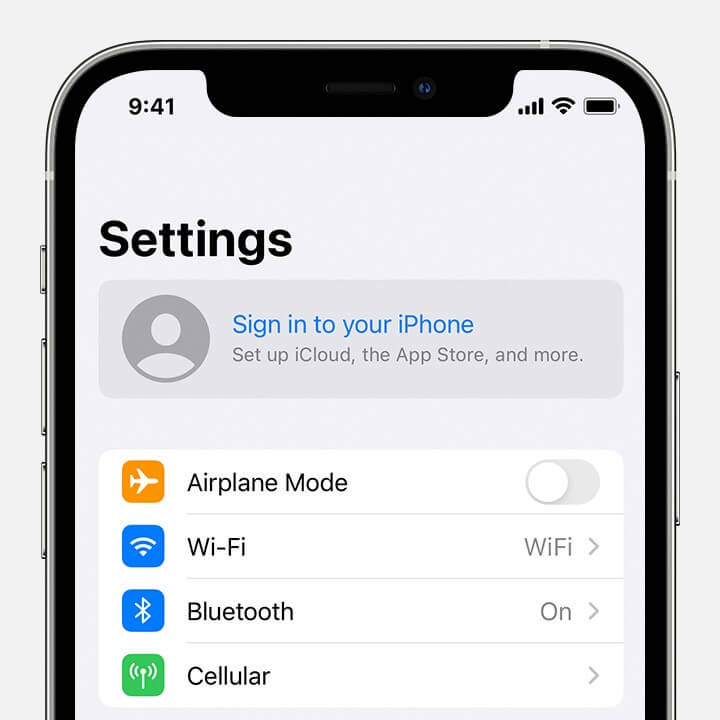
Way 5. Update iPhone iOS Version
As mentioned earlier, your AirDrop not working problem might be due to glitches or bugs in your iOS version. Therefore, updating iPhone iOS can resolve the problem in many cases. You can simply update your iPhone OS by following the instructions:
Settings > General > Software Updates > Automatic Update > Download & Install Updates.
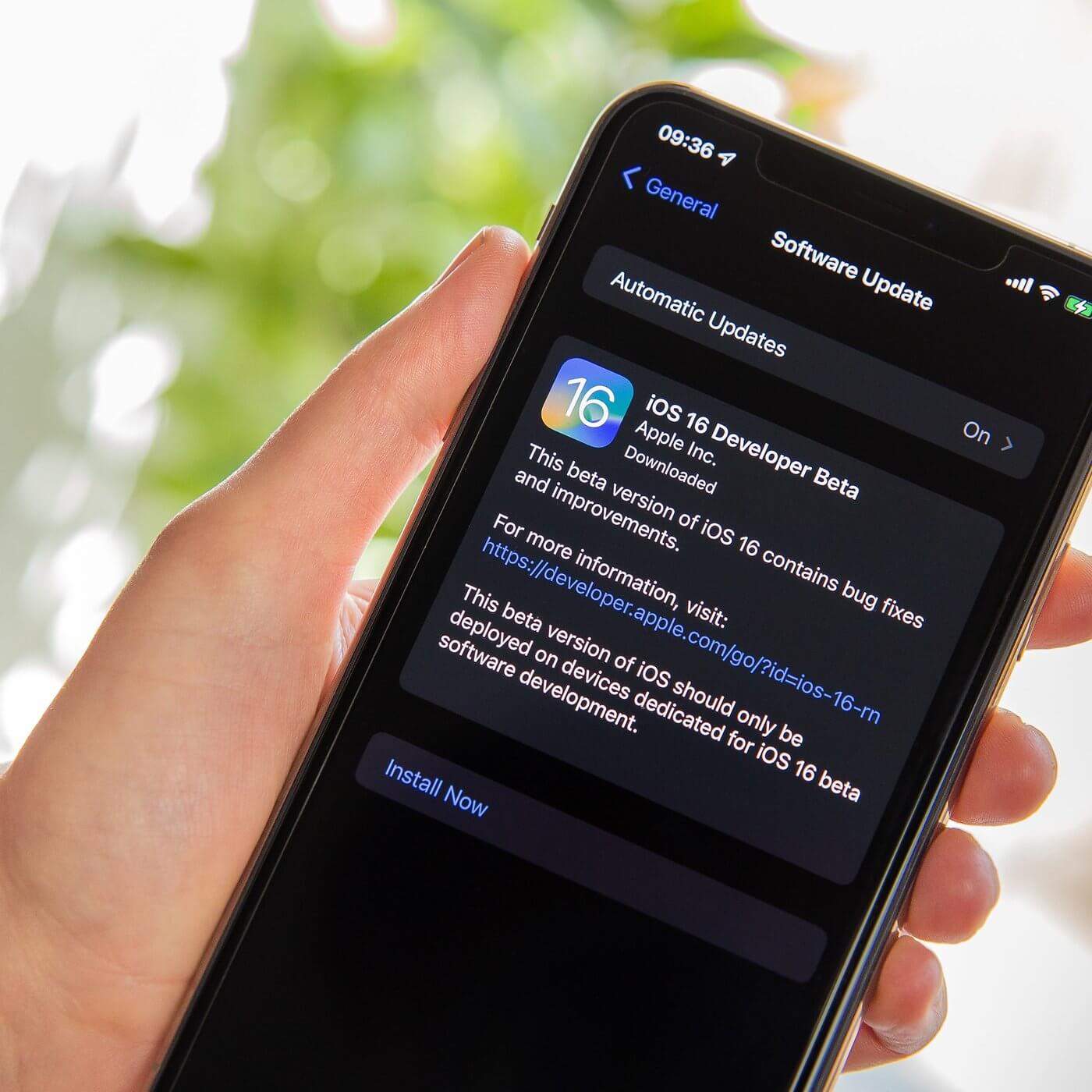
Way 6. Hard Reset Your iDevice
When nothing seems to work for AirDrop not working on iPhone, you might be very frustrated at that time. The last solution that looks viable is hard resetting your phone.
You can wipe everything from your phone and give it a new start to resolve any problems. And here is how you do it: Hold the Sleep/Wake button along with Home Button. Press both buttons until you see Apple Logo. It will hard reset your phone afterward.
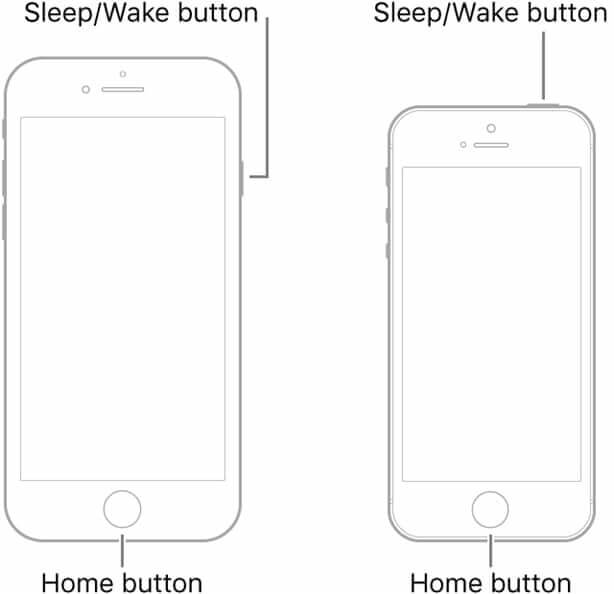
Part 3. Fix AirDrop Not Working On iPhone Without Data Loss
Hard Resetting might be the last resolution when it comes to quick fixes for the AirDrop not working problem. However, if you are not willing to have a method that results in data loss, UnicTool Umendit is what you need to restore your iOS system and fix the issues like AirDrop not working, black screen of death, boot loop, stuck on Apple logo, and so on.
It is an automatic iOS fixation tool that doesn’t delete any data and works flawlessly. Why Unictool Umendit is the perfect solution to fix iOS when AirDrop is not working? You can check the key features as below:
- All-in-one inclusive and automatic solution for iOS errors fixation
- Lossless repair means no data deletion or personal information wiped out
- You can reset your iOS without the need for a password
- Data security and safety are not compromised, unlike many other third-party solutions
- An affordable and time-saving solution for all bugs and glitches in iOS.
How To Fix ‘AirDrop Not Working’ Problem With Unictool Umendit?
Here is how to use the Unictool Umendit to fix the AirDrop problem and install the updated firmware:
Step 1: Install Umendit On Your PC(Windows or Mac)
Download and Install Umendit on your Windows or Mac device. Launch it in the Standard Mode.
 Secure Download
Secure Download
 Secure Download
Secure Download
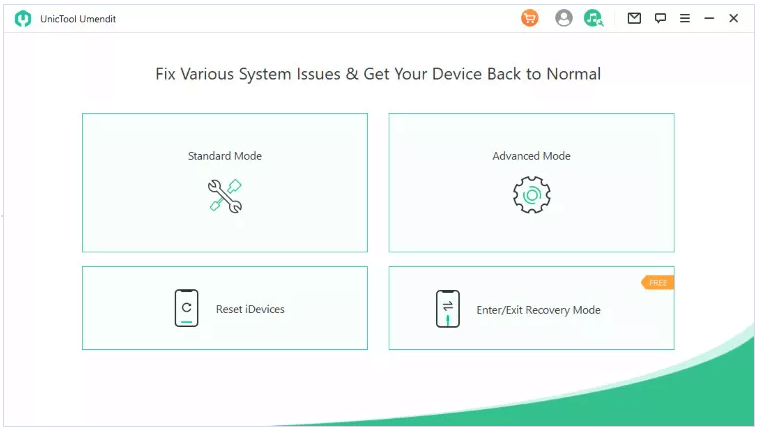
Step 2: Connect Phone With Laptop
Now connect your iPhone to your PC via the charging data cable.
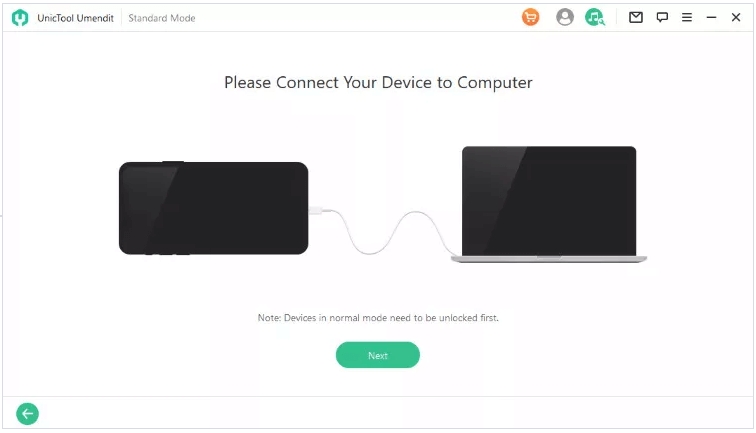
Step 3: Enter In The Recovery Mode
Your phone might get detected automatically, but you can also manually add the model and other information. Once added, Umendit will suggest the firmware you should download to fix the problem.
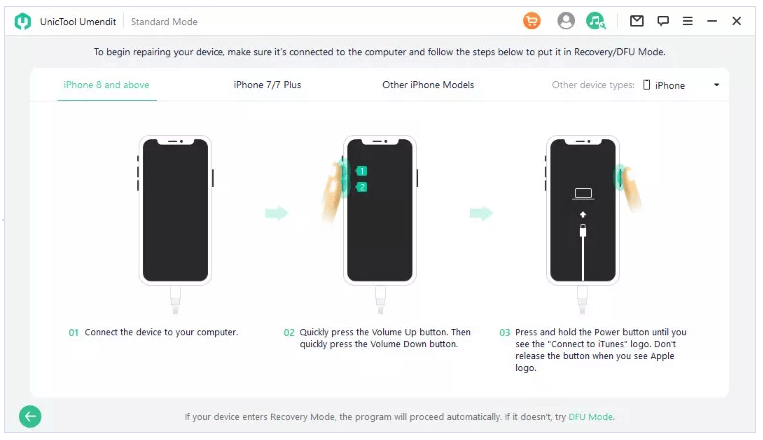
Step 4: Download Firmware
Now confirm the firmware and download it as instructed in the Umendit tool.
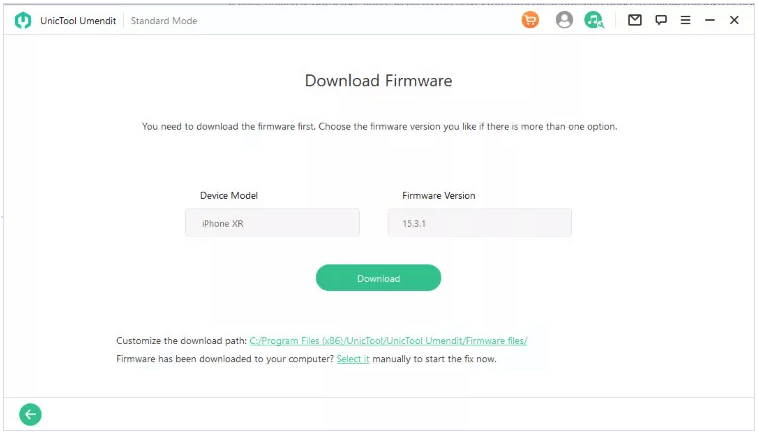
Step 5: Repair The Problem
Now the phone will start to fix the problem, and you have to wait until the process completes. Once it’s done, reboot your device and check if AirDrop is working correctly.
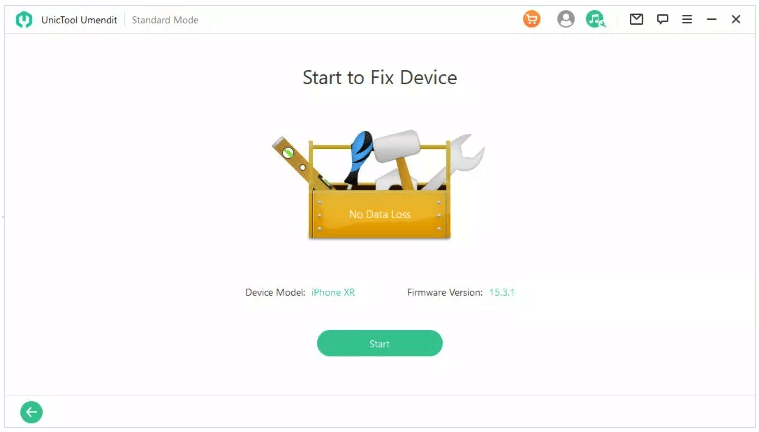
FAQ About My AirDrop Is Not Working
1. How To Use AirDrop?
Here is how you can send files and share data via AirDrop: Turn On Wi-Fi and bluetooth > Open photos/media/documents > Open required file > Tap on Share icon > Choose Via AirDrop > Choose receiving device name > Send.
2. AirDrop From iPhone To Mac Not Working, How To Fix It?
If your AirDrop from iPhone to Mac is not working, you can fix it with the quick solutions mentioned above. In most cases, you should check AirDrop settings like Visibility, connectivity issues, network settings, etc.
Conclusion
We have shared the quick fixes for your iPhone’s AirDrop not working problem. Most of the fixes are easier and quicker, but others might result in data loss. For instance, if you have forgotten your Apple ID password or going for Hard Reset or Network reset, it will wipe out the saved passwords and IDs. Therefore, UnicTool Umendit is a safe solution to repair your iPhone without losing any data.

Fix ‘AirDrop Not Working’ Issue
- Just one click to enter or leave recovery mode.
- Erase and reinstall all the data without iCloud password
- Fix 150+ iOS issues without data loss
- Downgrade iOS without jailbreak
- Supports the latest iOS version, iOS 16.
73,128 downloads
100% secure
