Although having yourself struggle with the iPhone grey screen issue seems frustrating and annoying, many people tend to face this issue. Irrespective of the problem you might have been facing, the good thing is that you can fix the iPhone screen is gray issue by reading this article and following the steps we mentioned.
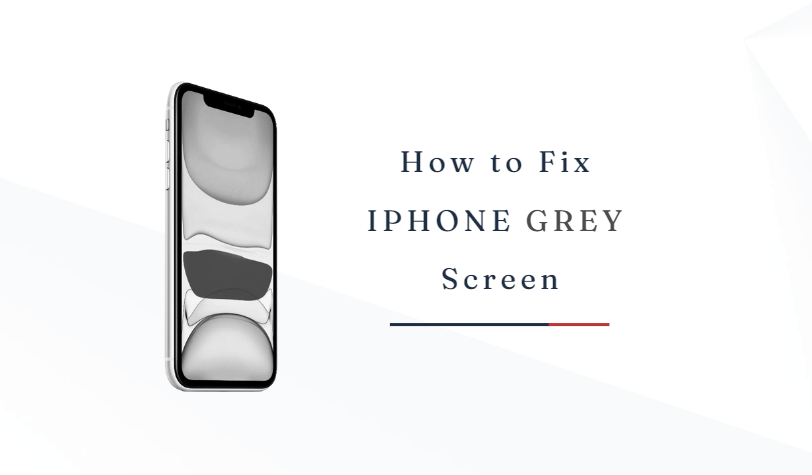
Part 1. The Reasons of iPhone screen is grey
 Secure Download
Secure Download
 Secure Download
Secure Download
Part 1. The Reasons of iPhone Grey Screen of Death
Before getting on with the things to fix the ''iPhone grey screen'' issue, let us talk about the potential reasons that might be causing this issue
- 1 You might have enabled the Grayscale mode
- 2 A software bug or malfunction might also cause the issue you're facing
- 3 You might trigger the Grayscale mode by triple clicking the home button unintentionally
- 4 You enabled the Reduce Motion feature
- 5 Despite a new iOS update becoming available, you didn't install it
- 6 A hardware issue or damaged iPhone screen might also be the main problem.
Part 2. How to Get Rid of iPhone Grey Screen
Way 1: Disable Grayscale Mode
If you're having an iPhone grey screen issue, you first need to check whether you've enabled the Grayscale. It would help if you disabled the Grayscale mode to ensure you no longer face the issue.
Here's how to disable the Grayscale feature
Step 1: Navigate to the iPhone settings and tap on the General icon afterward.
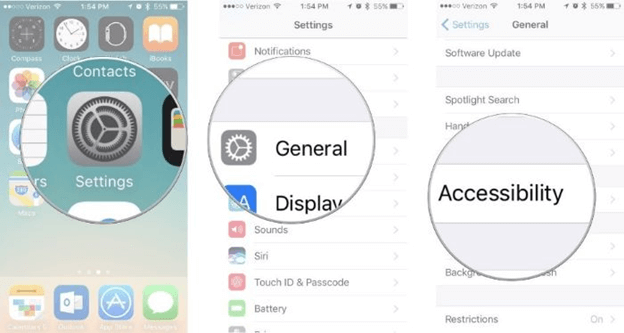
Step 2: Press on the Accessibility icon and then hit the ''Display Accommodations" option. Next, press on ''Color Filters''. You'll have to turn the '' Color Filters'' off to disable Grayscale mode.
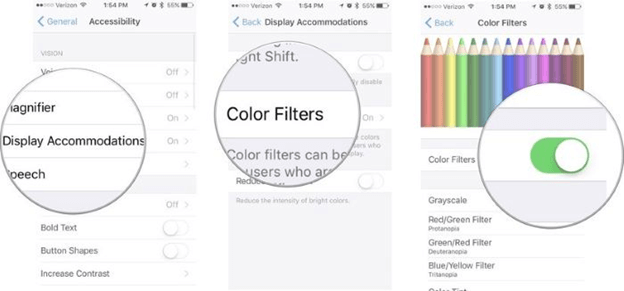
Despite turning off the Grayscale feature, if the ''iPhone screen is grey'' issue persists, you'll need to watch out for the next solution.
Way 2: Turn off Reduce Motion
Apple comes up with the ''Reduce Motion'' feature that empowers your iOS device to save battery. Enabling this feature reduces motion effects or screen on your iPhone and might be why you have struggled with the iphone grey screen issue. So, you can disable this feature to see how things shape up next.
Step 1: Select the Accessibility option after launching the iPhone Setting
Step 2: Turn off the'' Reduce Motion'' option after finding it from there.
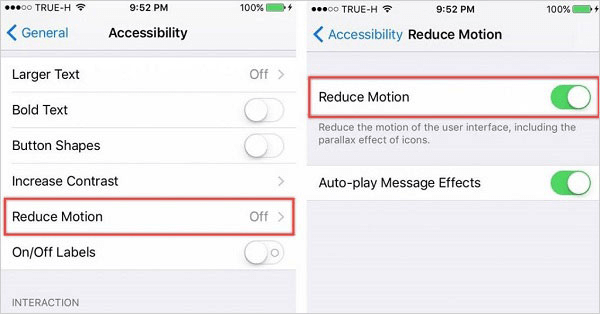
Way 3: Force Restart iPhone
You can also hard reset or force restart your iOS device to eliminate the iPhone screen is grey issue. On many occasions, force restarting an iOS device has brought the rewards a person must have been looking for. So, you can kill the minor software bugs by force restarting the iPhone.
Follow the step-by-step guide below to force restart your iPhone.
- For iPhone 8 and Later
Press and release the Volume up and down button in the first place. Next, press and hold the side button until you see the Apple logo on the screen.
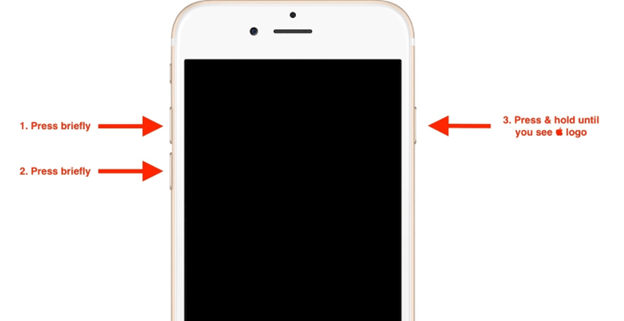
- For iPhone 7 and 7 Plus
Press and hold the Volume Down and power button until the Apple logo appears. Doing so will help you restart your iPhone again.
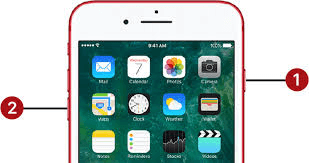
- For iPhone 6 and earlier
Press and hold the iPhone's Power and Home until the Apple logo comes into your sight.
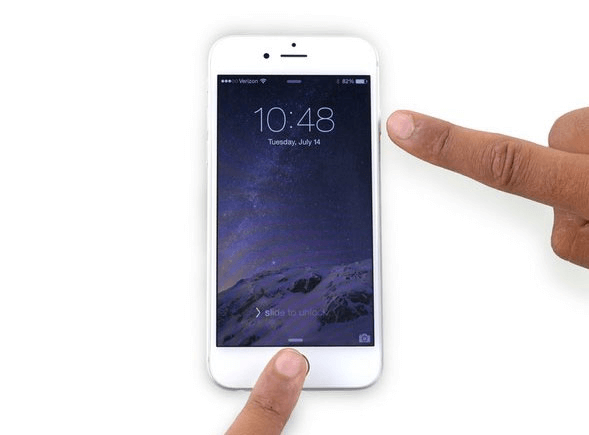
Way 4: Update iPhone to the Latest iOS Version
Despite having tried various things, if the iPhone screen is grey issue doesn't bother to stay away, you'll need to look at the current iOS version of the iPhone. Sometimes, a new iOS update happens, and you don't know about it.
If that's the case, it might be the main thing behind your struggling issue. Thus, it would help if you were prepared to update your iPhone as soon as it comes.
Here's how to install a new update on your iPhone.
Step 1. Launch iPhone settings and navigate to Software Update
Step 2. Tap on Install if a new iOS update is available to get installed.
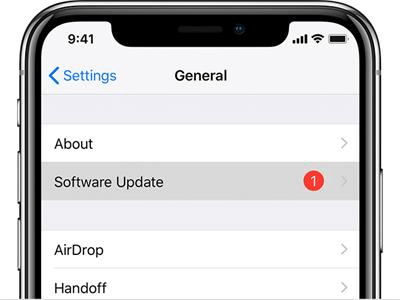
Way 5: Factory Reset Your Device
If nothing helps you to discard the ''iPhone grey screen'' issue, you can go for factory resetting your iPhone. Doing so might help you fix the software issue your iPhone must be dealing with.
But, you should back up your device before factory resetting as this process will erase all your data from your iPhone, and you'll set up everything again.
Here's how to factory reset iPhone
Step 1. Tap on the General icon after launching the iPhone settings and tap on the Reset option.
Step 2. Select the '' Erase All Contents and Settings'' option and then enter your iPhone password to erase the iOS device.
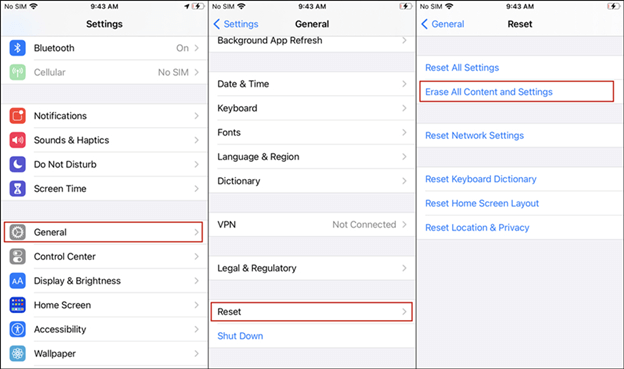
Way 6: Repair the Screen
Despite having looked at almost every possible way to tackle the ''iPhone grey screen'' issue, if you still haven't been able to fix the issue, the problem might be with your iPhone screen.
It might have been damaged for several reasons and ended up causing the '' iPhone grey screen of death'' issue.
So, it would be wise to visit the Apple Store and ask for a replacement of your iPhone screen. Things could become even easier if your iPhone screen still has a warranty, and you can claim that warranty by visiting a nearby shop.
Part 3. Top 2 Solutions When iPhone Screen is Grey
Solution 1 : Fix iPhone Grey Screen with UnicTool Umendit
The simplest and most efficient way to fix the ''iPhone grey screen'' issue is UnicTool Umendit. It is a monumental third-party tool that can resolve almost every type of software glitch.
Most people have admired this tool because it doesn't cause data loss, and you won't face any issues using it because of the great user interface. So, taking UnicTool Umendit onboard when resolving the iOS issues makes complete sense.

Fix iPhone Grey Screen
- Enter or leave recovery mode within a few minutes.
- Erase and reinstall all the data without iCloud password
- Fix 150+ iOS issues without data loss
- The company offers a 60-day money-back guarantee
- Supports the latest iOS version, including iOS 16.
73,128 downloads
100% secure
How to restore an iOS device through UnicTool Umendit?
Step 1: Install UnicTool Umendit on your PC and then start the program. Next, select Standard Repair Mode from the main interface and connect the iOS device to your computer.
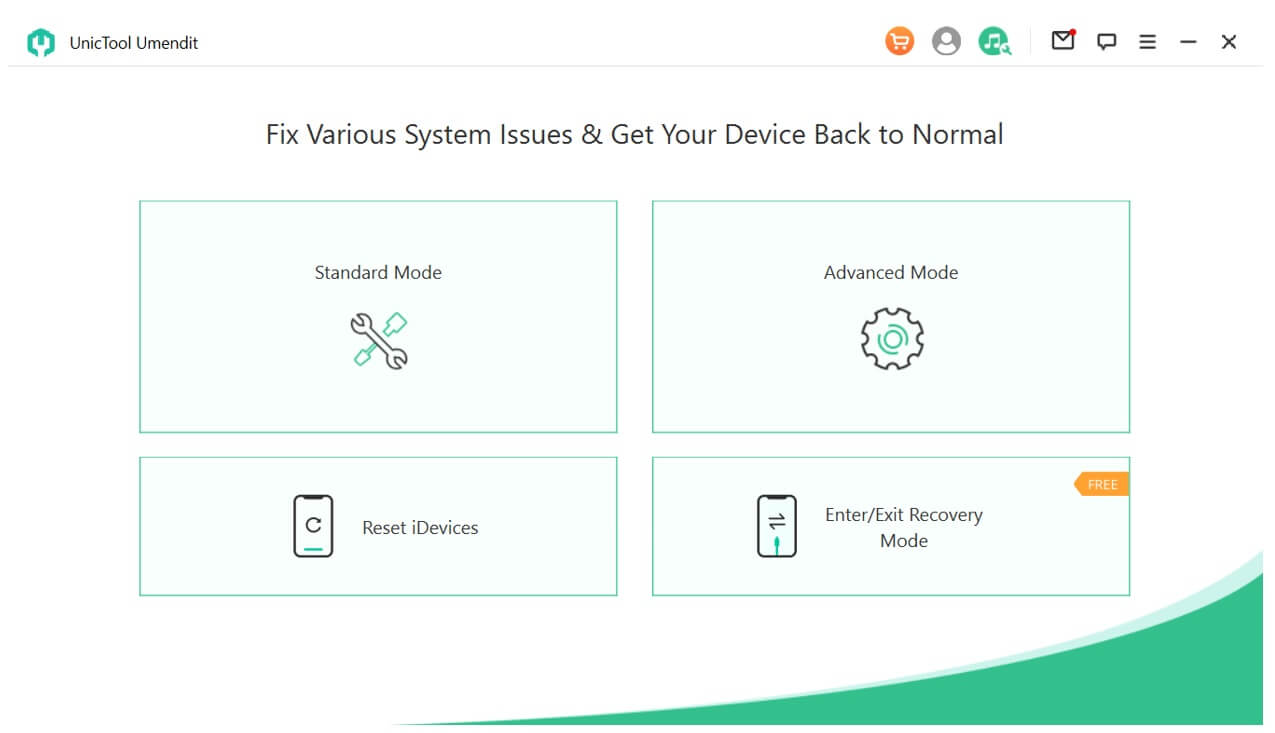
Step 2: Connect your device to the computer and go to the next step.
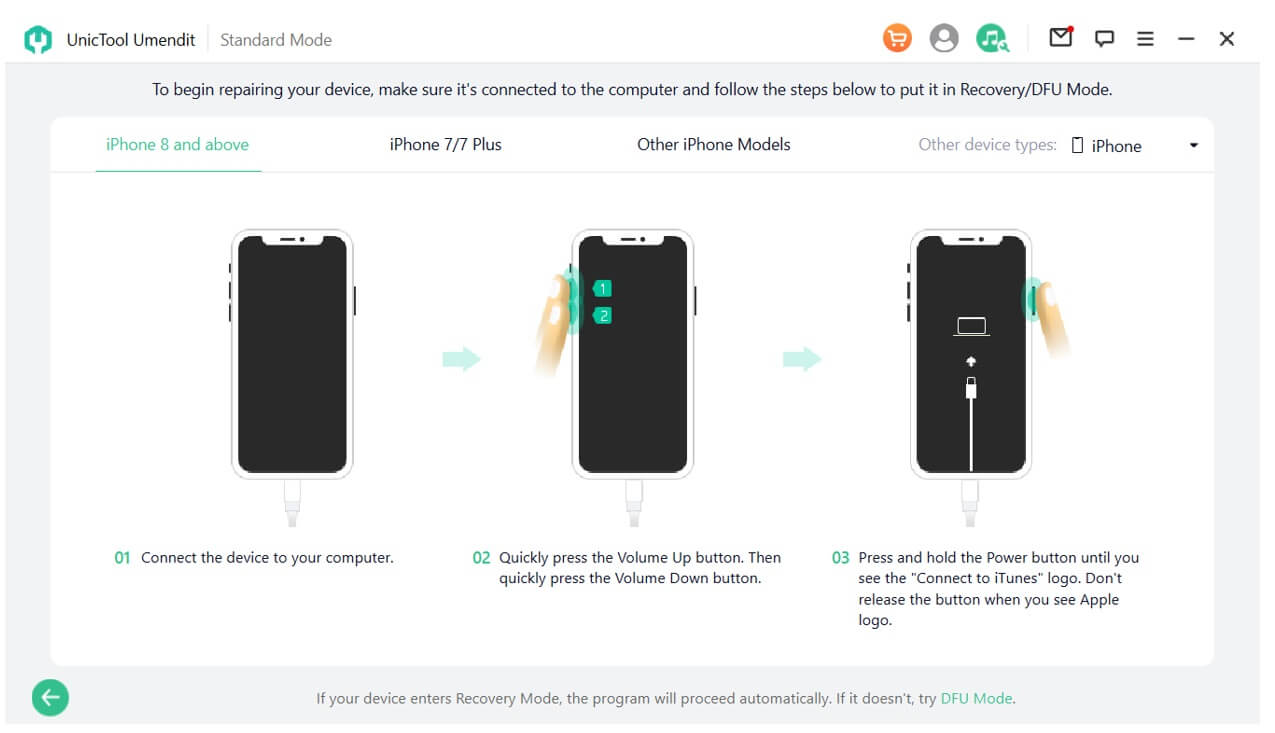
Step 3: After finding an appropriate firmware package, you'll need to download it by tapping the '' Download'' option.
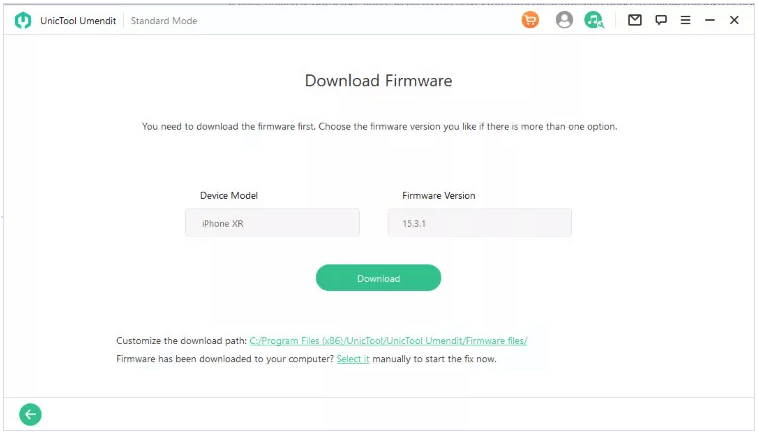
Step 4: Repair The Problem
Start repairing your iPhone by tapping the '' Start'' button.
Solution 2 : Restore Your iPhone in Grey Screen with iTunes (Data Loss)
You can also restore your iOS device via iTunes to eliminate the ''iPhone grey screen'' issue. Since this method causes data loss, you must back up your data before taking this route.
Steps of restoring iOS device through iTunes
Step 1.Launch iTunes and connect your iPhone to your PC.
Step 2.Tap on ''Device'' when iTunes recognizes your device. Next, tap on the ''Summary'' option to proceed ahead.
Step 3.Hit the Restore option to initiate restoring the iOS device through iTunes.
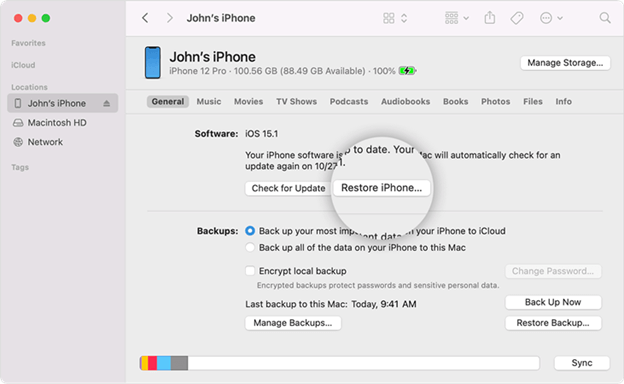
Conclusion
You must skim through this post to watch out for the solutions that might fix the software issue on your device. Every method we've revealed in this article is tremendous and can help you eliminate the '' iPhone grey screen'' issue. However, the most reliable option has to be UnicTool Umendit . It is the most recommended tool when it comes to fixing software issues.
 Secure Download
Secure Download
 Secure Download
Secure Download

