In some cases, you might see the iTunes Error 4010 that will show you the message iPhone could not be restored, an unknown error occurred. This issue can cause a lot of distress since it is usually accompanied by the constant rebooting of your device. However, you shouldn’t worry as there are plenty of solutions that you can try.
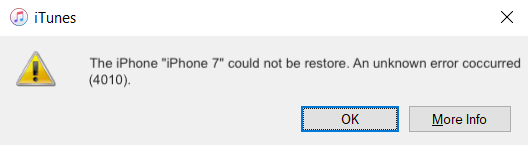
How to Fix the iTunes Error 4010
There are different solutions that you can try when you see the iTunes error 4010 is not fixed. Some of them are quick and easy, and others require that you use specific techniques. In any case, you can try them one by one to eliminate the iPhone could not be restored, an unknown error occurred error that you see on iTunes.
 Secure Download
Secure Download
 Secure Download
Secure Download
1.Use the Original USB Cable to Fix the iPhone Error 4010
The first thing that you have to check is the USB cable that you are using. There are high chances that you have a cable that is not certified by Apple. This certification means that Apple has tested the cable and ensures that it provides connectivity between your iPhone and your computer. If this is the case, try to use the original USB cable of your device or a cable for other Apple devices.

2. Check the Wi-Fi Connection for the iTunes Error 4010
The next thing you need to do is to check your Wi-Fi connection. An unstable network can prevent iTunes from connecting and detecting your device, which can lead to the Apple error 4010. To do it, reboot your router or broadband and then check your device once more to find if the “iPhone could not be restored, an unknown error occurred” message has gone.

3. Update iTunes if You See the Error "iPhone Could Not Be Restored, an Unknown Error Occurred"
Sometimes, this error might occur when you are using an outdated version of iTunes. For this reason, check for the latest updates and install the software.
- You can find the available updates on the App Store on your Mac computer.
- On the other hand, if you are using a Windows computer, you must launch iTunes, click the Help menu, and then click on the Check for Updates option.
- If there is no "Check for Updates" option on the drop-down menu, your iTunes must be downloaded form Microsoft Store. And it will update it for you automatically.
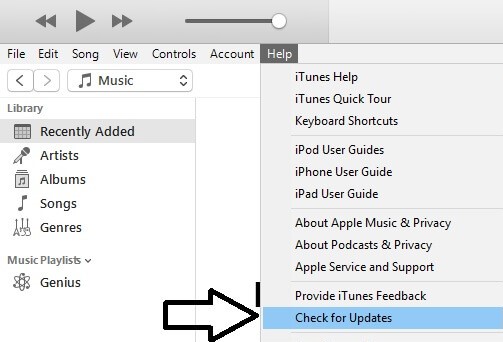
4. Uninstall the Antivirus Software to Fix the iTunes Error 4010
It is the truth that some errors, like the iTunes error 4010, might be caused by your antivirus. To check if this is the case, temporarily uninstall your security software. If the “iPhone could not be restored, an unknown error occurred” doesn’t appear, you can restore your iPhone as planned and reinstall those software after the restoration.
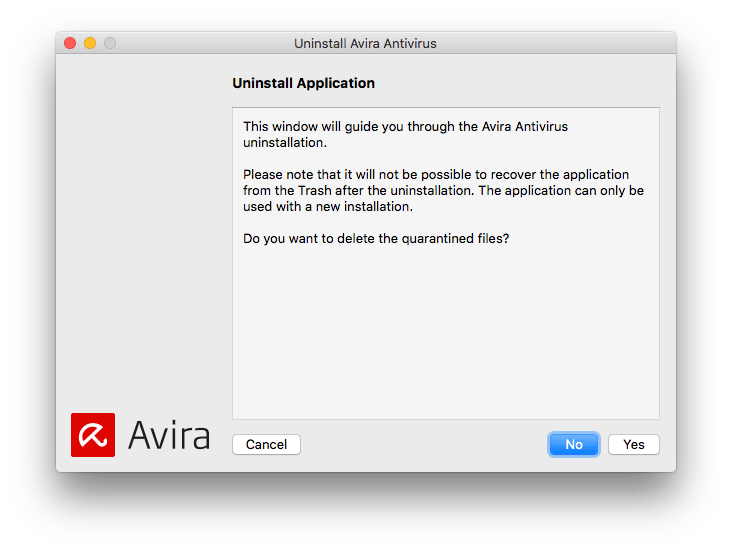
5. Restart Your Computer to Solve the "iPhone Could Not Be Restored, an Unknown Error Occurred" Issue
Sometimes, the solution to the most common issues is very simple. For example, the iPhone error 4010 might be fixed by simply restarting your computer. A CPU overload or a high number of cache files can often result in the occurrence of multiple issues. For this reason, restarting your computer is one of the first things that you can try.
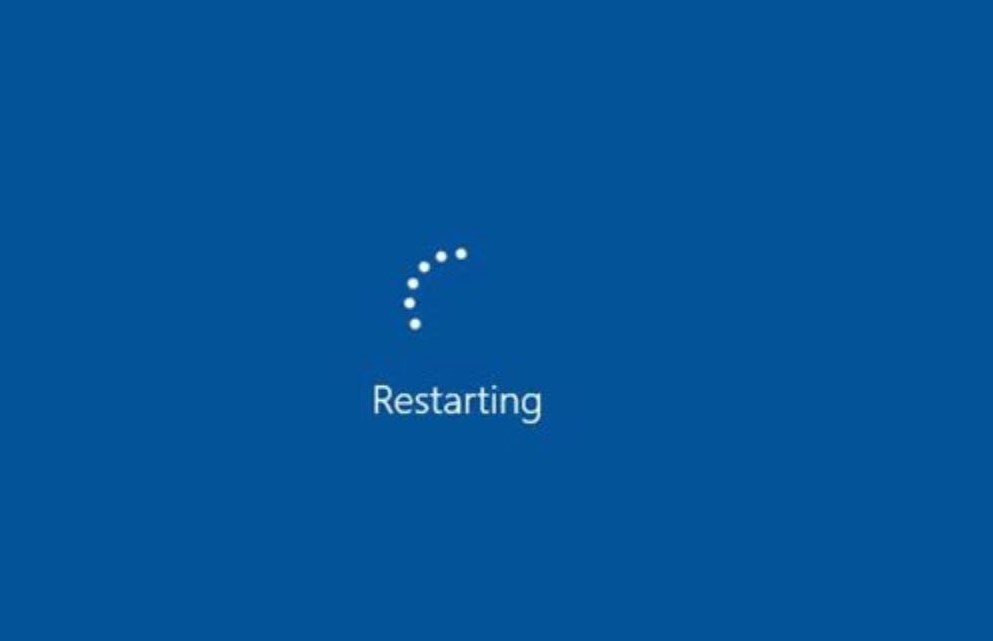
6. Force Restart Your iPhone to Solve the iPhone Error 4010
One of the most useful methods that you need to know when encountering the iOS issues is how to force restart your device. This method will not only help you fix the iPhone error 4010 but can also solve multiple other issues on your device. However, keep in mind that the force restart method is different, depending on your iPhone.
If you own an iPhone 6 or prior, you can follow this process to force restart it:
- Press and hold the Power and Home buttons at the same time.
- Don't let go of them, until you see the Apple logo on your device's screen.

If you have an iPhone 7 or 7 Plus, the process to force restart it is as following:
- Find and press the Power and Volume Down buttons at the same time.
- Keep them like that, until the Apple logo is displayed on the screen.

If you use an iPhone 8or later, then the force restart method is like this:
- Press and release the Volume Up button.
- Press and release the Volume Down button.
- Press the Power button and don't let go of it, until you see the Apple logo on your iPhone.

7. Umendit – the All-in-One iOS Repair Tool for the iTunes Error 4010
All of the above methods are simple and very easy to complete. However, they are not the most effective ones. The most reliable way to fix the iTunes error 4010 is to use the all-in-one iOS repair tool, Umendit. This software is very user-friendly and effective, has a high success rate on any issue you want to solve. Most importantly, it won’t harm the data stored on your iPhone. And it also supports all iOS versions including the iOS 15.
If you wanted to solve some issues by restoring iPhone and met the iTunes error 4010 or error 4013, the Standard Repair of Umendit can help you without data loss. If you wanted to wipe your iPhone, the Advanced Repair will bypass the possible iTunes error and reach the aim for you.
 Secure Download
Secure Download
 Secure Download
Secure Download
- 1Find Standard Repair/Advanced Repair based on your needs and click on it. Then connect your device to your computer and click Next.
- You will be prompted to the next step if your iPhone can be detected directly. If not, you need to get your device into DFU Mode or Recovery Mode. Follow instructions on the screen to do it.
- 2Once your iPhone has been detected, Umendit will provide all the compatible firmware for your iPhone. Choose a preferable one and click Next.
- 3When everything is ready, click the Start button andthe software will begin repairing your iPhone. After a few minutes, theprocess will complete and you can use your iPhone as usual.




8. DFU Restoration via iTunes or Finder to Fix the iPhone Error 4010
If you have tried all the free methods above and failed, you can use your iTunes/Finder to restore your iPhone with DFU mode. However, this should be the last resort for you as it may bring some unknown errors. And you need to put your iPhone into DFU mode at the very beginning. First of all, connect your iPhone to your computer and launch iTunes or Finder. Then, depending on your device, you have to follow a different process to put in in DFU mode.

To put an iPhone 6 or prior in DFU mode, you need to follow these steps:
- Press the Power and Home buttons on your device simultaneously for about 8 seconds.
- Release the Power button while keep holding the Home button for at least 5 seconds.
- And you will see a window saying that it has detected an iPhone in recovery mode if your iPhone enters DFU mode. Your iPhone screen should stay black now.
To put your iPhone 7and 7 Plus in DFU mode, you have to follow this process:
- Press and hold the Volume Down button and Power button together for 10seconds.
- After that, release the Power button but continue holding the Volume Down button for about 6 seconds.
- And you will see a window saying that it has detected an iPhone in recovery mode if your iPhone enters DFU mode. Your iPhone screen should stay black now.
To put your iPhone 8 or later in DFU mode, you can follow these steps:
- Press and release the Volume Up button, then do the same for the Volume Downbutton.
- After that, Press and hold the Side button, until the screen goes black.
- As soon as the screen turns black, press and hold the Volume Down button,and keep holding the Power button.
- After about 6 seconds, release the Power button, while still holding the Volume Down button, until iTunes detects your device in recovery mode and your iPhone screen stays in black.
Finally, click OK and find Restore iPhone button. Click it and confirm your action.
9. Contact Apple Support
If you still see the “iPhone could not be restored, an unknown error occurred” message, you can only contact Apple Support. You can reach out to them on the phone or chat, or visit an Apple Store to get your iPhone checked. However, before doing this, you should make a Genius Bar reservation.

Conclusion
The “iPhone could not be restored, an unknown error occurred” error can become very distressing. However, this article introduces several effective methods to solve the issue. You can choose the one that suits you best. And here the professional system repair tool Umendit is strongly recommended for its high success rate and no data loss feature. If you are interested in it, why not download and have a try?
 Secure Download
Secure Download
 Secure Download
Secure Download

