Sim failure is a frustrating issue that affects all iPhone models. The issue is quite problematic since you can't make phone calls, send or receive texts, or connect to the internet if you have a mobile data plan. Fortunately, you can troubleshoot and resolve the issue all by yourself in just a few minutes.
In this post, we look at how to fix sim failure iPhone issues, including how to determine the cause of iPhone sim failure.
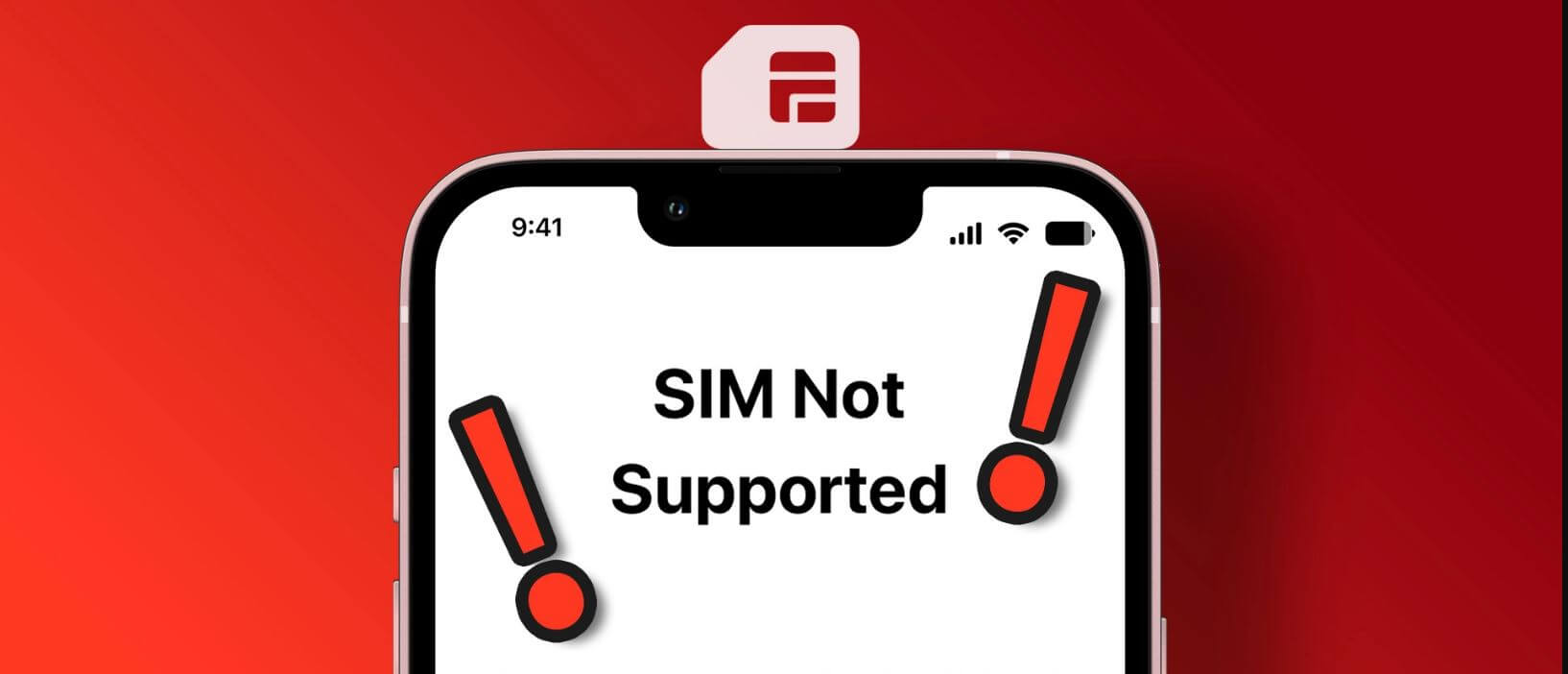
Part 1: The Causes of iPhone Sim Failure
Part 2. Basic Ways To Fix SIM Failure On iPhone
 Secure Download
Secure Download
 Secure Download
Secure Download
Part 1. The Causes of iPhone Sim Failure
There is no specific cause for iPhone sim card failure meaning the issue can be either hardware or software related. Regardless of which model of iPhone you have, here are some of the most common causes of iPhone sim failure:
-
Sim card tray: Your sim card connects to your phone through the sim tray, and if it's not connected correctly, it won't work.
-
Damaged sim card: If your sim card is damaged, it won't be detected properly, which activates the sim failure notification.
-
System malfunction: In some cases, the issue is not the sim card but the iPhone’s system itself. The system fails to detect the system even if it’s working properly.
-
Problematic software update: Though iOS updates are supposed to improve the system, they tend to be glitchy with a few bugs, especially first releases. These glitches can 47lead to sim card failure.
-
Active plan: Sometimes, you might forget to check your plan, which is necessary for the sim card to work. If you don't have an active plan, your wireless carrier might block your sim from their services.
Part 2. Basic Ways To Fix Sim Failure on iPhone
As seen in Part one, there are several reasons why your sim card isn’t working on your iPhone. Because it’s an issue that requires immediate attention, here are some basic ways to fix sim failure on iPhone.
2.1 Reinsert the Sim Card
The most common reason behind sim failure is inserting the card incorrectly. If your iPhone has a sim card tray, you can try to remove the sim card and insert it back correctly. Here is how you can reinsert the sim card.
- 1 Locate the sim card tray, which can be found on either the left or right side of your iPhone, depending on the model.
- 2 Look for a small hole beside the sim tray where you can insert the sim ejector tool or a paperclip to open the tray.
- 3 Remove the sim card and check for any damage. If there is none, clean the card gently with a dry and soft cloth.
- 4 Place the sim card on the tray and push the tray back into your iPhone.

2.2 Turn Airplane Mode On and Off
Sometimes all you have to do is switch off your cellular network through airplane mode. Turning the airplane mode on and off refreshes the cellular network and helps your phone recognize the sim card. Follow these steps to turn airplane mode on and off:
- 1 Swipe up from the bottom of your screen to access the notification panel
- 2 In the upper-left corner is an icon with a white airplane in the middle of a circle. This is the Airplane Mode icon.
- 3 Tap on the icon to turn on Airplane Mode, which will turn the icon to orange. Once you turn it off by tapping the icon again, the background becomes transparent.
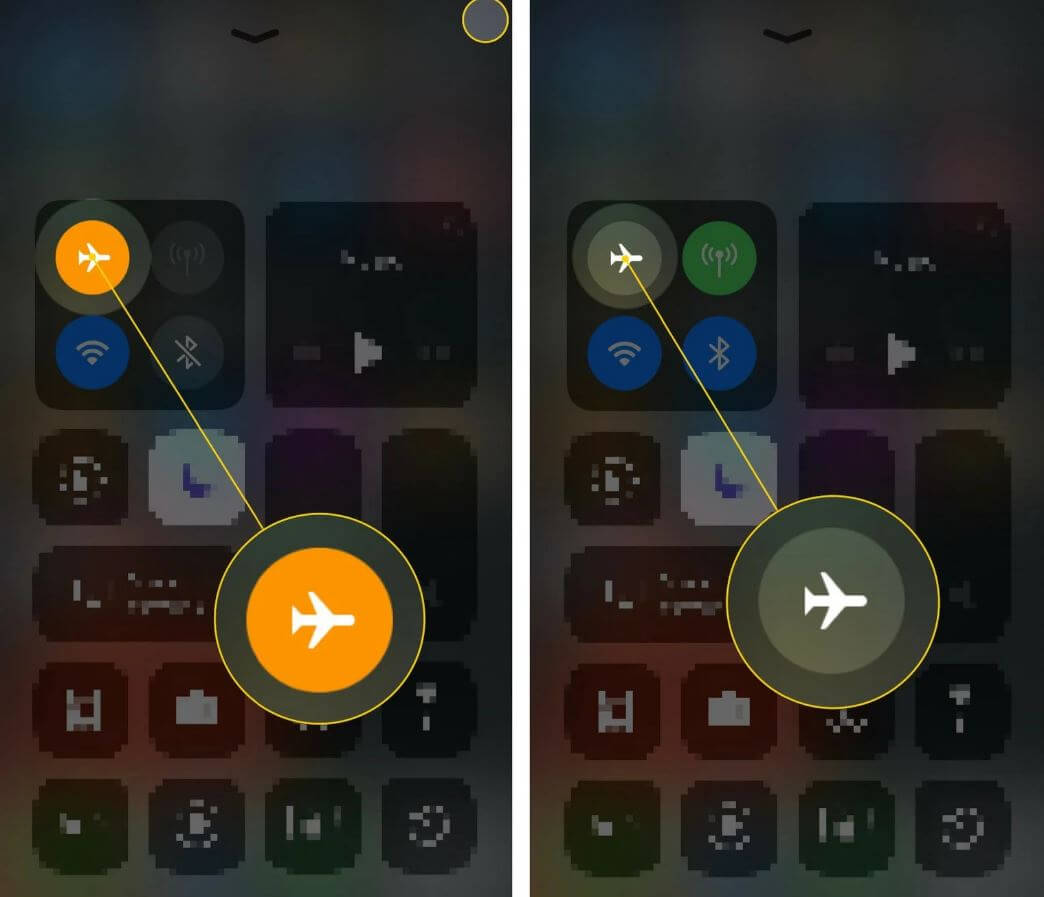
2.3 Reset Network Settings
If none of the solutions above work, you can reset your current network settings but ensure you have backed up any important Wi-Fi passwords. You will also have to pair your phone with other wireless devices, such as Bluetooth speakers. Here is how you can reset your iPhone's network settings.
- 1 Navigate to Settings > General > Transfer or Reset iPhone > Reset > Reset Network Settings
- 2 Enter your password
- 3 Tap Reset all settings to confirm your action
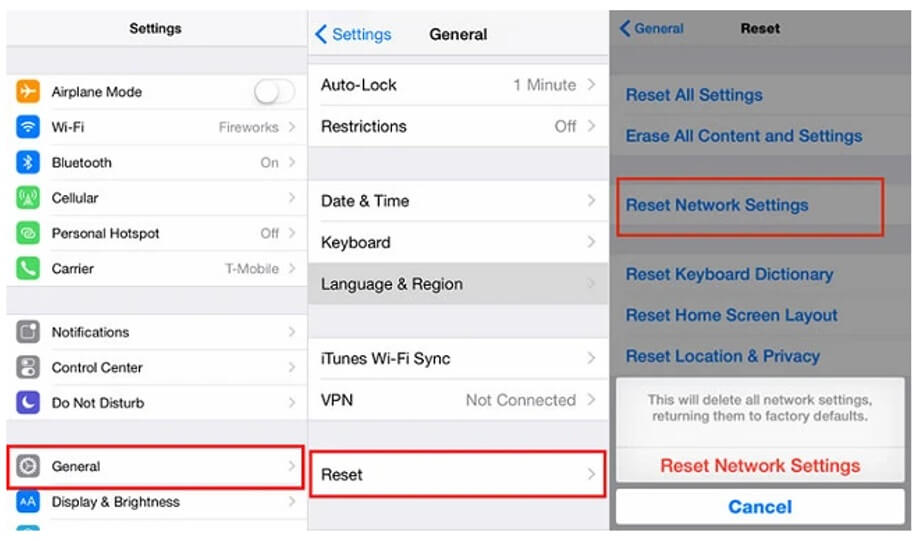
2.4 Update Carrier Settings
Your cellular network service provider might have released a new update which can result in issues for outdated phones. In most cases, the phone will update automatically. Manually updating your carrier settings can help resolve the issue by ensuring your iPhone communicates and operates efficiently with your network. Follow these steps to complete a manual carrier settings update.
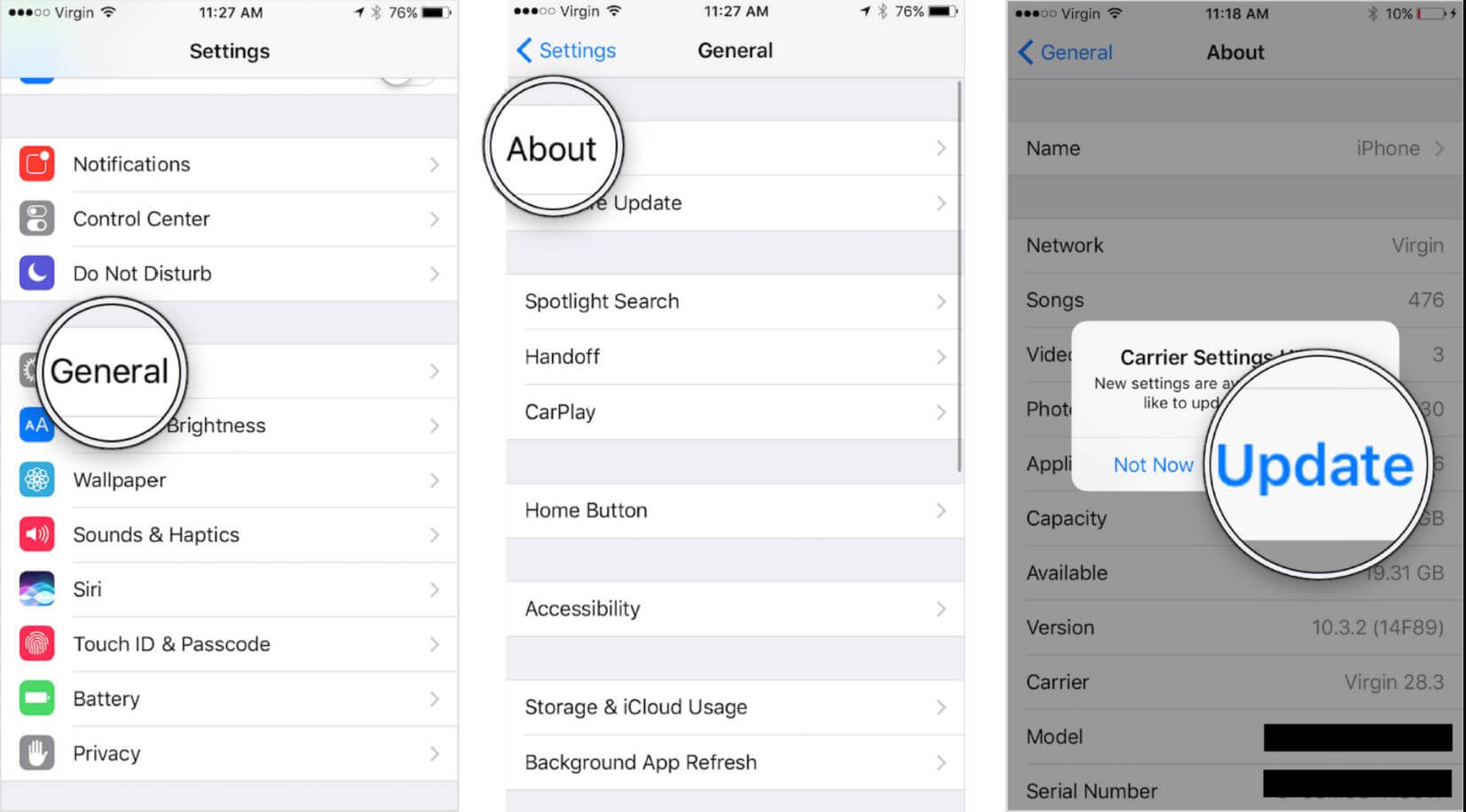
- 1 Go to Settings and tap on General
- 2 Open the About tab and scroll down to the carrier
- 3 If there is an update, you’ll see an option allowing you to do so next to Carrier
2.5 Contact the Carrier
If all these solutions are not solving the issue, you should consider contacting your carrier network, service provider. Inquire if the network is experiencing downtime or request a sim card replacement.
2.6 Try Another Sim Card
It is possible that your sim card might have some damage. If you have an extra sim card, you can insert it into your phone to check if it gets detected. If it does, your sim card has an issue, and you should contact your carrier provider for a new one.
Part 3. Practical Fixes for Sim Card Not Working on iPhone
If you try another sim card or all the solutions above and you are still getting the sim failure notification, your phone might be the problem. Here are some practical fixes for the sim card not working on iPhone.
3.1 Force Restart Your iPhone
If you have traveled internationally, there are high chances you might get the notification. To resolve the issue, force restart your iPhone to refresh the system. Here is how you can force restart different iPhone models.
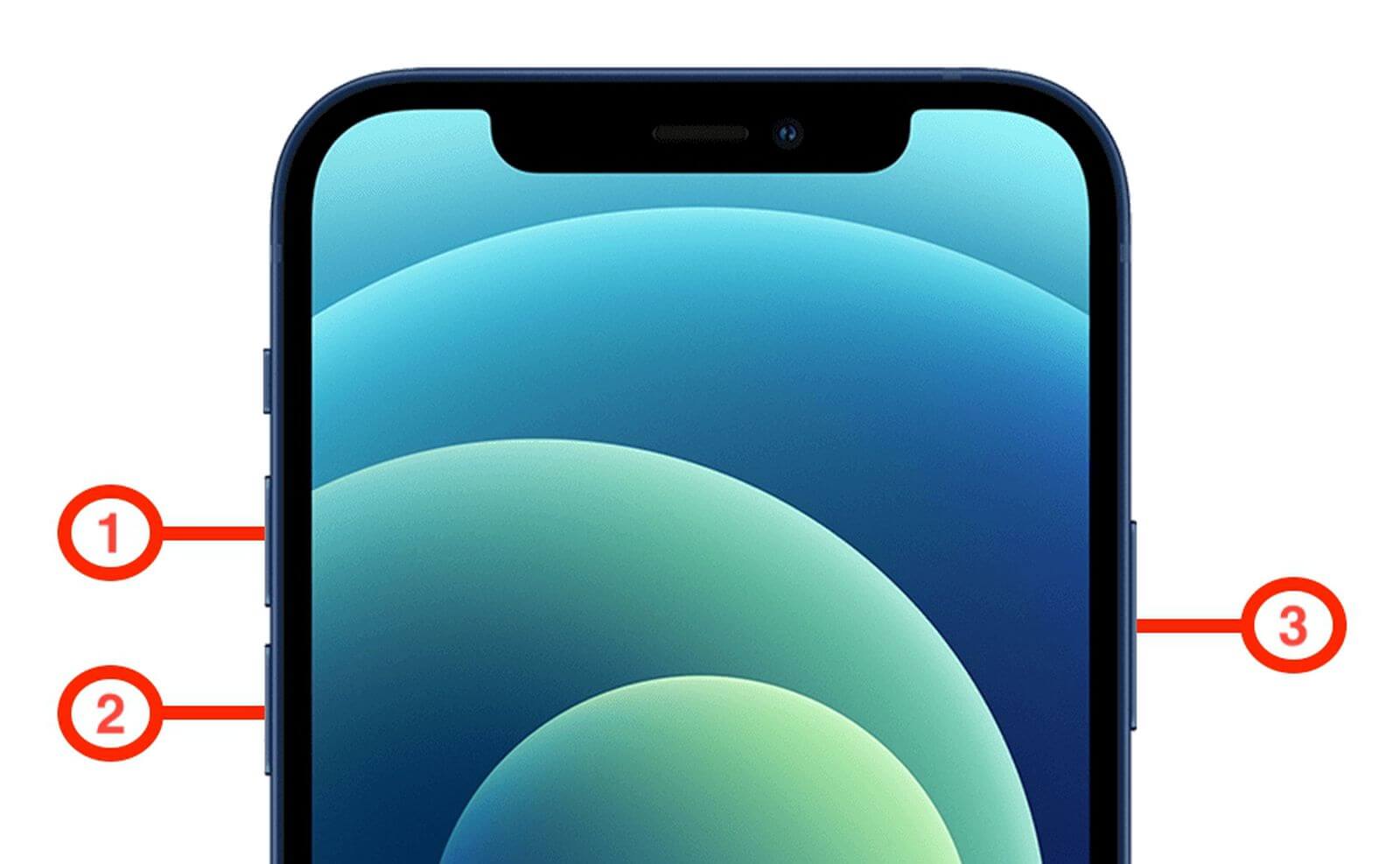
-
iPhone X and later: Press and hold the volume down button together with the side button until the power off slider appears. Drag the slider and wait for your iPhone to restart.
-
Other iPhone models: Press and hold the side/power button until the power off slider appears. Drag the slider and wait for the phone to restart.
3.2 Update Your iPhone To the Latest Version
It is common for the first release to be full of glitches and bugs, so ensure you update your iPhone to the latest version. Apple releases updates to solve some of the issues affecting their operating system, which includes sim card failure. To update your iPhone to the latest version, navigate to Settings > General > Software Update
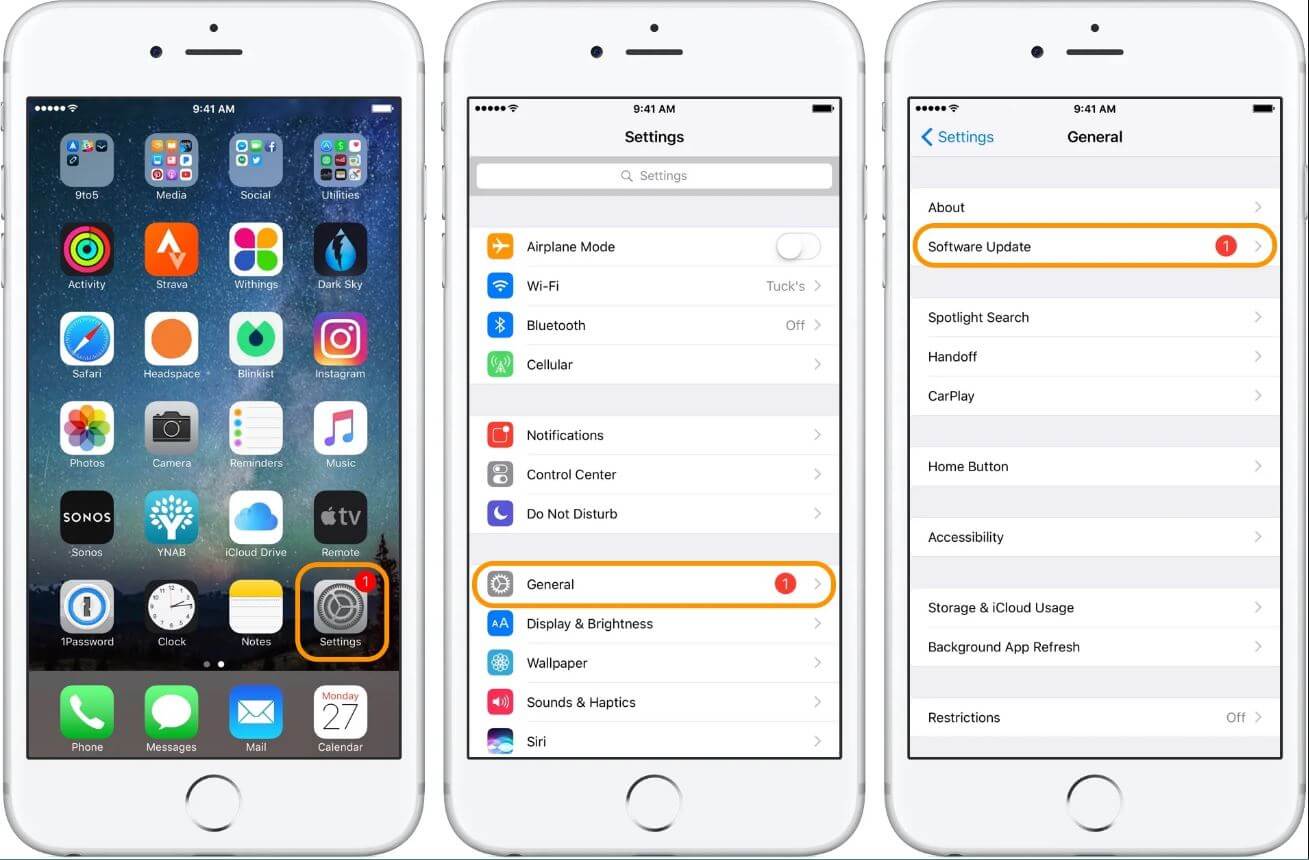
3.3 iPhone Hardware Damage (Contact Apple Tech Support)
In the worst-case scenario, your phone might have a hardware problem that requires the attention of Apple technicians. Before visiting the service center, contact Apple Support and clearly define the sim card failure issue, including some of the fixes you have tried. The technician will run a diagnosis and fix the issue.
Part 4. Use Tool to Fix iPhone Sim Failure
To avoid going from fix to fix, you should consider using an all-in-one system repair tool like UnicTool Umendit. The tool not only resolves issues related to sim card failure but also issues such as boot failure, the black and white screens of death, frozen device, update and restore failure, as well as getting stuck on the Apple logo or the Spinning Wheel.
 Secure Download
Secure Download
 Secure Download
Secure Download
UnicTool Umendit is also easy to use and requires no technical skills to solve iPhone issues. The following steps will show you how to use UnicToll Umendit to fix your device.
Step 1: Download, install and launch UnicTool Umendit on your computer and select "Standard Mode."
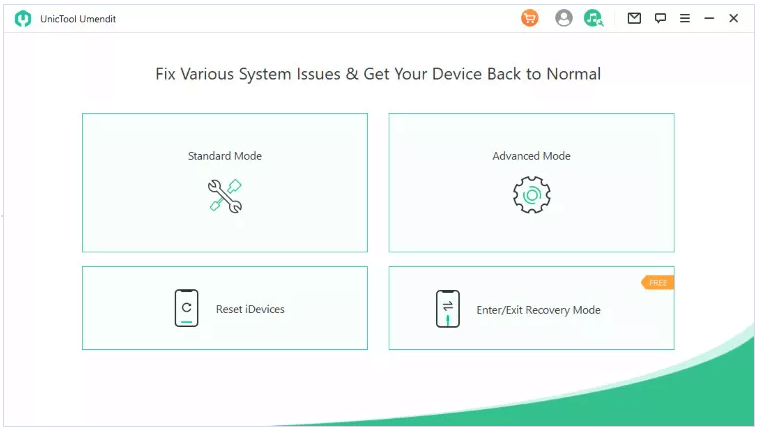
Step 2: Connect your device to your PC and click Next on the software.
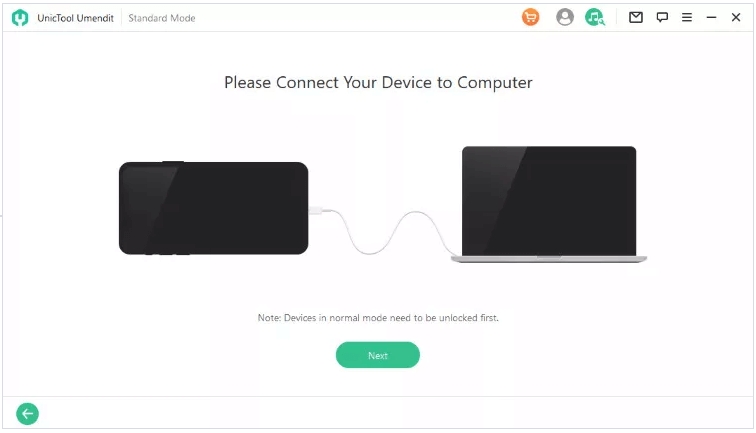
Step 3: Follow the steps to put your iPhone in Recovery/DFU mode.
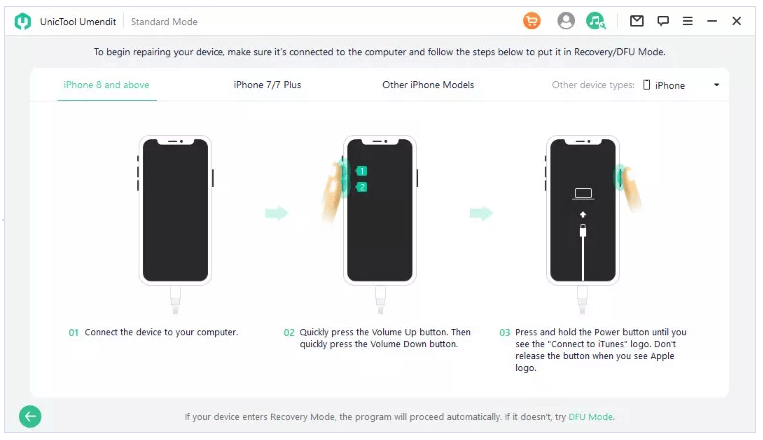
Step 4: UnicTool automatically detects the right firmware for your iPhone model and prompts you to download them
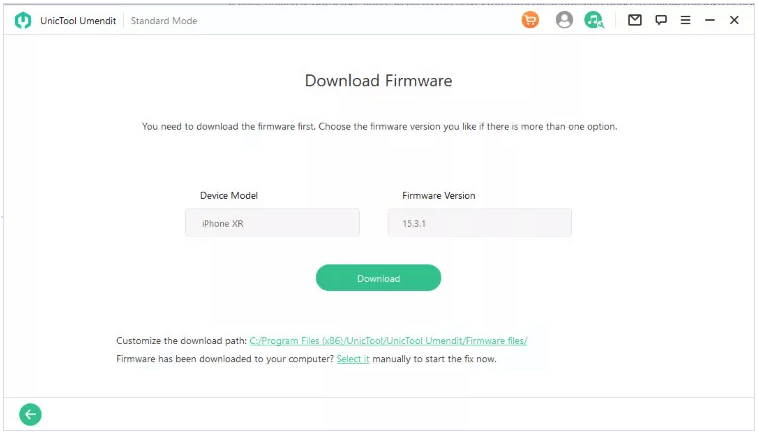
Step 5: After downloading the firmware, you will see a Start button which initiates the fixing process. After several minutes, a successful message will pop up on the screen, and your device will restart itself.
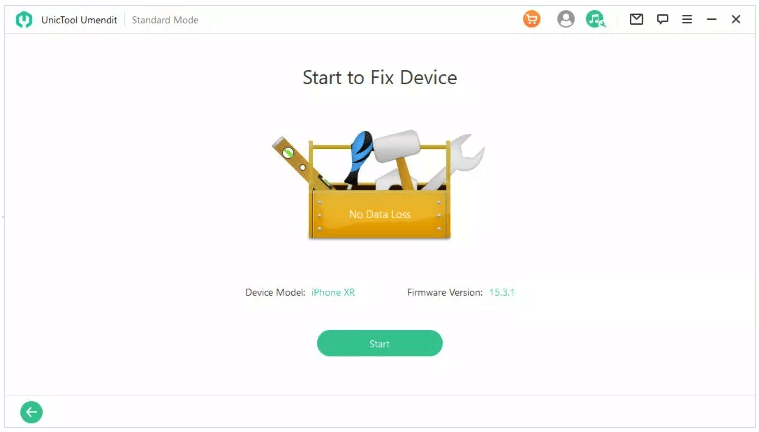
Conclusion
Sim failure on your iPhone is a problematic issue that requires immediate attention since you'll be unable to dial or receive phone calls and text messages. Fortunately, by following this guide, you can resolve the issue in a few minutes, especially if you use the UnicTool Umendit software.
 Secure Download
Secure Download
 Secure Download
Secure Download

