If you are experiencing green lines on your iPhone screen, there is no need to panic. The issue affects nearly all iPhone models but is mainly prevalent with iPhone X and iPhone 7, particularly after iOS software updates.
Apple is yet to release an official fix for the glitch, but fortunately, several basic and practical workarounds can resolve the issue. In this post, we look at why there is a green line on your iPhone screen and how to get rid of green lines on your iPhone screen.
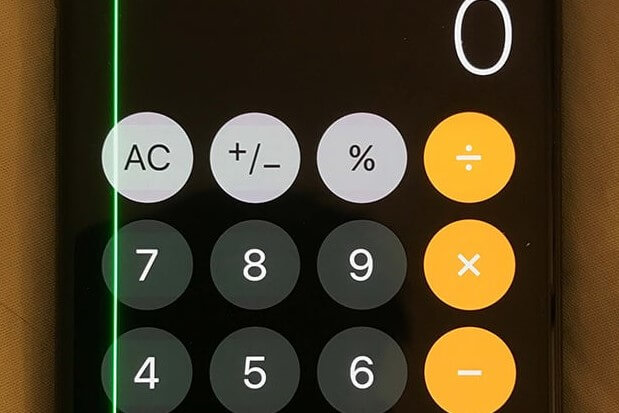
 Secure Download
Secure Download
 Secure Download
Secure Download
Part 1: Why is There a Green Line on My iPhone Screen
In most cases, green lines on your iPhone screen indicate a hardware issue. Green lines appeared for the iPhone X model due to a problematic connection between the device's LCD and digitizer.
However, the issue can be attributed to random firmware glitches like iOS 15/ 16 update bugs that lead to data corruption, triggering in-app glitches. The best way to determine the exact cause of green lines is to identify when the issue began or anything that might've happened before the lines appeared.
For example, if the issue starts appearing after dropping your iPhone on a hard surface or in water, the lines will appear due to hardware issues. But if the glitch happens immediately after an update, external downloads, app installation, or system settings alteration, chances are the device has a software issue. Here are some additional reasons why there is a green line on your iPhone screen:
-
Malware infection
-
Lack of operating system programs
-
Application conflicts
-
Manufacturing defects
-
Physical damage to internal components
Part 2. How to Fix Green Lines on iPhone Screen
The fixes below can help you resolve the green line on iPhone screen issue if it's software-related. They are considered basic solutions because the cause of the problem isn't yet identified or determined. These fixes will only work if your iPhone fell recently. This is because you likely have a hardware problem that can only be resolved by replacing components or devices.
Way 1. Basic Checks if There is a Green Line on iPhone Screen
- 1 Check Whether iPhone is Wet Or Not
- 2 Turn on Night Shift
- Swipe up from the bottom of your screen to access the Control Centre. Firmly hold the Brightness icon and tap the sun icon to turn Night Shift on and off.
- Navigate to the Settings app > Display and Brightness > Night Shift. On this interface, you can schedule which time you want Night Shift to be activated automatically, and you can also adjust your phone's color temperature.
- 3 Lock and Unlock iPhone
- 4 Turn off Dark Mode
- 5 Increase Display Brightness
Before starting any fixes, check and ensure that your phone doesn't have excessive moisture or any wetness. When liquids come into contact with internal iPhone components, the parts cease to work correctly and might lead to green lines on your screen, among other issues.
If the green lines appear because your iPhone is wet, use a dry, absorbent cloth to wipe down the wet areas. Ensure you pass the fabric inside the charging keys, over the volume keys, headphone jacks, or any other openings/crevices.
Night shift is a mode that gives your iPhone a darker appearance and uses the clock and geolocation of your device to turn itself automatically at night. You can turn night shift on and off manually in two ways:
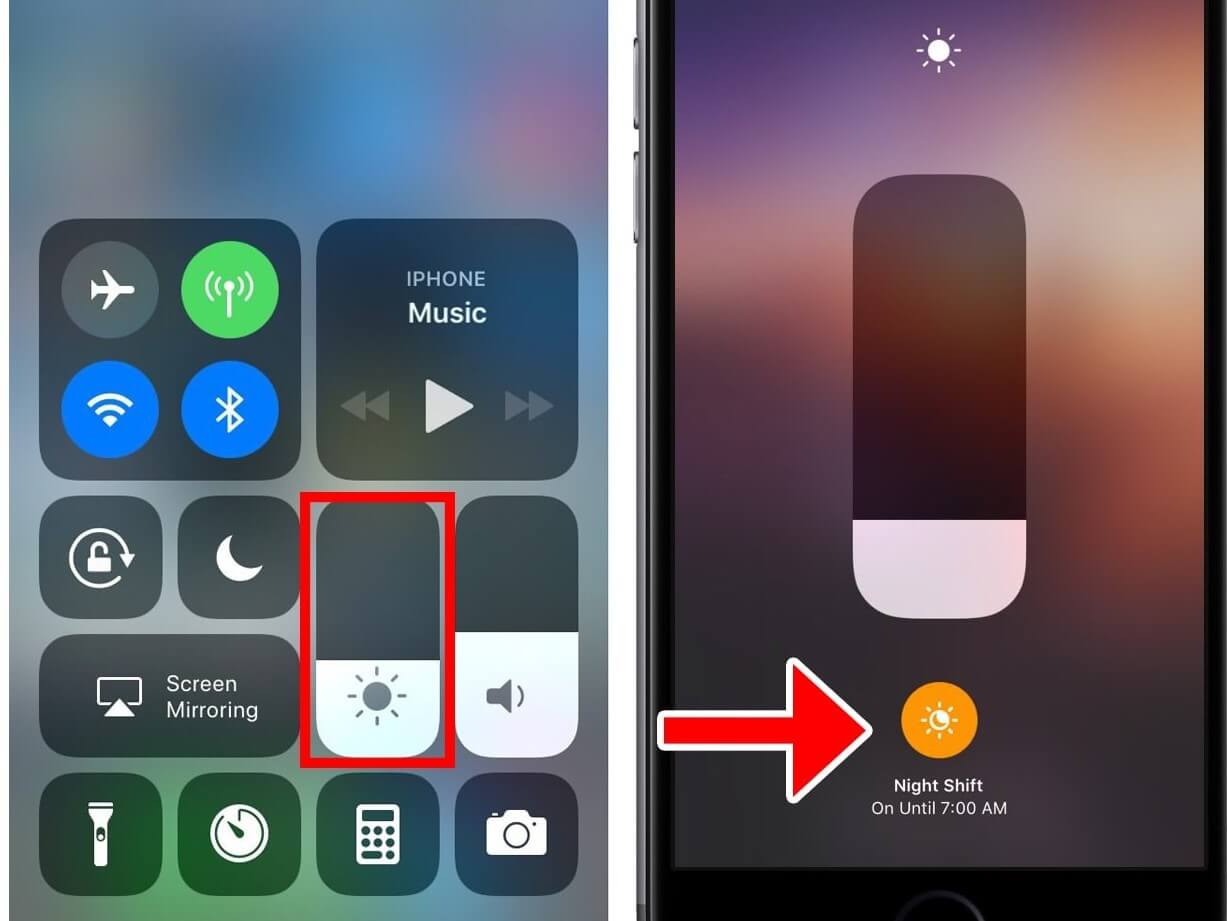
Sometimes, green lines appear because of a random glitch with one of your apps or the system itself. A quick fix that only takes a second is locking and unlocking your device, allowing the system to close all apps and refresh itself. If this doesn't work, you can try the next solution.
Dark Mode is a feature that applies a dark theme to your iPhone's interface. If you have Dark Mode on, you can turn it off to see if it fixes the green line issue. The easiest way to turn off Dark Mode is by telling Siri. Alternatively, open the Control Centre and press and hold the brightness control. Three icons will appear. Tap the Dark Mode icon to turn the mode off if it's already on.
Open the Settings app and tap on Display and Brightness. There are two configurations, Light and Dark. Select Light to turn off Dark Mode. You can also set Light Mode to activate automatically at a specific time.
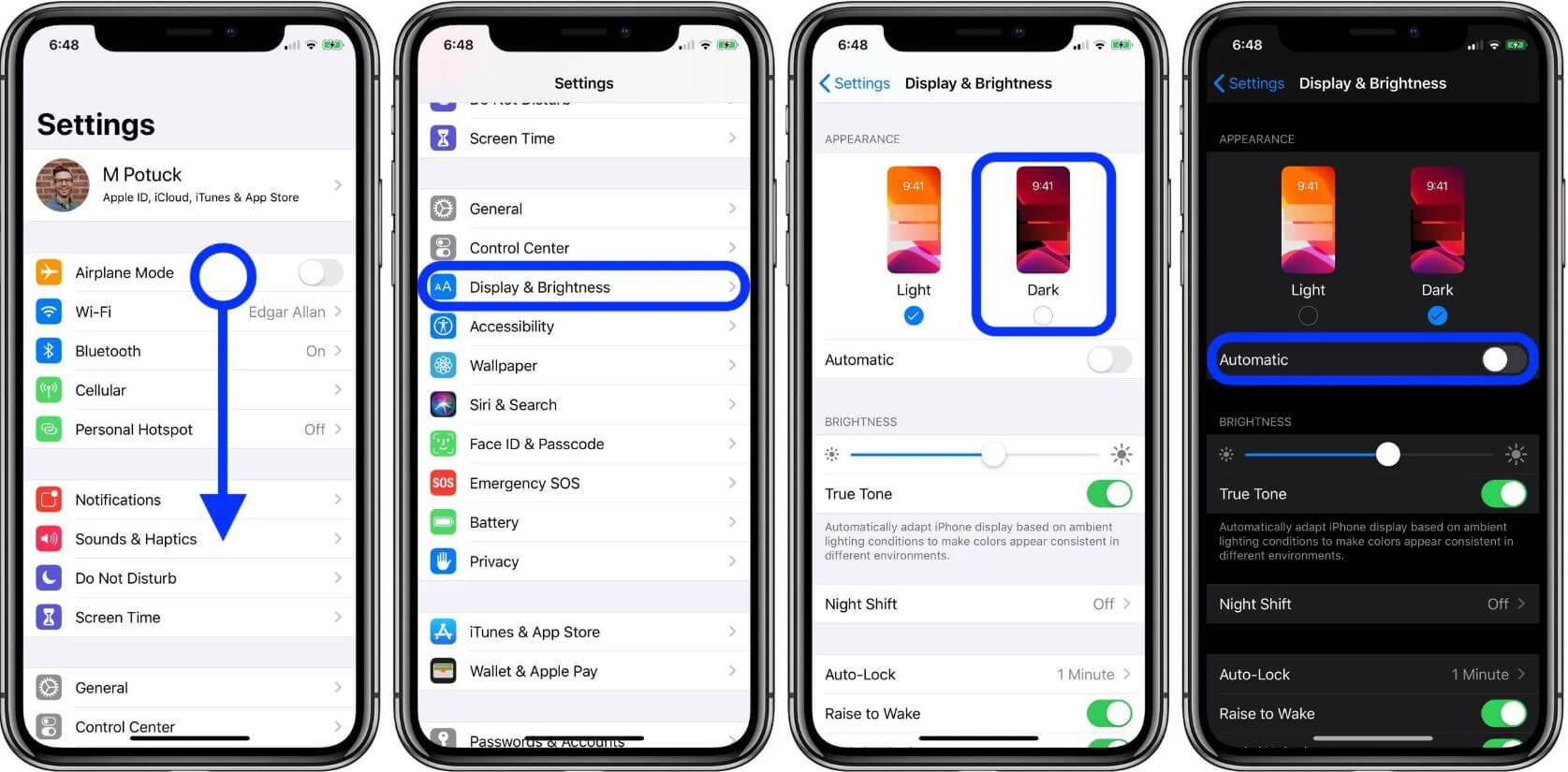
If the green lines only appear when using the screen with low brightness, you can try fixing the issue by increasing the display brightness until the lines disappear. To increase your screen's brightness, head to Settings > Display & Brightness, then drag the brightness slider from right to left until the lines disappear. This solution proves to be highly effective in iPhone X models.
Way 2. Practical Fixes to Green Lines on iPhone Screen Issue
- 1 Force Restart iPhone
- How to Force Restart iPhone 8/X/11/12/13
- 1. Press and quickly release the Volume Up button and do the same for the Volume Down button.
- 2. Next, press and hold the Power/Side button until the screen goes blank and the Apple logo appears.
- 3. As soon as the Apple logo appears, release the Power/Side button and wait for the device to reboot.
- How to Force Restart iPhone 7/7 Plus
- 1. Press and hold the Power/Side button and the Volume Down button simultaneously until the screen goes blank and the Apple logo appears.
- 2. As soon as the Apple logo appears, release both buttons and wait for the device to reboot.
- How to Force Restart iPhone 6/6 Plus and Earlier Models
- 2 Reset All Settings
- 3 Update iOS to the Latest Version
Before force restarting your iPhone, try restarting your device normally by holding the power button for a few seconds, then swiping to Restart the device. If the green lines appear because of a random glitch, a standard restart closes all running and background apps, refreshes the entire system, then boots up again.
If the normal reboot doesn't work, you can try to force restart. While the process is easy, there are different ways you can force restart depending on your iPhone model:
Since the current iPhone models don’t have a home button, Apple released a new way to force restart your iPhone:
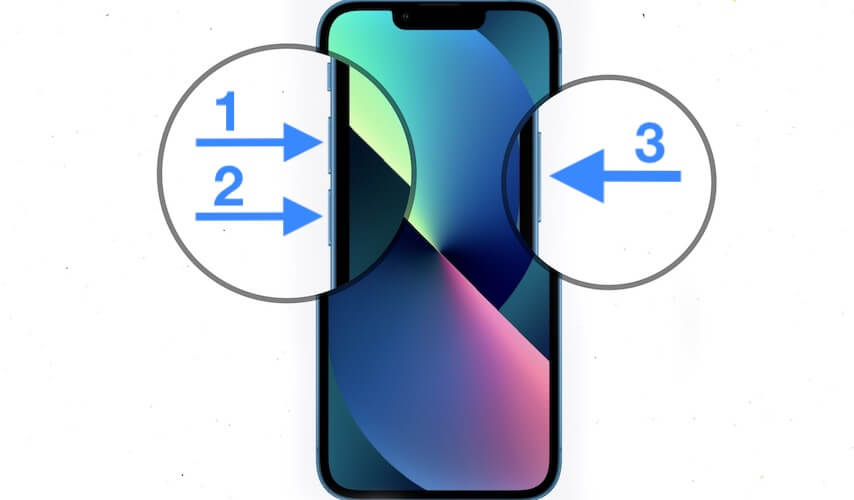
For iPhone 7 and 7 Plus, Apple replaced the Home button with one that didn’t move, meaning the company had to release a different procedure to force restart iPhone 7 and 7 Plus:
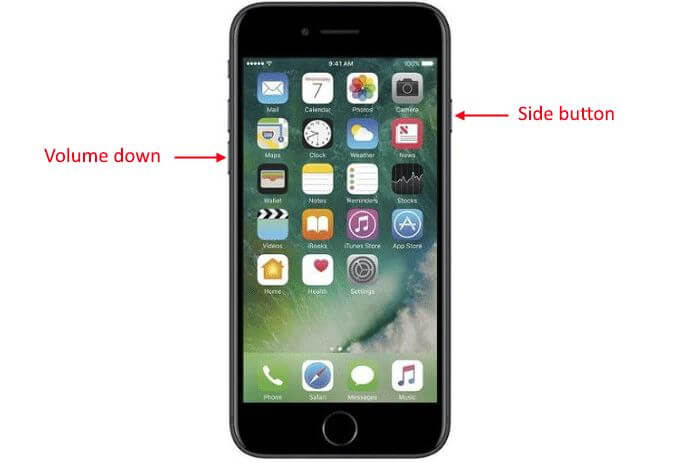
To force restart an iPhone 6, 6 Plus, and earlier models, press and hold the Home and Power/Side buttons for at least ten seconds. When the Apple logo appears, release both buttons and wait for your iPhone to restart.
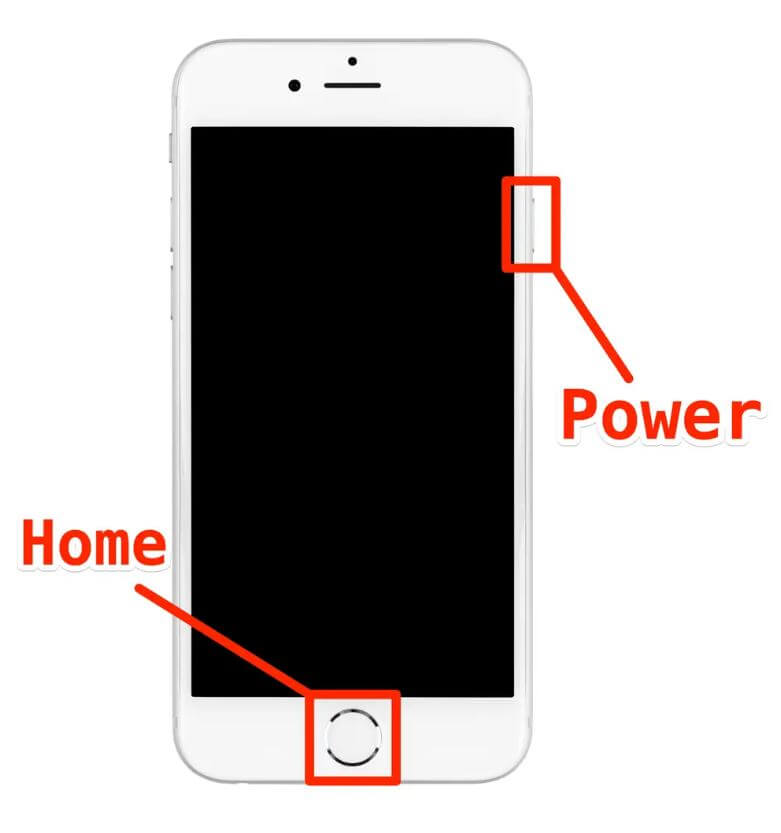
Alternatively, you can fix the green line issue on your iPhone without even having to restart the device. Resetting all your settings is highly recommended if the green lines appear after updating your iOS version or installing a new app or update. Resetting all settings deletes any recent changes made to the system, including updates but keeps all your saved and downloaded files.
To reset all settings, go to Settings > General > Transfer or Reset iPhone > Reset > Reset All Settings. The device will require authorization, so enter your iPhone's passcode, tap Reset Settings on the pop-up screen, and tap Reset to confirm.
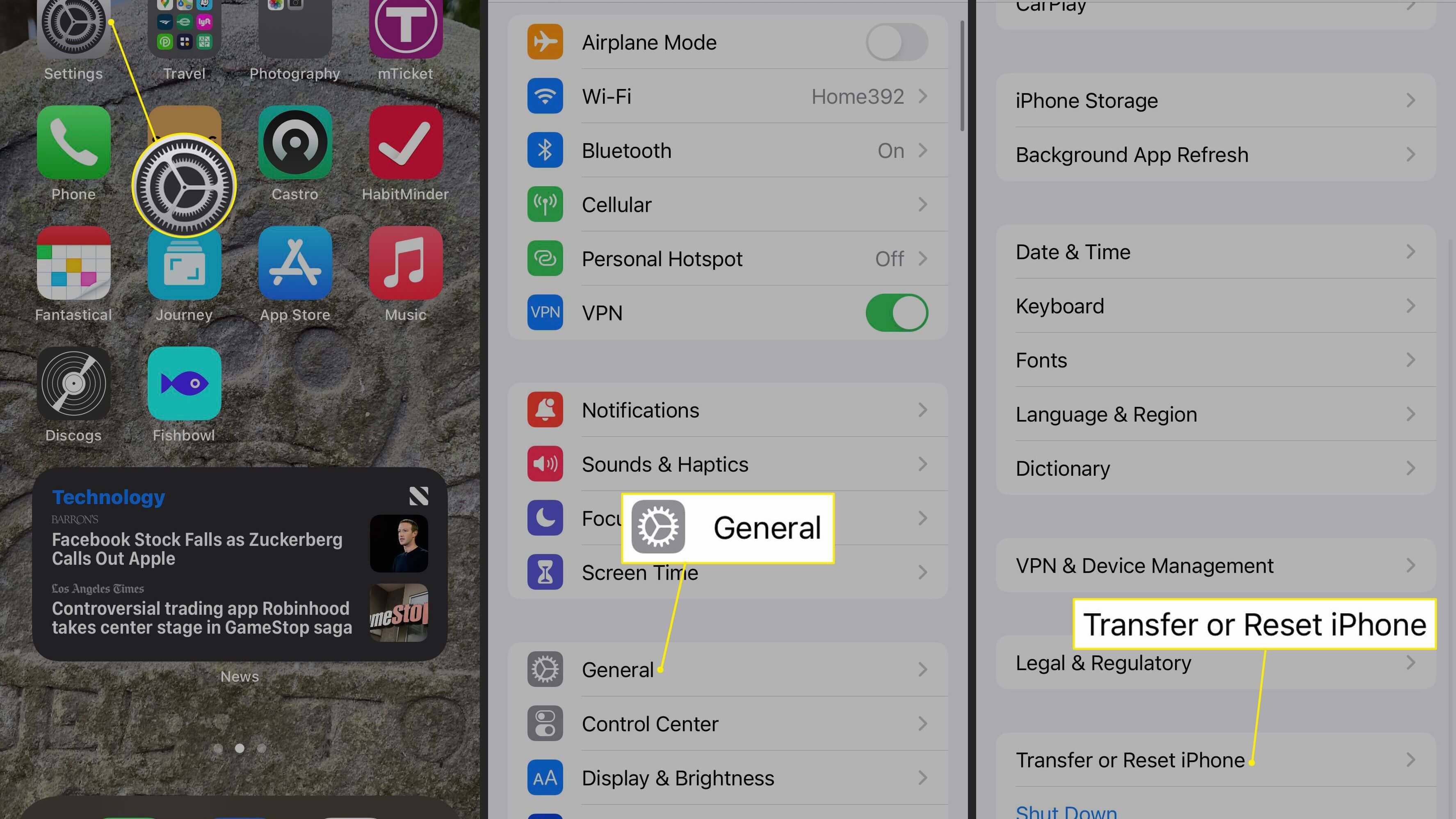
Though the chances are rare, green lines might appear on your iPhone screen because it’s running an outdated iOS version. This might be the case if you just bought iPhone X or 7 and it is running on factory settings. Though Apple hasn't released an official fix for the green line, iOS updates try to resolve the issue and might work for you.
Here is how you can check and update your iOS to the latest version: Navigate to Settings > General > Software Update > Automatic Updates > Download iOS updates.
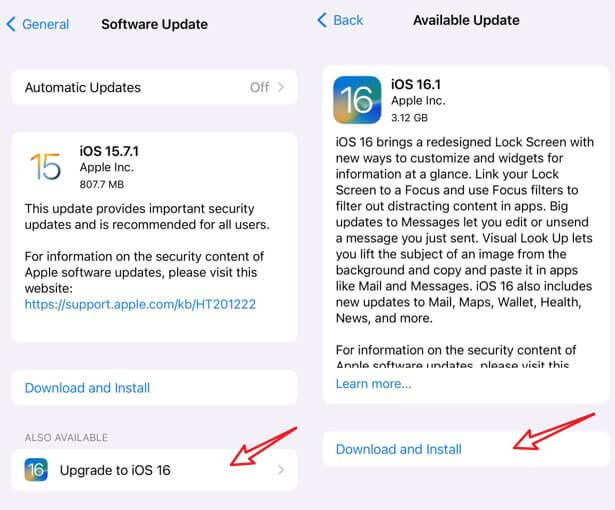
Way 3. Repair your iPhone With iOS System Recovery Tool
Most of these fixes are pretty basic, and some erase all your data and settings throughout the process. Fortunately, you can fix the green line issue without risking your data, thanks to UnicTool Umendit. The iOS system recovery tool is a powerful all-in-one solution that can not only fix the green line glitch; but also more than 150 common iPhone issues, including boot loop, black screen of death, frozen device, update failure, etc.
Additionally, you don't require any technical skills to fix the issue. You can get your iPhone working normally again in just a few steps. Here is how you can repair your phone using the UnicTool Umendit iOS system recovery tool:
 Secure Download
Secure Download
 Secure Download
Secure Download
- 1 Download, Install and launch Umendit on your computer. Then, select Standard Repair on the main interface.
-
Connect your device to the computer. Once the device is detected, it takes you to the firmware downloading interface. Else, you need to follow the instructions given to put your iPhone into DFU/recovery mode.
- 2 Download Firmware. At this stage, Umendit will automatically provide all the suitable firmware for your device. So choose the one you want and click Next. (In this step, you can choose the version which you intended to update to.)
- 3 Start to fix. After downloading the firmware, click the Start button on the screen, then wait for several minutes.


 Secure Download
Secure Download
 Secure Download
Secure Download


Conclusion
It is important to note that all these solutions only work if a software bug causes the green line issue on your iPhone. If these solutions don’t work, you should consider taking your iPhone to an Apple Support Store for a professional diagnosis. However, before taking the phone to a technician, run it by UnicTool Umendit to ensure it isn't a software problem.
 Secure Download
Secure Download
 Secure Download
Secure Download
