Have you noticed that your iPhone 7 works very slow or unable to connect to the Internet? Moreover, you’re not able to perform basic functions of your iPhone 7 or 7 Plus. If you are in such situations, you can factory reset your iPhone 7 or 7 Plus so that it can back to normal.

Maybe you can’t connect to iTunes or need to perform some other inconvenient steps to make your iPhone available. This guide will walk you through the steps to perform a factory reset on your iPhone 7 or 7 Plus. This clearly shows you how to factory reset iPhone 7 and 7 Plus using the four simple methods. It might work for other models too, but may not be as convenient to use.
| Top 4 Solutions | Success Rate | Data Loss | Easy or Complex | Time Required |
|---|---|---|---|---|
| Reset on iPhone | 50% | Sometimes may lose | Easy | Short Time |
| Reset Via iTunes | 70% | Data Loss | Complex | Time-Consuming |
| UnicTool Umendit | 95% | No Data Loss | Easy | Short Time |
| Reset by iCloud | 70% | Data Loss | Complex | Time-Consuming |
 Secure Download
Secure Download
 Secure Download
Secure Download
Part 1. How to Factory Reset iPhone 7?
Part 2. Reset iPhone 7 to Factory Settings Via iTunes
Part 1. How to Factory Reset iPhone 7
This is the simplest method and is good if you just need to restore the factory data of your iPhone 7 or 7 Plus. This method simply deletes everything on your iPhone including iTunes content. A quick reboot will take place, and you’ll be good to go. Follow these steps and your iPhone will be reset.
Step 1. Go to the Settings > General > Reset > Erase All Content and Settings and press Reset iPhone for factory reset iPhone 7.
Step 2. Hold the Sleep/Wake button until the display goes dark. Then, release the Sleep/Wake button.
Step 3. Unlock your iPhone with your passcode. Then, swipe up to enter the Apple menu and then select Reset.
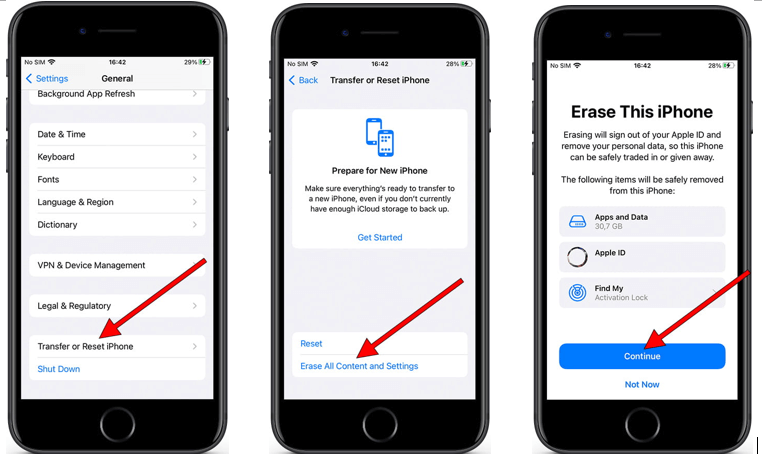
The Reset will be initiated on your iPhone. Select Erase All Content and Settings on the next screen and wait for the reset to complete. You will now have a fresh and new iPhone 7 or iPhone 7 Plus running iOS. Your iPad will also be reset. Follow these steps if you wish to reset your iPad too.
Part 2. Reset iPhone 7 to Factory Settings Via iTunes
This is the second simplest method, which is not as quick as the factory reset from the first method. With this method, you must first have iTunes on your computer to backup all your important files, contacts, and apps to your iCloud account.
If you don’t have iTunes, you’ll have to connect your iPhone to your computer via USB cable, and then install the iTunes program on your computer. With the iTunes program, connect your iPhone 7 or 7 Plus to the computer via USB cable. Once that’s done, you can perform a factory reset. Follow these steps to perform an iPhone 7 factory reset via iTunes.
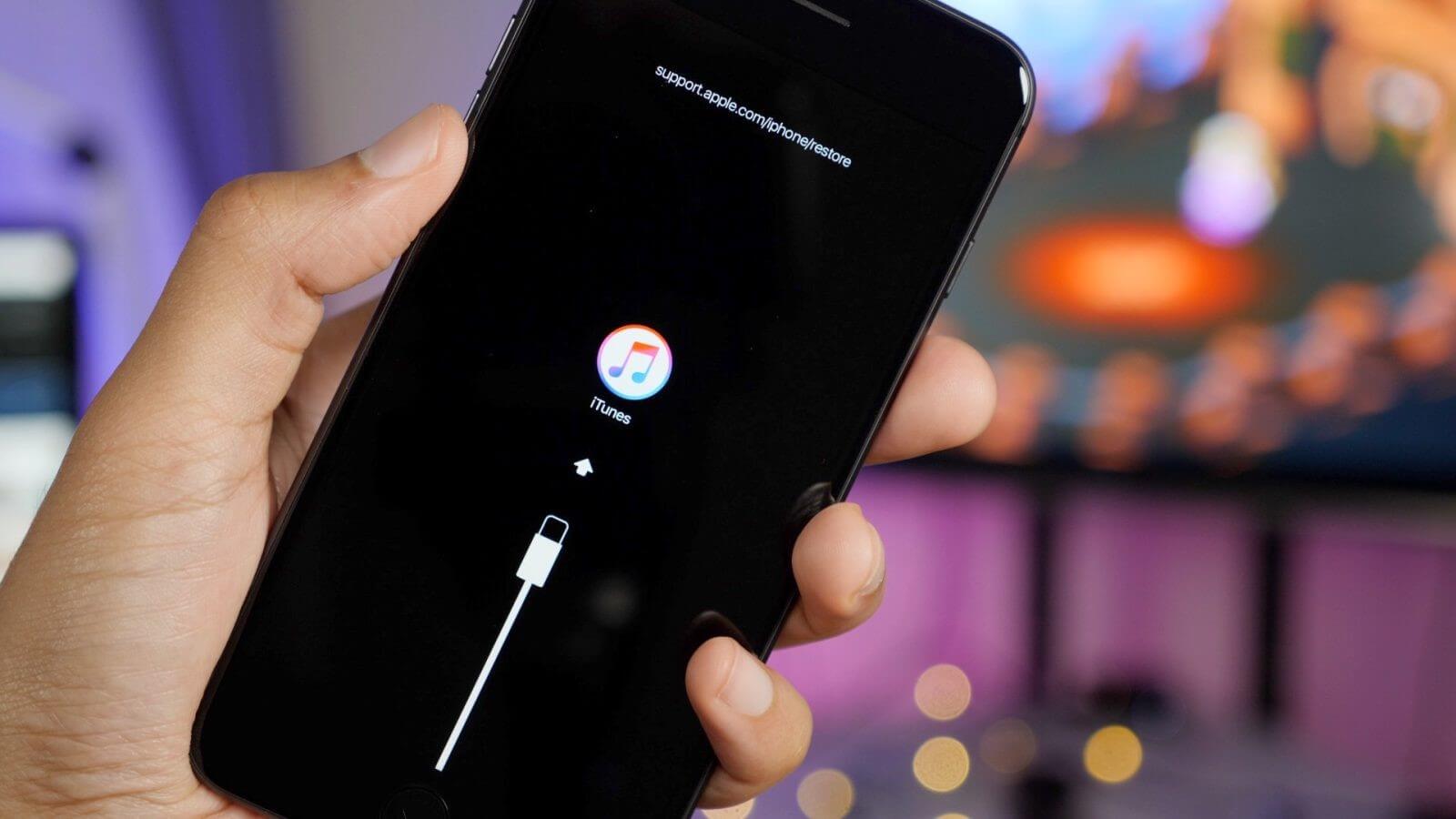
Step 1. Open iTunes on your computer and select File –> Backup, Keep iTunes open until the backup process completes.
At the end of the backup process, iTunes will advise you to restart the computer. Press and hold the Sleep/Wake and Volume Down buttons. When iTunes displays the Apple logo, hold the Sleep/Wake button and the Volume Up button together to restart the computer.
Step 2. In iTunes, select iPhone –> Recovery.
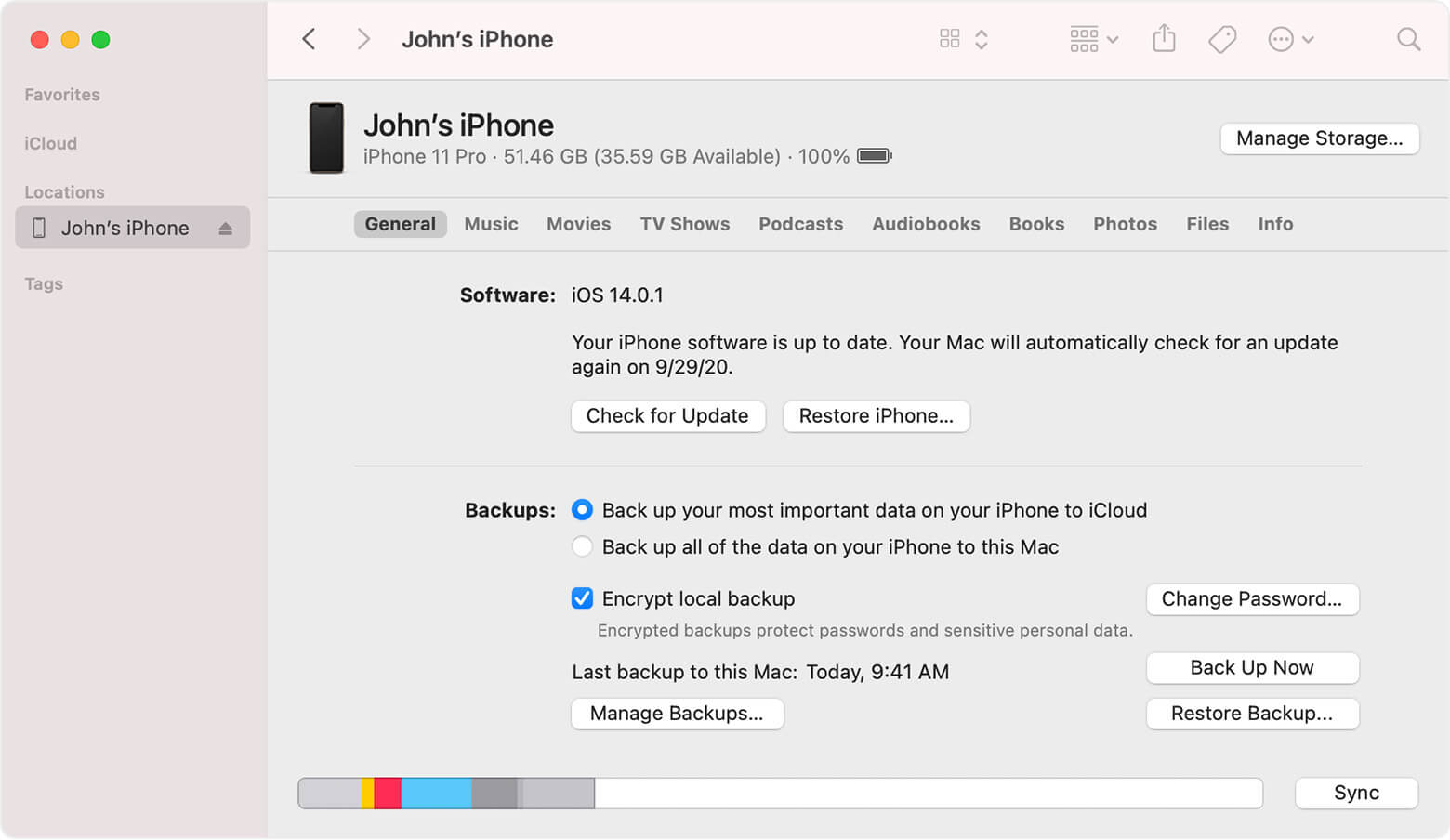
When the device will boot, choose Erase All Content and Settings on the first screen. At the end of the first recovery phase, choose Repair All Content and Settings on the second screen. A new screen will display, then select Erase iPhone.
Choose Yes to confirm the removal of iPhone. After the iPhone is removed from the computer, iTunes will shut down. Click Yes to accept the Terms and Conditions.
Step 3. An iTunes screen will display. Enter your iCloud ID and Password in the form shown and then tap Reset iPhone.
You are now ready to perform how to factory reset iPhone 7 using the iTunes method.
Part 3. Factory Reset iPhone 7 Without Screen Password
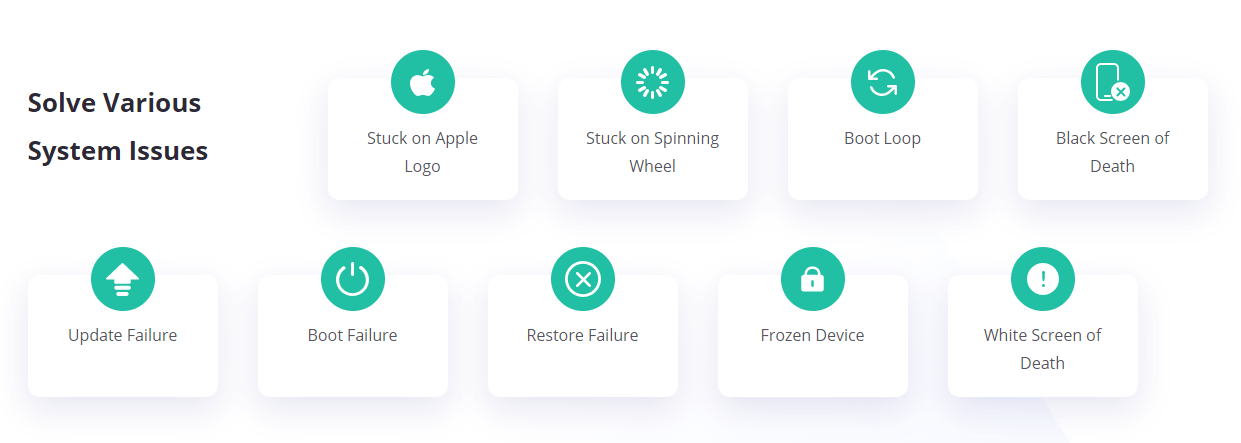
When trying to restoring iPhone via iTunes, there is the risk of losing all your data and settings in the process. The best method of resolving the issue is using a system recovery tool. With UnicTool Umendit, you can easy to rest iPhone and fix any issue on your iPhone without the fear of losing all your data.
The third method shows how to factory reset iPhone 7 plus and iPhone 7 without password using UnicTool Umendit. Let’s follow the following steps. But before that, let’s see few features:

Fix iOS System Issue
- Just one click to enter or leave recovery mode.
- Erase and reinstall all the data without iCloud password
- Fix 150+ iOS issues without data loss
- Downgrade iOS without jailbreak
- Supports the latest iOS version, iOS 16.
73,128 downloads
100% secure
Steps to Use UnicTool Umendit
Step 1: Install Umendit On Your PC(Windows or Mac)
Download, install and launch UnicTool Umendit on your computer. Get the programme going. There are a total of four choices available from the primary menu.
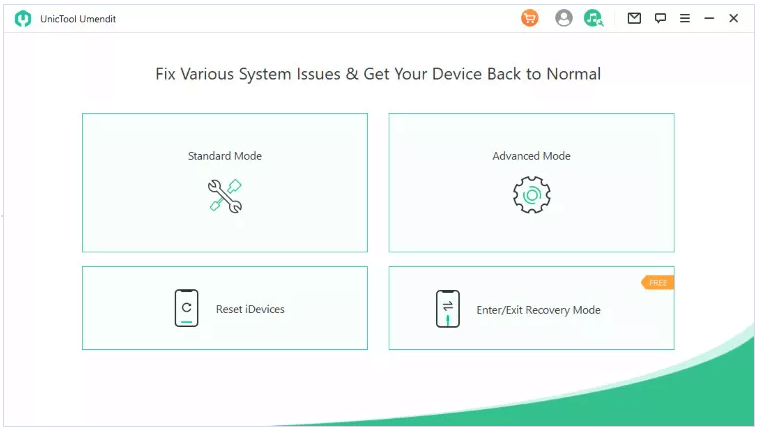
Step 2: Connect Phone With Laptop
Click on the option you want, connect your iPhone to the PC and click "Next". You can move to the next step if your device is detected automatically.
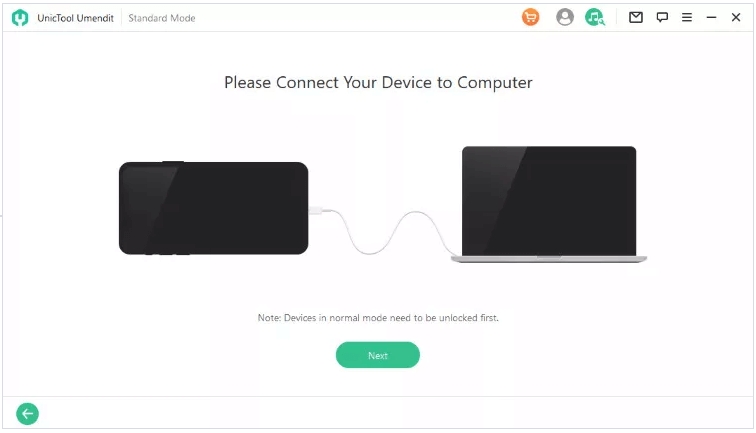
Step 3: Enter In The Recovery Mode
You now have a choice between two modes. Access your device's factory settings without entering a passcode by selecting Hard Reset.
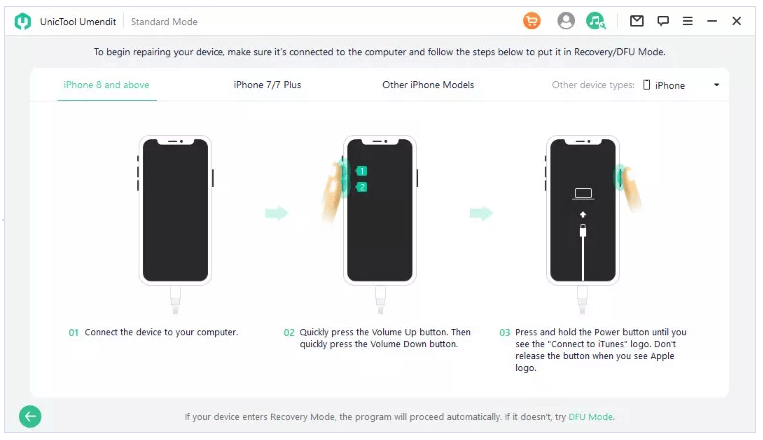
Step 4: Download Firmware
The software will figure out on its own what firmware is needed. All you have to do is click the Download button.
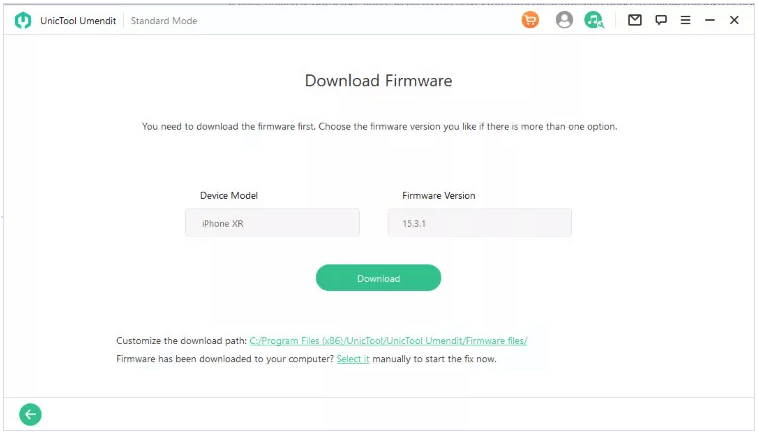
Step 5: Repair The Problem
The software will begin the process of resetting. You need to wait a little while. After that, the message "Success" will appear on the screen. Select Done.
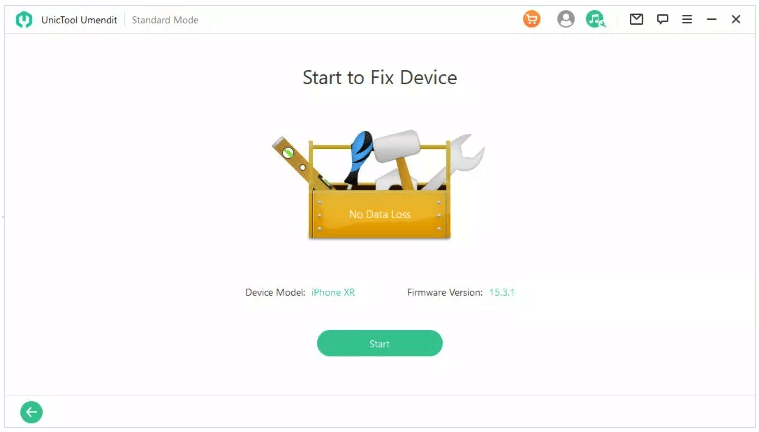
Part 4. iPhone 7 Factory Reset using iCloud
The fourth method shows how to factory reset iPhone 7 or iPhone 7 Plus using iCloud. Make sure you have enabled iCloud backup on your iPhone. Let’s discuss it step-by-step:
Step 1. Download the iPhone Factory Reset Tool. Run the iPhone Factory Reset Tool and select the iPhone 7 in the drop-down menu.
Step 2. Confirm the backup on your iPhone and also confirm the iCloud account
Step 3. After the device boots up, choose Erase iPhone from the first screen.
Once you click the button, a screen will appear, and tap the Reset iPhone button to complete the factory reset.
FAQs About Factory Reset iPhone 7
1. Will I loss Data When Hard Reset iPhone 7/7 Plus?
Yes. If you use soft reset, it will save your data and restore settings, but if you choose hard reset, it wipes out your data and settings on the device. So, always be careful before choosing the hard reset method.
2. What If I Still Can’t I Hard Reset My iPhone 7/7 Plus With Above Methods?
You can use an advanced tool, or contact Apple Support or an Authorized Service Provider for any help. It will be better if you take the proper measures and don’t make any mistake.
Conclusion
This guide showed how to factory reset iPhone 7 or iPhone 7 Plus, without needing your screen password. If you’ve lost your phone, and you can’t factory reset it to factory settings using the above methods, try to contact Apple for the help. UnicTool Umendit can also help you in this regard.
 Secure Download
Secure Download
 Secure Download
Secure Download
