Many Apple users have reported the issue of Apple Maps not talking. It is a common problem, and users get frustrated when the Maps application does not work as expected.
When the application does not work, they need to look at the mobile screen often, and it distracts their attention while driving. Thus, for safety purposes, this problem needs to be solved.
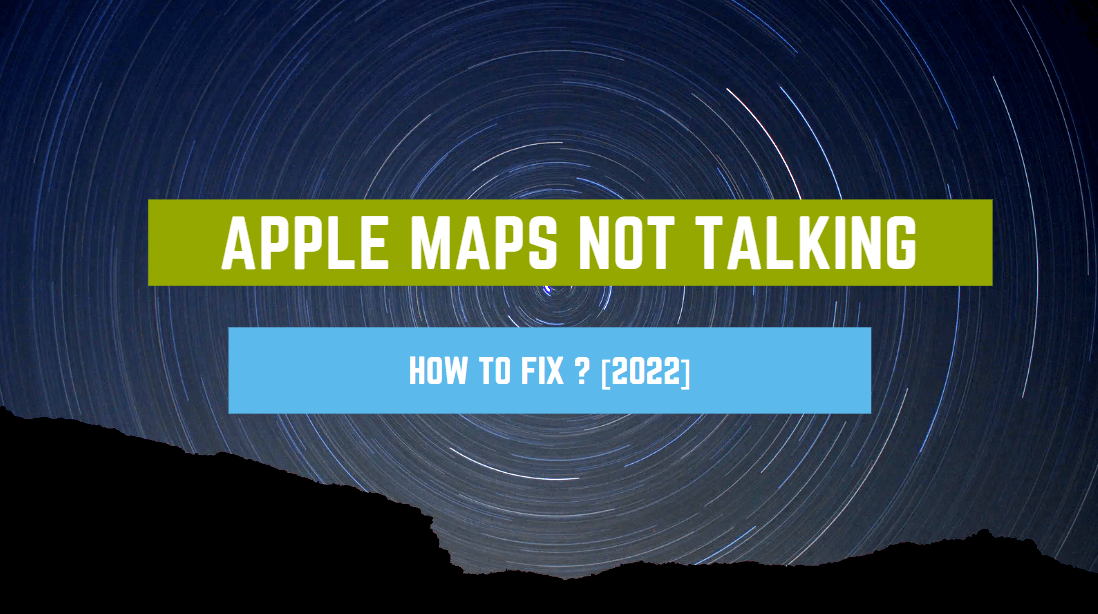
In this article, we will talk about the solution to iPhone maps not working. We will share different methods that you can try to solve this problem. Even if you’re a beginner, you can follow the step-by-step guides easily.
Part 1. The Scenarios of Apple Maps Not Working
Part 2. 3 Basic Steps to Check if Your iPhone Maps Not Talking
- Step 1. Check Your iPhone Volume
- Step 2. Make Sure You Have a Good Signal
- Step 3. Verify Cellular Data Is Enabled for Maps
Part 1. The Scenarios of Apple Maps Not Working
1.1 GPS Showing the Wrong Location
When your GPS shows you the wrong location, Apple maps does not work as it should. It shows you a random location that is quite far away from the place where you are.
1.2 GPS Not Updating Your Location
Sometimes, the GPS does not upgrade your location. Even if you are moving, the maps show you are in the same place. The location on the map should change even if you are walking.
Thus, if the GPS is not updating, there is certainly a problem with the map application or the GPS itself.
1.3 GPS Not Accurate
The accuracy of your location on the maps is important; it should be close to the exact location. If the GPS is not accurate, the map will show any location that is several meters away from your original location. It is a sign Apple Maps is not working accurately.
1.4 GPS Signal Lost
When the GPS signal is lost, your Apple Maps does not work. It shows the same location or a random place on the screen. Due to the loss of the signal, you cannot see the accurate location on the map.
 Secure Download
Secure Download
 Secure Download
Secure Download
Part 2. Check 3 Basic Steps if Your iPhone Maps Not Talking
If iPhone Maps voice not talking, there are a few things that you can do in the first place. These steps might bring the application back to work.
Step 1. Check Your iPhone Volume
The first thing that you should do is check the iPhone volume. People usually try different methods to solve the problem, but they forget to check the volume, and it ends up wasting their time.
Moreover, you also need to check the navigation voice volume. It is available on Maps. If No Voice is selected, you won’t hear anything.
Step 2. Make Sure You Have a Good Signal
The second thing that you need to check is the cellular network. There could be an issue with the signal, which can disturb the internet.
If you are not getting good signals, there could be an issue with the network in that area. However, you can restart your device in this case and then check whether the signals are still poor or not.
Step 3. Verify Cellular Data Is Enabled for Maps
You need to enable Cellular Data on the Maps application to give access to the internet. Check whether it is enabled or not. If it is disabled, enable it, and the Maps will hopefully start talking.
Part 3. Top 6 Ways to Fix Apple Maps Not Talking
There are multiple methods to fix Apple Maps not talking. We are going to give you step-by-step instructions for some of the effective methods that can solve your problem.
Way 1. Reset All Location and Network Settings
There could be an issue with the location and network settings of your Apple device. Thus, if you reset these settings, there are chances your Apple Maps will start talking.
- 1 Go to the Settings app on your device.
- 2 Tap on General.
- 3 Scroll down and look for Transfer or Reset iPhone. Tap on it.
- 4 Tap on Reset.
- 5 Now, you will have several options. You can now Reset Network Settings and Reset Location & Privacy.
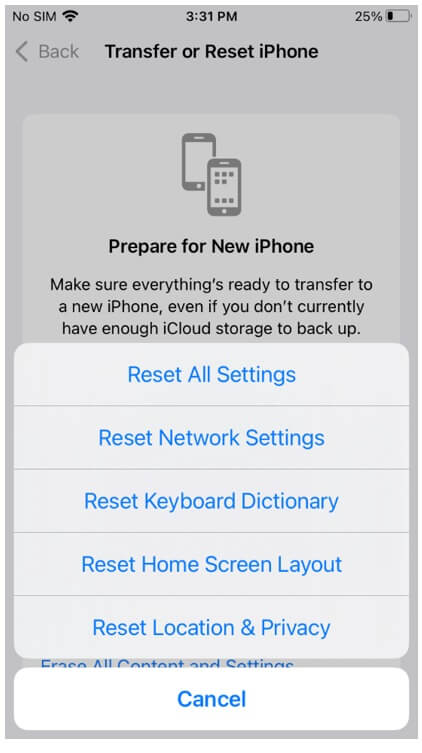
Way 2. Check Bluetooth Connection
Most of the time, your device (earbuds or headphones) or car is not connected to your iPhone via Bluetooth. Thus, it is also a good idea to make sure the Bluetooth connection is up to the mark.
- 1 Open the Settings app and tap on Bluetooth.
- 2 Make sure the Bluetooth is turned on.
- 3 You will also see the list of devices connected to Bluetooth. If your device is not connected, you can connect it now.
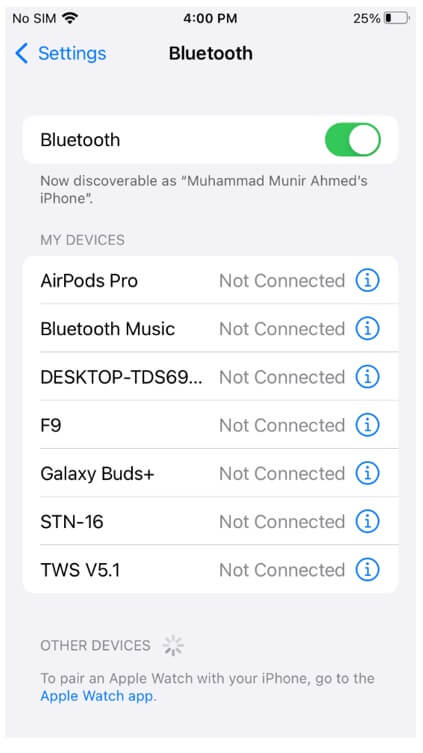
Way 3. Pause Spoken Media
Sometimes the spoken media creates a hindrance for Apple Maps. Therefore, you do not hear the Maps talking. It could be because of an audiobook, pdf, podcast, or anything else that you might be listening to.
- 1 Open the Settings app.
- 2 Scroll down and tap on Maps.
- 3 Scroll down and tap on Spoken Directions.
- 4 Now, you will see the option of Directions Pause Podcasts. Tap on it to enable it. It will pause podcasts and audiobooks during spoken directions.
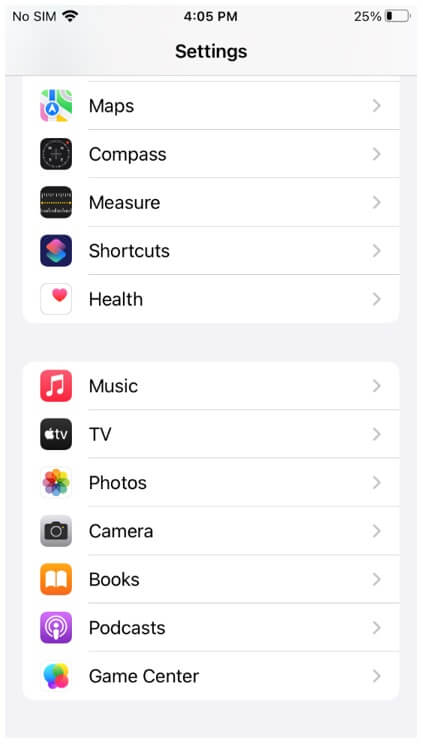
Way 4. Uninstall and Reinstall Apple Maps
You can also uninstall the application and then reinstall it. It might revert the unwanted changes in the settings that could be restricting Apple Maps from talking.
- 1 On the Home screen, look for Apple Maps.
- 2 Tap and hold the application.
- 3 You will see the Remove App option. Tap on it.
- 4 Once the application is removed, you can download it from the App Store.
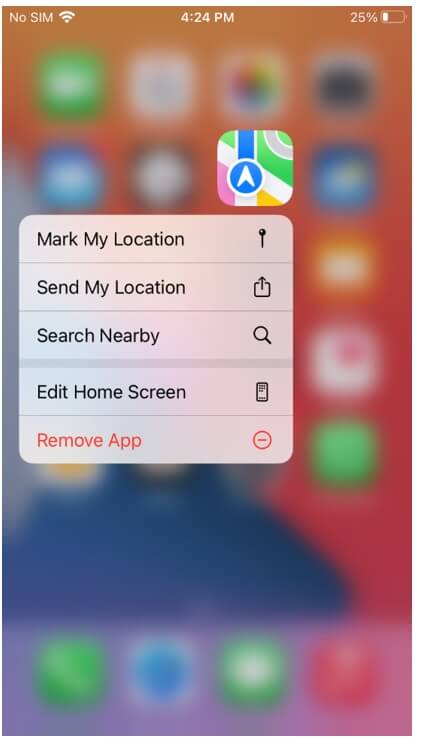
Way 5. Restore Your iPhone with iCloud
Another way to get rid of various problems on an iPhone is by restoring it. You can easily restore the device through iCloud. It is the simplest method.
Note: You will lose your data after resetting the device. So, make sure to create a backup before trying the method.
- 1 Go to icloud.com and log in to your account. You also need to complete the two-factor authentication.
- 2 Click on Find iPhone.
- 3 You will see the All Devices option at the top. Click on it and select your device.
- 4 You will have three options. Click on Erase iPhone. It will require confirmation, and after that, your device will be reset. Then, you can set it up like a new device.
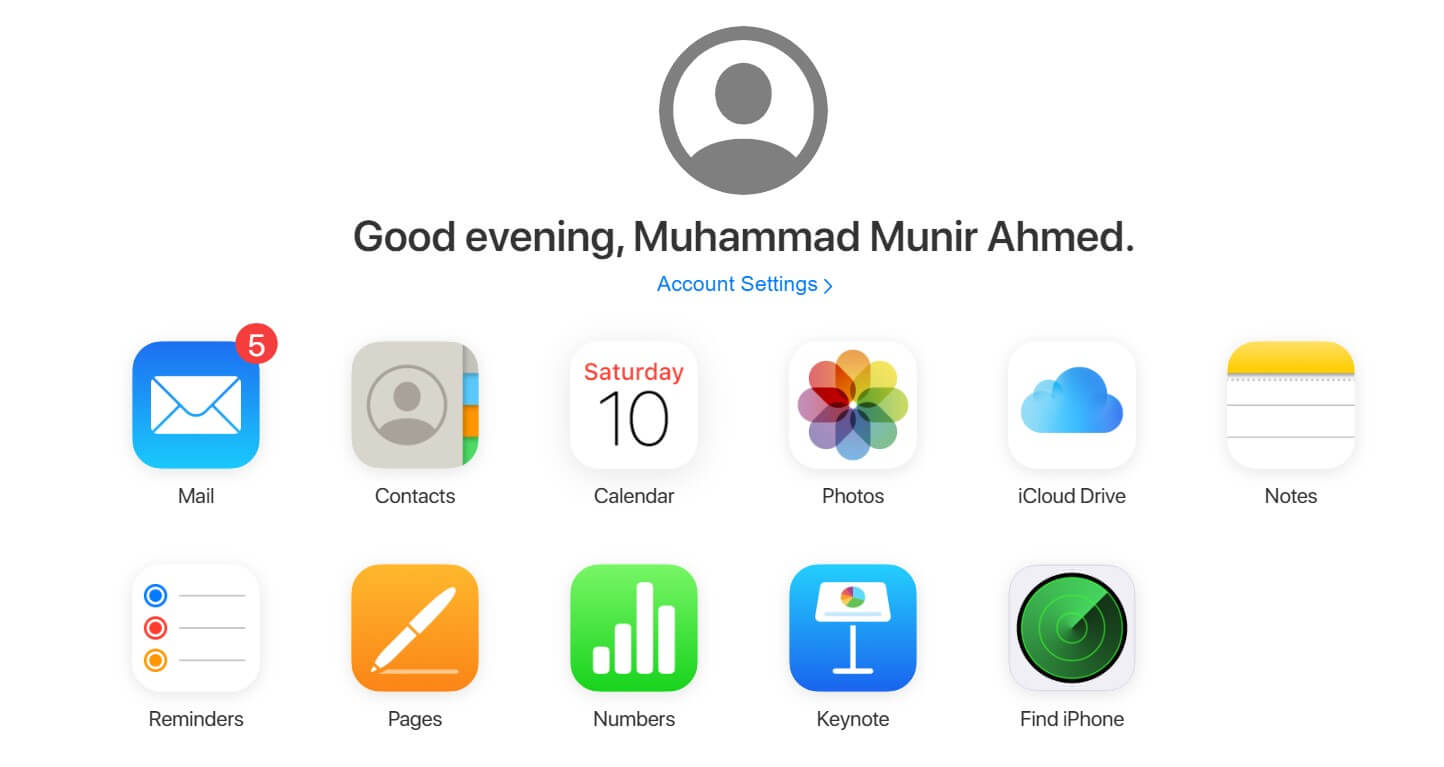
Way 6. Fix iPhone Maps Not Talking Without Data Loss
If you have tried all methods and none of them worked, you need a powerful third-party tool that can fix iOS issues. You can try UnicTool Umendit. It is an all-in-one tool that can solve almost all issues with iOS, iPadOS, and tvOS. The best part is that you can solve the issues of your devices on your own without the help of an expert.
If you are solving the issue with the Standard Mode of Umendit, your data will remain intact. Without any data loss, you can solve various issues with your phone. But if you are struggling with a forgotten password/passcode, you need to use the advanced mode in which the data is erased.
key Features:
-
Umendit is a beginner-friendly tool that can solve multiple issues of your device in one go.
-
Whether your device is stuck, cannot boot, frozen, or there is any other issue, almost everything can be resolved with this powerful tool.
-
It can bypass iTunes errors from the device.
-
If you are stuck in recovery mode, you can exit it using the tool for free.
-
The software can downgrade the iOS without jailbreak.
-
Reset the device without any password, passcode, and Apple ID.
 Secure Download
Secure Download
 Secure Download
Secure Download
Steps to Use UnicTool Umendit for Apple Maps Not Working
Step 1: Download Umendit and install it on your computer.
Step 2: Launch the application. You will see four options on the screen. You need to click on Standard Mode.
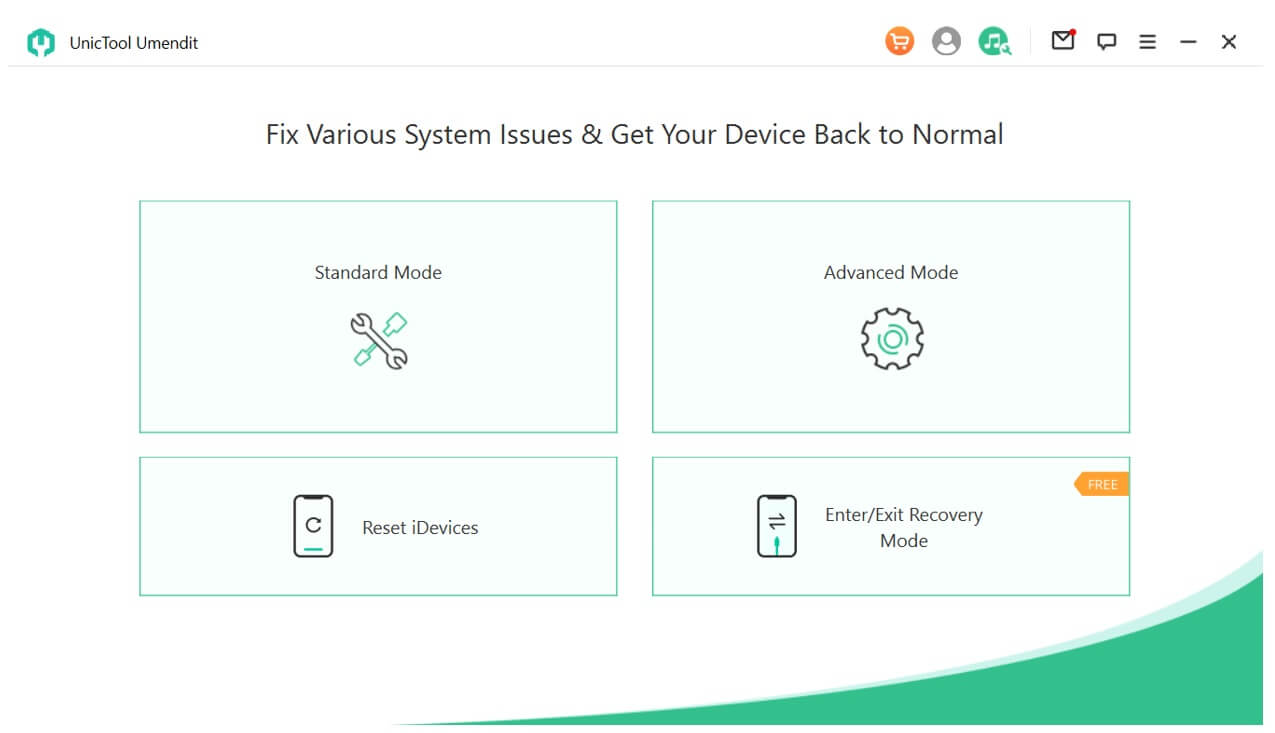
Step 3: Connect your device to the computer using a USB cable. Make sure your device is unlocked. Click on Next.
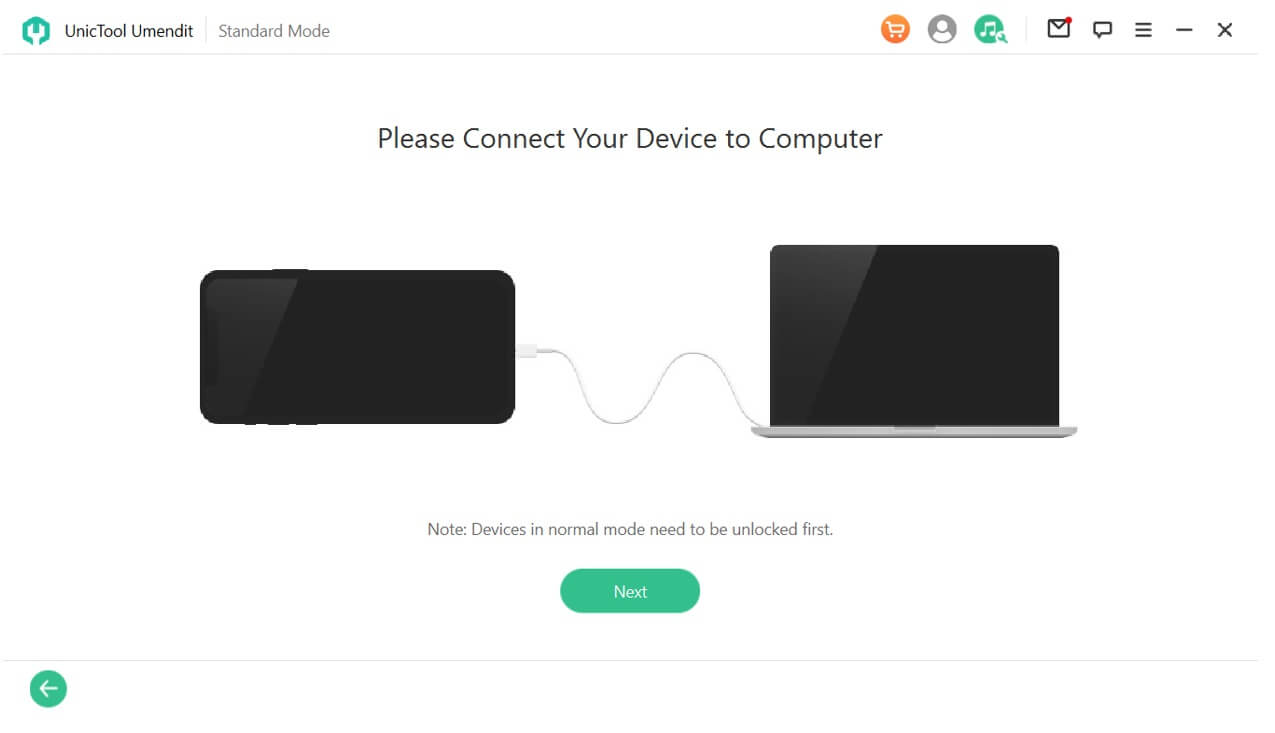
If your device is not detected, you need to put it in the DFU/Recovery Mode. You will see the instructions for that on the screen.
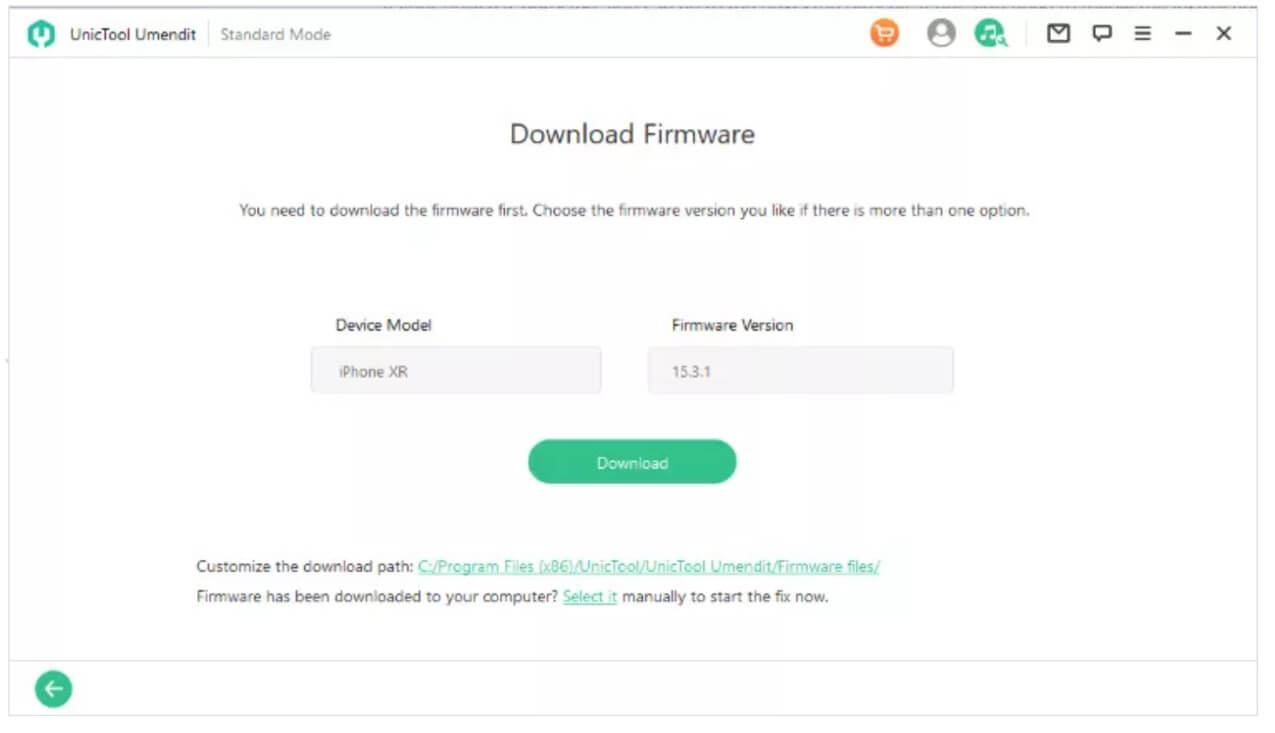
Step 4: The software will detect the firmware for the iPhone automatically. Click on Download and let it complete.
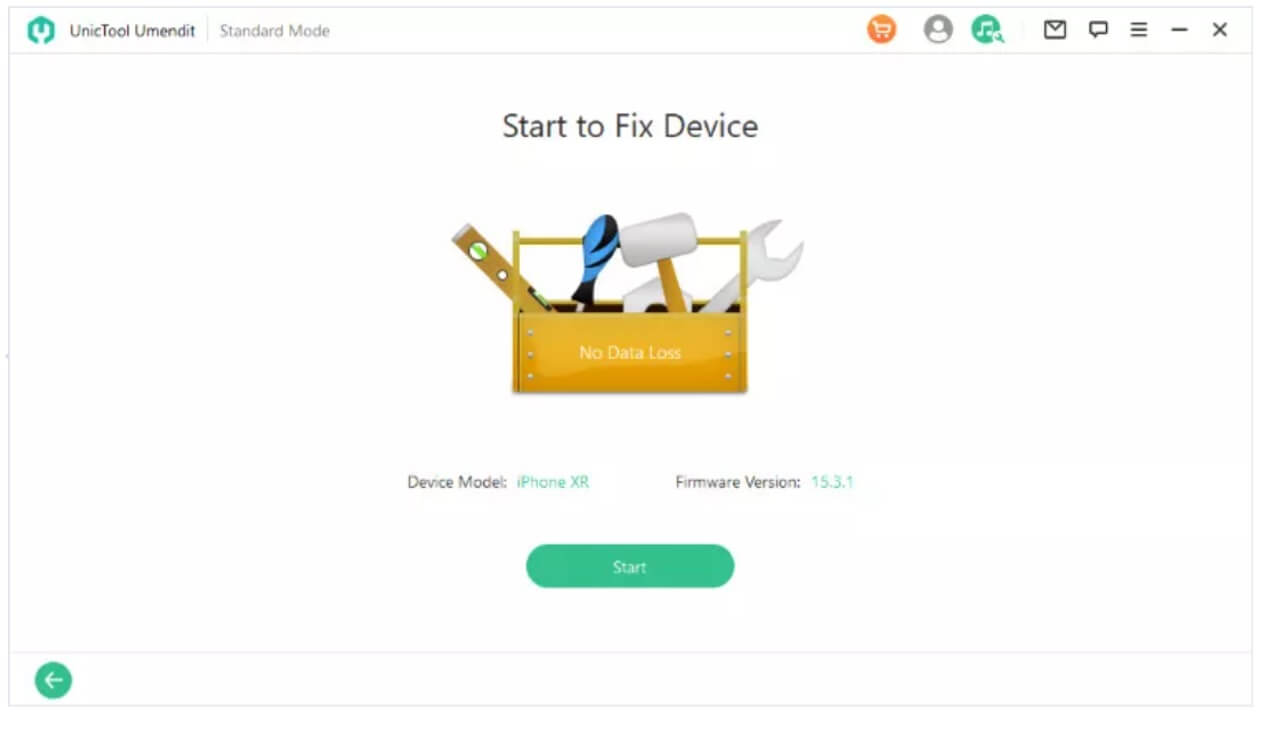
Step 5: Once the firmware is downloaded, you are ready to fix the issue of your device. Click on the Start button and let the software do the magic. Within a few minutes, you will see the successful message on the screen.
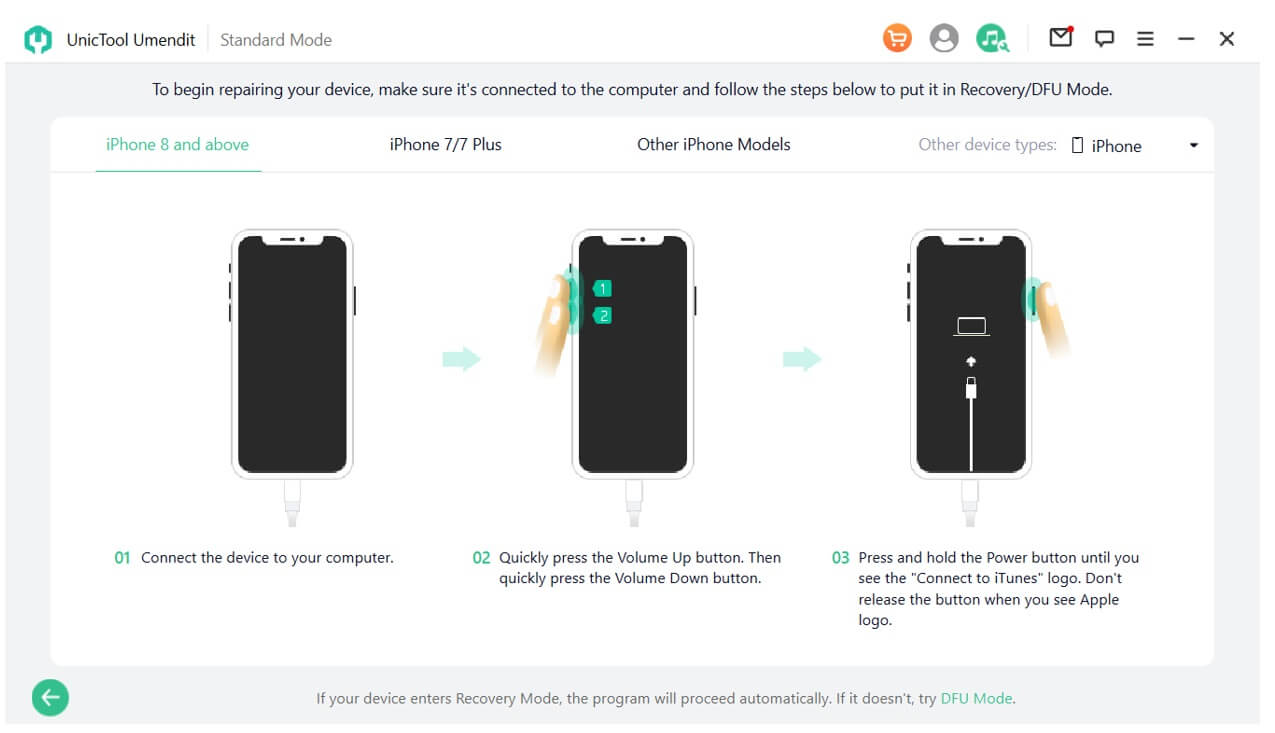
Part 3. FAQs about Apple Maps Not Talking
1) How Do I Make Apple Maps Talk Through Bluetooth?
First, you need to turn on your Bluetooth. Now, pair it with the device or car in which you want Apple Maps to talk. While using the Maps application, make sure to select the device or car as the output device for the audio and turn the volume on.
2) Why is My iPhone Maps Not Talking in the Car?
If the Maps application is working fine, you need to ensure that the iPhone is paired with your car via Bluetooth. Make sure to turn on the navigation volume as well.
Conclusion
It is quite easy to solve the problem of iPhone maps not talking or working. We have shared various methods that you can try. They have some limitations and prerequisites.
First, you need to do a basic check of the volume, network, and internet. If these are working fine, you can try the methods we have shared. The easiest and the most effective method to solve Apple Maps not talking is UnicTool Umendit.
You don’t need to waste time trying other methods, as this tool can solve all your iPhone problems without harming your data. You only need to follow a few simple steps, and your problem will be solved.
 Secure Download
Secure Download
 Secure Download
Secure Download
