What to do with the iOS 16 black screen issue that has been affecting hundreds of users after the update?
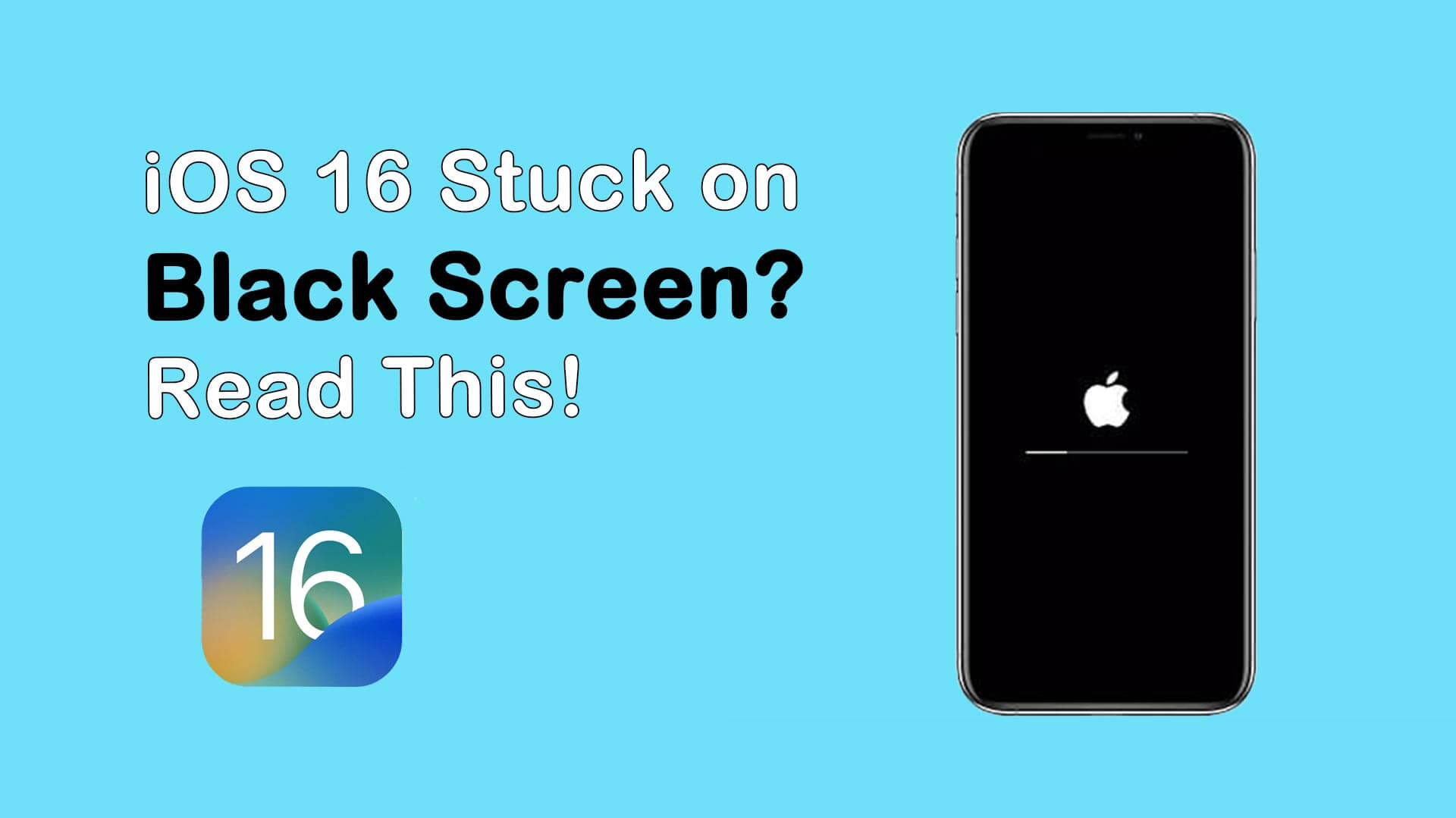
The new iPhone update, iOS 16, was released on September 12 after months of beta testing. New features include full customization of your lock screen (color scheme, fonts, etc), the battery percentage indicator coming back, and notifications rolling up from the bottom, among others.
The new features of iOS 16 are attractive, but it may come with some problems like your phone being stuck on the black screen after you install your newest iOS. If this is happening to you, this article will come in handy.
Below you can read all about how to fix the iOS 16 black screen without compromising your phone’s data.
Part 1. Why My iPhone Gets Stuck on Black Screen after iOS 16 Update
There are three main reasons why you might be experiencing an iOS 16 black screen, and they are the following:
1. Crashed Apps
Crashed apps not compatible with iOS 16 can be caused due to your phone being low on storage, not allowing them to open and close properly.
2. Software Issues
The iOS System went wrong due to the Upgrade, downgrade, or Jailbreak. If you installed the beta update prior to the official, it can cause issues with your phone and how it works.
3. Hardware Issues
Dropping your phone on a hard surface or water can cause hardware issues, leading to the infamous iOS 16 black screen of death issue.
Part 2. How to Fix iOS 16 Black Screen of Death
In this part, we’ll help you fix your iOS 16 black and white screen with simple and effective steps you can do within seconds.
1. Force Restart your iOS 16 Device.
Before anything, you should try to force restart your device, and here’s how to do it:

- Step 1: Press and quickly release the volume up button.
- Step 2: Press and quickly release the volume down button.
- Step 3: Press and hold the side button.
- Step 4: When the Apple logo appears, release the side button.
If after doing this the problem keeps appearing, move on to solution number two.
2. Recovery Mode or DFU Mode to Fix iOS 16 Black and White
This way to fix the iOS 16 black screen involves either restoring your phone to factory settings (recovery mode) or changing and selecting which version of iOS you want to install on your phone (DFU, also known as Device Firmware Update).
To do this, simply follow the steps mentioned below:
● Download and install iTunes.
● Enter Recovery Mode or DFU mode
● Run Itunes, select Restore.
How to enter Recovery Mode.
To enter recovery mode, simply follow these steps:
- Step 1: Connect your phone to a computer.
- Step 2: Open iTunes.
- Step 3: Wait for the recovery mode to appear on your phone screen after pressing the buttons for your specific iPhone:
- Step 4: Locate your phone on iTunes and select whether you’d like to Restore or Update your iPhone.
- Step 5: After the previous step is done, you’re ready to set up your phone.
● iPhone 8 and later. Press the volume up button and release it quickly, then do the same with the volume down one. After that, press the side button and hold until the recovery mode screen appears.
● iPhone 7 and 7 Plus. Press the top or side volume down buttons simultaneously until the recovery mode screen shows up.
● iPhone 6 and earlier. Hold the side and top button and the Home one simultaneously until the recovery mode screen appears.
How to enter DFU Mode
- Step 1: Connect your phone to a computer.
- Step 2: Open iTunes.
- Step 3: Turn your phone off.
- Step 4: After turning off your phone, hold the power and Home button at the same time for around 10 seconds. Release the power button but keep pressing the Home one. On the screen, a message will appear letting you know you’re entering Recovery Mode. Wait until your phone connects to iTunes.
- Step 5: Once that is done, select OK to enter DFU Mode.
3. iPhone Issues Fix Tool- UnicTool Umendit
If the iOS 16 update is still not showing even after applying the above-mentioned methods, try the UnicTool Umendit. It is a one-stop tool introduced to solve your Apple device problems. Umendit is easy to use and can potentially make your task straightforward.

Fix Apple iOS 16 Issues
- It solves all Apple devices related problems, such as lagging, hanging, boot loop, and update-related issues.
- It is easy to use application making the process easy with simple and short steps.
- It helps downgrade the Apple device with jailbreaking.
71,227 downloads
100% secure
Step-by-Step Guide to using Umendit
- 1Navigate to the official website of Umendit and complete Downloading and Installation.
- If your iPhone is undetectable then Umendit will display instructions on how to put your phone in Recovery mode. Follow the instructions and then move on to the next step.
- 2Enter DFU mode, and click “Download" to get the latest version of firmware for your phone.
- 3Click "Start" to fix your phone, then wait for the process to complete. Then, restart your iPhone and go to Setting. The latest version of iOS will be installed.




4. Local Apple Genius Bar to Check if you have Hardware Issues
In case you dropped your phone on a hard surface or water, it is recommended that you make an appointment with Apple support to get further help to fix your device.
Here you can access Apple’s Genius Bar and software help page for more information and resources.
The Bottom Line
In this post, we talked about how to fix iOS 16 black screen issues with the help of various possible solutions.
To sum up, the solutions included force restarting your phone, entering Recovery Mode or DFU Mode, using the all-in-one software tool Umendit for a quick and long-lasting result, and contacting your local Apple Genius Bar for further help in case your hardware has been compromised.
If you’ve recently noticed the iOS black-and-white screen most people are talking about, the solutions provided above can help you get your phone back to the way it was within minutes.
