It gets very annoying when the iPhone apps keep crashing as you can't use your phone to its full potential. No matter the apps you have installed, they are crashing just seconds after you have launched them, especially after the iOS 15 update. Luckily, there are viable solutions to this iPhone issue. Read on to find out the Top 11 ways to try if your iPhone apps keep crashing over and over again.
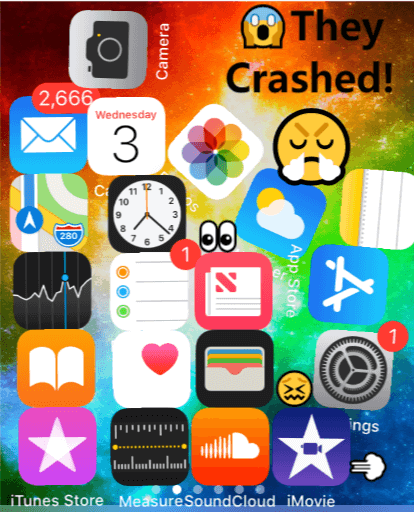
Part 1. Why My iPhone Apps Keep Crashing?
Most of the time, iPhone apps keep crashing because there is either an issue with the app or the device's software. For example, your device might be facing memory issues or its storage might be running low. Moreover, the apps might be out-of-date, thus requiring immediate updating.
Part 2. Top 11 Ways to Try If iPhone Apps Keep Crashing
#1 Quit and Relaunch the App
If one single app keeps crashing, then it's probably a bug. In this case, quitting and relaunching the app will probably solve the issue. (Remember to quit and close the app, and not just minimize it.)
#2 Force Close All Running Apps
If you've just updated your iPhone to iOS 15, and the app is unresponsive and just keeps crashing, you can try force closing all running apps. When you are on your home screen, swipe up from the bottom of your screen to see a carousel of the apps you have been using. Swipe left or right to find all the app running in background and swipe up to close them.
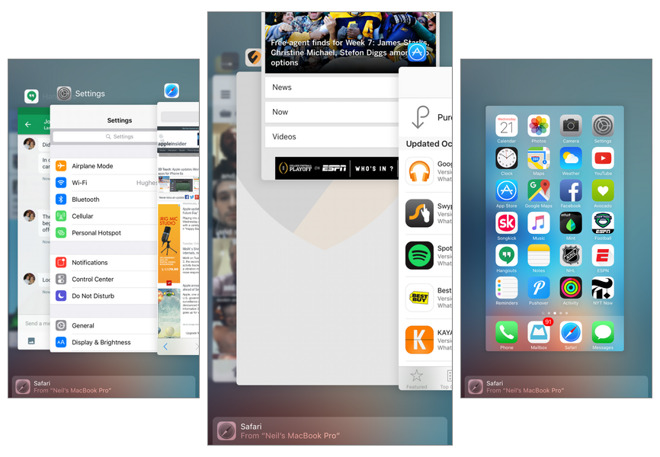
#3 Update All the Apps
One of the most common reasons why iPhone apps keep crashing is because they need updating. When you are using an old version of the app, you don't take advantage of the bug fixes that the developers have introduced. Therefore, make sure that all of your apps are updated.
- 1 Go to App Store.
- 2 Tap your profile icon at the top of the screen.
- 3 Find the list of "AVAILABLE UPDATES", and tap "Update All".
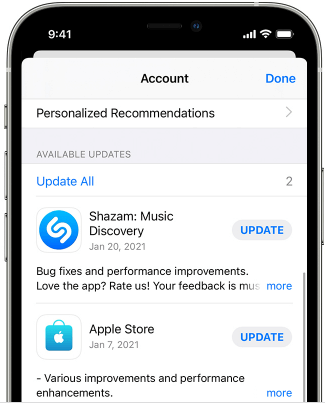
#4 Delete and Reinstall the App
There could be a glitch in the crasing app, then try deleting it and reinstalling it back from App Store.
- 1 Find the app's icon on your home screen.
- 2 Tap on it for a few seconds until you see the available options.
- 3 Tap "Remove App" and then tap the "Delete" button to confirm your option.
- 4 Now go to App Store and download the app back. Check if the app stops crashing now.
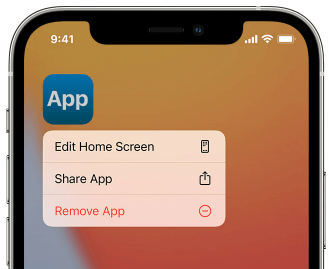
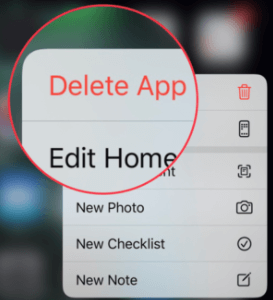
#5 Free Up iPhone Storage
As we have already mentioned, when the iPhone apps are crashing all the time, it is a clear sign that your iPhone is running out of storage. To solve this issue, you can:
- Delete any unwanted apps
- Clear cache within apps
- Remove redundant files from iCloud storage
Moreover, you can move some of your stuff from iCloud or iTunes to an external storage device so that they don't take up space in your iPhone (which also serves as a good data backup plan).
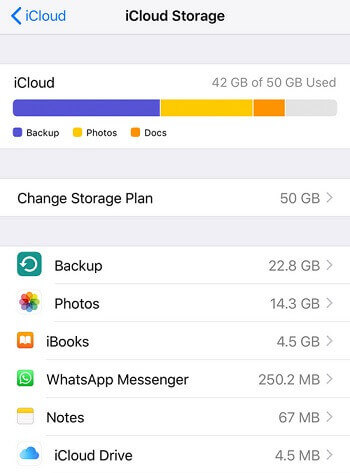
#6 Turn Off Content & Privacy Restrictions
If deleting and reinstalling an app on iPhone didn't work, then it's worth checking the restriction settings. Visit Settings > General > Content & Privacy Restrictions, then toggle to turn them off.
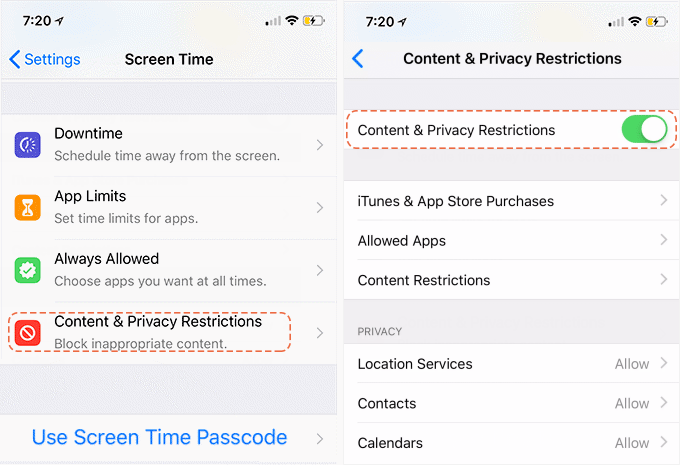
#7 Reset All iPhone Settings
One way to deal with the iPhone apps keep crashing issue is to reset all of your device's settings. This solution will wipe out all of your phone's settings, a thing that might also eliminate the bug that is causing the issue in the first place. However, it is important to note that you will lose all of your settings, which might inconvenience you. To reset all the settings, go to Settings > General > Reset > Reset All Settings.

#8 Force Restart Your iPhone
If the iPhone apps keep crashing after iOS 15 update, then you need to try something that will shut them all down. By force restarting your device, you will forcibly shut down all of your phone's operations, thus allowing you to close the ones that are causing this issue. In fact, this method is very effective for a variety of problems you might encounter on your iPhone. Below, you will find how to force restart your device, no matter the model you own.
For iPhone 8 or later models:
- 1 Quickly press and release the Volume Up button.
- 2 Quickly press and release the Volume Down button.
- 3 Press and hold the Power button you see the Apple logo appear.

For iPhone 7 or iPhone 7 Plus:
- 1 Press and hold the Power button and Volume Down button.
- 2 Keep on holding both buttons, until you see the Apple logo.

For iPhone 6s or earlier model:
- 1 Press and hold the Power button and Home button.
- 2 Hold both buttons at the same time for a few moments until the Apple logo surfaces.

#9 Update iPhone to the Latest Version
Another cause for the iPhone apps keeps crashing issue is that the device needs to be updated. If you want to keep your device operating properly at all times, you need to ensure that you have installed the latest iOS.
To check if a new version is available, you need to go to Settings > General > Software Update.
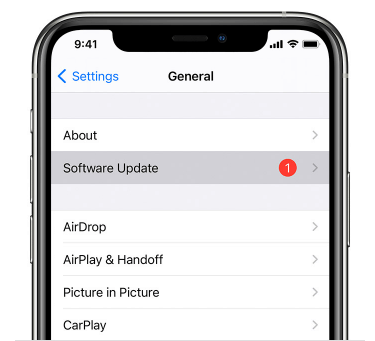
#10 Restore Your iPhone via iTunes
If iPhone apps keep crashing especially after iOS 15 update, then you might need to take some drastic measures, such as restoring your device via iTunes. This process will restore your device to its factory settings while wiping out all of your data and apps. For this reason, it is important to keep a backup of all the data you don't want to lose, such as your contacts.
- 1 Connect your iPhone to a computer with a USB cable.
- 2 Launch iTunes on your computer and wait for the software to detect your iPhone.
- 3 From the popup iTunes window, click on Summary from the side menu.
- 4 Click on the "Restore iPhone" button on the right.
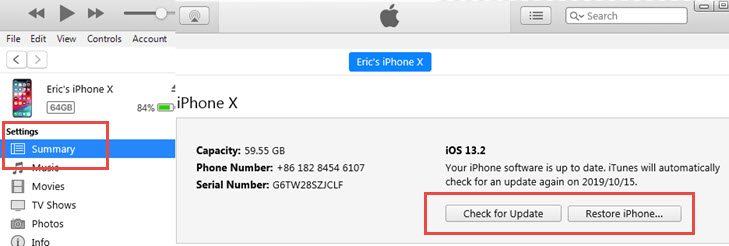
#11 Repair Your iPhone with Umendit
If none of the above methods have helped and iPhone apps keep crashing, you can try using this powerful iOS repair tool — Umendit. This system repair software can fix almost all iPhone issues with a high success rate and won't impact any of your iPhone data. On top of that, you can easily fix your iPhone as it only requires a USB cable and a computer.
- The most efficient tool to help you resolve your iPhone apps crashing problems and any other iOS issues.
- Repairs your iPhone with a high success rate.
- Simple and user-friendly interface.
- No iPhone data will be damaged or lost.
- Supports all iOS/iPadOS/tvOS versions including the newly released iOS 15.
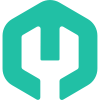
Secure Download
Umendit's standard repair can save you from the despair if your iPhone apps are not working properly. Simply follow these 3 steps:
- 1 Launch Umendit on your computer and select Standard Repair.
- 2 Umendit will then automatically match the related firmware version for your iPhone model. Click "Next" to download the firmware.
- 3 Click "Start" and wait for Umendit to repair the iPhone. In a few minutes, the repair's completed and your iPhone will reboot. Now try launching some apps and see if they run normally.

Connect your iPhone to the computer. (Your iPhone should be automatically detected by Umendit. If not, follow the on-screen instructions to put your phone into Recovery/DFU Mode.)
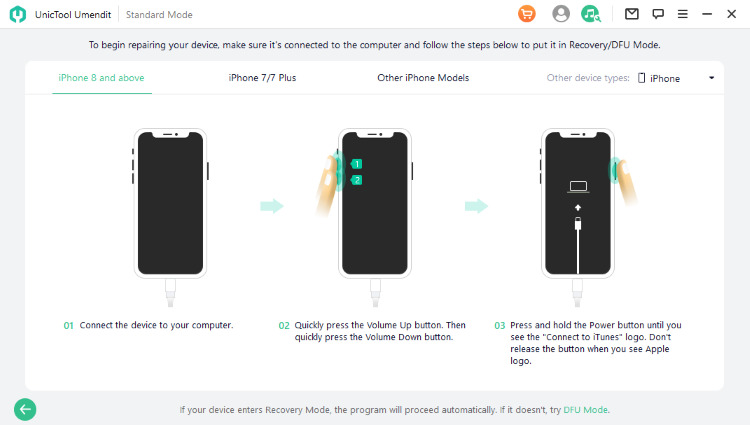


Conclusion
Hopefully by trying any of these 11 methods, you're using your iPhone apps with no hiccups now. And if you ever need to fix any iPhone not working properly issues, go ahead and give Umendit a go — it's free to try!
Secure Download
