It can be pretty frustrating when your iPhone doesn’t work properly, especially when it's stuck in a boot loop, no matter during daily use or an iOS 16/15 update. You may not be familiar with the term iPhone boot loop. it’s when your iPhone gets stuck during the bootup process and can’t load into your home screen.
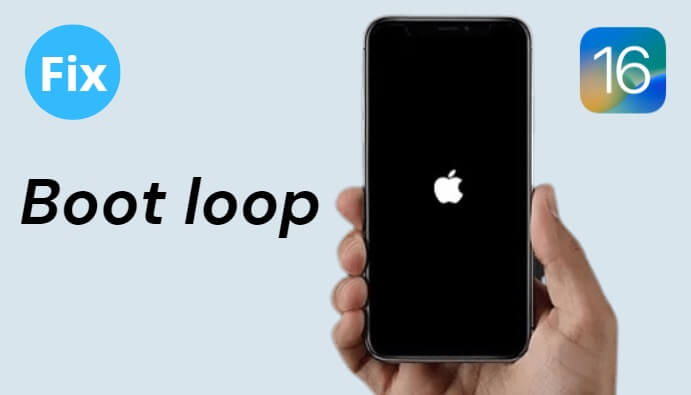
iPhone stuck in boot loop is a nasty error that makes your smartphone completely inoperative. So what causes the iPhone boot loop issue and how can you fix your iPhone so it’s usable once again? The leading causes and solutions are listed in this article, so keep reading and learn more.
Part 1. What Causes an iPhone in Stuck in Boot Loop?
Part 2. How To Fix iPhone Boot Loop?
- 1. Use the All-in-one iOS Repair Tool Umendit
- 2. Update iTunes to the Latest Version
- 3. Force Restart Your iPhone
- 4. Update your iOS system to the latest version
- 5. Reset all setting of your phone
- 6. Update or Restore iPhone with Recovery Mode
- 7. Check the Hardware of Your Phone
- 8. Go to Apple Genius Bar If Your iPhone Stuck in Boot Loop
 Secure Download
Secure Download
 Secure Download
Secure Download
Part 1.What Causes iPhone Stuck in Boot Loop?
There are plenty of reasons why your iPhone might be stuck in a boot loop. Below are just a few examples of some most common causes, such as software issues, corrupted apps, Hardware issues, and so on.
-
Bad iOS or software update: The most common cause of a boot loop is a software or iOS 16 upgrade gone wrong. This can happen if your iPhone lost power during an upgrade or if there was a poor connection between your computer and iPhone when you upgraded the software. These can leave bad or corrupted files on your phone which prevent it from completely booting up.
-
Corrupted App: Apps can also cause your device to get stuck in a boot loop. If an App isn’t installed properly, it can cause issues and even corrupt files which can be problematic later on. Even popular Apps like Facebook can cause issues and problems on your iPhone, so be sure to keep your backup up-to-date just in case.
-
Jailbreaking your iPhone: Jailbreaking your iPhone can cause corrupted files or improper file storage due to a large number of changes it makes to the iOS of your phone. Jailbreaking isn’t supported by Apple, so do it at your own risk and make sure you have a backup in case something happens.
-
Unstable connection: When you connect your iOS devices to iTunes to back up your photos and videos or update your iOS system to the updated version, the unstable connection may lead your phone to a boot loop issue.
-
Hardware issue: If your iPhone had been damaged by water or a crash, then the boot loop might be caused by a hardware problem.
Above are just a few of the primary causes of iPhone boot loop. The reality is that there are many different things that can cause issues that could lead to a boot loop, so it’s important to keep your information safe and backed up in case your phone faces a similar fate.
Part 2. How To Fix iPhone Boot Loop
So what can you do if your iPhone has stuck in a boot loop or Apple Logo? There are several different options you can choose from and it may even take a combination to help you fix the iPhone boot loop issue and get your iPhone working again.
1. Use the All-in-one iOS Repair Tool - Umendit
When your iPhone is stuck in a boot loop, it’s generally because there is some kind of software issue caused by corrupted or bad files. Utilizing a repair tool like UnicTool Umendit can be an easy way to fix the iPhone boot loop problem as well as a number of other common issues.
The iOS Repair Tool can help fix issues such as frozen screens, getting stuck on the Apple Logo, and even the white screen of death without data loss. Moreover, it is compatible with all iOS versions including the newly released iOS 16.
 Secure Download
Secure Download
 Secure Download
Secure Download
Using Umendit is probably one of the most simple and reliable ways to get your iPhone working again without too much hassle.
Follow the simple steps below to use Umedit to fix your iPhone stuck in boot loop.
- 1Download and install the Umendit program onto your computer. Launch the program and connect your boot loop iPhone to the computer via the necessary cord. Click the Next button once your iPhone is connected.
- If your iPhone is undetectable then Umendit will display instructions on how to put your phone in DFU mode or Recovery mode. Follow the instructions and then move on to the next step.
- 2After entering this interface, select your firmware from the drop-down menu and then hit Next.
- 3Once the firmware is downloaded, click the Start button and the repair process will begin. During this time do not disconnect your iPhone from the computer.




Umendit will also work when your iPhone is stuck on press home to upgrade.
2. Update iTunes to the Latest Version
If you tried restoring your boot loop iPhone through iTunes or Finder on macOS and it didn’t help, it may be due to incompatibility between your iOS and iTunes versions. Before restoring your iPhone, be sure to update your iTunes and make sure you are running the most current version of macOS.
To update your macOS (and Finder):
- Click on the Apple Logo in the top left of your Mac screen.
- Select About This Mac and then choose Software Update.
- A popup window will appear and display if there is an update available. Click on Update Now and follow the process to update your macOS.
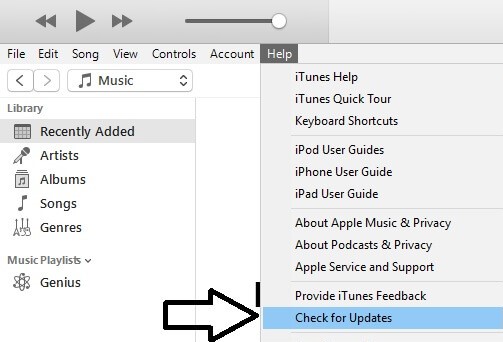
To update iTunes on macOS:
- Navigate to the macOS App Store.
- Click on Updates at the top of the window and install any updates available.
- Wait until the process is complete and iTunes should be updated to the newest version.
To update iTunes on Windows:
- Launch iTunes.
- Click on the Help at the top of the screen.
- Select Check For Updates from thedrop-down menu.
- Follow the Windows wizard through the process to finish the upgrade.
If you don't see the "Check for Updates" on iTunes. You must download the software from Microsoft Store, which will update it automatically.
Once you’ve updated your iTunes or macOS, try restoring your iPhone again. If it still doesn’t work then it might be time to try another option on the list.
3. Force Restart iPhone to Fix iPhone Reboot Loop
The way to force restart your iPhone depends on the model you own. And it is extremely effective if you have this issue during the iOS 16 update. Below you will find an explanation of how to force restart your specific iPhone model.
Force Restart your iPhone with Face ID (Including iPhone X, iPhone XS, iPhone XR, or any iPhone 11, iPhone 12, or iPhone 13 model):
- Press the Volume Up button and then quickly release.
- Press the Volume Down button and quickly release it.
- Press and hold the Side button until the Apple logo appears on the screen.
Force Restart your iPhone 8 and iPhone SE (2nd generation and later):
- Press the Volume Up button and then quickly release.
- Press the Volume Down button and quickly release it.
- Press and hold the Power button until the Apple logo appears on the screen.

Force Restart your iPhone 7 or 7 Plus
- Press and hold the Volume Down and Power button together until you see the Apple logo appear on the screen.

Force Restart your iPhone 6 or earlier models
- Press and hold the Power button in combination with the Home button until you see the Apple logo appear on the screen.

4. Update your iOS system to the latest version
Sometimes, the iPhone boot loop can be caused by the unstable system version, or some of your apps are not compatible with the latest version, you need to find out the most stable iOS version and take a try for the updated version to fix the questions.
Just kindly check if there is a new iOS version available, navigate to Settings > General > Software Update. If there is a new version available, just click" download and install' to proceed a update.
5. Reset all setting of your phone
You can also try to reset all the settings of your phone to the factory default setting. Don't worry, this won't reset your data.
Go to Settings > General > Transfer or Reset > Reset All Settings.
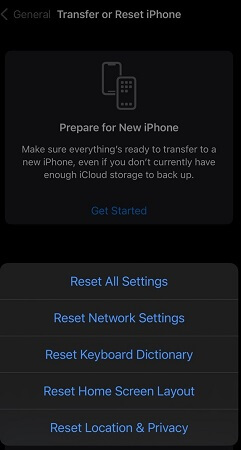
6. Update or Restore Boot Loop iPhone with iTunes or Finder
Restoring your iPhone via iTunes or Finder should be the last option you should pursue. That's because it wipes your entire iPhone and resets it to its factory state, which means you could lose all your data unless you've backed it up before. If you have recently backed up your device, you can implement it after restoring your phone.

As your iPhone is stuck in boot loop now, iTunes can not detect it directly. That's why you need to boot your iPhone into Recovery Mode before proceeding. To boot your device into Recovery Mode, connect the iPhone to yourcomputer and then follow these steps:
- iPhone X, iPhone XS, iPhone XR, or any iPhone 11, iPhone 12, or iPhone 13 model: Press the Volume Up and then Volume Down followed by holding the Side button until Recovery Mode launches. Do not release the button when the Apple logo appears on the screen.
- iPhone 8 and later models: Press the Volume Up and then Volume Down followed by holding the Side button until Recovery Mode launches. Do not release the button when the Apple logo appears on the screen.
- iPhone 7 and 7 Plus: Press and hold the Volume Down and Side button at the same time until the Recovery Mode launches. Do not release the buttons when the Apple logo appears on the screen.
- iPhone 6 and earlier models: Press and hold the Sleep and Home buttons. Continue holding past the Apple logo and eventually the Recovery Mode screen will appear. Do not release the buttons when the Apple logo appears on the screen.
After putting your iPhone into Recovery Mode,you'll see a pop-up window showingUpdate button andRestore button on iTunes/Finder. You can choose any of them to solve the problem.

However, though updating the iPhone will keep your data stored on the iPhone, its success rate is much lower than restoring. And if your iPhone is running the newest iOS 16 now, you can only choose to restore it. That's why we recommend you restore the iPhone so as to solve the boot loop issue in a more thorough way.
Restoring iPhone From Previous Backup
If your iPhone can boot up and stays in normal mode for a while, then you can try to restore the backup when it works normally and can be detected by iTunesdirectly. Follow the steps below to do it.
iTunes Users:
- Connect your iPhone to your computer via the necessary cable.
- Open iTunes and click on the device icon, then Summary.
- Click on the Restore Backup button, then select the desired backup from the drop-down menu.
- Hit Restore and leave your iPhone connected until the process is finished.
Finder Users:
- Connect your iPhone to the computer via the necessary cable.
- Find and select the device from the Locations.
- Select Restore Backup and choose which backup you want to use.
- Click Restore and do not disconnect your iPhone until the process is complete.
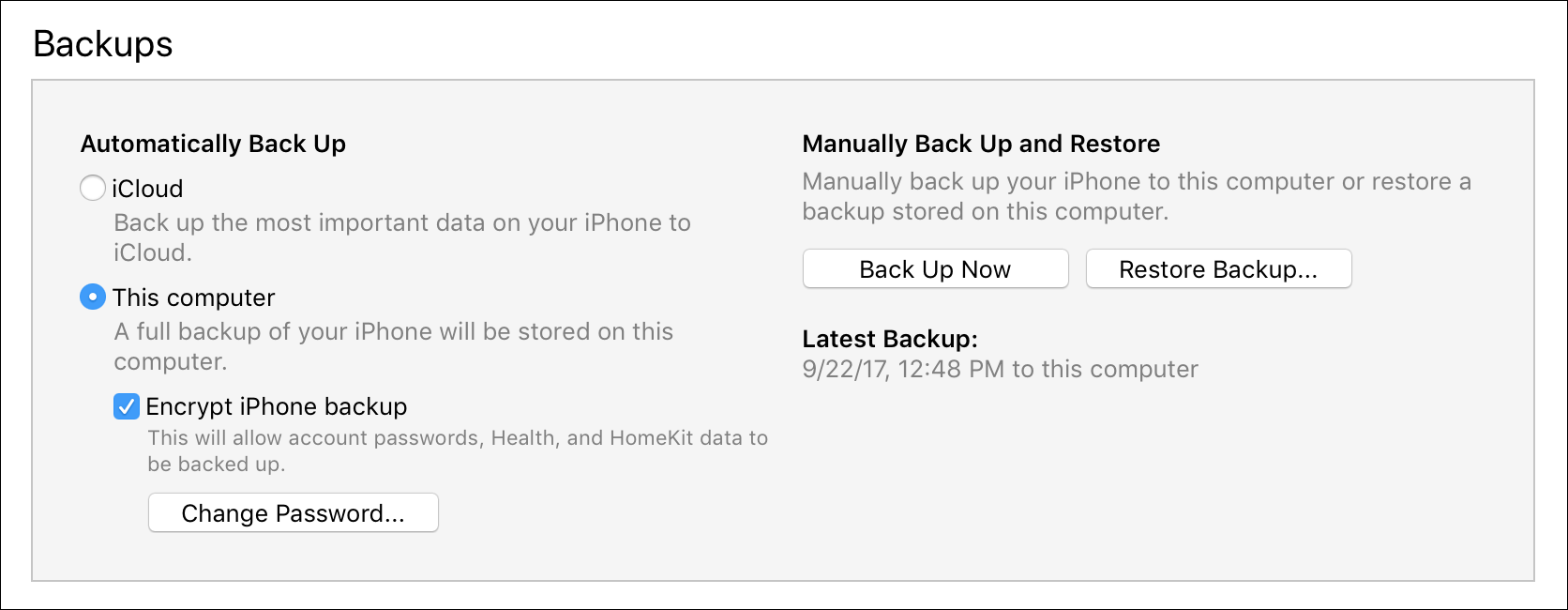
7. Check the Hardware of Your Phone
If you still can not fix your phone for those solutions, maybe you should check your hardware issue.
Take a look at the charging port and headphone and speaker, try to use a soft brush to clean the dirt. When you do deeper hardware check for your phone, please follow the guide of proffesionals and Apple.
8. Go to Apple Genius Bar If Your iPhone Stuck in Boot Loop
If you’ve gone through the steps listed above and your iPhone is still stuck in a boot loop, then you may want to take it to the Apple Genius Bar or a certified Apple Support Center. While most of the time the boot loop is caused by faulty software, occasionally it can also be caused by malfunctioning hardware. In this case you may need to take the phone to a professional and see what needs to be done.

Conclusion
As we have mentioned above, there are several fixes can solve the iPhone stuck in boot loop issue, choose one according to your situation. If you are looking for a quick and easy solution for most of your iPhone issues and errors, be sure to check out the Umendit program. Umendit can be a lifesaver by quickly and efficiently fixing your Apple devices with minimal input from you. Simply plug in your phone, follow the instructions, and let the program do its thing.
 Secure Download
Secure Download
 Secure Download
Secure Download

