The frustration that comes with iphone volume low on calls ( occurs frequently after iOS 16 update) error cannot be undermined, and it’s equally irritating. Why? you barely hear your callers’ talking while they listen to you and can't help but kept saying, "I can't hear,” with no clue of what’s wrong. Annoying and irritating, isn't it?
Apparently, there are many solutions to low call volume on iphone issues on many blog sites, but the answers provided aren't entirely clear to understand. Exactly why you need to read this article. This post neatly presents to you in simple-to-comprehend steps the different methods of solving the problem of iphone call volume is too low, and you can finally be happy picking your next call.
Part 1. Why iPhone Volume is Low?
Part 2. Top 10 Solutions to Fix iPhone Call Volume Low Issue
- 1. Check the Silent/Ring Switch
- 2. Turn off the Phone Noise Cancellation
- 3. Adjust Audio Call Routing
- 4. Turn on Hearing Aid Compatibility/Mode
- 5. Turn on and off the Bluetooth
- 6. Reset All Settings
- 7. Clean the Receivers and Speakers
- 8. Force Restart Your iPhone
- 9. Use a System Repair Tool - Umendit
- 10. Update/Restore the iPhone via iTunes/Finder (Data Loss)
Part 1. Why iPhone Volume is Low?
There are several reasons why your iPhone has a low call volume issue. Most of which could be that your iPhone’s speaker is clogged with dirt or connected to a Bluetooth device, in which case you won’t hear from your speaker.
Interference in the speaker’s channel from other apps is another way your iPhone call volume is not loud. Often, distorted iPhone default settings due to system crash is also responsible for the low call volume issue. Moreover, the buggy and vulnerable iOS 16 may serve as the culprit. Lastly, the hardware glitches is on the list as well undoubtedly.
Part 2. Top 10 Solutions to Fix iPhone Call Volume Low Issue
1. Check the Silent/Ring Switch if Your iPhone Has Low Call Volume
The left side of your iPhone is where you'll find the Silent/Ring switch. A silent mode error can cause your iPhone's low call volume or iPhone not ringing issue. So, the first thing you should do is to check the Silent/Ring switch. When the button is moved to reveal the orange color, your iPhone is in Silent mode. When the orange isn’t showing, then your iPhone is in Ring mode. However, if you find that your iPhone is in Silent mode, move the button to change it to Ring mode. Then, try out the methods below if the issue persists.
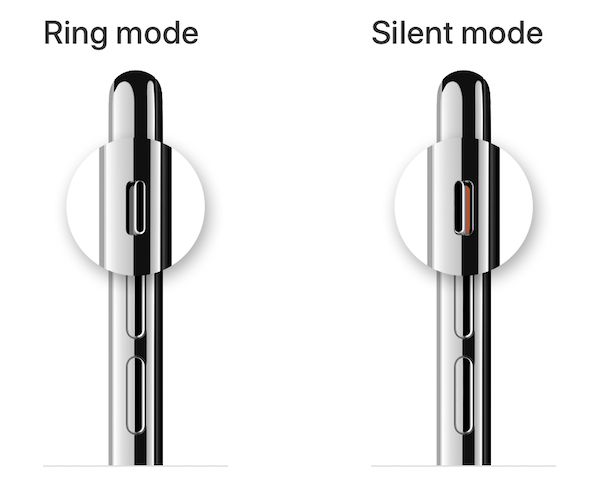
2. Turn off the Phone Noise Cancellation to Fix iPhone Low Call Volume
If the low ear speaker issue persists, then you might have to turn off the Phone Noise Cancellation. Phone Noise Cancellation serves to minimize the amount of noise that your phone picks up from the background, making conversations clearer. The Phone Noise Cancellation is on by default, but turning it off isn’t difficult at all. To turn it off,
- Go to Settings > Accessibility > Audio/Visual > Phone Noise Cancellation.
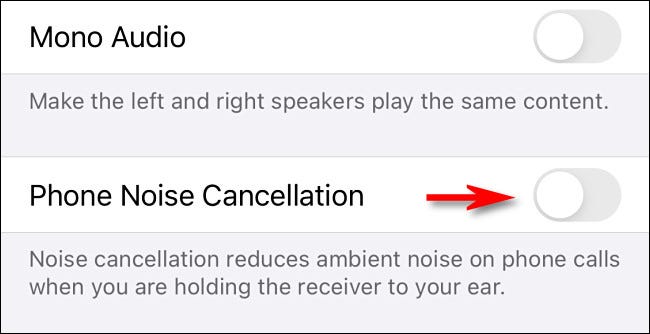
3. Adjust Call Audio Routing to Solve iPhone Low Call Volume Issue
Another method to consider when you have low call volume is to check the Call Audio Routing setting. Call Audio Routing helps direct the call to another connected device such as speaker, Bluetooth, or Airpods, which can be a possible reason why sound can no longer be heard from your iPhone’s speaker. To adjust the Call Audio Routing setting,
- Go to Settings > Accessibility > Call Audio Routing > select Automatic.
The Automatic option will always send calls to the speaker.
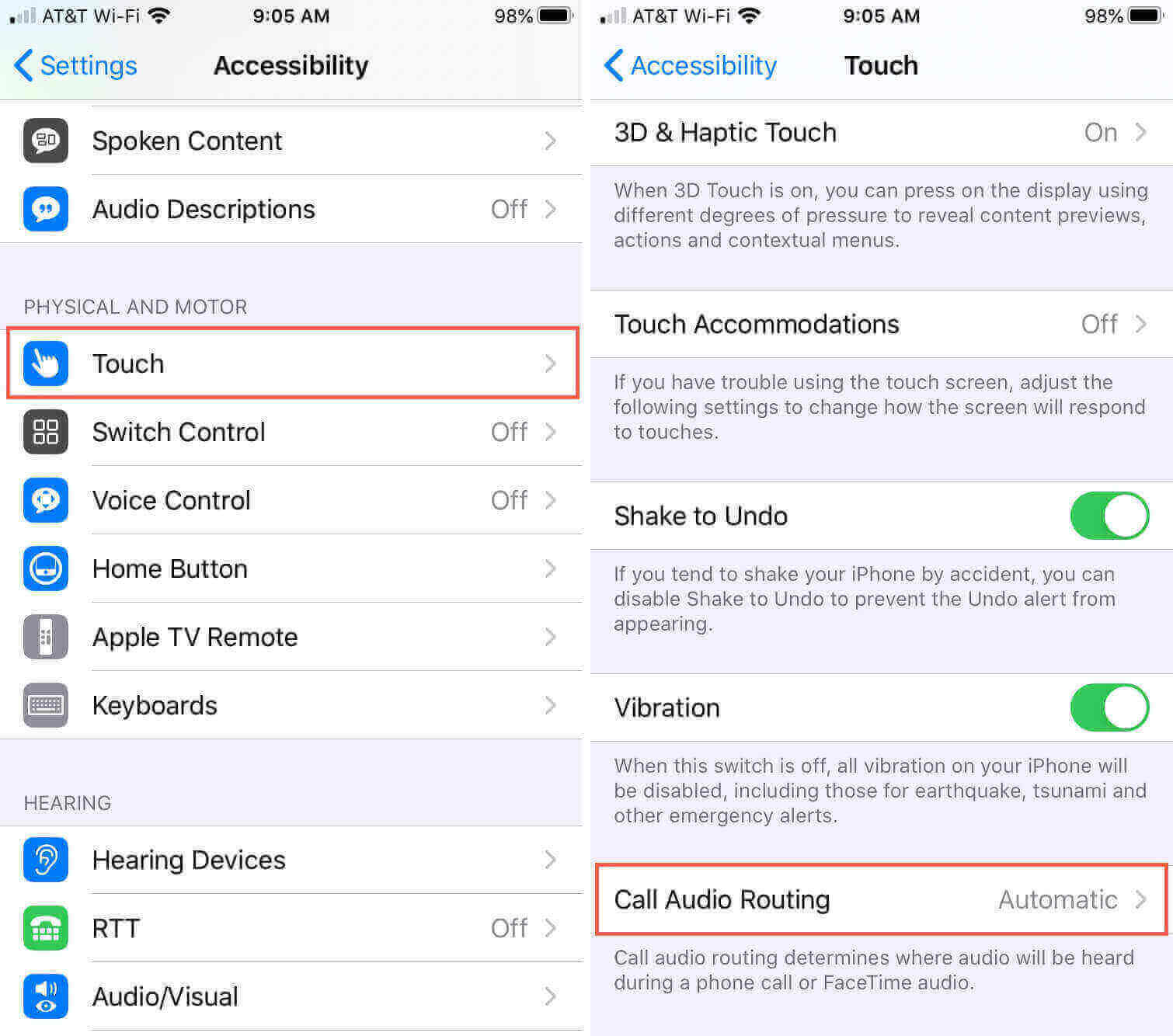
4. Turn on Hearing Aid Compatibility/Mode
Hearing Aid Compatibility can improve the quality of the call, minimize interference and help solve iPhone low call sound issue. To turn on Hearing Aid Compatibility,
- Go to Settings > Accessibility > Hearing Devices > Hearing Aid Compatibility.
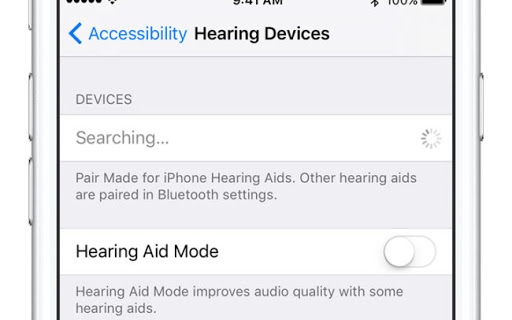
5. Turn on and off the Bluetooth to Fix iPhone Low Call Sound Issue
Another insignificant yet possible cause of your iPhone’s low call volume problem could be from the Bluetooth settings, especially if calls have been received through Bluetooth mode.
- Go over to Settings > Bluetooth.
- Turn it on, wait for a few seconds, and then tap again to turn it off.
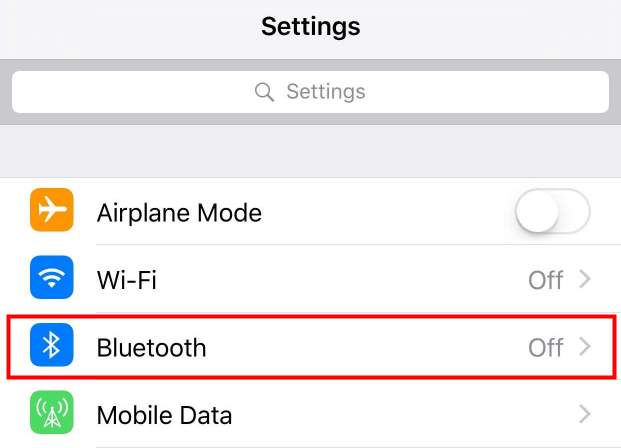
6. Reset All Settings if iPhone Has the Low Ear Speaker Issue
Have you tried all methods above, and your iPhone call volume is still miserably low? Don’t give up! Try this method. You might have distorted some phone default settings related to sounds in the process of adjusting other phone settings, which might have resulted in the iPhone having a low ear speaker problem. Hence, you should reset all settings on your iPhone. To do this,
- Go over to Settings > General > Reset > Reset All Settings.
You will then be required to enter your passcode to confirm the action.
Are you skeptical of this method because you’re unsure if you won’t be losing all data? No, you won’t lose any of your data. It will only reset your personalized settings, and all your data like messages and photos will not be erased.

7. Clean the Receivers and Speakers
This is another loose end unbeknownst to you that might cause a low iPhone ear speaker or iPhone call sound. As basic as it sounds, attempting this solution first could save you the stress of going through all other methods one after the other when all you have to do is clean the receivers and speakers as they could have been clogged with dirt. You can use a toothpick with the tip covered with cotton wool or fabric and do it gently not to cause any damage to the speakers.

8. Force Restart Your iPhone with Low Call Volume
Sometimes, video and streaming apps produce sounds that fill the speaker channel. This could be the reason why your iPhone has low call volume. Force restarting your iPhone will help shut them off. And it is extremely effective if you have this issue after updating your iPhone to the newest iOS 16. The method of force restarting iPhones varies with versions, follow the steps below to do it:
- For iPhone 6 and older versions, press and hold the Home button and the Sleep/Wake button at the right side simultaneously and keep holding for at least 10 seconds when the Apple logo appears.
- For iPhone 7 and 7 Plus, press and hold the Sleep/Wake button and the Volume Down button simultaneously until the Apple logo appears.
- For iPhone 8 and later versions, quickly press and release the Volume Up button and then the Volume Down button. Finally, press and hold the Power/Side button until the Apple logo appears.



9. Use the Professional Tool Umendit to Fix the Low Call Volume of iPhone
Finally, the best and safest way to solve iPhone low ear speaker or iPhone speaker not working issue is Umendit - a tool that promises no data loss, and a high success rate. It is user-friendly as it guarantees a full refund to protect user’s rights. You can rest assured that your device is safe from virus and malware attacks. You also do not need to be tech-savvy as it is easy to use. Moreover, it supports all iOS versions including the newly released iOS 16.
 Secure Download
Secure Download
 Secure Download
Secure Download
Follow the steps below to fix your iPhone low volume issue.
- 1 Download, install and launch Umendit on your computer. Then, select Standard Repair on the main interface.
-
Connect your device to the computer. Once the device is detected, it takes you to the next step. Else, follow the instructions given to put your iPhone into DFU/Recovery mode.
- 2 Download Firmware. Once your device is detected, Umendit will automatically provide all the suitable firmware for your device. So choose the appropriate one and click Next.
- 3 Start to fix. After downloading the firmware, click the Start button you see on the screen, then wait for several minutes. Finally, you will get a successful message on the screen, and your device reboots.




10. Update/Restore the iPhone via iTunes/Finder (Data Loss)
The last method you can try is to restore your iPhone with iTunes or Finder. However, this method will erase all your data stored on the device, so think carefully if you have no backup before or you don’t want to lose the existing data.
- Make sure that your iTunes/Finder is the latest version, launch it and connect your device to the PC.
- Find the device icon on the top lane and click on it, then choose Summary option.
- Select Restore iPhone on the main interface and then confirm your action.
You can also choose Check for Update to solve the iPhone ear speaker low problem, which can also be done in the Settings > General > Software Update, whereas the success rate is much lower than restoring iPhone. And if your iPhone has this issue after updating to iOS 16, then you can only restore it.
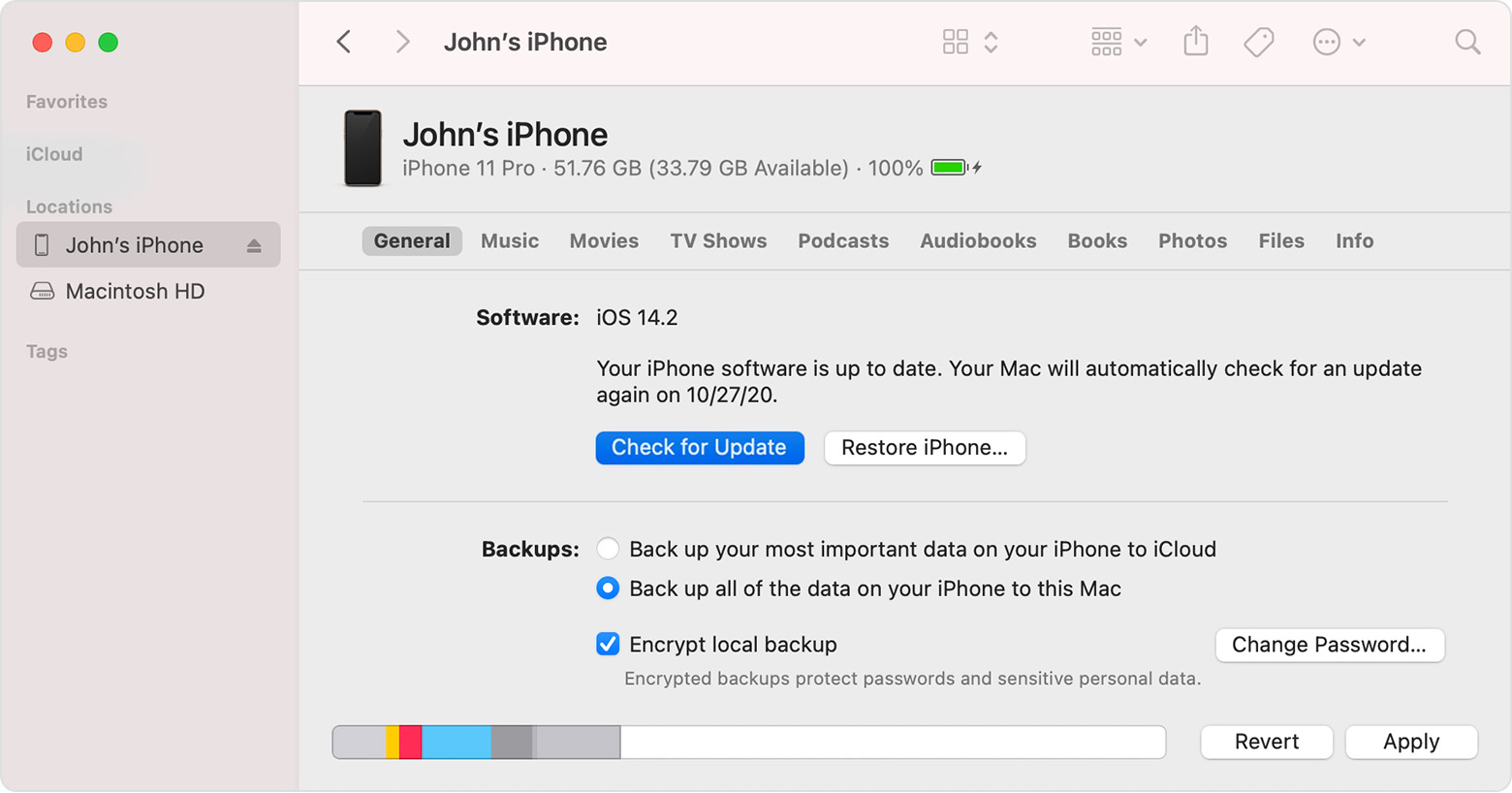
Conclusion
This article has presented to you 10 different ways to solve your iphone call volume low or iphone ear speaker low issues, and I'm pretty sure you wouldn't have to go through all of them before solving the low call volume issue. It’s worth mentioning that Umendit remains the best of all the methods, and it is recommended because it can fix all iOS issues without data loss.
 Secure Download
Secure Download
 Secure Download
Secure Download

