Though the iOS 16 update brought several changes to the user interface, not every user had a pleasant experience after the update. One of the common issues affecting the iOS 16 update is the iPhone flashlight not working. For some, the flashlight toggle is greyed out in the Control Center, while for others, the LED light doesn’t turn on at all.
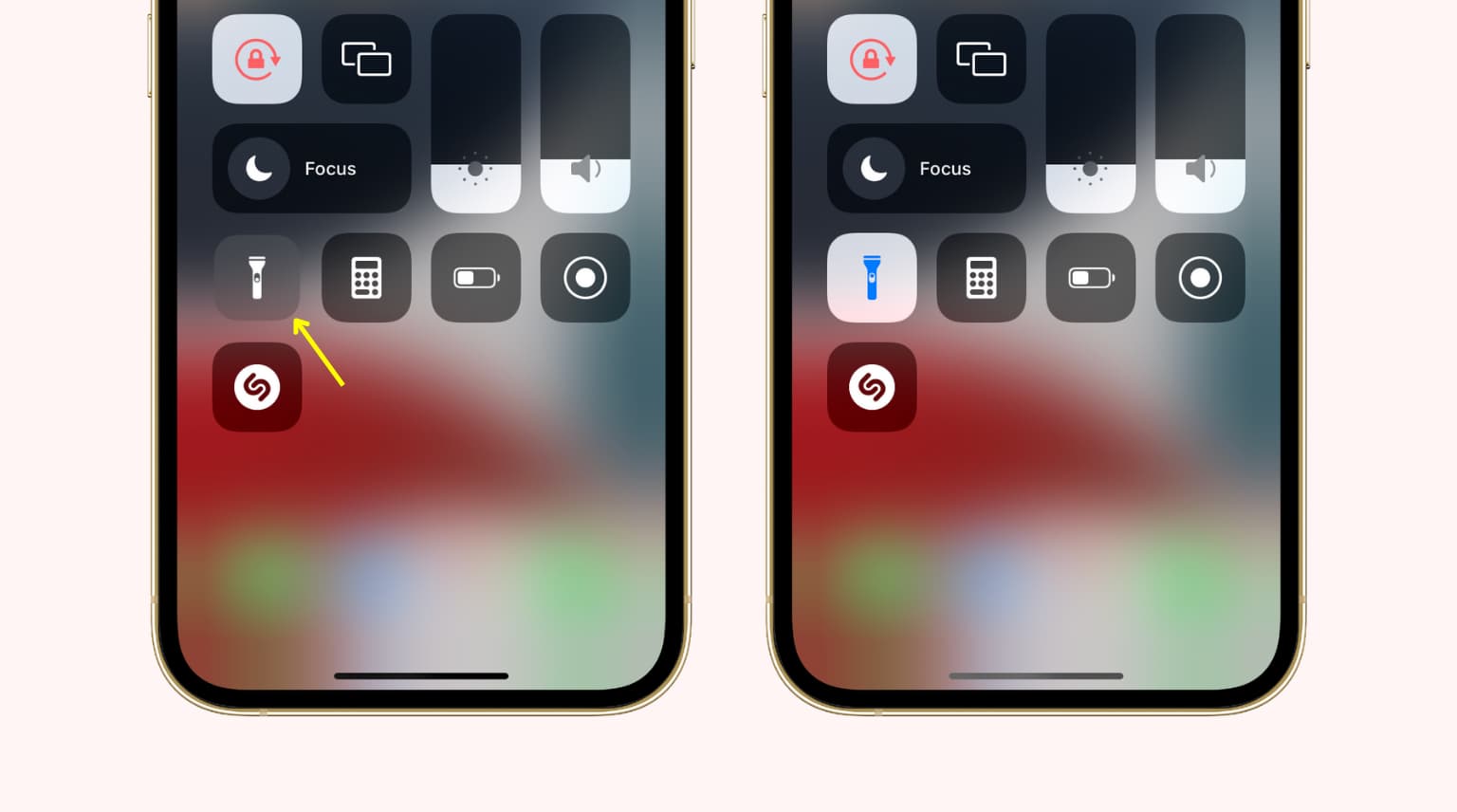
Suppose you are experiencing the issue of the flashlight on your iPhone not working. In that case, this article covers all the solutions you can try to fix the issue, including some of the most common causes that lead to flashlight not working on iPhone.
Part 1: Why Is My Flashlight Not Working On My iPhone?
 Secure Download
Secure Download
 Secure Download
Secure Download
Part 1. Why Is My Flashlight Not Working On My iPhone?
Understanding why your flashlight is disabled on your iPhone is the first step to fixing the issue. However, many factors could make your flashlight not work on your iPhone. Usually, the flashlight might stop working due to a software glitch or bug. Some of the most common reasons why flashlight stop responding include:
Here's the list of those reasons.
- 1 The camera is currently in use. When using the camera, your iPhone will automatically disable the flashlight. This is not exclusive to iPhones and also applies to Android phones.
- 2 Check your iPhone isn’t low on charge. The flashlight can’t work in low battery status.
- 3 Bugs could be responsible for the issue, especially when you have used the iPhone for long.
Part 2. Tips to Fix iPhone Flashlight Not Working
Once you know why your iPhone's flashlight is not working, you can follow the step below to try and fix the issue. The solutions are listed from essential solutions to more complex ones. Try one solution after the other until you find one that works.
Way 1: Remove Cases and Charge Your iPhone
While it might seem impossible, your case or screen protector could be why your iPhone flashlight is not working. If you are using a case that is incompatible with your iPhone, it can interrupt the phone's hardware components and sensors which then blocks or hinders your LED flash from turning on.
Try to remove the case and check whether the issue has been fixed; if not, you can move to the next step.

Way 2: Check and Reset the Camera App
The camera app uses an LED flashlight to light up the area when making videos or taking photos. If the camera app is running, the flashlight toggle will be greyed out because both apps can't use the same resource simultaneously.
You must clear the camera app from your open or recent apps section to fix the issue. After removing the camera app from the most recent apps, try to use the flashlight, and if it still doesn't work, try the next solution.
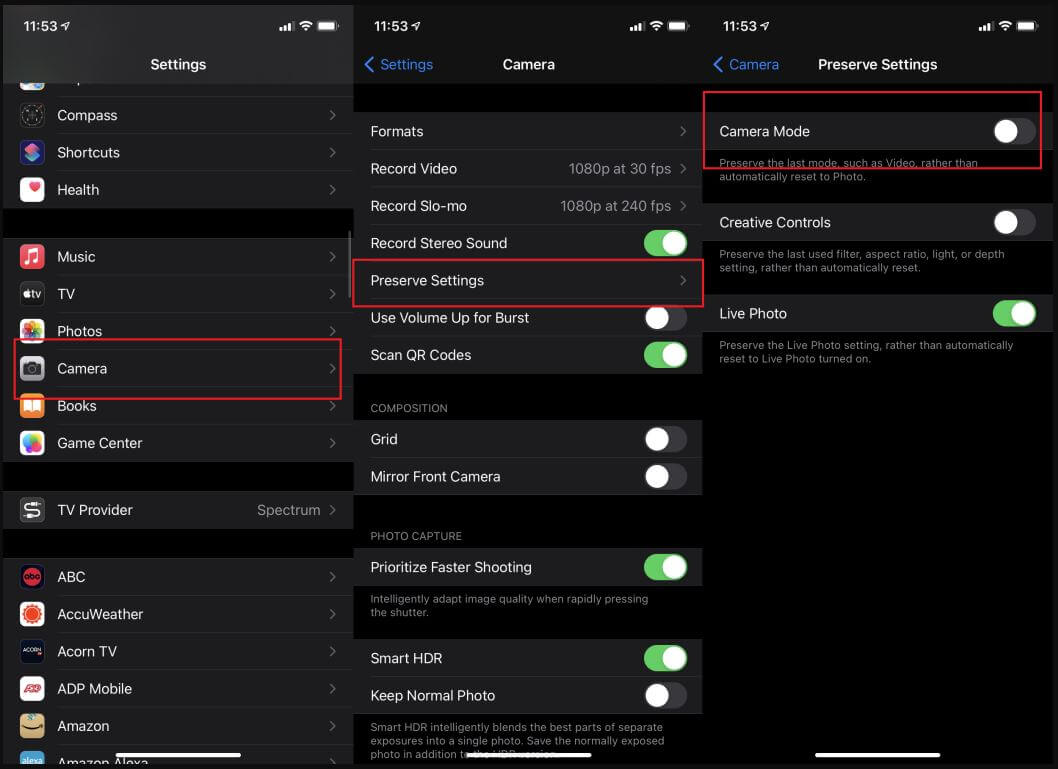
Way 3: Force Restart iPhone
Restarting your iPhone can fix most software-related issues with the device. But restarting the device might not be enough if flashlight not working on iPhone. Force restarting your iPhone is a more powerful reset than the standard restart. Here are ways to force restart different iPhone models.
-
iPhone X or iPhone 8: To force restart your iPhone, press and quickly release the volume up and then press and release the volume down button. Now press the side/power button until the Apple logo appears on the screen. After the phone loads up, check if the issue has been resolved.
-
iPhone 6S or earlier: Press and hold down the power and home buttons together. Hold down the buttons until the Apple logo appears on the device.
-
iPhone 7 plus or 7: Press and hold down the power and volume down button together until the Apple logo appears on your iPhone.
Way 4: Update iOS Version
If you updated iOS 16 immediately after its release, chances are high you are using a highly buggy version. When Apple releases a new iOS version, it’s mainly filled with bugs that can make your iPhone malfunction. Fortunately, the company releases updates that fix bugs from the previous release.
So, if you haven’t updated your iPhone since then, you should check for new updates as soon as possible. To check for updates, open “Settings” and navigate to the “General” icon. If there are any updates, they will show up here as well as any pending updates.
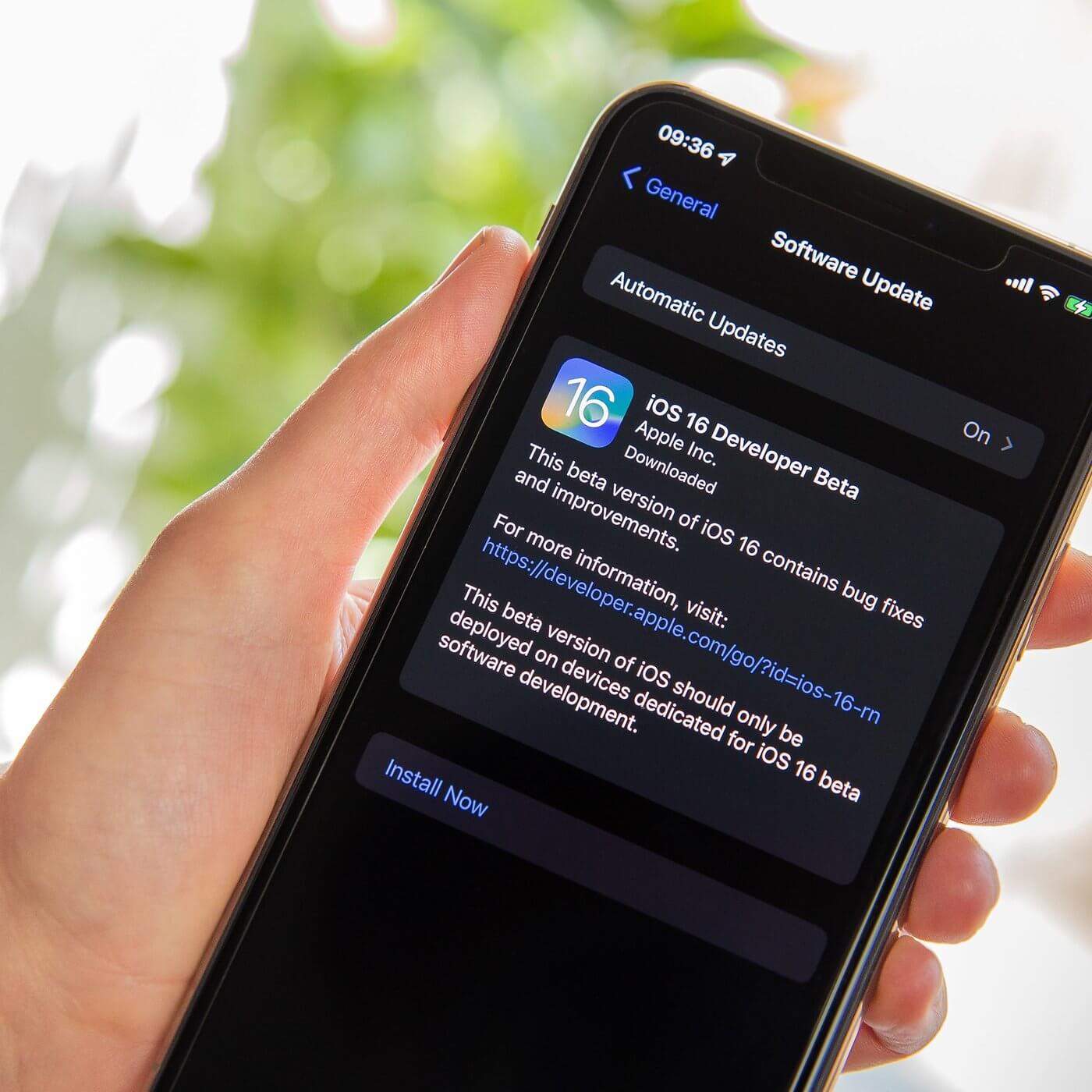
Way 5: Restore iPhone to Factory Settings
Most phones come with the option of resetting the device back to its factory settings. Restoring your iPhone to factory settings can clear some of the issues within the settings menu that might cause the flashlight not working on iPhone.
However, resetting your iPhone will delete everything, so ensure you have backed up all your data. To perform the reset, open the "Settings" panel and go to "General." Tap the transfer or reset options, then select Erase All Content and Settings. You'll have to confirm and authorize the action because it deletes everything.
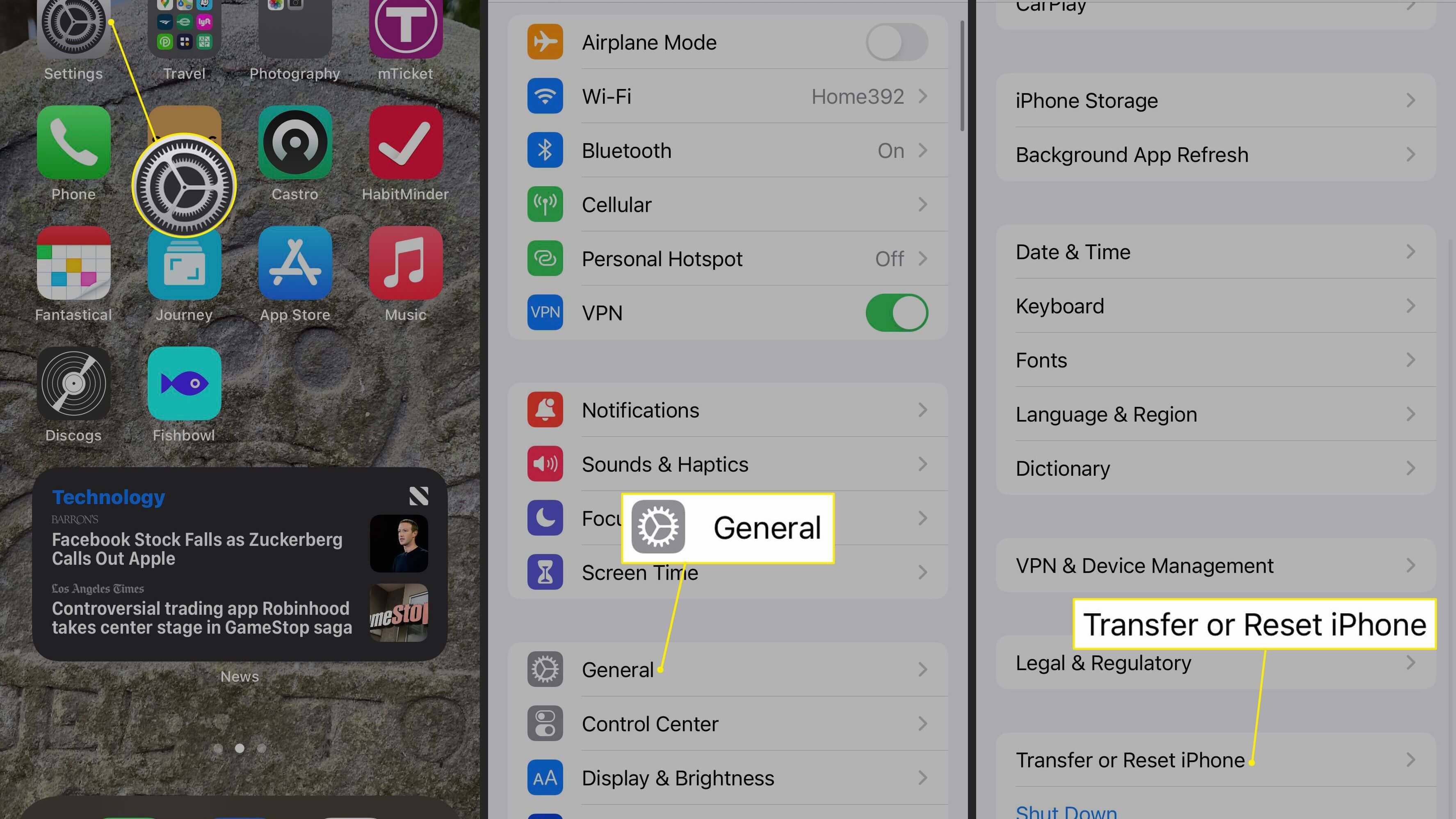
Way 6: Contact Apple Store [Hardware Issue]
If all these options can't resolve the issue, chances are high that the flashlight doesn't work due to a hardware problem. You will have to contact with Apple Support or take your iPhone to the nearest Apple store or service center for any hardware problems and have them check the issue. Carefully detail the problem to the technician, and they should be able to help you. The issue can be fixed for free if the iPhone is still under warranty.
Part 3. Fix iPhone Flashlight Issue With The Tool [Software Issue]
If you want to fix the flashlight issue without any data loss or don’t have the time to visit the Apple service center, you should consider using an iOS system repair software like UnicTool Umendit. The system is an all-in-one solution that fixes most iPhone-related issues such as the black and white screen of death, device stuck on the Apple logo or spinning wheel, boot loop, and failure, as well as update and restore failures.
Key Features of UnicTool Umendit
-
Offers effortless user interface
-
Enter/Exit Recovery mode in a few clicks
-
You can reset your iOS without the need for a password
-
It support to both Mac and Windows,
-
Data security and safety are not compromised, unlike many other third-party solutions
-
An affordable and time-saving solution for all bugs and glitches in iOS.
The following steps will show you how to use the software even if you don’t have technical skills.
Step 1: Install Umendit On Your PC(Windows or Mac)
Download, install and launch the software on your Mac or Windows PC. On the main interface, select "Standard Mode."
 Secure Download
Secure Download
 Secure Download
Secure Download
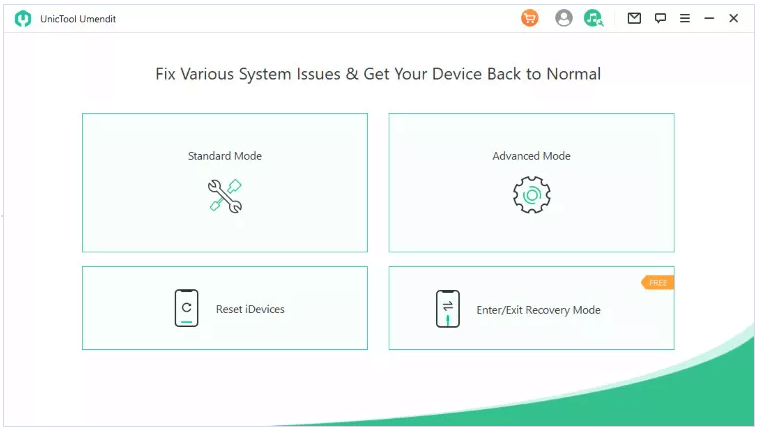
Step 2: Connect Phone With Laptop
Connect the iPhone to the PC to begin the proceedings.
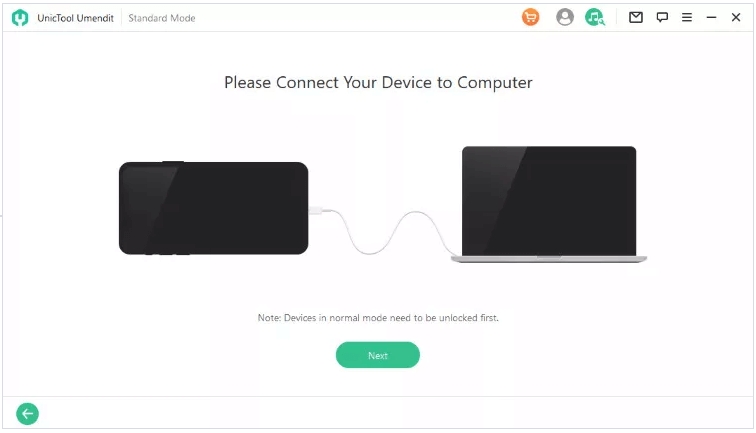
Step 3: Enter In The Recovery Mode
Connect your iPhone to your PC and click "Next." If your device isn't detected automatically, you need to put it into Recovery/DFU mode.
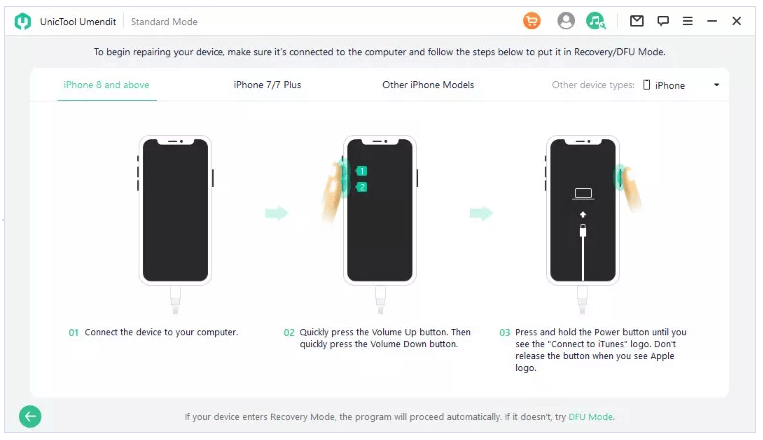
Step 4: Download Firmware
After your device is detected, the software will automatically recommend all the suitable firmware for your iPhone’s model. Select the right one and click the “Next” button.
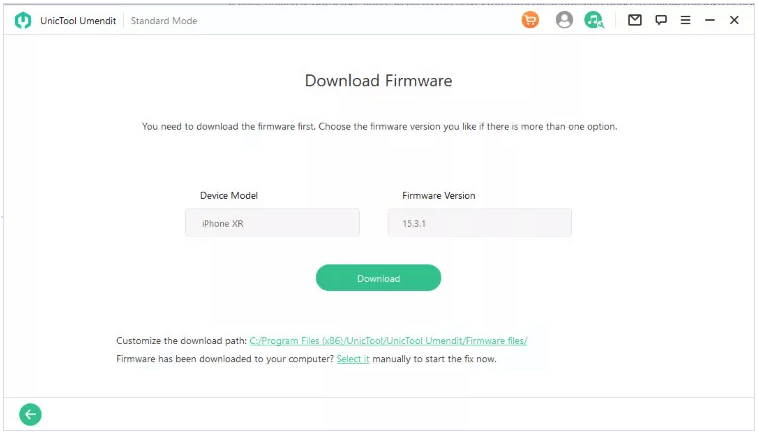
Step 5: Repair The Problem
Once you download the firmware, a start button will appear on your computer. Click it and wait a few minutes for a success message to appear. After your iPhone reboots, you can enjoy it as usual.
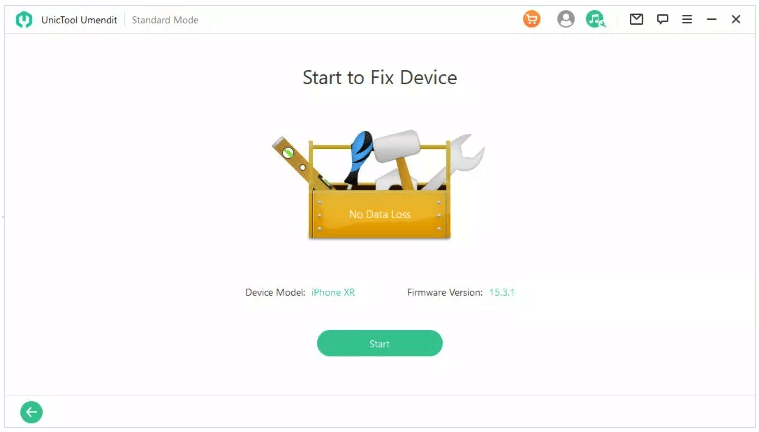
If the Standard Mode fails to fix the flashlight issue, it indicates that your iPhone suffers from a more serious issue which you can fix with Advanced Mode. However, you should note that the Advanced Mode will erase all your data, so ensure you have backed up your data and settings before trying it.
Conclusion
Issues like the iPhone flashlight not working can be very frustrating, especially if it happens after updating your iOS version. With UnicTool Umendit, you can fix some of the most common iPhone issues without worrying about losing your data. The system is designed to be user-friendly, meaning you don't need any technical skills to resolve the issue of flashlight not working on your iPhone.

Repair iOS system Issue
- Enter or leave recovery mode within a few minutes.
- Erase and reinstall all the data without iCloud password
- Fix 150+ iOS issues without data loss
- The company offers a 60-day money-back guarantee
- Supports the latest iOS version, including iOS 16.
73,128 downloads
100% secure
