Whenever your iPhone freezes, even after the iOS 15 update, you can be easily irritated as there is no access to any data stored on it, thus you can not work and even live smoothly like before. If you are part of those who desire to identify what to do when your iPhone keeps freezing, then this article will assist you. Just keep reading!
Part 1. Why Is My iPhone Freezing All the Time?
Part 2. What to Do When iPhone Freezes - Common Solutions for All iPhones
- 1. Charge iPhone
- 2. Force Restart the iPhone
- 3. Use the Professional iOS Repair Tool
- 4. Update/Restore iPhone via iTunes/Finder
- 5. Other Options
Part 3. What to Do When iPhone Freezes - Additional Tips for Still Functional iPhone
Part 1. Why Is My iPhone Freezing All the Time?
- Battery issues: Your iPhone can be frozen if you have exposed it to extreme temperature. Battery health is vital for iPhone to function normally. And if your iPhone battery drains up during the iOS 15 update, it can also get your iPhone frozen.
- Software issues: As one of the most common causes for iPhone issues, software glitches can lead iPhone to freeze, too. And those software-related issues always occur during a failed iOS 15 update, restoration or jailbreak.
- Hardware issues: It’s also possible that your iPhone has some hardware problems such as malfunction components, poor contact between certain parts.
Part 2. What to Do When iPhone Freezes - Common Solutions for All iPhones
1. Charge iPhone if Your iPhone Freezes
If your iPhone is freezing on an empty screen during the iOS 15 update, you can try to charge it with the original USB cable. Simply use the cable to connect your frozen iPhone to a wall outlet instead of the USB port of the computer. If the battery is entirely drained, it might take up to 20 minutes of to boost before your device starts working normally again.

2. Force Restart the iPhone
If your iPhone keeps freezing after iOS 15 update, you can occasionally solve the problem by force restarting it. This is a common method for many iPhone issues and some Apple users get their problem solved by this way. Follow different steps below according to your iPhone models.
- For iPhone 6 or earlier models: Press down the Home button and the Power button at the same time. Keep holding both buttons till the Apple logo appears.
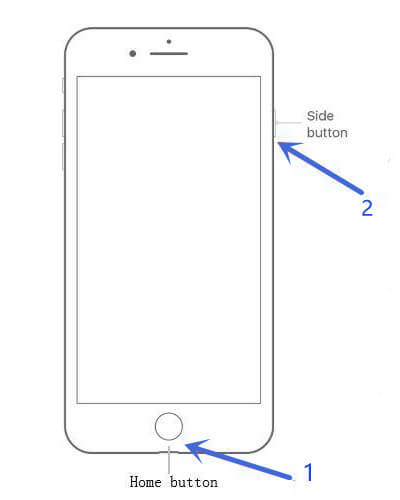
- For iPhone 7 or 7 Plus: Press and hold the Volume Down button and Power button at the same time. Release the buttons when you see the Apple logo.
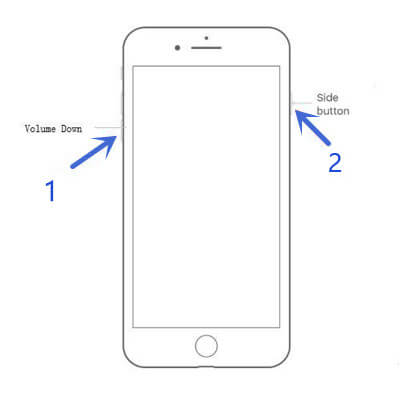
- For iPhone 8 or later models: Quickly press and release the Volume Up button, and then do the same for Volume Down button. After that, press and hold the Power button till you see the Apple logo.
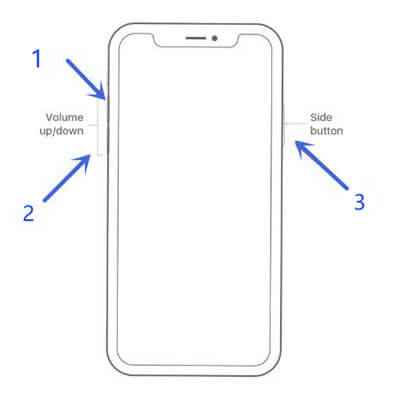
3. Use the Professional iOS Repair Tool Umendit
If you failed to fix your iPhone with the common methods above, you can try the all-in-one iOS repair tool, Umendit.
- Umendit can repair your iPhone that freezes after iOS 15 update or in any other occasions,such as iPhone stuck on the Apple logo, recovery mode screen, spinning wheel, iPad won't update, and many other iOS issues without data loss.
- The interface and operation of this program are user-friendly that even a green hand in this field can fix his device with several clicks.
- 60-day refund policy gurantee user's rights to the most extent.
- Supports all iOS versions including the latest iOS 15.
- Supports all iOS/iPadOS/tvOS versions.
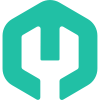
Secure Download
To use it, you need to download Umendit and launch it on your computer. Then follow steps below:
- 1 Choose the Standard Repair from the main interface and then connect your iPhone to your computer.
- Umendit will ask you to put your device into DFU/Recovery Mode because your iPhone can not be detected now. You can simply follow the steps on the screen to do it.
- 2 Once Umendit detects your iPhone, it will automatically provides all the suitable firmware for your iPhone. Select the one you want and click Next.
- 3 After downloading the software, click the Start button and Umendit will begin repairing your frozen iPhone. Don’t unplug your iPhone during the process, or you may run the risk of getting it bricked again.




4. Update/Restore iPhone via iTunes/Finder
In some cases, running previous iOS software versions can hinder your iPhone's performance, the incompatibility may get your iPhone frozen. Then you could update or restore your iPhone with iTunes/Finder to fix your iPhone. Updating the iPhone will only install the latest iOS version on your device and keep all your data safe. However, the success rate is much lower than restoring an iPhone, which is more likely to fix your iPhone that freezes with the price of data loss. And if you have updated the iPhone to iOS 15, then you can only choose to restore it. Let’s see how to do it.
In the very beginning, you need to launch iTunes/Finder, then connect your iPhone to the PC. Now you need to put your iPhone into recovery mode so that the iTunes can detect it.
- For iPhone 8 or later iPhones: Press and release the Volume Up button, and then press and release the Volume Down button. Finally press and hold the Side button until the recovery mode screen shows. Don't release the button when you see the Apple logo.
- For iPhone 7/7 Plus: Press and hold the Volume Down button together with Side button. Keep holding till the recovery mode screen appears.
- For iPhone 6 or earlier iPhones: Press and hold the Home button and Side button at the same time. Release the buttons when you see the recovery mode screen.
After iTunes/Finder detects your iPhone, a pop-up window with Update button and Restore button will shows on the screen. Choose any one of them and confirm your action.
If you have backed up your iPhone via iTunes/Finder, you can restore the previous backup afterwards. Report the issue to your carrier or Apple Support for them to assess and if necessary, tag it among other post-update issues to be included in their next fix patch. In case that some iPhones may freeze but still keep functional, we have collected some possible methods for those iPhone holders to solve the problem.
Occasionally some applications may become unresponsive and make your device freeze. At this time, you need to shut all them down to get your frozen iPhone back to normal.
In many cases, the iPhone freezes because of insufficient storage, and that’s why restoring via iTunes/Finder can repair the problem. And if your frozen iPhone can work in some cases, you can clean the space manually. Go to Settings > General > iPhone Storage. You can check which app occupies most of the space and delete it or the data of it. You can also delete some unused apps to fix the problem. Generally speaking, 800MB to 1GB available space is necessary for iPhone to work normally.
In some cases, there are several unknown changes in your settings which may result in the frozen iPhone. At this time, you can wipe the error out by resetting all settings. Go to Settings > General > Reset > Reset All Settings. Then you need to enter your password and wait for the whole process to complete. In most instances, it's not so obvious why your iPhone is freezing. And you'll see a list of apps and services, if you see something listed over and over again, and especially if you see an app listed next to LatestCrash, this may be the app or service that’s giving rise to your iPhone to freeze. This is another method that could help you identify that which app or service goes wrong and cause your iPhone to freeze. You can get some applications through the iTunes store that provide information on your iPhone’s performance. By monitoring this information, you can spot the problematic applications and services. Moreover, some of these applications allow you to release your phone’s system memory, which can improve your iPhone's performance and resolve certain freezing issues.
That's all about how to fix the iPhone freezes issue. No matter your iPhone freezes after iOS 15 update, restoration or during daily use, you can find one method for you here. You can try any method above to solve the issue. However, the Umendit iOS repair tool figures prominently among all because of the high success rate, user-friendly interface, no data loss feature. Just download and give it try!
Secure Download


5. Other Options
Part 3. What to Do When iPhone Freezes - Additional Tips for Still Functional iPhone
1. Turn off All the Running Apps
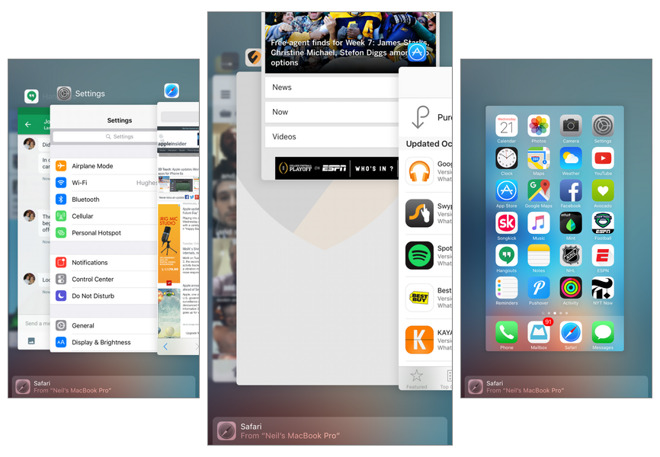
2. Free up Some iPhone Storage
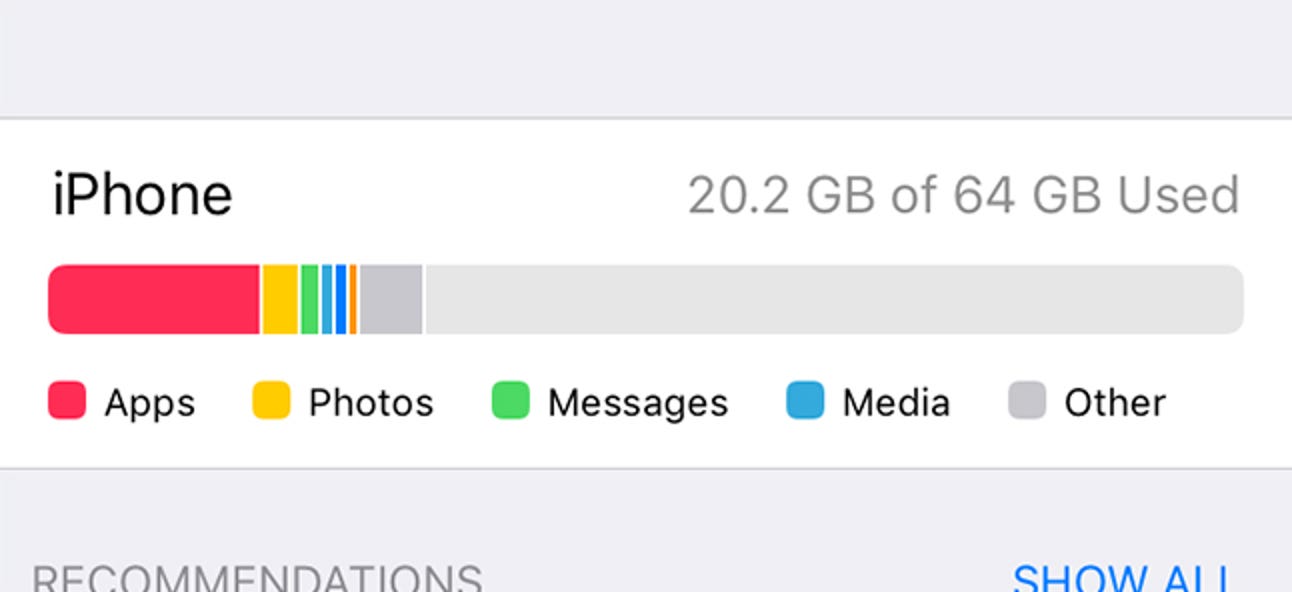
3. Reset All Settings

4. Check Diagnostics & Usage
Go to Settings > Privacy > Analytics > Analytics Data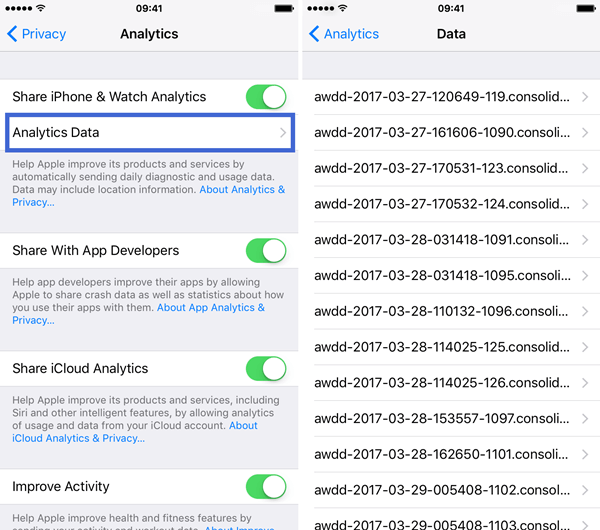
5. Download a System Monitor
Conclusion
