The iPhone group texting feature is a great way to get in touch with others instantly. However, many iPhone users have reported that they are unable to send or receive group messages once they updated their iPhone to the latest iOS version.
Possibly a glitch in the update process might have caused the iPhone group text to stop functioning properly. But there also can be other reasons. Keep reading this guide to find out the possible causes and solutions to the iPhone group text not working issue.
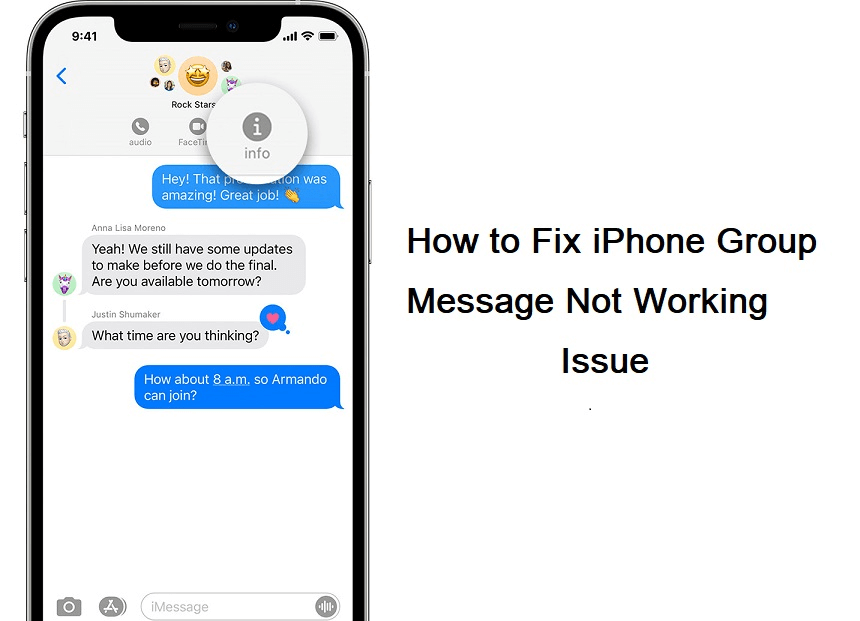
Part 1. 7 Basic Checkes When Group Messages Not Working On iPhone
Part 2. Top 9 Ways to Fix "iPhone Group Text Not Working" Issue
Part 1.7 Basic Checkes When Group Messages Not Working On iPhone
Before you start trying out different solutions to resolve the group messages not working on iphone issue, ensure that you are following all the basic preconditions to use the group message on iPhone. Following are some basic preconditions:
- 1The internet connection (either from Wi-Fi or cellular network) is working perfectly.
- 2Your iPhone has enough storage space to receive new messages.
- 3Your carrier supports group text messaging.
- 4You have entered the right email addresses or phone numbers of your group contacts.
- 5"Group Messaging" is enabled on your iPhone.
- 6"MMS Messaging" is enabled on your iPhone if you are trying to send group MMS messages.
- 7Make sure you have not turned on the "Hide Alerts" function.
If you are following all the above-listed preconditions but still iPhone group text is not working, then you have to try out few methods to bring things back to normal.
Part 2.Top 9 Ways to Fix "iPhone Group Text Not Working" Issue
There are multiple reasons determine the glitch or malfunction of iPhone group messaging, such as system bug, network issue, Message app glitch, and similar others. To end up this troublesome situation, here we have listed down 9 effective methods you can try out.
3. Enable the Group Messaging & MMS Messaging
4. Delete the Group Messaging and Start a New One
5. Toggle On Airplane Mode and Then Turn It Off
1. Rejoin the Group Message
If you are facing the issue in one specific group message, then possibly you have left the conversation. To check it, go to the group message. If you see something like “you left the conversation”, then it means either you left it or someone moved you out. So, you can rejoin the group message by asking someone from the group to add you.
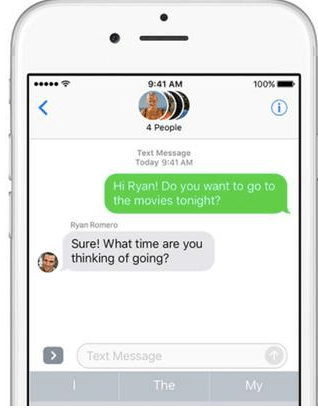
2. Restart the Message App
If the Message app is used for a long time continuously, it can experience some glitches. By the way, some apps might keep crashing after upgrading to iOS 15/16, you can also fix it by a simple restart. You should close the app and relaunch it. Follow the steps below to do it:
- iPhone X & later: Swipe up from the bottom screen, then swipe left or right until you see the Message app. Afterward, swipe the app upwards to close it and open it again.
- iPhone 8 & earlier: Tap on the "Home" button twice and then swipe the Message app upwards. Then reopen it.

Once done, relaunch the Message app and see if group texting is back to normal.
3. Enable the Group Messaging & MMS Messaging
There is a possibility that the group/MMS messaging has been disabled by the iOS update or unintentional operation. Following are the steps to enable group and MMS messaging:
- Go to your iPhone Settings and click "Messages".
- Make sure both "MMS Messaging" and "Group Messaging" features are enabled there.
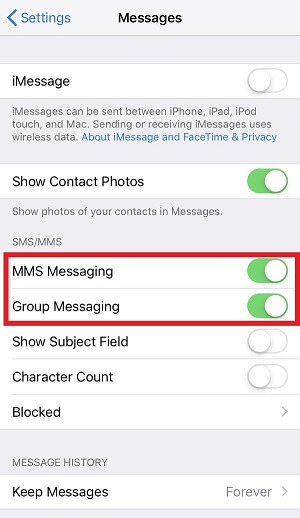
If they were already enabled, then that's not the cause of iPhone group messaging not working issue. So, head to the next method.
4. Delete the Group Messaging and Start a New One
In some cases, deleting the old problematic conversations and starting new ones can help fix the issue. But it will delete all the old messages by doing so. Follow the steps below to delete group conversation:
- Open the Message app and select the group conservation you want to delete.
- Swipe the conversation left and click the "Delete" button.
Once you have deleted the group conversation, click the "New Message" icon, add contacts, and send a message. If the message has been sent successfully, then the problem is resolved.
5. Toggle On Airplane Mode and Then Turn It Off
It’s possible that the iPhone not working issue is caused by a faulty internet connection. Switching to Airplane Mode will cut your iPhone connection with the carrier and restore it later. So, it’s worth refreshing your connection with the carrier and possibly the issue could get resolved. Here are the steps on how to turn on/off Airplane Mode in iPhone:
- From the iPhone Home interface, swipe up from the bottom to see the Control Center.
- Click the "Airplane" shaped icon to turn on Airplane Mode.
- After few seconds, press the Airplane icon again to turn off Airplane Mode.
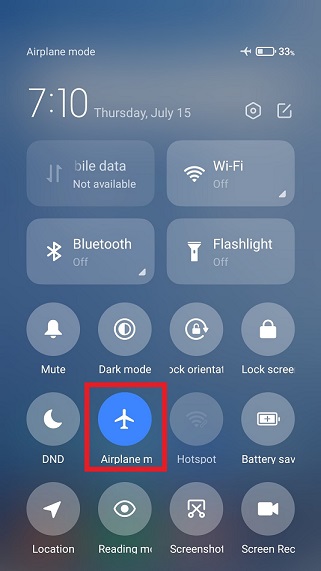
Once your connection with the carrier is restored, check if group messaging starts working.
6. Restart Your iPhone
If there are minor system glitches in your iPhone, then they can be fixed with a quick restart. Close all your apps and then follow the steps below to restart your iPhone:
- iPhone 5, SE (1st Generation), & earlier: Press and hold the "Top" button until you see the power off slider. Swipe the slider to turn off your iPhone. Wait for few seconds for proper shutdown. Afterward, press and hold the "Top" button until you see the Apple logo.
- iPhone 6,7,8, & SE (2nd Generation): Press and hold the "Side" button until you see the power off slider. Swipe the slider to turn off your iPhone. Wait for few seconds for proper shutdown. Afterward, press and hold the "Side" button until you see the Apple logo.
- iPhone X & later: Press and hold either the "Volume" button and the "Side" button until you see the power off slider. Swipe the slider to turn off your iPhone. Wait for few seconds for proper shutdown. Afterward, press and hold the "Side" button until you see the Apple logo.
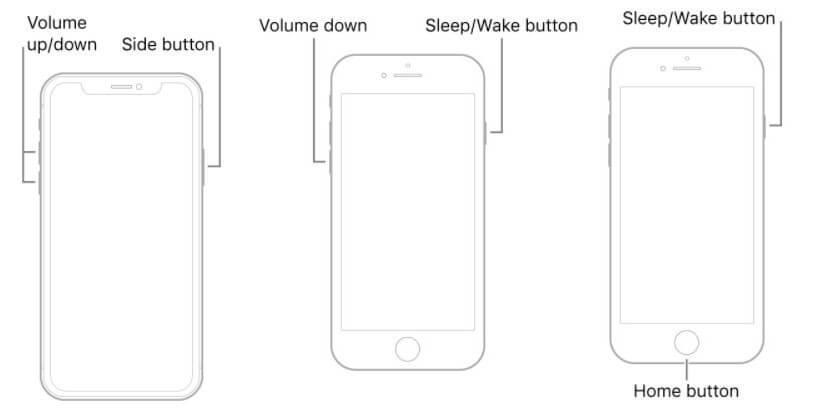
7. Reset Network Settings
To send messages as MMS or iMessage, you either need a Wi-Fi or cellular data connection. So, if your network settings were changed in the past, then they can interfere with the Message app. You can quickly reset network settings by following the steps below:
- Go to "Settings" > "General" > "Reset" > "Reset Network Settings".
- In the prompt window, confirm to reset network settings.
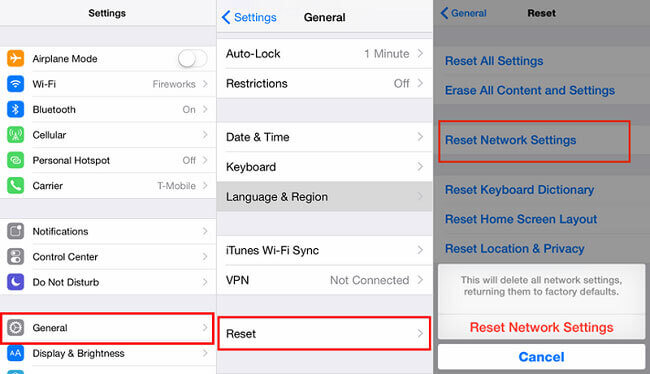
Once your network settings is reset, reconnect to a Wi-Fi or cellular data and test out group messaging.
8. Restore iPhone with iTunes/Finder
iTunes/Finder can be used to restore iPhone and resolve internal system issues. However, it will wipe out all the data from your iPhone by doing so. Therefore, it's better to perform data backup before proceeding with this method. Once done, follow these steps:
- Connect your iPhone with your computer via a lightning cable and launch iTunes/Finder.
- From the left sidebar of iTunes/Finder main interface, select your device.
- Click "Restore iPhone" and then follow the onscreen instructions.
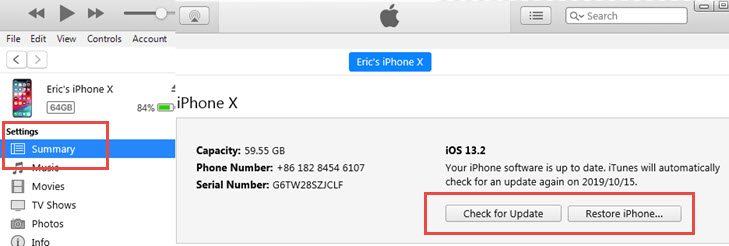
Once your iPhone is restored, connect to the network and test out group messaging.
9. Use a System Repair Tool Umendit
If the group text feature was working before the iOS update, then possibly the update has caused some damage to your system. If that's the case, then the above methods won’t be able to fix the iPhone group messaging not working problem. To cope up with this situation, you should opt for an professional iOS system repair tool, such as Umendit.
Umendit is an intelligent, best-in-class iOS system repair tool that can solve numerous system issues within your iPhone with no data loss. All you have to do is press a few clicks, and Umendit will handle all the rest for you. Follow the steps below to repair your iPhone system with Umendit:
- 1Download and launch Umendit and then click "Standard Repair" from the main interface.
- 2Connect your iPhone with the computer and click "Next". Proceed to step 3 if the tool detects your iPhone. Otherwise, put your iPhone into Recovery/DFU Mode by following the instructions mentioned by the tool.
- 3Now you have to download the firmware. So, select the right firmware based on your iPhone model and then click "Next".
- 4Click the "Start" button once the firmware is successfully downloaded. The repair process will begin.
 Secure Download
Secure Download
 Secure Download
Secure Download




After few minutes, the repair process will get completed and your iPhone will reboot. Afterward, you are all set to try out group messaging in your iPhone.
Conclusion
It is common to experience some malfunctions in iPhone after updating to a new iOS (such as iOS 16 or 15). iPhone group text not working is one such malfunction that many users have encountered. So, without wasting any time, follow the above-mentioned 9 methods one-by-one. But if you suspect it to be a major system issue, then simply try out Umendit to repair the system and remove all internal issues or glitches from your iPhone.
 Secure Download
Secure Download
 Secure Download
Secure Download

