iPhone hotspot might stop working or not work if there is any problem with the carrier, iOS version, device, network settings, etc. If your iPhone has failed to enable your personal hotspot, you need to solve the issue with some necessary methods, so as to get rid of the further problems that might be happened.
In this article, we will share some basic and advanced ways with step-by-step procedure to fix the iPhone hotspot not working issue. You can try these methods and find the suitable solution.
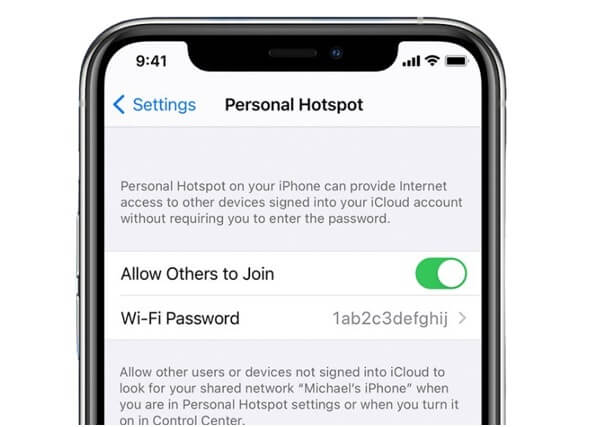
Part 1. Possible Reasons of iPhone Hotspot Not Working
 Secure Download
Secure Download
 Secure Download
Secure Download
Part 1. Possible Reasons of iPhone Hotspot Not Working
There are multiple reasons behind the hotspot not working on iPhone properly. It is better to identify the reason in the first place so that you can solve the problem without any hassle.
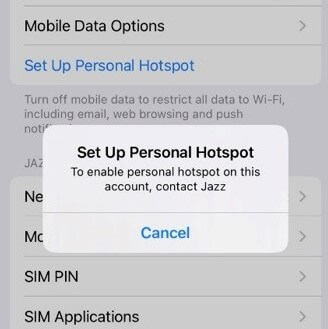
-
The first reason could be with the network provider. If the provider has not enabled the hotspot on your network plan, it won’t work. In some cases, the network plan does not support hotspots.
-
The iOS version could be another reason for the hotspot not working. If you have recently upgraded the iOS version, you should try to downgrade it. If you are still using an old iOS version, you can upgrade to the latest one.
-
There could be an issue with the carrier settings. You can check it and update it if required.
-
The network setting on the device can be another reason for the hotspot not working.
-
If there is any physical damage to the device, it can also create problems for the hotspot.
Part 2. Basic Ways to Fix iPhone Hotspot Not Working
Here are some basic ways that you can try. These might fix the issue, but if they do not work, you use the advanced methods discussed in the next part.
These tips don't require any technical expertise, and you can try them all out until you find one that works.
Way 1. Turn Personal Hotspot Off and On
The simplest and first way to solve the issue is to turn off and on the personal hotspot. Sometimes, the feature does not work as it should. It could be due to the excessive usage of the RAM or any other iOS issue.
- 1 Go to Settings>Mobile Data.
- 2 Turn off the hotspot and then turn it on.
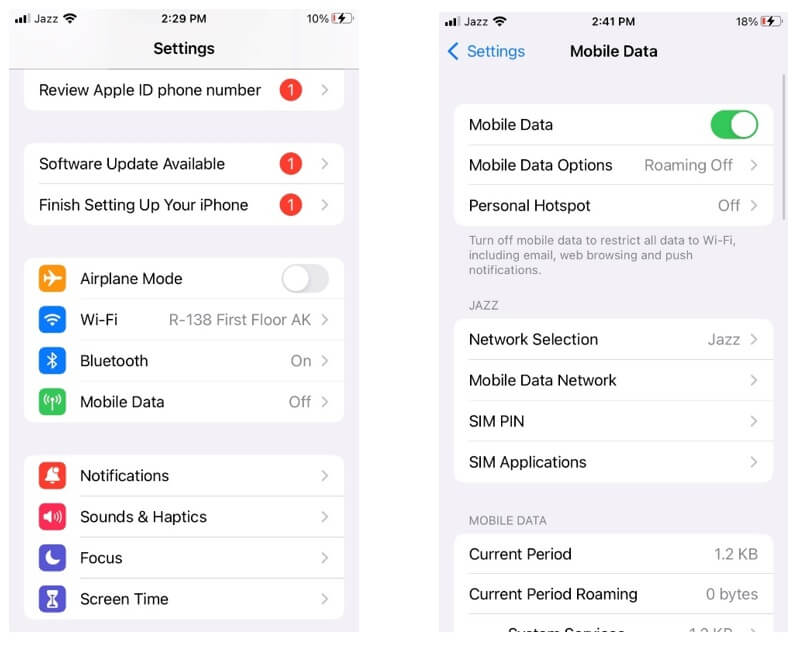
Way 2. Change the iPhone’s Hotspot Password
If turning the hotspot on and off does not solve the issue, you can try changing the password. When you change the password, it resets the hotspot, so it might start working. After that, try the hotspot again and see whether it is working or not.
- 1 Go to Settings > Mobile Data > Personal Hotspot.
- 2 Tap Wi-Fi Password.
Enter the new password to change the old one. Check the hotpot again.
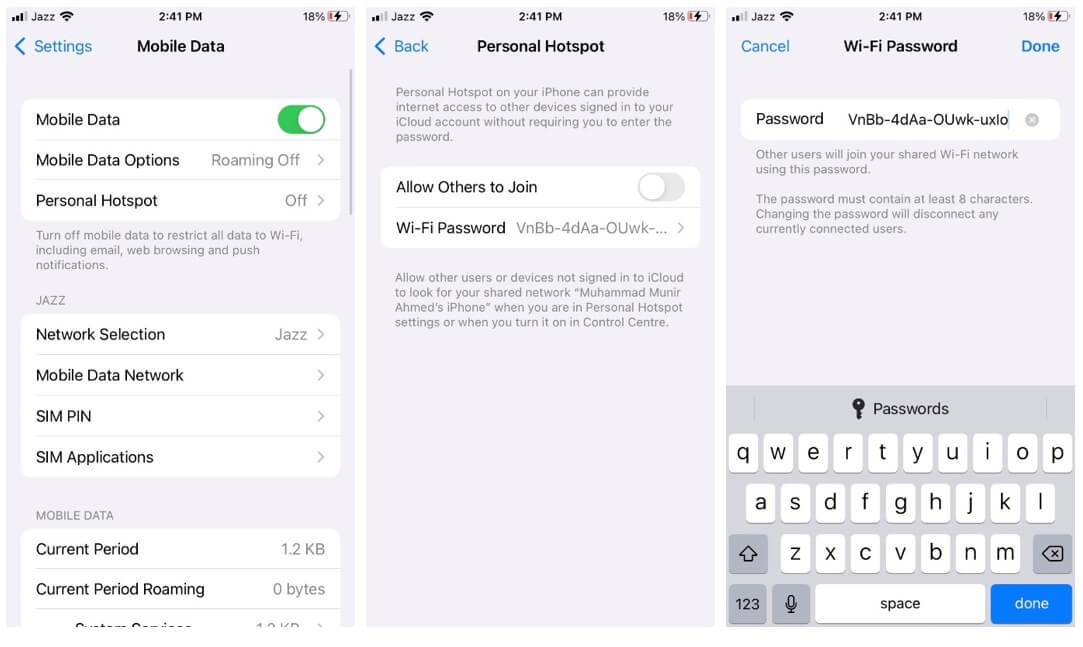
Way 3. Reset Network Settings
Hotspot constantly uses the device’s network. Therefore, due to any issue with the network settings, the hotspot is disturbed. So, you can try resetting the network settings to solve the problem. iPhones have a built-in option to reset settings, and your data won’t be affected.
Open Settings > General > Transfer or Reset iPhone > Reset > Reset Network Settings.
Now, your settings will be reset. It will hardly take a few seconds. Try the hotspot again. It might start working.
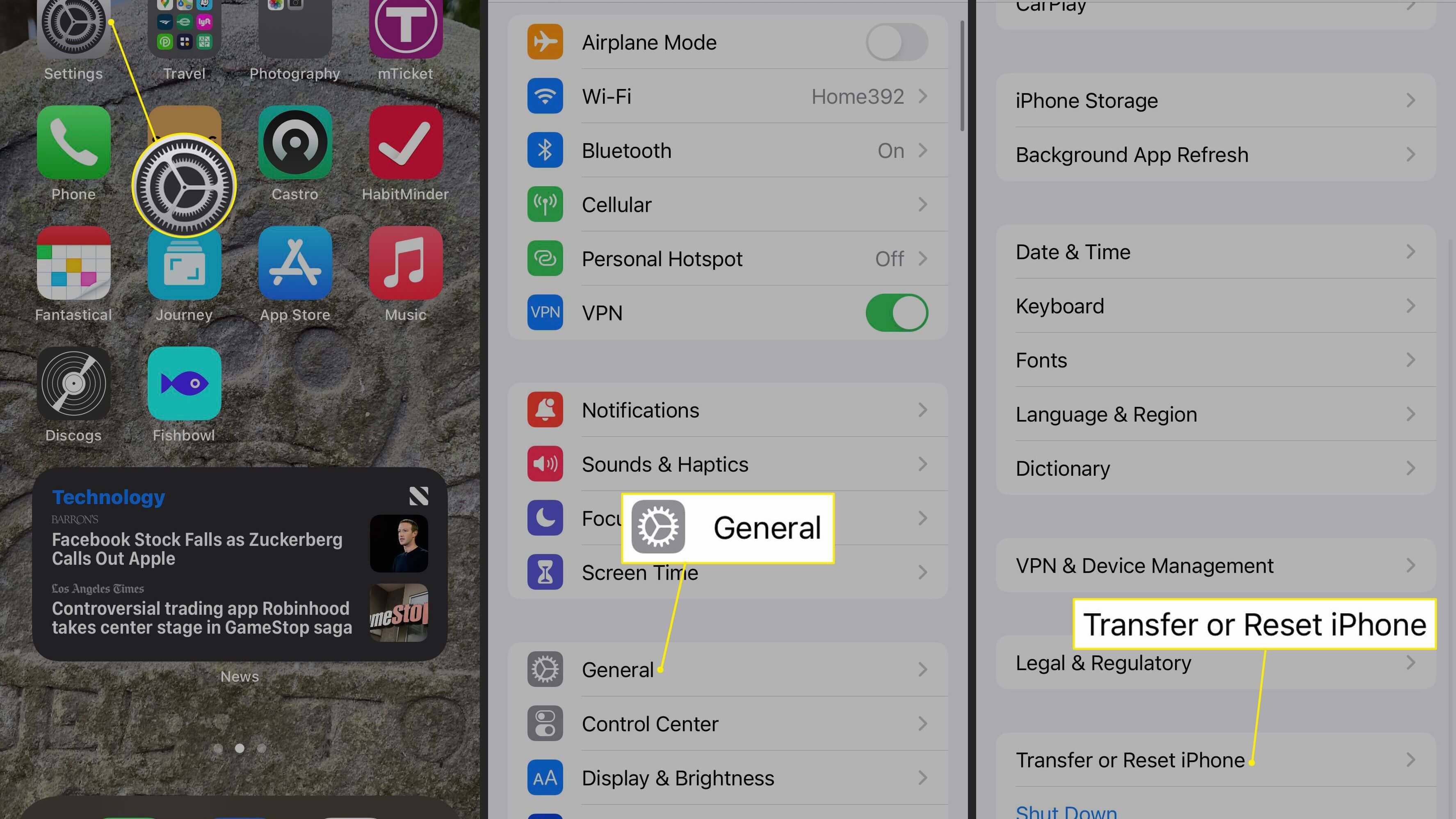
Way 4. Sign Out of iCloud
iCloud does not create an issue for the hotspot but signing out has worked for many users. You can also try it because it could also work in your special case.
Tap Settings > Account name > Sign Out. This will sign out the iCloud account from your device. You can sign in again if this does not solve the issue.
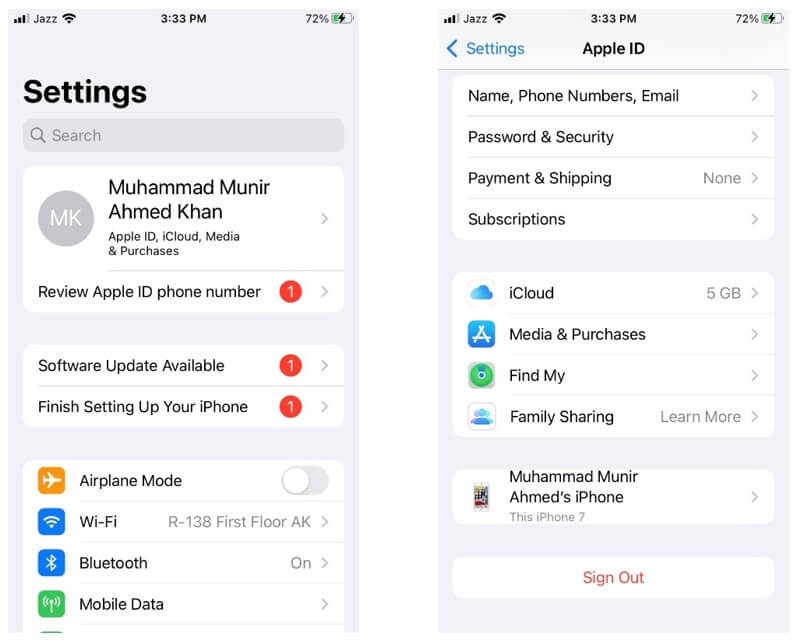
Way 5. Update Your Carrier Settings
The iPhone hotspot depends on the carrier, so if there is any issue with the carrier settings, it might stop working. You can check if there is any update available. Updating the settings might solve the problem. You can do it on your iPhone in a few simple steps.
Open Settings > General > About. You will see the update if any is available. Tap Update, and the device will start updating the settings.
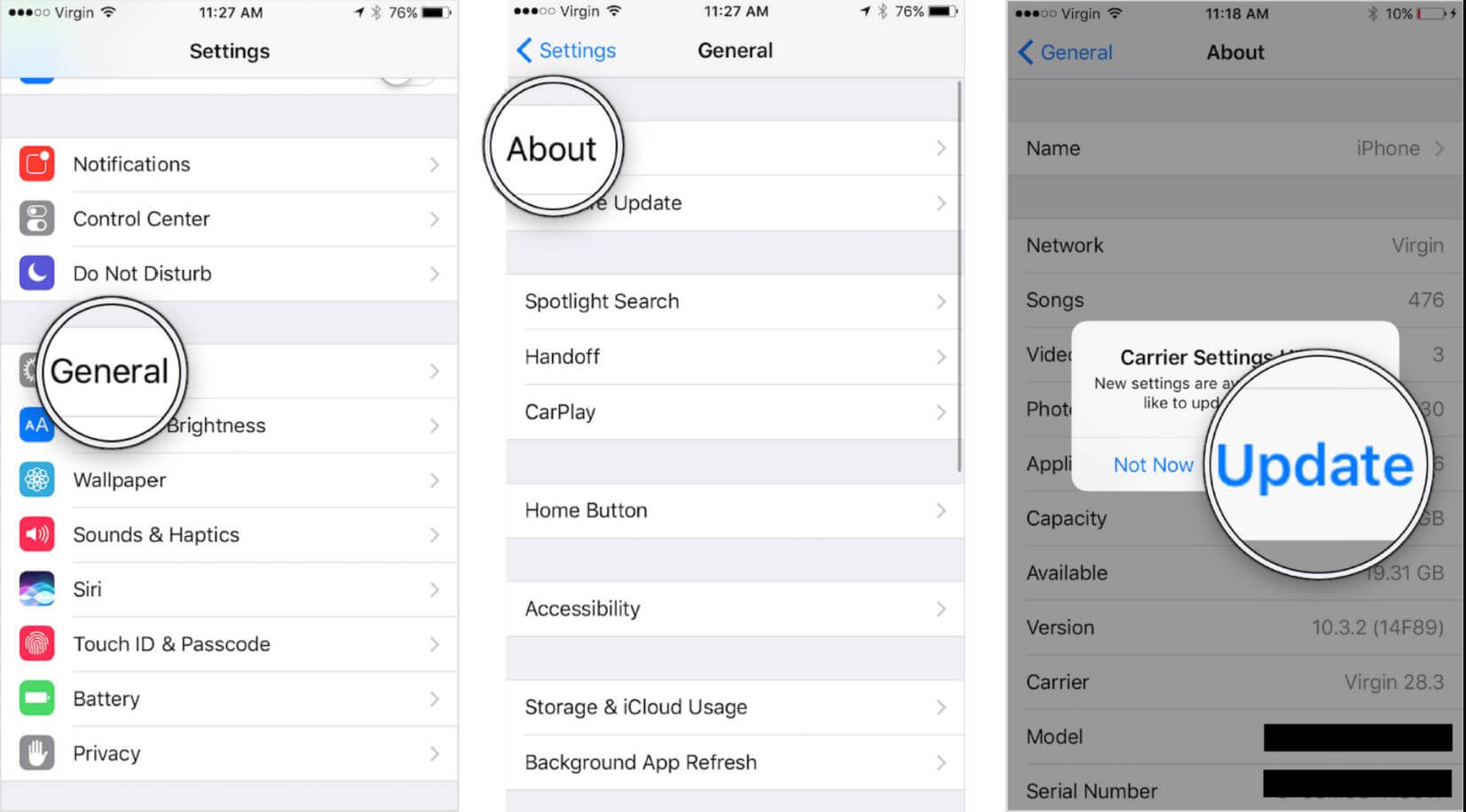
Way 6. Force Restart Your iPhone
Sometimes, the other applications on iPhone and settings create a problem for the hotspot. They might stop the hotspot from working. So, if you want, you can try to force restart. It clears the phone’s cache and volatile memory and makes it fresh again.
- 1 First, press the volume up button on the iPhone and release it.
- 2 Do the same with the volume down button.
- 3 Finally, press the side button and hold it. You will see the Apple logo in a few seconds. Release the button.
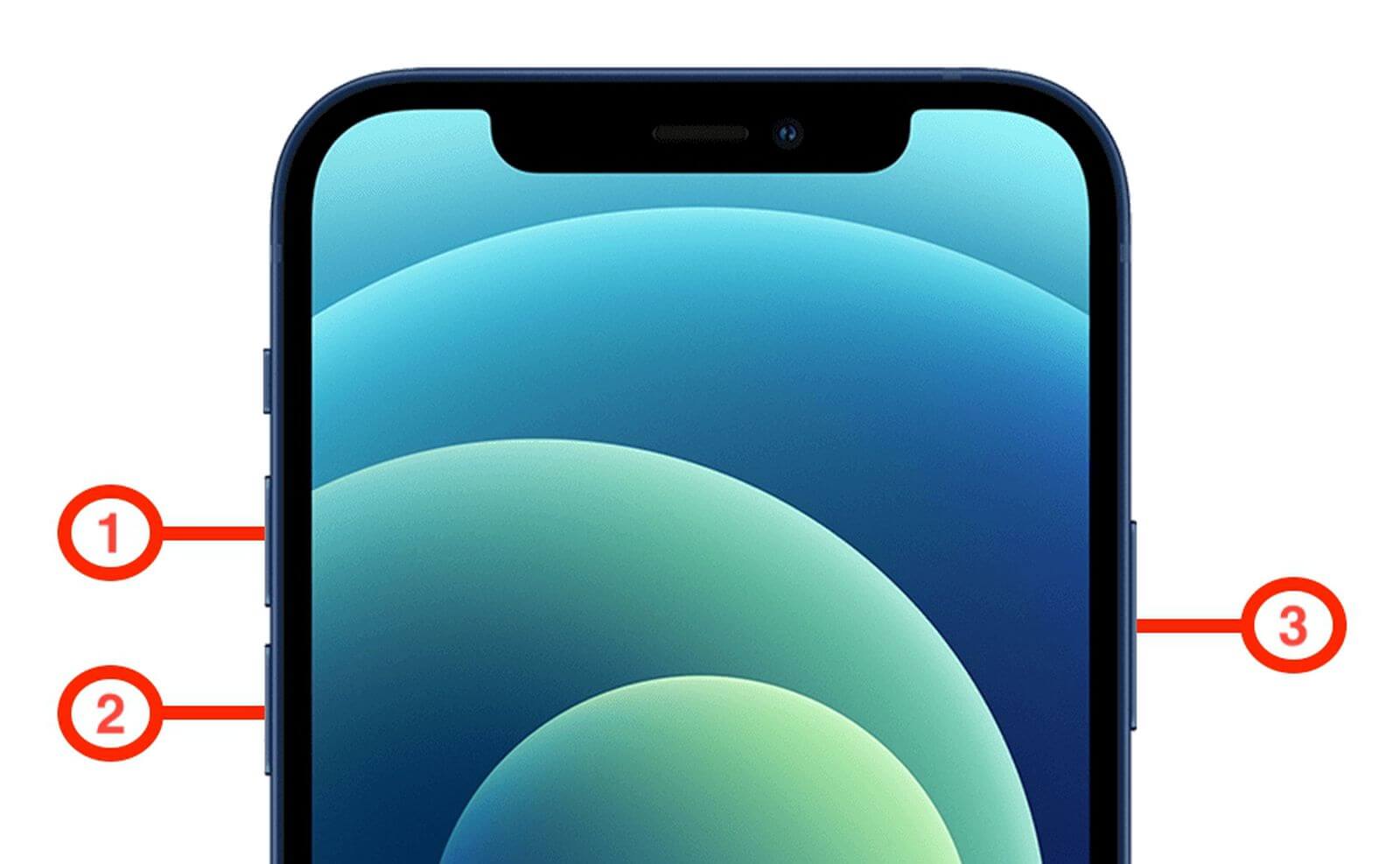
Part 3. Advanced Ways to Fix iPhone Hotspot Not Working
If the above methods do not work in your case, don’t worry; you can try the following advanced methods, and these will definitely solve the issue.
Way 1. Update Your iPhone to the Latest iOS Version
Sometimes, updating the iPhone iOS version can solve various issues with your device. There could be a bug in the last version, and it might have been patched in the latest one. So, you must try to update the iOS version if you are using an old version.
Open the Settings > General > Software Update.
If there is any update available for your device, you will see it here. Tap on Download and Install. Wait for the process to complete. The device might take several minutes to update the iOS. After the update, check whether the hotspot is working as expected or not.
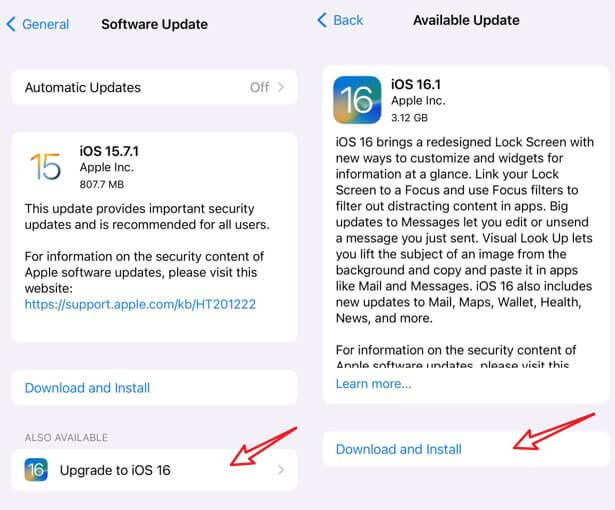
Way 2. Try an iOS System Recovery Tool to Fix it
iOS system recovery tools are specifically developed to solve the problems with your iPhone. If nothing worked in your case, you can use it and try to fix the issue.
UnicTool Umendit is an iOS system recovery tool that can solve various issues with your device, including hotspot not working, stuck on Apple logo, boot loop, frozen device, restore failure, black screen of death, and stuck on spinning wheel. You can get rid of all these problems without any hassle.
 Secure Download
Secure Download
 Secure Download
Secure Download
The software is simple and self-explanatory. It does not require any expertise or experience. You can follow a few simple steps, and your problem will be solved. Most importantly, your data will not be lost or deleted in this process.
- To get started with UnicTool Umendit, follow these steps:
- 1 Download, Install and launch Umendit on your computer. Then, select Standard Repair on the main interface.
-
Connect your device to the computer. Once the device is detected, it takes you to the firmware downloading interface. Else, you need to follow the instructions given to put your iPhone into DFU/recovery mode.
- 2 Download Firmware. At this stage, Umendit will automatically provide all the suitable firmware for your device. So choose the one you want and click Next. (In this step, you can choose the version which you intended to update to.)
- 3 Start to fix. After downloading the firmware, click the Start button on the screen, then wait for several minutes.




Way 3. Restore iPhone with iTunes [Data Loss]
iTunes is another option to solve various issues with the iPhone. It is the official method, and you don’t need any third-party tool. It is completely free, but keep in mind that you will lose all your data if you restore your device using iTunes. However, you can create a backup in the first place.
- 1 Connect your iPhone to your PC and open iTunes
- 2 Open iTunes and click the device tab on the top-left corner
- 3 Click the Restore iPhone button in the center of the iTunes Summary tab
- 4 When the pop-up message shows up, click on Restore iPhone
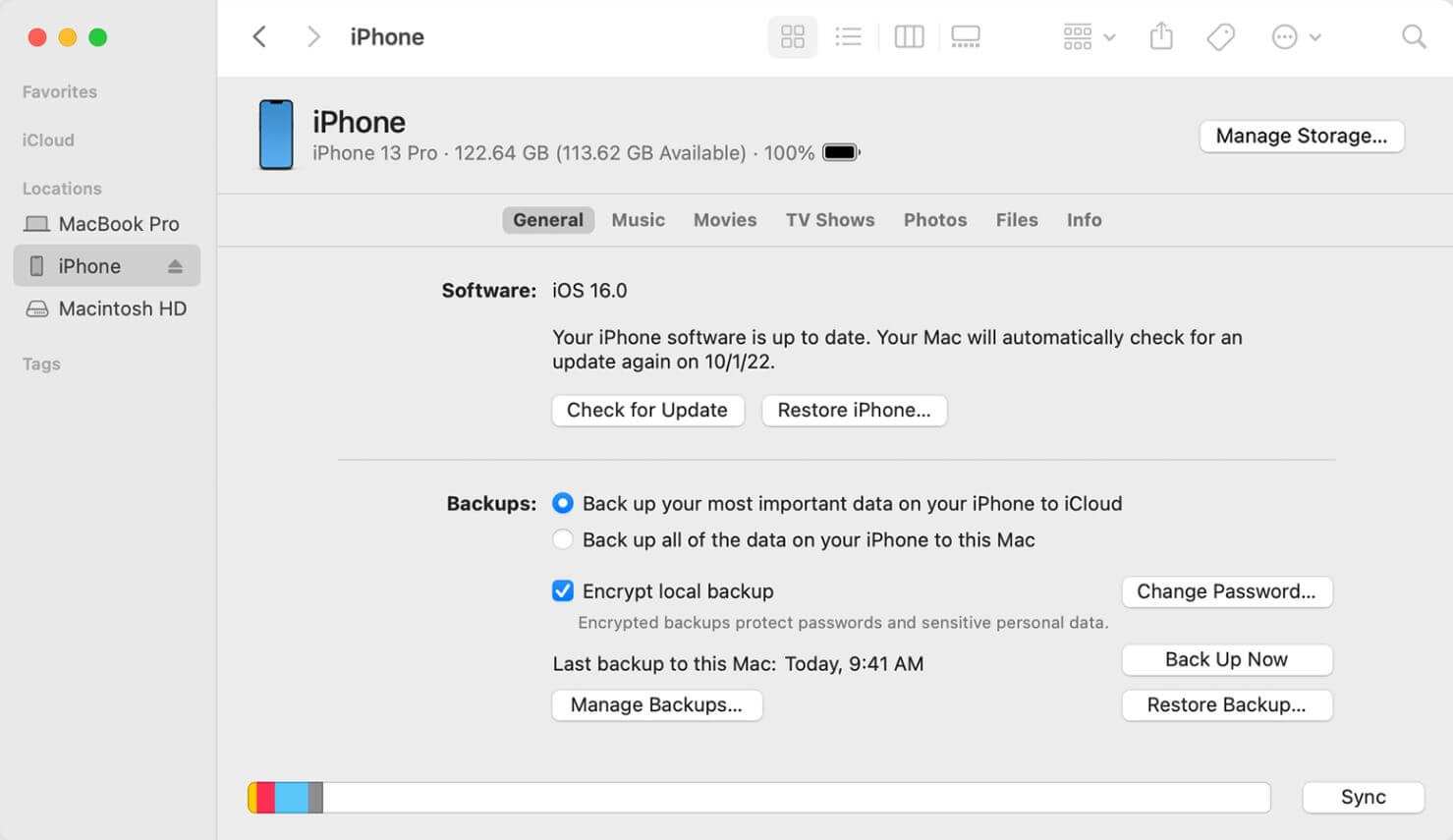
Conclusion
We have discussed various ways to fix the iPhone hotspot. You can try these methods one by one. If you want to save time and get results quickly, you can try UnicTool Umendit. It is an iOS system recovery tool that can solve various issues with your iPhone in a few simple steps. It won’t harm your data, so you can try it without any worries.
 Secure Download
Secure Download
 Secure Download
Secure Download

