It is always a disturbing situation that your iPhone keeps turning off and on, especially after the iOS 15 update. When this issue happens, it could be so terrifying, disrupting your works and wasting your precious time.
You could think that a million things had gone wrong with your iPhone when it turns on and off repeatedly, especially if you're not a tech expert. However, it is not too hard to narrow down the problem and revive the phone to work again. Reading through this article could just be your guide and lasting solution to this issue.
Part 1. Why Does My iPhone Keep Turning off and on by Itself?
An iPhone that keeps turning off and back on or has a random restarts problem could have an issue with its operating system. That's why so many people encountered this problem after updating their iPhone to the latest iOS 15. Or it could be a sign of a hardware problem. Besides, the malware, corrupt files, water damage, faulty applications, or even battery issues may also lead to this problem. However, you can fix the repeated iPhone keeps shutting off issue by following the techniques below.
Part 2. What to Do When Your iPhone Keeps Turning on and off
Before rushing to a service center, here are some helpful tweaks you can try to solve the problem on your end.
1. Drain the Battery and Charge
To resolve an iPhone that keeps turning on and off, drain the battery and then charge over again. If your iPhone can work normally for a while after turning on, you can turn on some apps such as screen brightness, flashlight, streaming from the internet, and so on, to drain up the battery as soon as possible. If your iPhone can not get into normal mode for a second after turning on, you can leave it alone for over a night and to see whether it is out of power. Once your iPhone is out of power, you can connect it to the wall outlet using the original USB cable and leave it charging for at least 1 hour.
Draining your iPhone battery and charging over is sometimes the fastest and simplest mean to get rid of this iPhone keeps turning off and back on issue after iOS 15 update. But if your iPhone continues to turn off and on, the chances are that complex system errors still exist. And that’s why you need to try the next method.
You can learn more about iPhone battery health and related issues on those websites:
https://support.apple.com/en-us/HT201678
https://support.apple.com/en-us/HT208387

2. Uninstall Anti-virus and Unused App (if Possible)
An anti-virus and unused application could be an underlying cause of the iPhone keeps shutting off issue. To rule this out, uninstall your iPhone anti-virus as well as unused apps by following these steps:
- Simply touch and hold the Anti-virus app on the Home Screen to open a quick actions menu.
- Tap Remove App and then tap Delete App to uninstall it from iPhone.
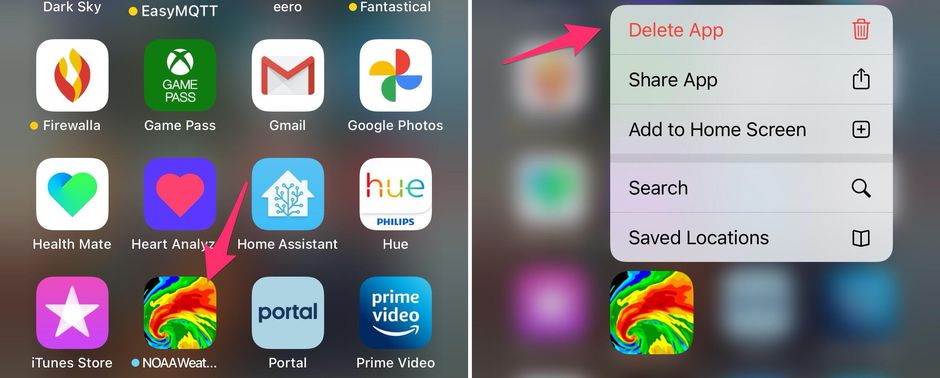
If the available storage is significantly low, free up some space by deleting unnecessary files and unused applications.
- Tap Settings > General > iPhone Storage.
You can also move or transfer some important contents to iCloud, iTunes, or other storage media. Afte uninstalling the anti-virus and freeing up some space and the issue didn't disappear, then try the next solution.
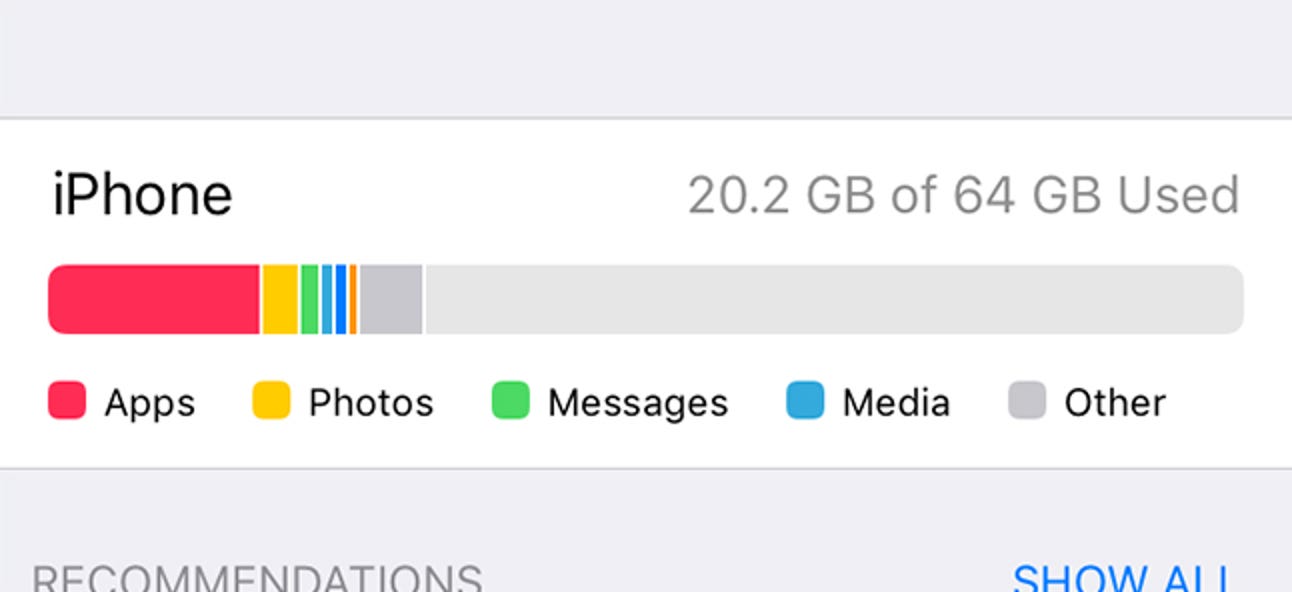
3. Reset All Settings (if Possible)
If your iPhone still keeps turning on and off, you may need to reset all settings to fix it, as unknown changes in settings or incorrect configuration can also trigger the phone’s system to misbehave. This reset does not affect any saved data on the internal memory, so you don’t need to create backups beforehand. Here’s how it’s done:
- Go to Settings > General > Reset > Reset All Settings.
- Enter your passcode when asked to proceed.
- Tap the option to confirm that you want to reset all settings on your iPhone.
Your device should reboot automatically when the reset is finished and then loads up the default options and original values.

4. Force Restart the iPhone
Corrupted caches, random firmware crashes, and glitching applications are usually the common factors that trigger the device system to act up and become unstable. If the transpiring symptom isn't that fatal, performing a forced restart will likely suffice. And this method is especially effective if you meet this issue after iOS 15 update. Hence, this must be considered as a potential solution to apply. The steps to force restart are a bit different to perform with various models.
If you're using an iPhone 6 or earlier version,
- Press and hold both the Power (Sleep/Wake) button and the Home button for a few seconds and then release both buttons when the Apple logo is displayed on the screen.

If you're using the iPhone 7 and iPhone 7 Plus,
- Press and hold the Volume Down button and the Power (Sleep/Wake) button simultaneously and then release both buttons when the Apple logo appears.

If you're using an iPhone 8 or newer models including the newest iPhone 12,
- Press and release the Volume Up button.
- Then press and release the Volume Down button.
- Finally, press and hold the Side button and then release it when the Apple logo appears.

Allow your device to finish booting, and then use it as you normally do to test if the problem is gone. If the iPhone keeps turnning on and off issue still occur after doing this, then move on to the next solution.
5. Update iOS to The Latest Version
Aside from force restarting, installing the latest iOS update for your iPhone is also a potential solution, especially if system errors and malware are the root causes of the problem. Although the iPhone running the latest iOS 15 can also meet this problem, you can update the firmware for a try. If your iPhone has stable internet access, ample storage space, and battery life, then you can implement iOS updates with these steps:
Over the air (if iPhone can work normally for a while)
- From the Home screen, tap on Settings.
- Tap General.
- Tap Software Update.
If a new iOS update is available, your iPhone should display a notification to update. Read and review the update details and system requirements. Then back up all your important files to iCloud for safekeeping. Once your iPhone backup is secured, follow the onscreen instructions to download and install the iOS 15 update.
Via iTunes/Finder (if iPhone is detectable)
- Connect iPhone to PC and open iTunes or Finder.
- Find the device in Summary section or Locations section.
- Click Check for Updates and then confirm your action.
Your iPhone will reboot when the update is completely finished.
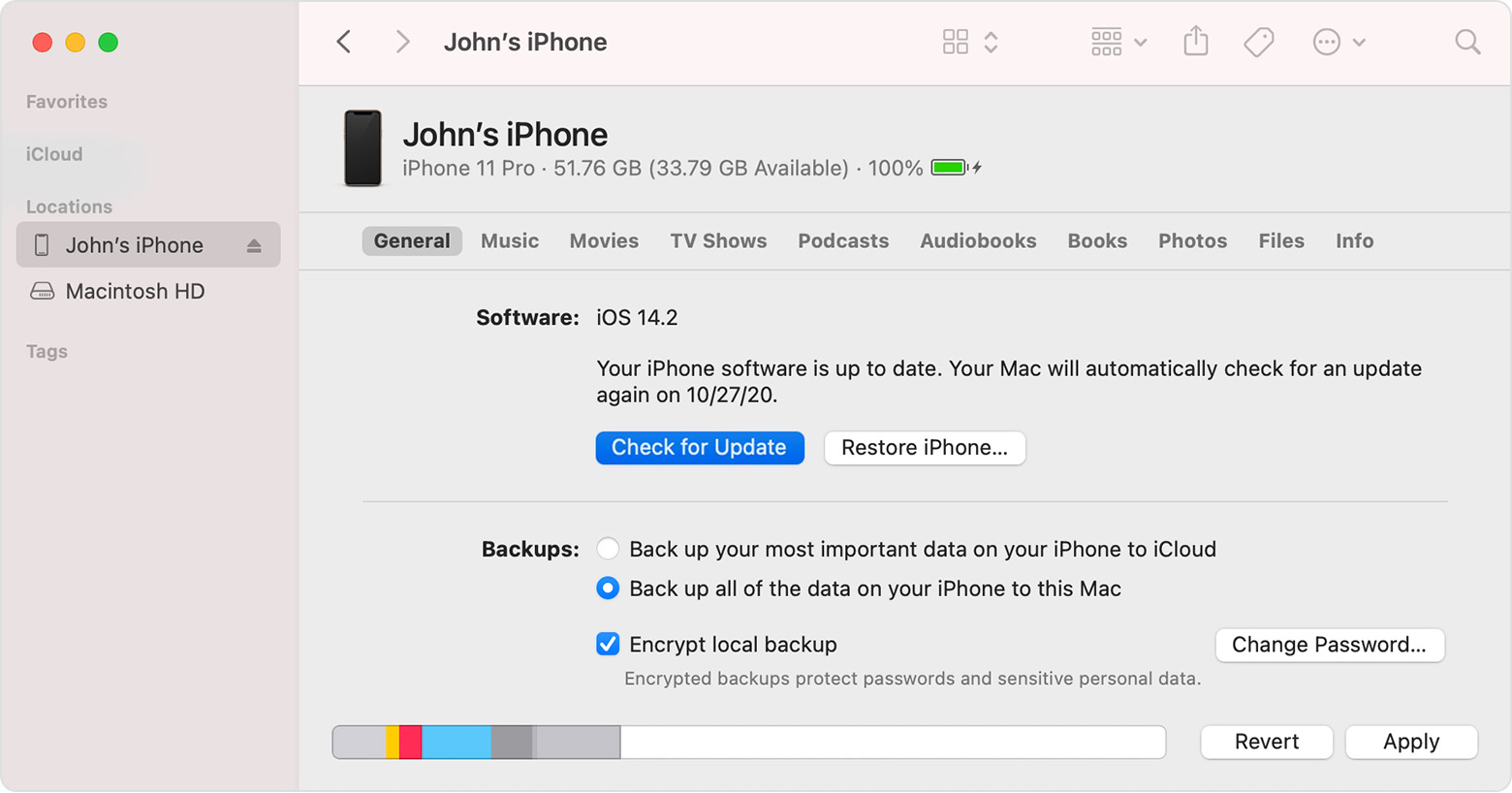
6. Use the All-in-One iOS Repair Tool Umendit
If iOS update cannot put an end to the problem, resorting to a third-party iOS repair tool can be deemed as the best options. You can choose from any of the widely used tools to repair fatal system errors that caused your iPhone to keep turning off and on, but we recommend the Umendit iOS repair tool.
Secure Download
Umendit could fix all iPhone issues with several clicks. Besides, it is worth a try as it could fix your iPhone without data loss. What's important, it can work well on all iOS versions including the latest iOS 15. It is really easy to use and quick to fix any iPhone issue.
Here's how to use Umendit.
- 1 Download and install the Umendit software. On the main interface, choose Standard Repair to fix your iPhone without data loss.
-
Then connect your iPhone to the PC and put it into DFU/Recovery Mode by following the steps on the screen.
- 2 Once the software detects your phone, it will offer you the firmware supporting your device. You can choose any one of them to download.
- 3 When the firmware is ready to install, click Start and wait for several minutes. Eventually, you will see a successful message on the screen.




Then your iPhone will reboot, and it should be fine again. It is really fast and no data loss. By the way, Umendit can be also used to fix the issue of "iPad keeps turning off".
7. Restore iPhone via iTunes / Finder:
You can also put your device into Recovery Mode and restore your iPhone. And you should know that restoring iPhone will erase all your data. So think carefully before you try this method. Please remember to backup your iPhone before doing this if your iPhone can stay in normal mode for a while to prevent data loss. Also, remember to keep the iPhone and your computer connected during the whole process.
Follow the step below to put your iPhone in Recovery Mode first.
- iPhone 6 or Older Device: Hold down the Sleep/Wake button simultaneously with the Home button till you see the Recovery Mode screen starts.
- iPhone 7/7 Plus: Press and hold the Sleep/Wake and Volume Down buttons together until the Recovery Mode screen appears. Leave them once after that. Don't release them when the Apple logo appears.
- iPhone 8 or Later (iPhone 12 included): Press and release the Volume Up button and then the Volume Down button. Finally, hold the Sleep/Wake button until the Recovery Mode screen shows. Don't release it when the Apple logo appears.

After getting your iPhone into Recovery Mode, you should launch iTunes or Finder. You’ll see the Update button and Restore button on the pop-up window. Choose the Restore button and confirm your action. Wait for several minutes to see whether iTunes can finish the whole process normally.
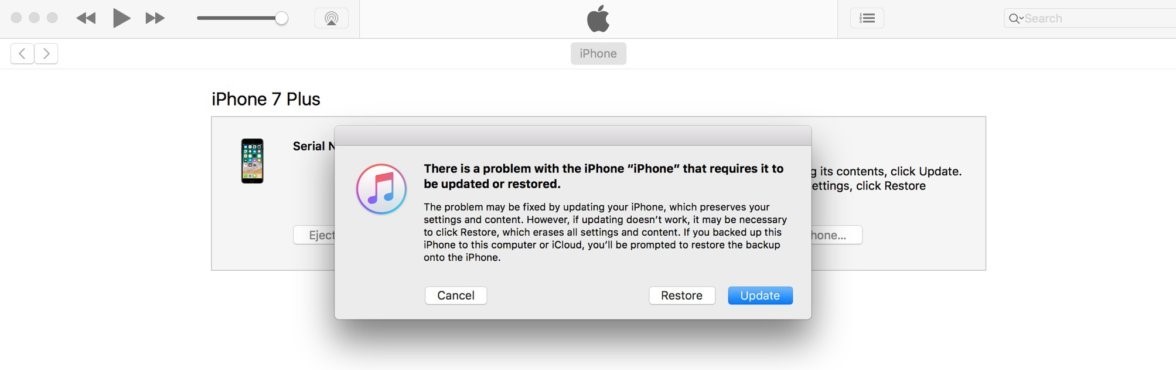
8. Hardware Repair
If the issue iPhone keeps turning off and back on persists after exhausting all possible solutions, at this point, you might need to look at repair options. And the only option is to ask an authorized iPhone technician to scrutinize your device for any indications of hardware damage. Your device might have obtained some liquid damage from a previous liquid exposure or loose components in an accidental dropping incidents. In that case, your iPhone needs repair.

Conclusion
We hope you got your iPhone that keeps shutting off issue fixed after reading this article. We introduce eight methods to solve this issue, and you can try any one of them to get back a proper functional iPhone. However, among them, the Umendit iOS repair tool is definitely recommended to fix your iPhone issues without data loss!
Secure Download
