Mobile devices are powerful communication tools. They serve as a medium through which people share emotions, exchange pleasantries, stay abreast with all the happenings in society. A problem with a cellular network could cause a major break in communications and cut you out from the outside world. With your cellular data not working, you are unable to make calls, text, send messages or even access your social media applications.
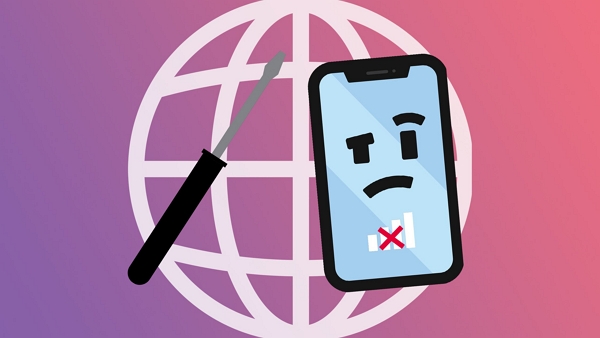
How dreadful this is? However, it is not uncommon for people to see the despised no-service message on their devices, especially after the iOS 15 update. You are not alone. We have put together possible solutions to fix your iPhone no service issue.
Part 1. Why Does My iPhone Say No Service?
Your iPhone might display a "no service" message occasionally; this can occur when you are in an area of low network coverage or your carrier settings need to be updated. It may also occur as a result of a broken SIM card or improperly fitted SIM card slots. Various other reasons might be responsible for cellular data not working. Gladly, whatever the reason is there is a solution to resolve it.
Part 2. Top 11 Solutions to iPhone No Service Issue
1. Check the Cellular Network Coverage
When your iPhone displays the "no service" message, check to ensure that your location has cellular network coverage; this can be signified by the presence of cell towers around the area. If there is no cellular network coverage you might have to move to another area with network coverage or contact your network providers.
2. Check the Carrier Update
Vital data about your selected network which allows you to make phone calls and also use data can be found in your carrier settings. If your iPhone says no service, try to ensure that the carrier settings are up-to-date.
To update:
- 1 Connect to the WiFi network as your iPhone has no service now.
- 2 Got to Settings > General > About.
- 3 If an update is available, you should see the update option.
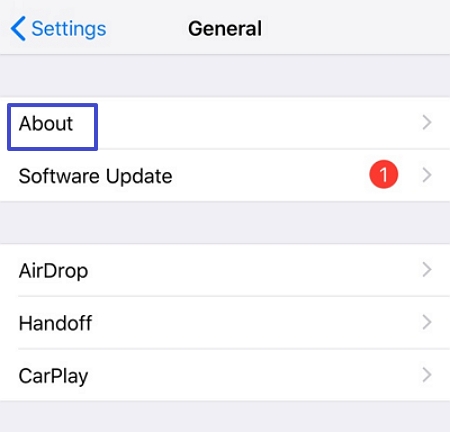
3. Turn on and off Cellular Data
Another quick fix to try to restore the cellular network to your phone is by turning on and off your cellular data. Do this by tapping on the cellular data icon in your control panel.
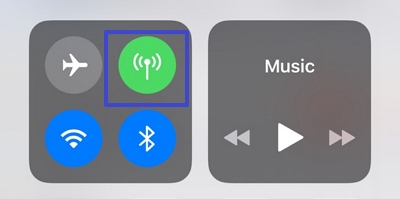
4. Turn on and off Airplane Mode
The airplane mode makes unavailable any cellular network on your device. And every time you turn on the airplane mode, all the common settings will be set to default and turned off, which give those potential distorted settings a refreshment. Therefore, turning it on and off might just be the solution to restoring iPhone service.
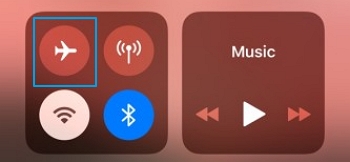
5. Turn on Wifi Calling
Wi-Fi calling is a feature that enables you to make calls with a Wi-Fi connection in areas where there is no cellular network coverage or in situations where your phone shows a "no service" message. By turning this feature on, it's possible to get your iPhone service back.
Go to Settings > Phone > Wi-Fi Calling.
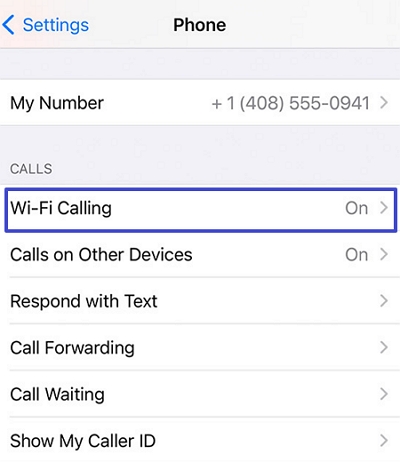
6. Reset the Network Settings
Your inability to make a call may be due to some error in the network settings on your phone which you might have inadvertently altered. Reverting all network settings to their default can help resolve the problem of your iPhone displaying a "no service" message.
To fix this, go to Settings > General > Reset > Reset Network Settings.
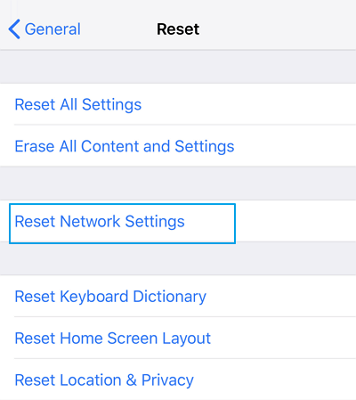
7. Update iOS to the Latest Version
An outdated iOS version might interfere with the ability of your device to get excellent access to a cellular network. Try updating your device to fix this. However, if your iPhone loses service after updating to the newest iOS 15, you can ignore this method.
If you can connect to the WiFi now:
- 1 Connect your device to a power source and connect to the WiFi.
- 2 Go to Settings > General > Software Update > Download and Install.
- 3 Under Summary section, choose Check for Update and follow the prompts to finish the whole process.
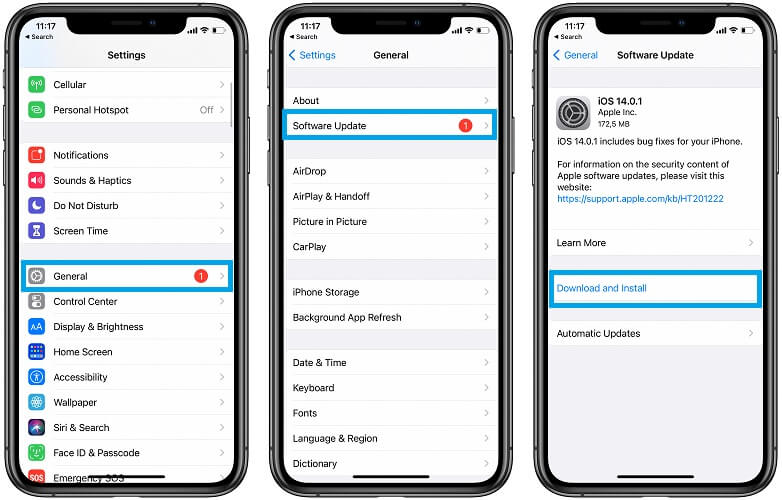
8. Reinsert Your SIM Card
If your SIM card is not properly inserted. Your device will not be able to detect a cellular network despite its presence. The only thing needed to resolve this is to remove and re-insert your SIM card properly. Ensure that the SIM card is not damaged. You might also want to clean the SIM card and the SIM card slot to ensure that there are no obstructions due to debris or dust accumulation.

9. Force Restart Your iPhone
A force restart has the possibility to fix everything, even if the bugs occur after iOS 15 update. As cliche as it sounds, it is true most of the time. Most iPhone problems due to system errors, including your cellular data not working. Therefore, it can be resolved by simply force restarting your phone. There is a slight difference in the force restarting process for different iPhone models.
For iPhone 8 or later generations:
- Press and release the Volume Up button.
- Press and release the Volume Down button immediately.
- Press hold the Power button until you see the Apple logo.

For iPhone 7 or iPhone 7 Plus:
- Press and hold the Power button and Volume Down button.
- Keep on holding both buttons, until you see the Apple logo appear.

For iPhone 6s or earlier generation:
- Press and hold the Power button and Home button.
- Hold both buttons simultaneously for a few moments until you see the Apple logo.

10. Backup Your iPhone and Restore It
If all the other simple options to resolve your "iPhone no service" issue fails you might have to restore your iPhone by completely erasing it. First, ensure that you do a backup and then go ahead to restore the device.
A backup can be done with your iCloud or iTunes and can be restored after you have erased your phone.
To restore iPhone over the air:
- 1 Go to Settings > General > Reset > Reset All Settings > Erase All Content and Settings.
- 2 After restoration, on the Apps & Data screen, select Restore from iCloud Backup, then sign in with your Apple ID.
- 3 Choose from a list of available backups in iCloud to restore.
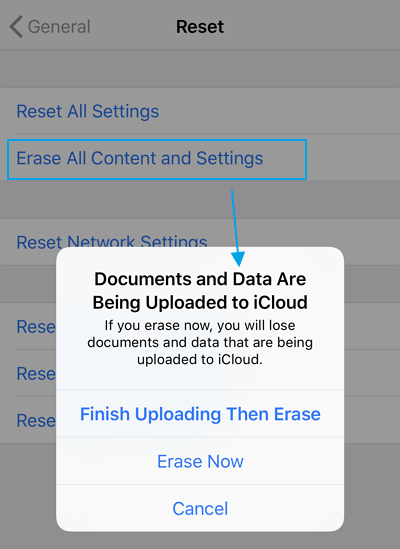
To restore using iTune or Finder:
- 1 Plug your device into your computer.
- 2 Launch iTunes or Finder on your PC, tap the Device icon at the top left of the iTunes interface or the Locations on the side bar of the Finder.
- 3 After locating your device, choose the Restore iPhone and confirm your action.
- 4 When restoration finishes, repeat the steps above and choose Restore Backup this time to retrieve your data.
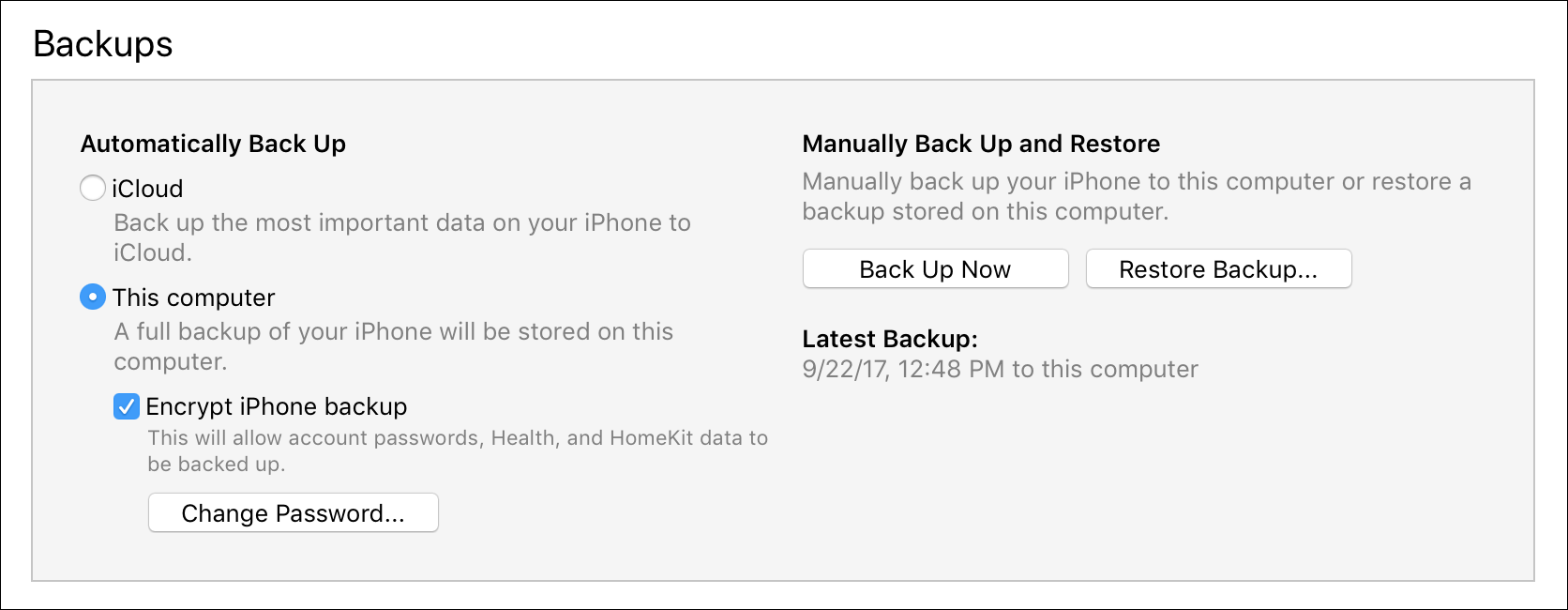
11. Resolve "iPhone no service" Issue with Umendit
Umendit is your one-stop for all iOS/iPadOS/tvOS issues. With a high success rate, Umendit can easily resolve the issue of "iPhone no service" in no time and let you have access to all forms of communication via your device again. Check some of its prominent features below:
- Highly user-friendly interface enables everyone to repair the system-related issues easily.
- Quick and effective. You can repair all sorts of iDevice issues with 3 simple steps.
- Repairs your iPhone/iPad/Apple TV without any data loss.
- 100% safe to use. No malware and virus before, during and after the repair.
Secure Download
Easy steps to repair "iPhone no service" issue with Umendit:
- 1 Install and download Umendit on your computer. On the primary interface, select Standard Repair.
- 2 Connect your device to the computer using a suitable USB cable and select Next. If your device is detected, continue to the next step directly. If your device is not automatically detected, follow the on-screen instructions and put your iPhone into Recovery/DFU Mode.
- 3 Umendit will provide suitable firmware based on your device. Select the appropriate one and click Next to continue.
- 4 After the firmware is ready, choose the Start option on the screen. After the repair has finished, your iPhone cellular data should resume working.




Conclusion
Sometimes the error of "failed verification because you're no longer connected to internet" shows up when you're updating the OS. To stay connected to the world with your mobile device you must have excellent network coverage and perfectly functioning cellular data. All problems with cellular data can be repaired with the methods mentioned above and the Umendit all-in-one iOS repair tool is strongly recommended as it can solve the issue at a low cost and with no delays.
Secure Download
