iTunes is an application that comes in very handy in lots of ways for iPhone users. Actions such as restoring your iPhone, backing up your data, or syncing your files to your PC are made possible with the use of iTunes. Thus it can be very disheartening when your iPhone fails to be recognized by iTunes.
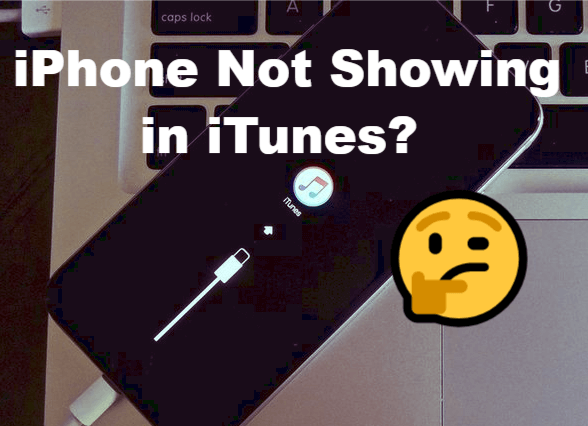
Your iPhone is not showing up in iTunes or displays a numerical error message is a fairly common problem encountered by iPhone users. This could be caused by a problem with your USB cable or ports, an outdated iTune version or a faulty computer.
But no worries, we have found 8 easy ways to help you resolve the problem of your iPhone not showing in iTunes. Read on and give it a try!
8 Easy Fixes For iPhone Not Showing Up in iTunes Issue
1. Try A Different USB Port or Cable
Your iPhone not showing on iTunes might just be a problem with your USB port or cable. A faulty USB port or cable can be the reason your iPhone is hindered from being recognized, and your current cable can be faulty due to overuse. As a result, the connection between your iPhone and computer is bound to be impeded. A simple fix for this issue is to use a new and original USB cable and try connecting using the other USB ports on your computer.

2. Update iTunes To The Latest Version
An outdated iTunes version is a possible reason why your iPhone cannot be recognized by your computer. If this is the case with your iTunes, all you need to do to resolve this issue is update your iTunes to the most recent version. Note that the method of updating your iTunes varies with your computer type:
- If you use a Windows PC: Open the iTunes app, proceed to 'Help'. Then 'Check For Updates'. Follow the on-screen guide to update successfully. Or you can download the latest iTune version for Windows on Apple's official website.
- For Mac users: Go to App Store > Updates. If an iTune update is available, proceed to get the latest version.
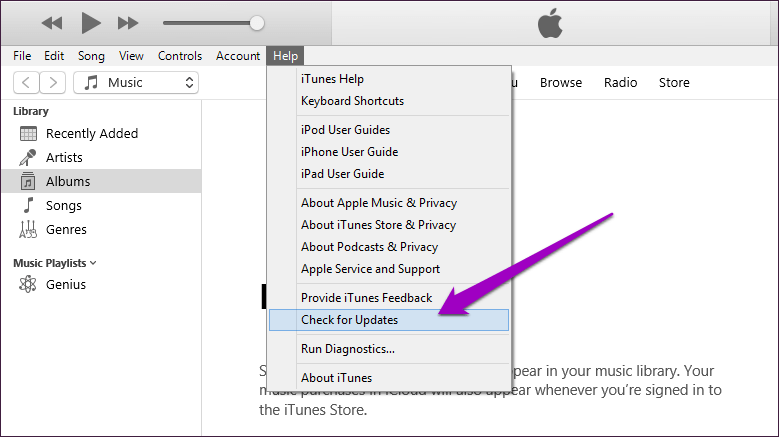
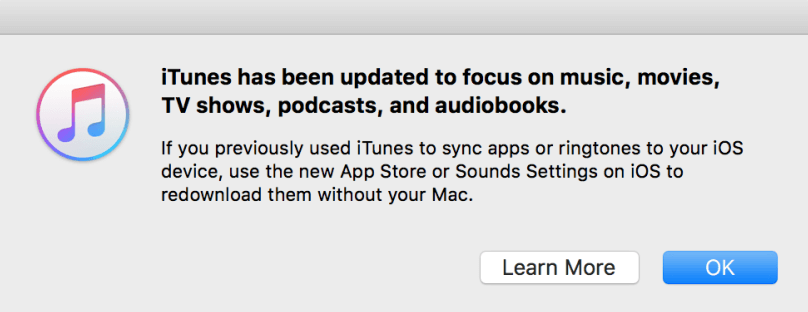
3. Restart Your Computer
If you find your last two attempts to fix the iPhone not showing up in iTunes issue are to no avail, then you might want to give your computer a reboot. Sometimes there could be a glitch in your computer and restarting it usually resolve the issue.
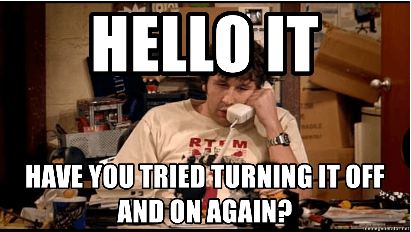
4. Uninstall the Antivirus Software on Mac
Occasionally, third party Antivirus security software might interfere with iPhone's connection and recognition by iTunes. Try uninstall the Antivirus software from you Mac and see if iTunes detects your iPhone.
5. Reset Location & Privacy
Discrepancies in your location and privacy settings might be the reason why your iPhone is not showing up in iTunes. At some point, you might have inadvertently disabled the trust option on your iPhone which causes it to not be recognized.
To resolve this, reset your location and privacy setting:
- Proceed to Settings > General > Reset. Select "Reset Location & Privacy".
- You should now see the "Trust This Computer?" prompt when you connect your iPhone to your PC. Then tap "Trust" to enable the connection between your iPhone and iTunes.
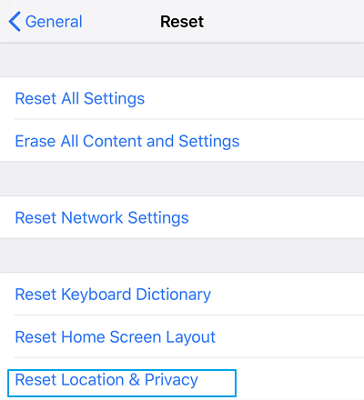
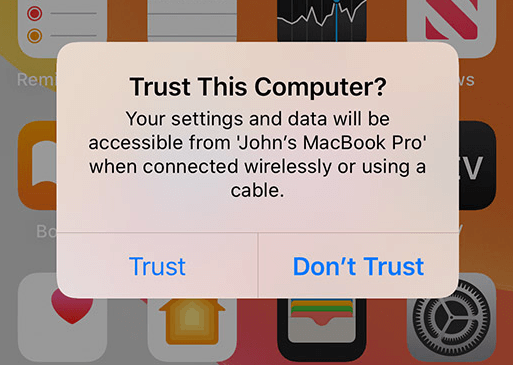
6. Update Apple Mobile USB Device Driver
If you're connecting iPhone to a Windows PC, then another easy way to get your iPhone recognized in iTunes is to update the Apple mobile USB device driver.
- Right-click on the Windows Start button and select "Device Manager".
- Click on "Universal Serial Bus controllers". Under the sub-menu, right-click on "Apple Mobile Device USB Driver".
- Click the "Update Driver" to check for the latest version. If available, tap to download.
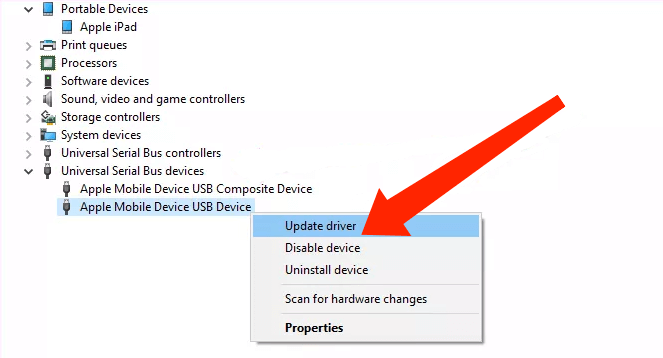
After the successful update, try reconnecting your iPhone to iTunes and see if it works.
7. Update Your iPhone
An outdated iPhone operating system could cause incompatibility issue between the device and iTunes, which could lead to the iPhone not showing up in iTunes situation you're facing. Therefore, update your iPhone to the latest iOS version:
- Make sure your iPhone is connected to a power source and Wi-Fi.
- Proceed to Settings > General > Software Update.
- Click Download and Install > Install to begin the iOS update.
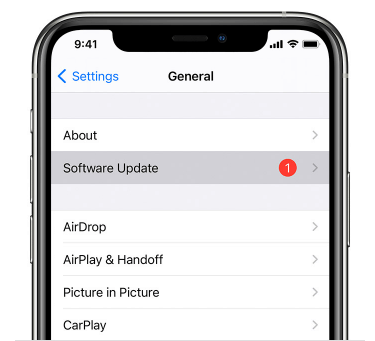
8. [Easiest Fix] Use the iOS System Repair Tool — Umendit
The reason why your iPhone is not showing in iTunes could also be that there's a glitch in the iPhone operating system. Here we introduce to you the easiest way to solve this issue — use the iOS system repair tool Umendit. This powerful all-in-one software will help you solve various Apple system issues efficiently with a high success rate and no risk of data loss. What's more, you do not need any technical experience to use Umendit.
- The most efficient tool to help you get your iPhone recognized by iTunes and fix any other iOS issues.
- Repairs your iPhone with a high success rate.
- Simple and user-friendly interface.
- No iPhone data will be damaged or lost.
- Supports all iOS/iPadOS/tvOS versions including the newly released iOS 15.
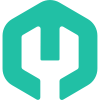
Secure Download
With the following 3 steps, you are guaranteed to fix the connection issue between your iPhone and iTunes once and for all:
- 1 Launch Umendit on your computer and select Standard Repair.
- 2 Umendit will then automatically match the related firmware version for your iPhone model. Click "Next" to download the firmware.
- 3 Click "Start" and wait for Umendit to repair the iPhone. In a few minutes, the repair's completed and your iPhone will reboot. Now try connecting your iPhone to the computer again and see if iTunes recognize the iPhone this time.

Connect your iPhone to the computer. (Your iPhone should be automatically detected by Umendit. If not, follow the on-screen instructions to put your phone into Recovery/DFU Mode.)
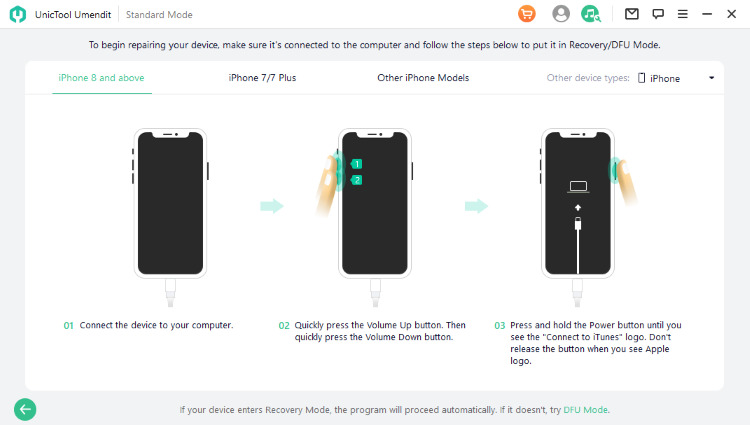


Conclusion
Hopefully by trying any of the 8 methods above, you're now able to fix your iPhone not showing in iTunes problem. And if you ever need to fix any iPhone not working properly issues, go ahead and give Umendit a go — it's free to try!
Secure Download
